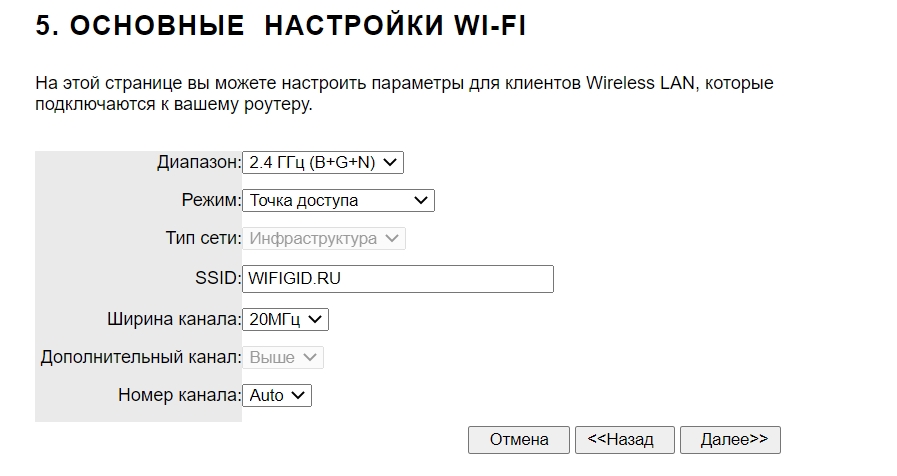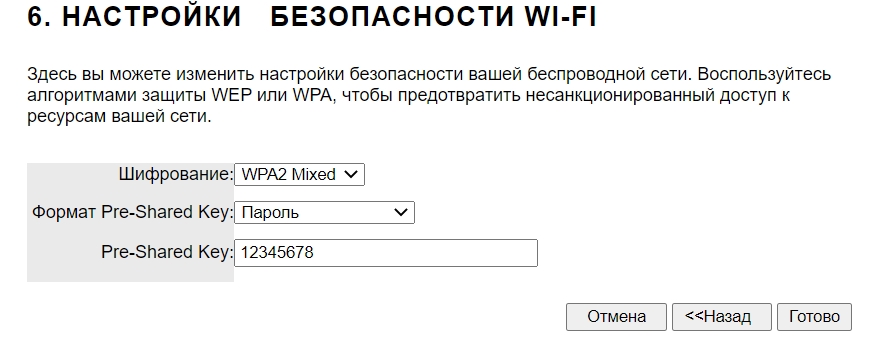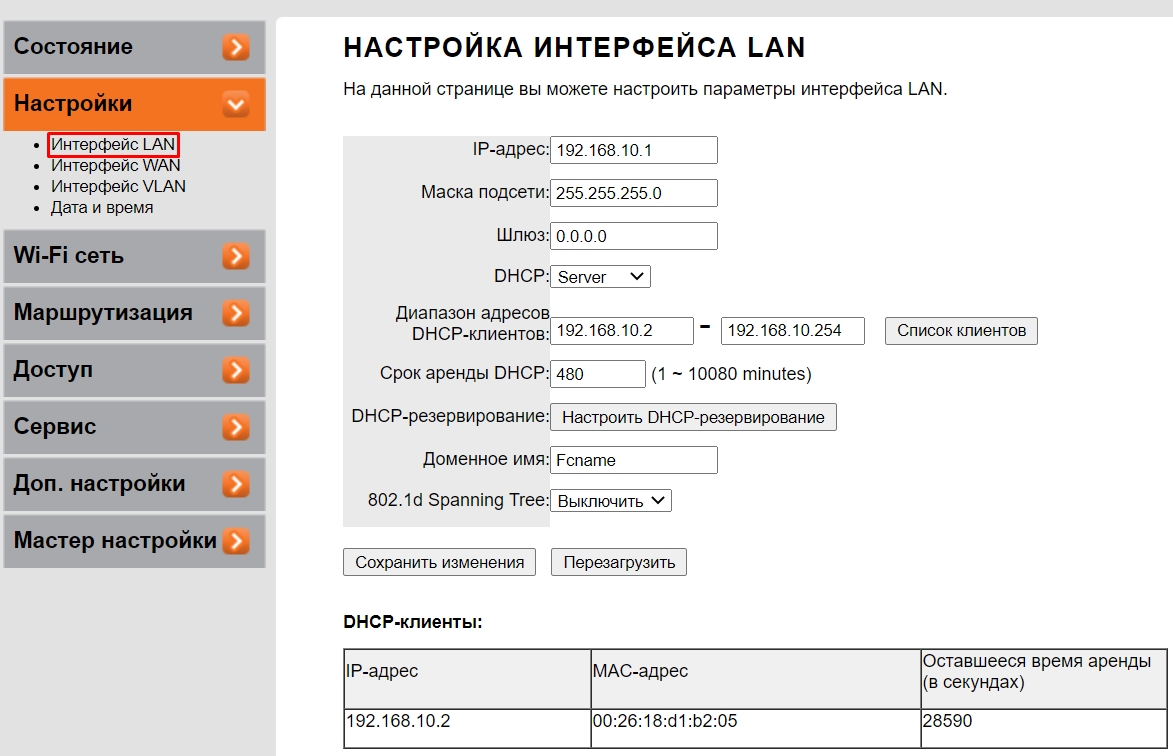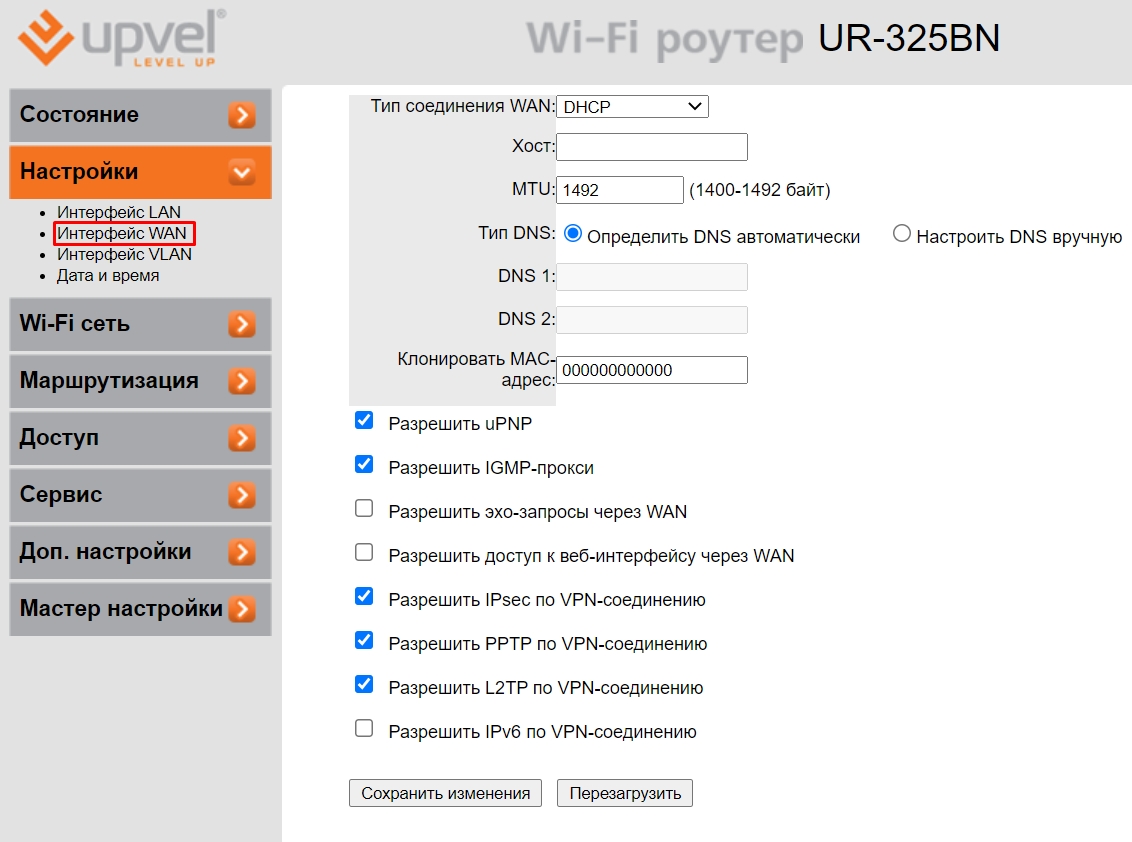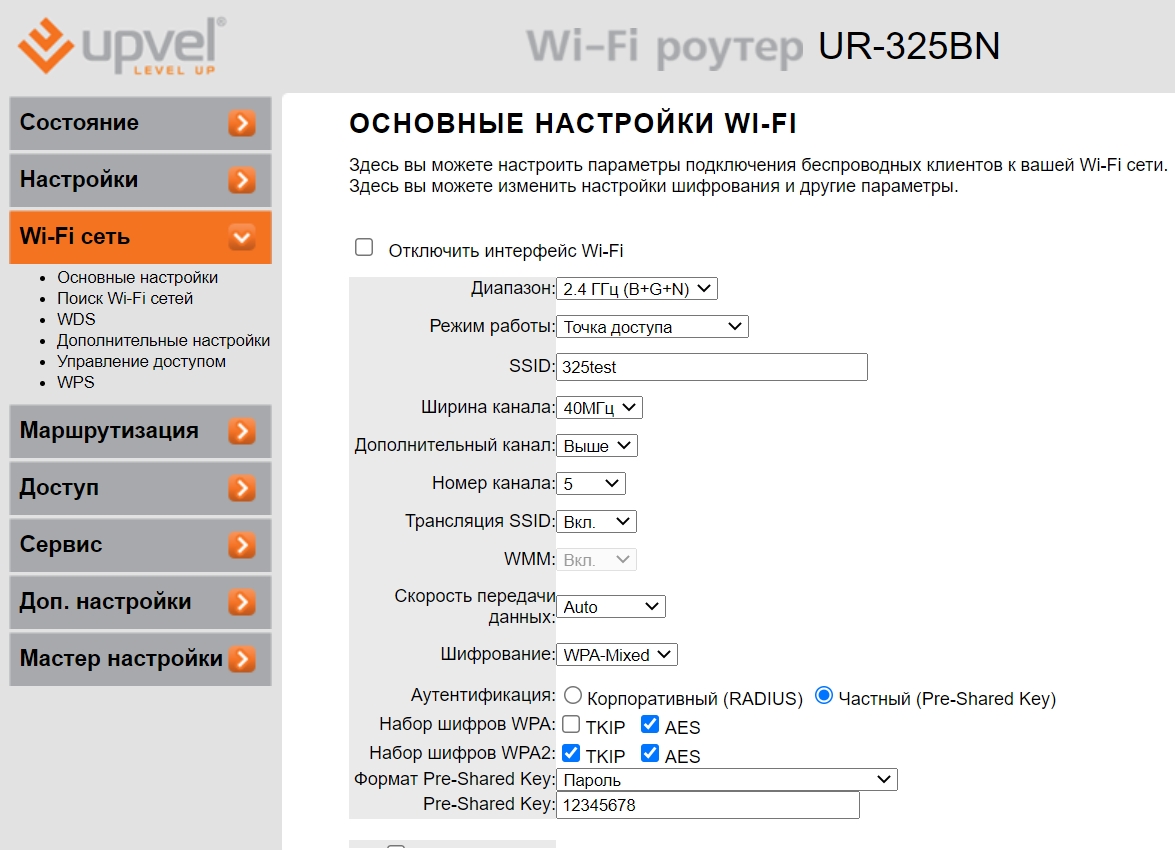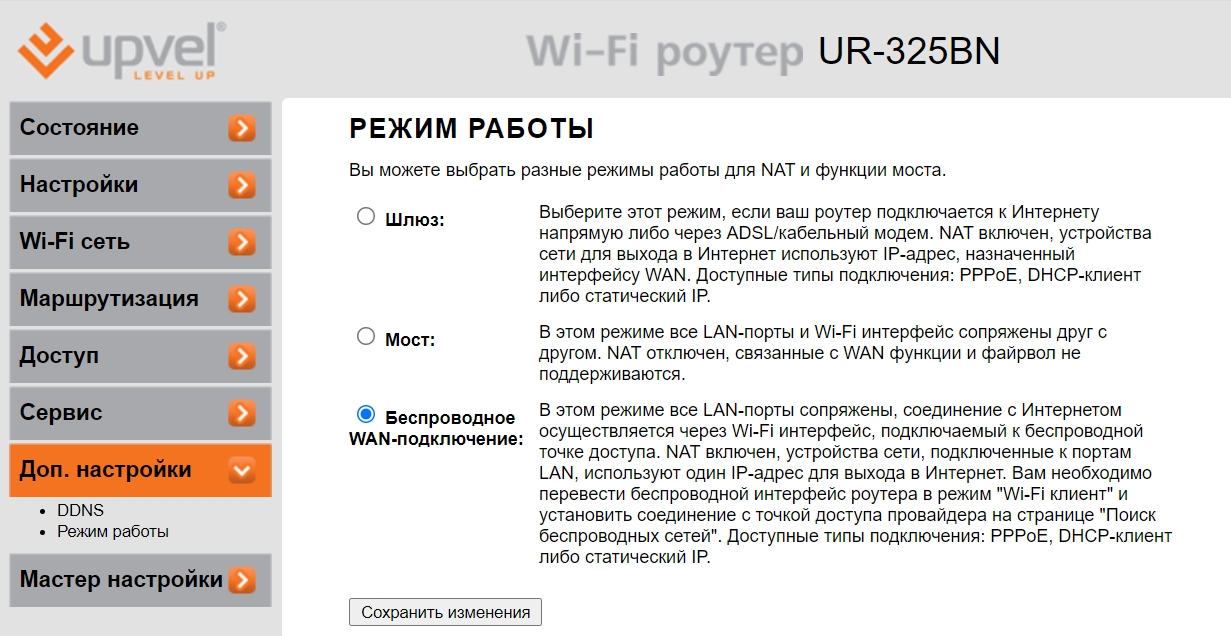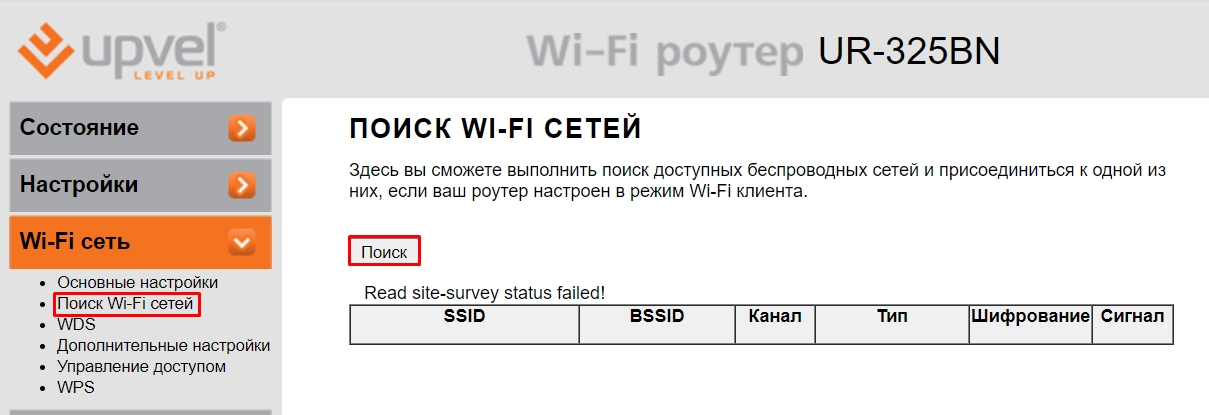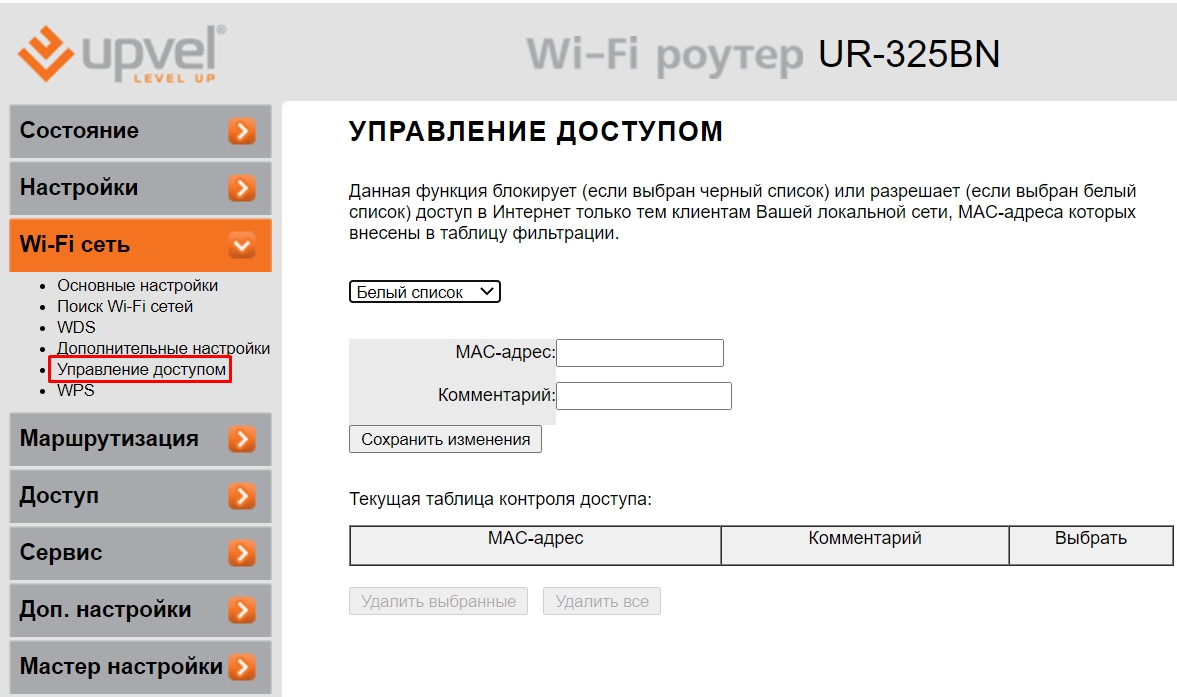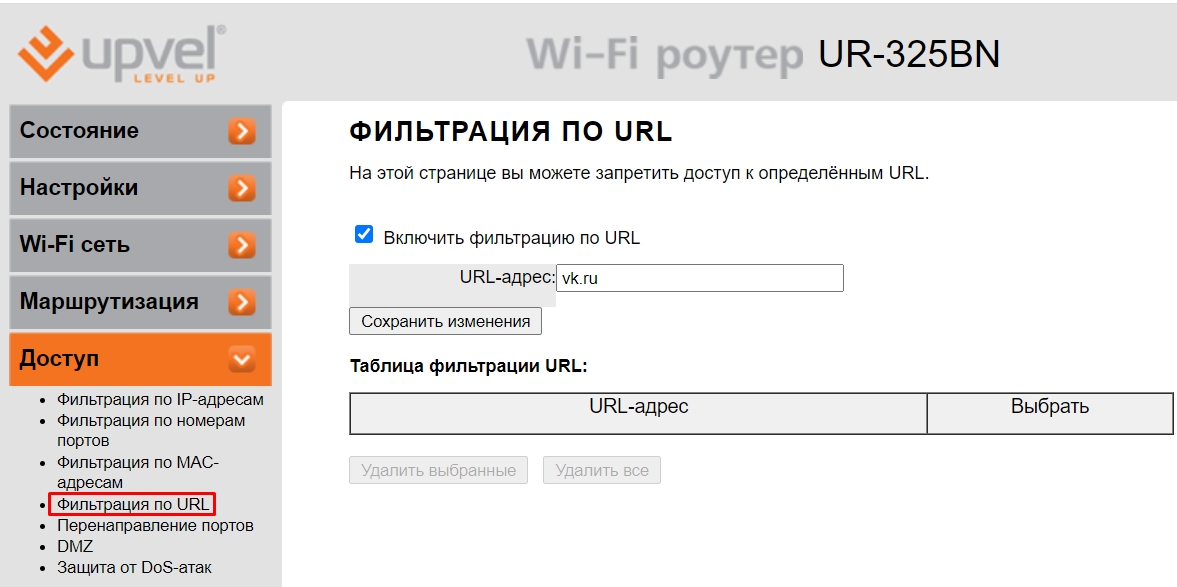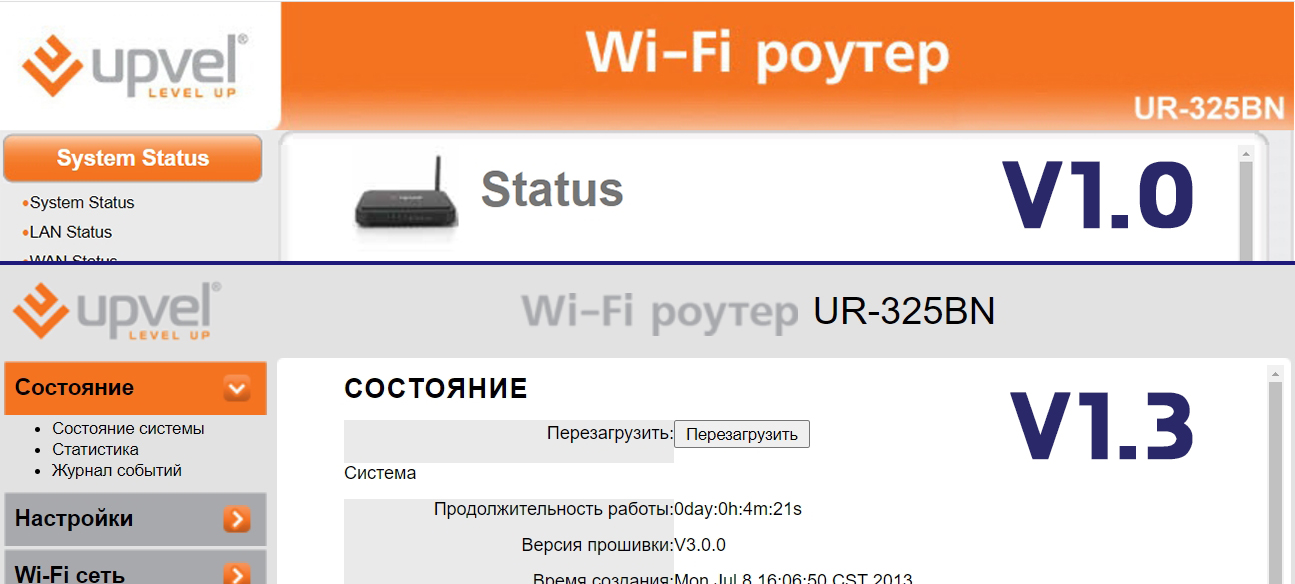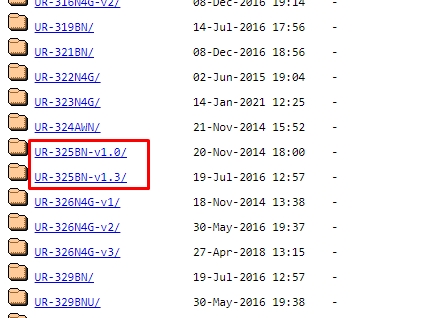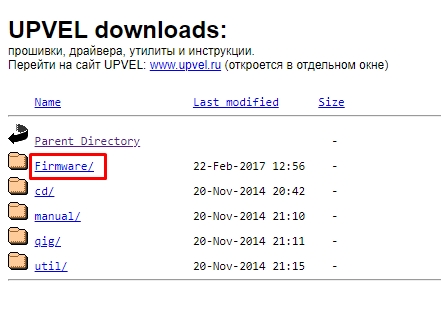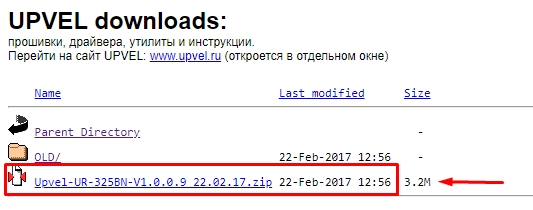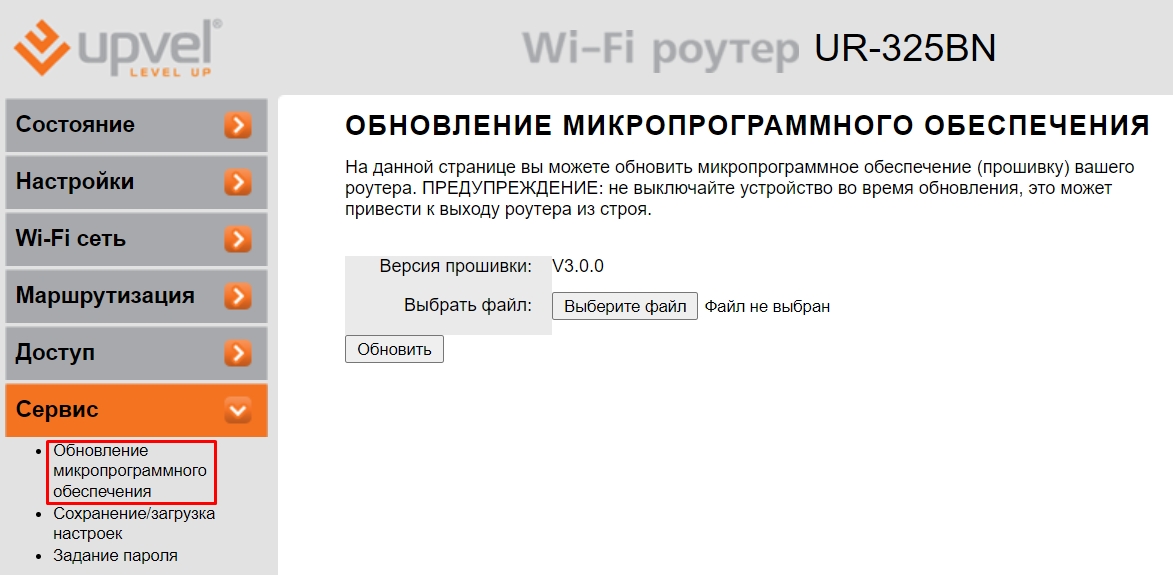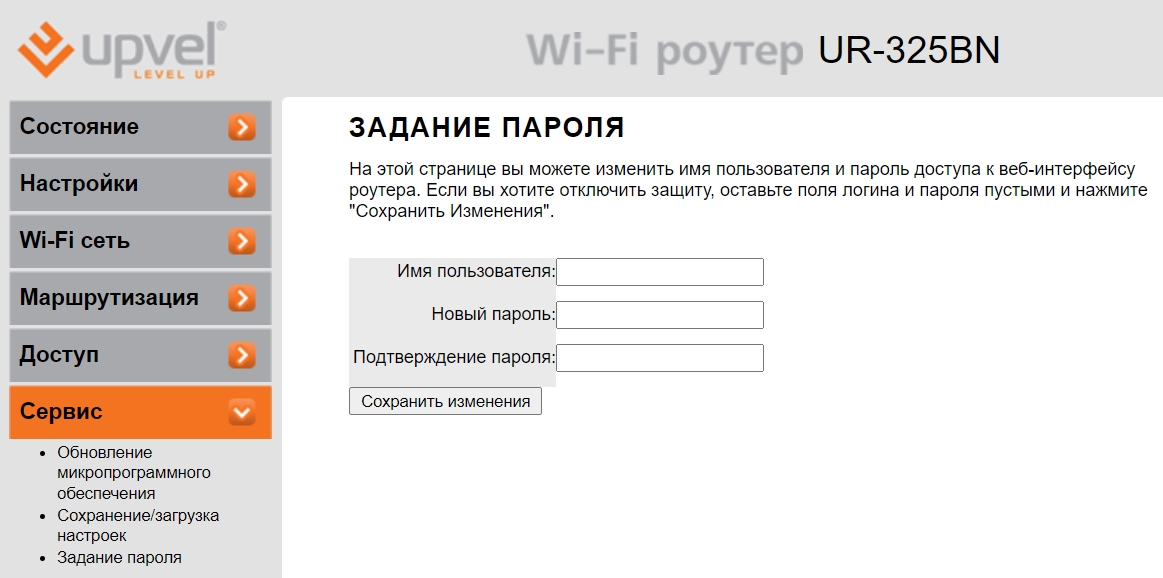Как сделать репитер из роутера upvel
Роутер — одно из широко распространённых устройств, знакомое практически каждому пользователю сети. Однако многие его функции зачастую остаются незадействованными, потому что о них мало кто знает. В основном, роутер используется по прямому назначению — как точка доступа для выхода в интернет с нескольких устройств одновременно. Однако он может работать и в ином качестве. Например, как репитер.
Что такое репитер?
Репитер — это повторитель сигнала. Например, сигнала GSM или Wi-Fi. Принцип его работы прост: находясь в зоне устойчивого приёма, репитер принимает сигнал и ретранслирует его дальше, увеличивая таким образом радиус действия беспроводной сети. Работает это так. Предположим вы находитесь в точке А, а в точке Б на некотором расстоянии находится другой человек, которому вам нужно подать сигнал рукой. Но расстояние слишком велико, и ваш визави не может рассмотреть ваши жесты. Если же между точками А и Б поставить ещё одного человека, который будет одинаково хорошо виден с обеих точек, и он повторит ваш сигнал, то ваш сигнал будет получен. Посредник в его передаче это и есть репитер.
Следует иметь в виду, что репитер ретранслирует принятый сигнал усиливая его и распространяя дальше. Но если сигнал на репитер пришёл очень слабый, обработать его не получится.
Для чего нужен репитер?
Бывает, что в доме или квартире не во всех комнатах хорошо работает Wi-Fi. Причины могут быть разные. На пути сигнала находятся бетонные стены, которые уменьшают радиус действия беспроводных устройств. Может быть просто вы находитесь далеко от роутера или роутер маломощный.

Допустим у вас в квартире три комнаты. При этом источник интернета — роутер находится в прихожей, и в двух ближайших комнатах сигнал хороший, а в третьей, дальней слабоват. Чтобы его усилить, достаточно установить в нужном месте репитер. Он подхватит сигнал и передаст его дальше. И, таким образом, ваша беспроводная сеть будет одинаково доступна из любой точки квартиры. Точно так же можно поступить и на дачном участке, если вы хотите пользоваться интернетом в беседке, а сигнал туда не доходит. Разместите репитер в зоне действия роутера и он увеличит его радиус действия.
Поскольку репитер дублирует сигнал роутера, настройки вашей сети остаются неизменными, не важно подключаетесь вы к репитеру или непосредственно к роутеру. Вы даже не заметите, как ваше Wi-Fi устройство переподключится с одного источника сигнала на другой. Для вас всё будет выглядеть так, как будто вы всё время находитесь в зоне действия одной сети.
Как правило, репитер это отдельное устройство с антенной и адаптером питания. Практически все производители роутеров выпускают и репитеры. Его можно приобрести в точках продажи сетевого оборудования. Стоимость таких устройств относительно небольшая.
Однако часто бывает, что на антресолях завалялся старенький роутер, который давно не используется по назначению. Который вполне может выполнять функции репитера. Зачем платить больше, когда можно настроить второй роутер как репитер?
Точка доступа, мост, репитер
Современные роутеры могут работать в нескольких режимах, однако в большинстве случаев используется только один — точка доступа. Это основной режим, позволяющий клиентским устройствам подключаться к роутеру и получать доступ в сеть.
Однако роутер также может работать в режиме моста (WDS). Этот режим позволяет объединить несколько различных сетей или независимых сегментов сети.
Также возможно использование роутера в качестве репитера или повторителя сигнала. Этот режим как раз нас и интересует.
Имейте в виду, что не каждый роутер может быть настроен в качестве репитера. На некоторых моделях эта опция недоступна. А у популярных роутеров TP-Link она отсутствует на всех моделях. Поэтому, прежде чем заняться настройкой, проверьте документацию вашего устройства и убедитесь, что нужная вам функция в нём поддерживается.
Как сделать репитер из роутера
Наиболее удачно режим репитера реализован в роутерах Zyxel и Asus. Всё очень легко настраивается через веб-интерфейс и работает без нареканий.
Для того, чтобы превратить роутер в репитер нужно сменить режим его работы. У некоторых устройств, как, например, у Zyxel Keenetiс Lite III, режим работы меняется переключателем на задней панели. В этом случае просто нужно выбрать режим «Усилитель» или «Повторитель». Если такого переключателя нет, режим работы меняем через веб-интерфейс.
Вводим в браузере адрес вашего роутера (обычно 192.168.0.1 или 192.168.1.1) и ваши логин и пароль. Если вы не меняли настройки по умолчанию, информацию об этих параметрах можно посмотреть на наклейке в нижней части роутера. Если на этом этапе возникли трудности, изучите документацию к вашему устройству или поищите руководство в интернете.
Будем считать, что вы успешно зашли в веб-интерфейс. Теперь нужно отыскать нужный нам пункт меню.
В роутерах Zyxel вам необходимо перейти на вкладку «Система» и выбрать там пункт «Режим». Здесь ставим галочку в пункте «Усилитель — расширение зоны Wi-Fi», сохраняем настройки и перезагружаем устройство.

Всё, дело сделано. Однако при этом есть одно «но».
После включения режима репитера вы не сможете войти в веб-интерфейс вашего роутера по адресу 192.168.0.1. Веб-интерфейс будет недоступен ни по Wi-Fi ни по кабелю. Потому что репитер получает IP-адрес от главного роутера, раздающего интернет, и этот адрес отличается от адреса по умолчанию.Чтобы его узнать, нужно зайти на главный роутер и посмотреть список подключённых к нему устройств. Среди них будет и ваш репитер. Здесь же можно посмотреть его IP и при необходимости войти в настройки.
Итак, режим репитера активирован. Осталось одно — подключить репитер к главному маршрутизатору, который раздаёт интернет в вашей квартире.
Для этого на главном роутере и на роутере-репитере нужно нажать кнопку WPS. Она есть практически на каждом современном роутере. Если её нет, режим WPS можно активировать в веб-интерфейсе устройства.
После нажатия кнопок нужно немного подождать. Индикатор Wi-Fi будет некоторое время мигать, пока не установится соединение. На репитере должен загореться индикатор подключения к интернету (WAN). Откройте список доступных сетей на вашем ноутбуке или смартфоне и проверьте качество сигнала.
На маршрутизаторах Asus настройка выполняется таким же образом. В настройках найдите вкладку «Администрирование», а в ней — пункт «Режим работы». Выбираем «Режим повторителя» и жмём «Сохранить». После этого откроется список доступных беспроводных сетей. Выберите нужную и введите пароль. Репитер подключится к сети.
Если вы захотите отключить режим репитера, можно это сделать там же, в настройках режима работы. Разумеется, предварительно выяснив новый IP вашего устройства. Если же таким способом решить проблему не получается, всегда можно воспользоваться проверенным методом — сбросить настройки роутера до заводских с помощью кнопки на задней панели.
Режим повторителя на роутерах TP-Link
Как уже было сказано, производитель роутеров TP-Link не включил в функционал устройства функцию репитера. Однако и TP-Link вполне может играть роль повторителя.
Есть два способа заставить его это делать.
Первый — прошить роутер сторонней прошивкой DD-WRT. Она отлично работает с устройствами TP-Link и режим репитера в ней есть. Однако использование альтернативной прошивки ведёт к потере гарантии. Поэтому, если вы не хотите использовать DD-WRT, можно включить ваш роутер в режиме WDS (мост).
От режима повторителя WDS отличается только тем, что используется он не для расширения радиуса сети, а для объединения двух роутеров, подключённых к интернету, в одну сеть. В вашем случае это будет означать, что вы получите две сети Wi-Fi со своими именами (SSID) и паролями, и скорость интернет будет делиться пополам. Но тем не менее всё будет работать.
Для использования этой опции на главном роутере нужно задать статический канал для беспроводной сети. На разных маршрутизаторах это делается по разному, поэтому изучайте инструкцию к вашему устройству. При использовании роутеров TP-Link, например, нужно зайти в настройки беспроводной сети и в пункте «Канал» выбрать «1».

На роутере, который будет выступать в качестве репитера, нужно сменить IP-адрес. Он должен отличаться от адреса главного роутера, чтобы избежать конфликта IP. Если у главного роутера адрес 192.168.0.1, задайте репитеру 192.168.0.2. При этом следует проверить, что 192.168.0.2 не входит в диапазон адресов, раздаваемых на главном роутере сервером DHCP.



Перезагружаем роутер. Теперь он будет получать интернет с главного роутера и ретранслировать его.
Для того, чтобы пользоваться репитером, клиентские устройства (компьютер, ноутбук, смартфон и т. д.) настраивать не нужно. Репитер делает пользование сетью максимально комфортным — несмотря на то, что у вас несколько источников Wi-Fi, беспроводная сеть будет одна и она будет работать с теми настройками, которые были заданы на главном роутере. То есть после добавления в вашу сеть репитера визуально ничего не изменится, все устройства будут продолжать работать точно так же, как и раньше.
Где разместить репитер
Как уже говорилось, репитер только повторяет, ретранслирует полученный сигнал, но не улучшает его. Поэтому размещать репитер или роутер в режиме репитера нужно в зоне устойчивого приёма. Если вы разместите его там, где сигнал уже слабый, качество интернета будет низким.
К примеру, у вас в квартире роутер стоит у входной двери, в зоне устойчивого приёма — кухня, прихожая и первая комната. Вторая комната и лоджия в зоне слабого приёма, поскольку расположены дальше всего. В этом случае репитер нужно разместить как можно ближе ко второй комнате, но обязательно в зоне устойчивого приёма. Например, в первой комнате. Если установить его непосредственно во второй комнате, вы будете видеть, что сигнал Wi-Fi 100%, однако интернет всё равно будет работать плохо.
Приложения, которыми можно просмотреть уровень Wi-Fi сигнала в разных точках квартиры описаны здесь.
Напоследок стоит заметить, что возиться с настраиванием и использованием ротера в качестве повторителя имеет смысл, если в вашем распоряжении уже есть лишний роутер. Если же стоит вопрос о приобретении нового устройства, то правильней будет купить отдельно репитер.
Здравствуйте. В прошлый раз (год назад) я писал (комментарий от 15.06.2017) как соединил роутеры Upvel UR-315BN в одноранговую сеть в целях увеличения площади покрытия WiFi одного SSID. Сейчас обстоятельства коренным образом изменились. Захотелось поделиться опытом.
Итак. Мы имеем, в пределах досягаемости, доступную нам WiFi сеть. Задача – получить интернет посредством беспроводного подключения для "расшаривания" в нашей внутренней сети. Для этого нам понадобится один из роутеров (Upvel UR-315BN) превратить в клиент (репитер).
Заходим в настройки роутера через браузер компьютера, подключённого патчкордом к испытуемому нами устройству, введя его собственный IP-адрес в строке и набрав ранее установленный нами, в целях безопасности, логин и пароль доступа к интерфейсу. Сразу же после этого открываем вкладку "Режим работы" и меняем "галку" на "Беспроводное WAN-подключение".

Обязательно сохраняем изменения кнопочкой внизу и переходим на вкладку "Основные настройки WiFi". Здесь меняем режим работы на "Клиент" и вводим SSID (имя сети) к которой мы намерены подключиться.
Делаем всё как на скриншоте ниже, помня о том, что канал и способ шифрования на точке доступа и нашем репитере должны быть идентичны (поэтому выставлен номер канала "авто"). О шифровании немного из надписей на рисунке. Обязательно не забываем сохранить изменения кнопочкой внизу (иначе все наши телодвижения были напрасны).

Далее нажимаем на кнопку "Поиск WiFi сетей" и попадаем на страницу, собственно, поиска сетей. Здесь жмём "Поиск" (странно, как было не догадаться?!) и перед нами предстаёт таблица с доступными в нашей местности сетями.
Находим необходимую нам сеть, помечаем её "галкой" и нажимаем "Подключиться" внизу. Нам предложат ввести SSID и пароль. Вводим имя и пароль сети к которой мы подключаемся. Сохраняем.

В зависимости от прошивки, либо роутер начинает перезагружаться сам, либо нам нужно нажать кнопочку "перезагрузить" на странице "состояние" (в самом начале интерфейса).
После этого роутер какое-то время думает (при этом настоятельно просит не выключать и не перезагружать его). После минутного ожидания, вас скорее всего снова попросят ввести логин и пароль доступа к интерфейсу роутера (но не факт - никто не может быть уверен что у него на уме). Итак, смотрим вкладку "Состояние".
Если в списке "Настройки WiFi" -> "Состояние" появилась надпись "Connected", значит всё Ok и мы подключились к удалённой точке доступа.

Можно сразу же в браузере проверить наличие интернета, открыв какой-нибудь сайт. Ну, и для любителей cmd конечно: ping, tracert, pathping. Если такой надписи, о соединении, не появляется слишком долго, то процедуру следует повторить с самого начала.
Итак, после того как один из наших роутеров (в нашем случае это Upvel) превратился в репитер, то теперь к нему можно подключать остальные посредством витой пары из LAN репитера в WAN доступа нашей сети.
Я уже говорил в прошлый раз о том, как настроены остальные и по этому повторяться не буду. Лишь отмечу, что они работают в режиме "шлюз", а в настройках WAN интерфейса стоит DHCP клиент (то есть подключён к выделенной линии не предполагающей ввода логина и пароля провайдера).
Вот пожалуй и всё. Смотрим скорость.

Не супер скоростная точка доступа нам попалась, конечно, но на безрыбье. Да, ещё, в каждый из роутеров можно попасть из каждого устройства, подключённого к любой точке доступа сети, введя в строке браузера его IP и набрав логин и пароль безопасности данного роутера. Может быть кому то пригодится.
Большое спасибо Ивану, который поделился этой полезной информацией по настройке роутера Upvel в режиме репитера (клиента).
Теперь роутер работает в режиме ретранслятора. Для проверки нужно выбрать вкладку «Состояние» и перейти в пункт «Состояние WAN». Индикатор мощности сигнала позволит оценить правильность выбранного места установки и при необходимости перенести его в другое, более удачное место.
Настройка роутера Upvel в режиме репитера, или клиента Wi-Fi сети




Можно сразу же в браузере проверить наличие интернета, открыв какой-нибудь сайт. Ну, и для любителей cmd конечно: ping, tracert, pathping. Если такой надписи, о соединении, не появляется слишком долго, то процедуру следует повторить с самого начала.
Итак, после того как один из наших роутеров (в нашем случае это Upvel) превратился в репитер, то теперь к нему можно подключать остальные посредством витой пары из LAN репитера в WAN доступа нашей сети.
Вот пожалуй и всё. Смотрим скорость.

Не супер скоростная точка доступа нам попалась, конечно, но на безрыбье. Да, ещё, в каждый из роутеров можно попасть из каждого устройства, подключённого к любой точке доступа сети, введя в строке браузера его IP и набрав логин и пароль безопасности данного роутера. Может быть кому то пригодится.
Большое спасибо Ивану, который поделился этой полезной информацией по настройке роутера Upvel в режиме репитера (клиента).
Новые вопросы и ответы
Как настроить роутер Upvel UR-325BN: полное руководство
ШАГ 1: Знакомство и подключение
Давайте сразу с корабля на бал, поэтому знакомимся и подключаем. Начнем с задней панели и портов:
Я также советую познакомиться с индикаторами:
192.168.1.1(Старая прошивка)
192.168.10.1 (Новая прошивка)
ШАГ 3: Настройки интернета и Wi-Fi
Мы будем использовать «Мастер настройки», так как он наиболее понятен. Также хочу отметить, что у роутера есть две прошивки: версии 1 и 1.3. Они отличаются только цветом, но само ядро одинаковое.
ШАГ 4: Знакомство с дополнительными настройками
Роутер уже у вас работает, принимает интернет и раздает его по Wi-Fi, но вы можете познакомиться с прошивкой более подробно.
Интернет (WAN)
Вы можете изменить настройки интернета, не запуская режим мастера, а простой перейти в «WAN». Тут также есть возможность более детально выполнить конфигурацию, назначив значение MTU и DNS.
Режим повторителя (Клиента)
Сначала идем в «Доп настройки» и меняем «Режим работы» на «Беспроводной…».
Переходим в раздел «Поиск Wi-Fi сетей», нажимаем по поиску, выбираем нужную сеть, вводим пароль и подключаемся.
Фильтрация MAC-адресов
Данный пункт называется немного не так как у других роутеров, что может запутать. Переходим в раздел «Управление доступом». Смотрите, тут есть два режима:
Полезная штука для тех, кто боится, что их взломают.
Блокировка сайтов по URL
Проброс портов
Подробно про порты читаем тут.
Обновить прошивку
Переходим на официальную страницу загрузки прошивок. Пролистываем до нашего названия. Смотрите, у нас есть две версии роутера UR-325BN:
Определить версию можно по цвету интерфейса.
В списке выбираем наш вариант.
Открываем папку «Firmware».
Скачиваем прошивку. В папке «OLD» будут старые версии прошивок.
Теперь открываем раздел «Сервис», кликаем по подразделу «Обновление микропрограммного обеспечения». Нажимаем по кнопке «Выберите файл» и выбираем файл с прошивкой. Если у вас скачается архив, то перед этим его нужно будет разархивировать.
Изменить пароль администратора
Руководство пользователя на русском (Manual)
Видео
Настройка роутера upvel ur 325bn в режиме репитера
Настройка роутера upvel ur 325bn в режиме репитера
Теперь роутер работает в режиме ретранслятора. Для проверки нужно выбрать вкладку «Состояние» и перейти в пункт «Состояние WAN». Индикатор мощности сигнала позволит оценить правильность выбранного места установки и при необходимости перенести его в другое, более удачное место.
Настройка роутера Upvel в режиме репитера, или клиента Wi-Fi сети
Здравствуйте. В прошлый раз (год назад) я писал (комментарий от 15.06.2017) как соединил роутеры Upvel UR-315BN в одноранговую сеть в целях увеличения площади покрытия WiFi одного SSID. Сейчас обстоятельства коренным образом изменились. Захотелось поделиться опытом.
Можно сразу же в браузере проверить наличие интернета, открыв какой-нибудь сайт. Ну, и для любителей cmd конечно: ping, tracert, pathping. Если такой надписи, о соединении, не появляется слишком долго, то процедуру следует повторить с самого начала.
Итак, после того как один из наших роутеров (в нашем случае это Upvel) превратился в репитер, то теперь к нему можно подключать остальные посредством витой пары из LAN репитера в WAN доступа нашей сети.
Вот пожалуй и всё. Смотрим скорость.
Не супер скоростная точка доступа нам попалась, конечно, но на безрыбье. Да, ещё, в каждый из роутеров можно попасть из каждого устройства, подключённого к любой точке доступа сети, введя в строке браузера его IP и набрав логин и пароль безопасности данного роутера. Может быть кому то пригодится.
Большое спасибо Ивану, который поделился этой полезной информацией по настройке роутера Upvel в режиме репитера (клиента).
Linux Windows Софт Hardware BIOS Вебмастеру Интернет Сеть C++ Звук Статьи Автомобильные устройства PDA
IP адрес: 93.81.214.18
Локальный порт: 29527
Устройства для дома и офиса
Настройка повторителя
Версия микропрограммного обеспечения: Upvel-UR-325BN-V1.2.2

ШАГ 1: Знакомство и подключение
Давайте сразу с корабля на бал, поэтому знакомимся и подключаем. Начнем с задней панели и портов:

- WAN – интернет вход. Втыкаем кабель от провайдера.
- 1-4 – локальные LAN выходы, для подключения компьютеров, телевизоров и других устройств с похожим входом. Я сюда подключил компьютер. В коробке должен быть один сетевой провод.
- WPS/RESET – гибридная кнопка. WPS позволяет подключаться к беспроводной вай-фай сети без пароля – достаточно один раз нажать на эту кнопку. RESET кнопка нужна для сброса прошивки аппарата до заводской настройки. Для этого нужно зажать её на 10 секунд.
- DC – подключаем роутер к розетке с помощью блока питания.
- Питание – нажимаем на кнопку для включения.
Итак, мы включили роутер и подключились к нему по кабелю. Если у вас нет компьютера, ноутбука или вы не хотите подключаться по сетевому проводу, то можно приконнектиться к сети по Wi-Fi – пароль можно подсмотреть на специальной наклеенной бумажке, которая находится под маршрутизатором (строка Wi-Fi key).

Я также советую познакомиться с индикаторами:

- 1-4 – подключение к локальным портам.
- WAN – многие путают это с интернетом, но тут идет индикация подключения к оборудованию провайдера.
- Status – данная лампочка должна гореть или мигать. Если она погасла, то есть проблемы с прошивкой.
- Power – питание роутера.
В комплекте идет диск для настройки, но использовать его я не советую, так весь подобный функционал есть в самой системе маршрутизатора. Туда можно попасть через обычный браузер – открываем его и в адресную строку вводим IP маршрутизатора:
192.168.1.1 (Старая прошивка)
192.168.10.1 (Новая прошивка)
После этого вас попросят ввести логин и ключ. По умолчанию логин и пароль имеют одно и тоже значение – admin.
Если логин и пароль не подходит, то воспользуйтесь кнопкой для сброса «РЕСЕТ», зажав её на 10 секунд. Если запрос логина и пароля вообще не появляется – читаем эту инструкцию.
ШАГ 3: Настройки интернета и Wi-Fi
И здесь нужно сказать пару слов. В первую очередь возьмите договор от провайдера – там будут прописаны данные для подключения к сети провайдера. Некоторые провайдеры используют подключение DHCP, то есть настройки получаются автоматически – поэтому интернет может уже работать. Попробуйте зайти на любой сайт, если получится, то вам останется просто настроить вай-фай, если нет, то приступаем к полной конфигурации.
Мы будем использовать «Мастер настройки», так как он наиболее понятен. Также хочу отметить, что у роутера есть две прошивки: версии 1 и 1.3. Они отличаются только цветом, но само ядро одинаковое.
- Переходим в «Мастер настройки» и нажимаем «Далее».
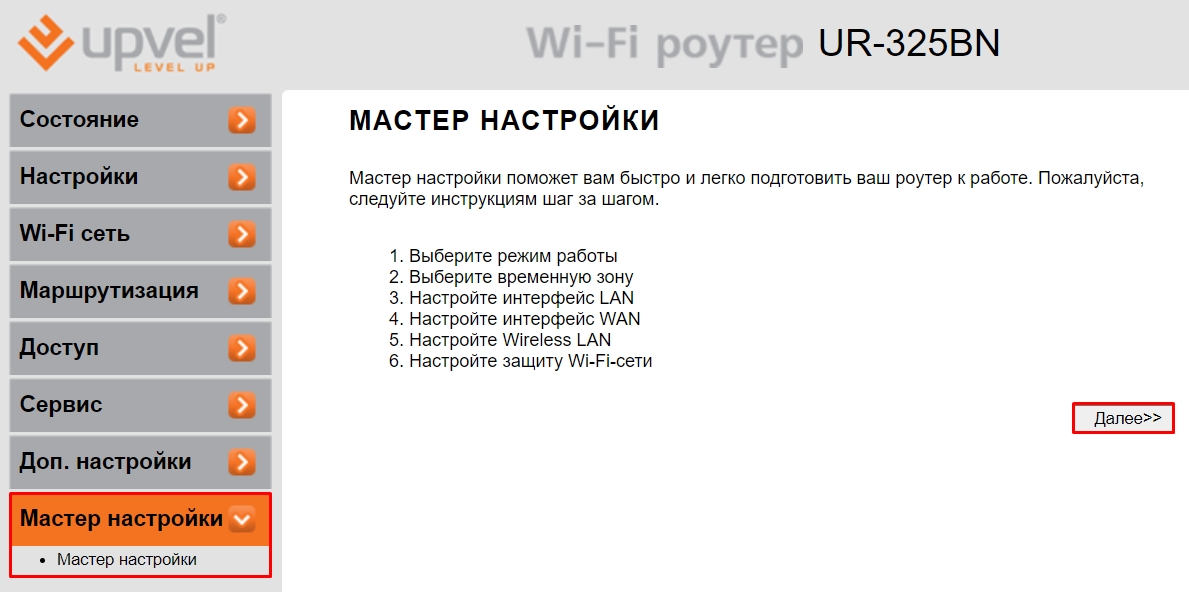
- Здесь нам предлагается выбрать режим работы роутеры. Для стандартного подключения используется «Шлюз». Если вы будете использовать роутер в режиме повторителя или будете подключаться к беспроводной сети провайдера, то выбираем «Беспроводное WAN-подключение».
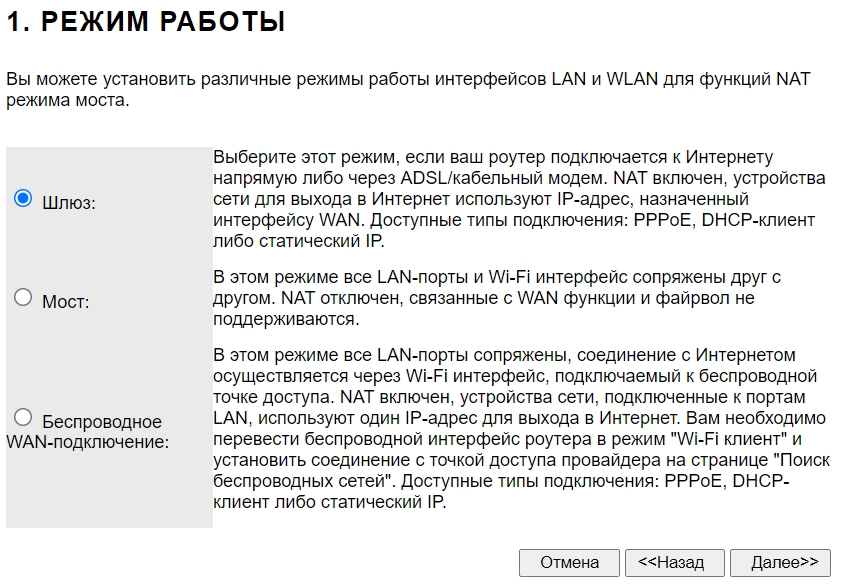
- Выбираем ваш часовой пояс. Если в вашем регионе есть переход с летнего на зимнее время, то ставим и эту галочку.
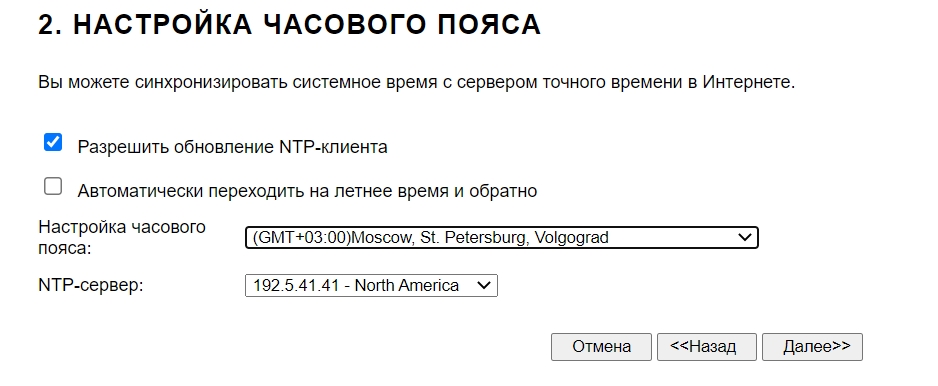
- Тут нам предлагается изменить LAN настройку, оставляем значение по умолчанию и идем далее.
- Вот мы и подошли к настройке интернета. Берем договор от провайдера и смотрим, какой тип подключения там используется. Выбираем его в строке «Способ подключения». В зависимости от типа, вам нужно будет ввести дополнительные данные из договора.
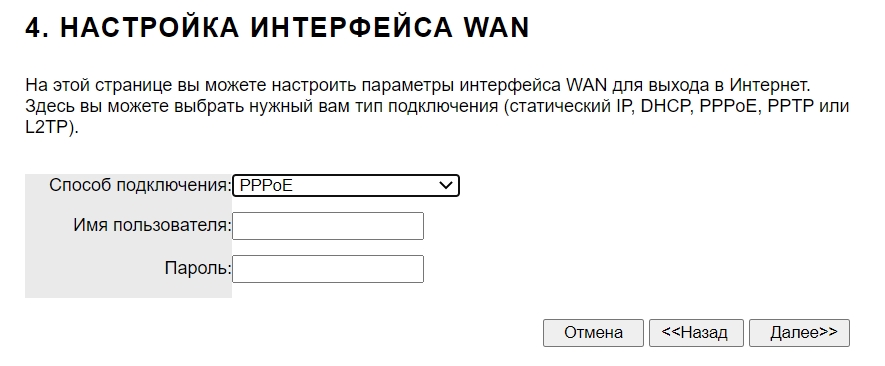
- Теперь настраиваем вайфай сеть:
- Диапазон – можно установить режим (N), если у вас нет старых устройств.
- Режим – оставляем точку доступа.
- SSID – указываем имя.
- Ширина канала – тут есть только два режима: 20 и 40 МГц. Почему нет режима «Авто». Если у вас его также нет, то ставим 20 МГц.
- Номер канала – Auto.
![Как настроить роутер Upvel UR-325BN: полное руководство]()
- Теперь вводим настройки пароля:
- Шифрование – WPA2 Mixed.
- Формат Pre-Shared Key – Пароль.
- Pre-Shared Key – вписываем пароль.
![Как настроить роутер Upvel UR-325BN: полное руководство]()
- На этом настройка завершена. Если вы все сделали верно, то интернет должен уже появиться.
ШАГ 4: Знакомство с дополнительными настройками
Роутер уже у вас работает, принимает интернет и раздает его по Wi-Fi, но вы можете познакомиться с прошивкой более подробно.
![Как настроить роутер Upvel UR-325BN: полное руководство]()
Интернет (WAN)
Вы можете изменить настройки интернета, не запуская режим мастера, а простой перейти в «WAN». Тут также есть возможность более детально выполнить конфигурацию, назначив значение MTU и DNS.
![Как настроить роутер Upvel UR-325BN: полное руководство]()
![Как настроить роутер Upvel UR-325BN: полное руководство]()
Режим повторителя (Клиента)
Сначала идем в «Доп настройки» и меняем «Режим работы» на «Беспроводной…».
![Как настроить роутер Upvel UR-325BN: полное руководство]()
Переходим в раздел «Поиск Wi-Fi сетей», нажимаем по поиску, выбираем нужную сеть, вводим пароль и подключаемся.
![Как настроить роутер Upvel UR-325BN: полное руководство]()
Фильтрация MAC-адресов
Данный пункт называется немного не так как у других роутеров, что может запутать. Переходим в раздел «Управление доступом». Смотрите, тут есть два режима:
- Черный список – все занесенные в таблицу МАК-адреса устройств не смогут подключиться к сети.
- Белый список – (все наоборот) только устройства, занесенные в этой список, могут подключиться к беспроводной сети.
Полезная штука для тех, кто боится, что их взломают.
![Как настроить роутер Upvel UR-325BN: полное руководство]()
Блокировка сайтов по URL
![Как настроить роутер Upvel UR-325BN: полное руководство]()
Проброс портов
Обновить прошивку
Переходим на официальную страницу загрузки прошивок . Пролистываем до нашего названия. Смотрите, у нас есть две версии роутера UR-325BN:
Определить версию можно по цвету интерфейса.
![Как настроить роутер Upvel UR-325BN: полное руководство]()
В списке выбираем наш вариант.
![Как настроить роутер Upvel UR-325BN: полное руководство]()
Открываем папку «Firmware».
![Как настроить роутер Upvel UR-325BN: полное руководство]()
Скачиваем прошивку. В папке «OLD» будут старые версии прошивок.
![Как настроить роутер Upvel UR-325BN: полное руководство]()
Теперь открываем раздел «Сервис», кликаем по подразделу «Обновление микропрограммного обеспечения». Нажимаем по кнопке «Выберите файл» и выбираем файл с прошивкой. Если у вас скачается архив, то перед этим его нужно будет разархивировать.
![Как настроить роутер Upvel UR-325BN: полное руководство]()
Изменить пароль администратора
Это можно сделать в том же разделе – нажимаем по ссылке «Задание пароля». Тут можно изменить не только пароль, но и логин.
![Как настроить роутер Upvel UR-325BN: полное руководство]()
Руководство пользователя на русском (Manual)
Видео
Читайте также: