Объединение пакетов wifi что это
В последнее время в инструкциях по настройке роутеров часто приходится рассказывать о технологии Band Steering или Smart Connect, так как на многих роутерах эти параметры вынесены уже в мастер быстрой настройки. И хотим мы того, или нет, но приходится настраивать эту функцию при первой настройке роутера. У многих это вызывает вопросы. Включать Band Steering, или нет, зачем нужна эта технология, как она работает и что это вообще такое.
Band Steering (она же Smart Connect) – это технология, которая позволяет объединить две Wi-Fi сети от одного роутера (в диапазоне 2.4 ГГц и 5 ГГц) в одну сеть (с одним именем) и автоматически подключать устройства на ту частоту, на которой будет обеспечена максимальная скорость и стабильность соединения. Название Band Steering применяется на роутерах Keenetic, MikroTik, UniFi, некоторых TP-Link. А название Smart Connect используется на роутерах ASUS и TP-Link. Но это одна и та же технология. Если ее включить, то роутер в режиме реального времени будет автоматически распределять подключенные устройства по диапазонам.
Как работает Band Steering (Smart Connect)?
Все это актуально только для двухдиапазонных роутеров и беспроводных устройств (клиентов) с поддержкой стандартов 802.11ac и 802.11ax. В обычном режиме, когда нет поддержки технологии Band Steering со стороны роутера, или она выключена, мы задаем отдельно имя и пароль для сети в диапазоне 2.4 ГГц и отдельно для 5 ГГц. Затем подключаем свои устройства к сети в определенном диапазоне. Но здесь есть несколько моментов:
- Радиус действия Wi-Fi сети в диапазоне 5 ГГц меньше по сравнению с 2.4 ГГц. Но скорость в диапазоне 5 ГГц намного выше. И если мы подключим тот же телефон к сети в диапазоне 5 ГГц, то где-то в дальней комнате может не быть сигнала. А на частоте 2.4 ГГц он скорее всего будет.
- Нам придется вручную переключать телефон на сеть в диапазоне 2.4 ГГц. А при перемещении устройства ближе к роутеру лучше переключиться на сеть в диапазоне 5 ГГц, так как скорость будет выше. Вручную все это делать очень неудобно.
- Даже если устройство будет "знать" обе сети, оно не будет переключаться между ними автоматически.
Да, мы можем вручную прописать одинаковое имя Wi-Fi сети и пароль для диапазона 2.4 ГГц и 5 ГГц. Это можно сделать без использования Band Steering (Smart Connect). Но вот что будет:
- В большинстве случаев устройство будет неадекватно выбирать частотный диапазон. Например, возле роутера оно будет подключаться на частоте 2.4 ГГц. Тем самым ограничивать скорость соединения, так как могло бы использоваться соединение в диапазоне 5 ГГц. Но устройство это просто не понимает.
- Если в зоне стабильного сигнала устройство подключиться в диапазоне 5 ГГц и при отдалении от роутера переключиться на 2.4 ГГц, как и должно быть, то после возвращения ближе к роутеру оно скорее всего так и будет держаться за сеть на 2.4 ГГц. Тем самым ограничивать скорость и стабильность соединения.
Технология Band Steering (Smart Connect) все время анализирует уровень сигнала и возможности беспроводного устройства и автоматически выбирает для него оптимальный диапазон. Переводит устройство из диапазона 2.4 ГГц на 5 ГГц и наоборот для обеспечения максимальной скорости и стабильности соединения. Ну и это удобно еще и тем, что у нас одна Wi-Fi сеть, а не две. И не нужно думать к какой сети подключать устройство. Подключили и забыли. А роутер уже сам разберется, какой диапазон для соединения использовать.
Настройка Smart Connect на роутере ASUS
Первым делом откройте настройки своего роутера ASUS. Если не знаете как это сделать – вот инструкция.
Настройки Smart Connect можно найти на главном экране (Карта сети) . Но лучше перейти в раздел "Беспроводная сеть". Чтобы включить функцию Smart Connect переведите переключатель в положение ON. Чтобы выключить – в положение OFF.
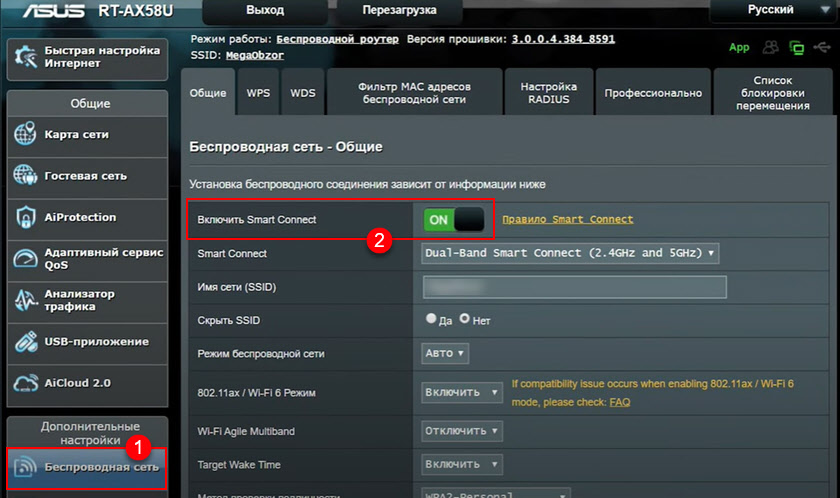
На роутерах ASUS можно выполнить тонкую (профессиональную) настройку Smart Connect. В разделе "Правило Smart Connect" (ссылка рядом с переключателем) .

Но я не советую менять эти параметры. Особенно, если вы в этом не разбираетесь.
Smart Connect на роутерах TP-Link
На роутерах от компании TP-Link эта функция так же называется Smart Connect. Включить ее можно в настройках беспроводной сети в веб-интерфейсе. Для этого откройте настройки роутера TP-Link и перейдите в раздел "Дополнительные настройки" – "Беспроводной режим". Напротив "Smart Connect" поставьте галочку "Включить" (пропадут настройки отдельно для диапазона 2.4 ГГц и 5 ГГц, нужно задать одно имя сети и пароль) и сохраните настройки.

Дополнительно ничего настраивать не нужно.
Band Steering на роутерах Keenetic
Выполните вход в настройки роутера Keenetic и перейдите на страницу "Домашняя сеть" (Мои сети и Wi-Fi) . Там будет раздел "Бесшовный роуминг для беспроводных устройств". И чуть ниже пункт Band Steering.

В выпадающем меню напротив Band Steering есть 4 пункта:
- Предпочитать 2.4 ГГц – устройства будут отдавать предпочтение диапазону 2.4 ГГц. Будут держаться за эту сеть и переключаться на 5 ГГц только при плохом сигнале на 2.4 ГГц. Не рекомендую выбирать этот пункт.
- Предпочитать 5 ГГц – устройства будут до последнего (когда сигнал уже будет очень слабый) держаться за сеть на частоте 5 ГГц и только после этого переходить на 2.4 ГГц.
- По умолчанию – это золотая середина. Когда переключение на 2.4 ГГц и обратно происходит при достижение определенного порога RSSI (уровня сигнала) .
- Не использовать – функция Band Steering отключена.
В качестве показателя, который определяет момент переключения из одного диапазона на другой используется RSSI (уровень сигнала, измеряется в дБм) . Я рекомендую ставить либо "Предпочитать 5 ГГц", либо "По умолчанию". Нужно проверять и наблюдать, как будут вести себя подключенные устройства.
После включения Band Steering для сети в диапазоне 5 ГГц будут заданы такие же настройки, как для сети в диапазоне 2.4 ГГц.
На роутерах Zyxel Keenetic со старой прошивкой Band Steering можно настроить в разделе "Беспроводная сеть" – "Точка доступа 5 ГГц".

О режимах, которые доступны в выпадающем меню я рассказывал выше.
Если остались какие-то вопросы – задавайте их в комментариях. Ну и делитесь опытом использования Band Steering (Smart Connect). Выросла ли скорость соединения? Как ведут себя разные устройства после настройки этой функции?
Откройте и сконфигурируйте расширенные настройки адаптера для удовлетворения ваших нужд беспроводной связи.
Нажмите или название темы для получения информации:
- Щелкните правой кнопкой мыши Пуск в нижнем левом углу.
- Выберите Диспетчер устройств
- Нажмите символ >, чтобы открыть список Сетевые адаптеры.
- Правой кнопкой мыши нажмите на беспроводной адаптер и нажмите Свойства.
- Щелкните Дополнительно для открытия и конфигурации дополнительных настроек.
- Выберите Чудо-кнопки > Настройки > Сведения о компьютере (или можно нажать правой кнопкой мыши значок Пуск в левом нижнем углу.)
- Нажмите Диспетчер устройств (находится на левой верхней стороне экрана).
- Нажмите символ >, чтобы открыть список Сетевые адаптеры.
- Правой кнопкой мыши нажмите на беспроводной адаптер и нажмите Свойства.
- Щелкните Дополнительно для открытия и конфигурации дополнительных настроек.
- Нажмите правой кнопкой мыши значок Мой компьютер на рабочем столе или в меню Пуск.
- Нажмите Управлять.
- Выберите Диспетчер устройств
- Нажмите символ «+», чтобы открыть список системных адаптеров.
- Правой кнопкой мыши нажмите на беспроводной адаптер и нажмите Свойства.
- Щелкните Дополнительно для открытия и конфигурации дополнительных настроек.


Расширенные настройки адаптера Wi-Fi
| Примечание | Некоторые свойства могут не отображаться, так как это зависит от типа беспроводного адаптера, версии драйвера или установленной операционной системы. |
Позволяет выбирать полосу рабочих частот адаптера: 802.11b, 802.11g и 802.11a.
- Только 802.11a: подключает беспроводный адаптер только к сетям 802.11a.
- Только 802.11b: подключает беспроводный адаптер только к сетям 802.11b.
- Только 802.11g: подключает беспроводный адаптер только к сетям 802.11g.
- 802.11a и 802.11g: подключает беспроводный адаптер только к сетям 802.11a и 802.11g.
- 802.11b и 802.11g: подключает беспроводный адаптер только к сетям 802.11b и 802.11g.
- 802.11a, 802.11b и 802.11g (по умолчанию): Подключает беспроводный адаптер к сетям 802.11a, 802.11b и 802.11g.
Настройка позволяет выбрать режим высокой пропускной способности 802.11n (режим НТ), режим очень высокой пропускной способности 802.11ac (режим VHT), 802.11ax или отключить режимы 802.11n/ac/ax. Установка по умолчанию может иметь значение 802.11ac или 802.11ax в зависимости от вашего адаптера.
- Disabled
- Режим HT или 802.11n: обеспечивает передачу данных на скоростях режима 802.11n.
- Режим VHT или 802.11ac: обеспечивает передачу данных на скоростях режима 802.11ac.
- 802.11Ax: обеспечивает передачу данных на скоростях режима 802.11ax.
Стандарт 802.11n добавляет режим множественного ввода-вывода (MIMO). Режим MIMO повышает пропускную способность для увеличения скорости передачи данных. Используйте эту настройку для включения или выключения поддержки режима с высокой пропускной способностью (MIMO - 802.11n).
Настройки доступны только для следующих адаптеров:
- Точка доступа WiFi Intel® 5350
- Точка доступа WiMAX/WiFi Link 5150
- Адаптер WiFi Intel® 5300
- Адаптер WiFi Intel® 5100
- Точка Intel® Wireless WiFi 4965AGN
Для достижения скоростей передачи данных более 54 Мбит/с с подключениями 802.11n необходимо выбрать режим безопасности AES WPA2. Вы не должны указывать режим безопасности (None) при выполнении настройки сети и поиске и устранении неисправностей. Администратор может включить или отключить поддержку режима повышенной пропускной способности для уменьшения энергопотребления или вероятности конфликтов с другими частотами, а также других проблем совместимости.
Используйте параметр ширины канала для установки режима с высокой пропускной способностью для повышения производительности.
- Авто (по умолчанию): для полосы с частотой 5 ГГц эта настройка использует частоты 20/40/80/160 МГц в зависимости от настроек используемой беспроводной точки доступа или маршрутизатора
- 20 МГц
Канал Ad-hoc 802.11 b/g представляет полосу частот и возможность выбора канала одноранговых беспроводных сетей (ad-hoc). Нет необходимости переключать канал, пока другие компьютеры в сети ad-hoc не начнут использовать канал по умолчанию.
Если вы должны изменить канал, выберите разрешенный рабочий канал:
- 802.11b/g (по умолчанию): выберите, если используется полоса частот 802.11b и 802.11g (2,4 ГГц).
- 802.11a: выберите, если используется полоса частот 802.11a (5 ГГц).
Функция управления QoS (Quality of Service) в сетях ad-hoc распределяет приоритет трафика, поступающего от точки доступа по локальной сети (Wi-Fi, основываясь на классификации трафика. WMM* (Wifi MultiMedia*) – это сертификация QoS организации Wi-Fi Alliance* (WFA). Если функция WMM включена, адаптер использует WMM для поддержки приоритета пометки и упорядочивания функций для сетей Wi-Fi.
- Вкл. WMM
- Выкл. WMM (по умолчанию)
- Беспроводный сетевой адаптер Intel® PRO/Wireless 2915ABG
- Беспроводный сетевой адаптер Intel® PRO/Wireless 2200BG
Функция снижения нагрузки ARP относится к способности сетевого адаптера реагировать на запросы ARP IPv4 без пробуждения компьютера. Для активации этой функции аппаратные средства и драйвер должны поддерживать снижение нагрузки ARP.
- Включено (по умолчанию)
- Disabled
Эта настройка позволяет сообщать соседним сетям о том, что данный адаптер несовместим с каналами шириной 40 МГц в диапазоне 2,4 ГГц. Когда адаптер выключен, он не отправляет эти оповещения.
- Включено
- Отключено (по умолчанию)
По умолчанию адаптер Wi-Fi будет выполнять периодическое сканирование других доступных точек доступа.
Его отключение может помочь при использовании программного обеспечения, которое реагирует на короткие прерывания сети.
- Всегда: периодическое сканирование других доступных точек доступа не выполняются.
- Никогда (по умолчанию): выполняется периодическое сканирование других доступных точек доступа.
- Хороший RSSI: выполняется периодическое сканирование других доступных точек доступа только в случае слабого сигнала текущей точки доступа.
Повторное использование временного ключа группы (GTK) применяется для шифрования и дешифрования сетевого трафика.
Защита смешанного режима используется для предотвращения конфликтов при передаче данных в смешанных средах 802.11b и 802.11g. Настройки RTS/CTS (Request to Send/Clear to Send) должны использоваться в средах, в которых клиенты могут не слышать друг друга. Используйте настройку CTS-self для получения повышенной пропускной способности в средах, где клиенты находятся в доступной близости.
- CTS-to-self включено
- RTS/CTS включено (по умолчанию)
Снижение нагрузки NS относится к способности сетевого адаптера реагировать на запросы NDNS (Neighbor Discovery Neighbor Solicitation) с представлением в окружении в без пробуждения компьютера. Для активации этой функции аппаратные средства и драйвер должны поддерживать снижение нагрузки NS.
- Включено (по умолчанию)
- Disabled
Включает функцию экономии энергопотребления, сокращая число получаемых прерываний. Функция уменьшает количество принимаемых прерываний, объединяя случайные широковещательные или многоадресные пакеты.
- Включено (по умолчанию)
- Disabled
- Нет предпочтений (по умолчанию)
- Предпочитаемый диапазон 2,4 ГГц
- Предпочитаемый диапазон 5 ГГц
Эта настройка меняет предельное значение мощности сигнала, с помощью которого адаптер WiFi начинает поиск другой предполагаемой точки доступа. Значение по умолчанию – Средняя. В зависимости от окружения этот параметр может работать лучше других. Вы можете попробовать другие варианты для подбора лучшего значения для вашего окружения. Однако рекомендуется вернуть значение настройки по умолчанию (Medium), если вам не удастся подобрать что-то лучшее.
- Низкая: адаптер Wi-Fi начнет сканирование роуминга для выбора другой предполагаемой точки доступа, когда мощность сигнала взаимодействия с текущей точкой доступа станет очень низкой.
- Средняя-низкая
- Средняя (по умолчанию): Рекомендуемое значение.
- Средняя-высокая
- Высокая: адаптер Wi-Fi начнет сканирование роуминга для выбора другой предполагаемой точки доступа, когда мощность сигнала взаимодействия с текущей точкой доступа остается достаточно хорошей.
Режим сна при отключении WoWLAN является возможностью перевода устройства в режим сна или отключения после разрыва соединения WoWLAN.
- Включено
- Отключено (по умолчанию)
Можно повысить пропускную способность передачи, разрешив пакетную передачу.
Если эта настройка включена, и клиент (адаптер Wi-Fi) имеет достаточно данных в буфере, он может дольше удерживать подключение для отправки данных в точку доступа, чем обычно.
Это улучшает только пропускную способность отправки данных (из клиента в точку доступа) и, главным образом, эффективно для загрузки больших файлов или пересылки больших объемов исходящих данных.
- Включено
- Отключено (по умолчанию)
Мощность передачи
Оптимальная настройка используется для обеспечения минимальной мощности передачи, оптимальной для поддержания должного качества связи. Эта настройка допускает использование максимального количества беспроводных устройств в ограниченных областях. Это уменьшает помехи для других устройств, которые используют эти же радиочастоты. Уменьшение мощности передачи снизит дальность радиосигнала.
- Низкая: настраивает адаптер на минимальную мощность передачи. Увеличьте число областей распространения или ограничьте область распространения сети. Вы должны уменьшить область работы адаптера в зонах интенсивного трафика для повышения общего качества передачи и предотвращения перегрузки, и помех для других устройств.
- Средняя-низкая, средняя или средняя-высокая: устанавливается в соответствии с принятыми в стране требованиями.
- Наивысшая (по умолчанию): устанавливает максимальный уровень передачи адаптера. Используйте эту настройку в средах с ограничением числом радиоустройств для использования максимальной производительности и диапазона.
Эта настройка также работает в общем сетевом режиме (Infrastructure) или в режиме одноранговой сети (ad hoc).
U-APSD (или энергосбережение WMM или WMM-PS) является возможностью сети Wi-Fi, обеспечивающей энергосбережение в режимах с малой периодичностью трафика и низкой чувствительностью к задержкам, например, при использовании VoIP. Мы идентифицировали проблемы внутренней совместимости (IOT) для определенных точек доступа, использование которых приводит к снижению пропускной способности RX.

Wake on magic packet
Если эта настройка включена, компьютер будет выходить из режима сна после получения пакета "Magic" из передающего компьютера. Пакет "Magic" содержит MAC-адрес выбранного целевого компьютера. Включение приводит к включению настройки "Wake on Magic Packet". Выключение приводит к выключению настройки "Wake on Magic Packet". Выключается только функция "Magic Packet", но не функция "Wake on Wireless LAN".
- Включено (по умолчанию)
- Disabled
Пробуждает компьютер из режима сна, когда адаптер получает особый шаблон пробуждения. Данная функция имеет поддержку в ОС Windows 7*, Windows 8* и Windows® 10. Обычные шаблоны:
- Пробуждение после получения нового входящего подключения TCP по протоколам IPv4 и IPv6 (TCP SYN IPv4 и TCP SYN IPv6);
- Пробуждение выполняется после получения пакетов повторной аутентификации 802.1x
Отключение этой настройки приводит только к отключению функции проверки совпадений шаблонов "pattern match", но не функции "Wake on Wireless LAN".
Кстати, и рабочий Wi-Fi — тоже. Рекомендации одинаково применимы, но начнём именно с дома.
📝 Как правило, для дома мы выбираем тарифы Интернет от 100 Мбит/сек и выше, но на деле фактическая скорость ниже.
Скажем, «рабочие» 50-60 Мбит/сек — это норма. Но иногда всё работает очень медленно.
Давайте разбираться
Любой роутер будет резать скорость по Wi-Fi сети. Вопрос только в том, насколько сильно. Зависит от мощности роутера, поддержки новых стандартов, параметров Wi-Fi в устройстве, провайдера (тип подключения и скорость по тарифу), помех, уровня сигнала и т. д.
🎯 Рассмотрим настройки Wi-Fi роутера и клиентов
То, что влияет на скорость беспроводной сети. В первую очередь проверим параметры на домашней сети с прямым доступом к оборудованию.
Исходим из того, что сетевое устройство размещено ближе к центру квартиры и не вблизи бытовых приборов.
📌 Рекомендации следующие
- Обновите драйвер беспроводного сетевого адаптера Wi-Fi на домашнем ПК или ноутбуке.
- Принудительно выставите стандарт 802.11N — на практике добьётесь устойчивой скорости в 54-60 Мбит/с. Если режим не поддерживается, то укажите 802.11G. Смешанный режим 802.11B/G/N не рекомендуется, т. к. роутер при активном обмене в сети сбрасывает скорость для всех устройств на уровень самого медленного.
- Включите функцию WMM на точке доступа. Иногда называется по-разному: WMM, Мультимедийная среда, WMM Capable.
- Проверьте свойства сетевого адаптера в диспетчере устройств Windows:
— на вкладке « Дополнительно » в окошке « Свойства » найдите « Режим 802.11n прямого соединения » и выставьте ему значение « Включить »;
— включите функцию WMM (при наличии опции, может называться « Мультимедийная/Игровая среда »).
- Выберите вручную наиболее свободный канал в диапазоне 2,4 ГГц или используйте опцию сканирования сети в роутере и автопереключение («Auto»/«AutoChannel»).
- Если роутер поддерживает частоту 5 ГГц — используйте, клиенты с поддержкой этого диапазона желательно перевести на него.
- Мощность передатчика меняйте в зависимости от расположения к точке доступа: «обычная» — когда находитесь вблизи устройств, «высокая» — когда вы перемещаетесь, например, ходите по квартире с планшетом, и удалены от точки доступа.
- Ширина канала в 20 MHz, 40 MHz или 20/40 MHz (автоматический выбор) — экспериментальный параметр. Протестируйте скорость на устройствах в разных режимах и расстояниях.
- Режим безопасности предпочтительнее WPA2 с шифрованием AES (а не TKIP), при выборе WEP или WPA с шифрованием TKIP не преодолеть скоростную планку в 54 Мбит/сек.
- Скачайте официальную прошивку с сайта-производителя оборудования и обновите микропрограмму.
✅ Благодаря этим рекомендациям скорость беспроводного Интернет в квартире с ноутбука, планшета и смартфонов держится на уровне 54-65 Мбит/сек.
Успешной настройки и полёта до 100 Мбит/сек оператора! 🚀
⚡ Подписывайтесь на канал или задавайте вопрос на сайте — постараемся помочь всеми техническими силами. Безопасной и производительной работы в Windows и 1С.
Практически во всех выпускаемых ныне беспроводных адаптерах стандарта 802.11g можно встретить суффиксы "super G", "turbo", "plus" и т.д. Причем суффиксами дело обычно не ограничиваются. Производители (точнее их маркетологи) красочно рисуют на коробках цифры 108, а некоторые — аж 125 Мбит/сек.
125 — звучит заманчиво. Неужели беспроводные адаптеры работают быстрее старого доброго Fast Ethernet по проводам? Может ну их… в баню, эти "древние" Fast Ethernet адаптеры? Выкидываем надоевшие кабели и да здравствует радиоезернет? :)
Но, как говорится, семь раз отмерь, один — отрежь. Что в нашем случае означает, что не мешало бы поподробнее узнать, что же это за такие загадочные технологии, как они работают и какие на самом деле скорости обеспечивают (и самое главное — при каких условиях). Другими словами, не забываем анекдот про физиков и из сферических коней в вакууме. А так же делаем скидку маркетологам на то, что для них важнее всего — продать решения своей компании.
Различных вариантов "разгона" стандартного 802.11g существует довольно много. Точнее — у каждого производителя чипов оно свое (по крайней мере — называется по-разному). К сожалению, не все производители объясняют, что именно представляют из себя их технологии. Информацию по технологиям мне удалось найти лишь у компании Atheros и Texas Instruments. Но наиболее информативный ресурс оказался у Atheros — у них даже есть отдельный сайт, посвященный их технологиям Super G и Super AG.
Собственно, бОльшая часть статьи — это компиляция информации с сайтов Atheros и Texas Instruments и по мелочи — из других источников.
Переходим непосредственно к технологиям.
Для начала посмотрим на "чистый" 802.11g. Максимальная пропускная способность в этом режиме — 54 Мбит/сек. Думаю, большинство читателей знает, как перевести мегабиты в мегабайты? Правильно — делим мегабиты на восемь и получаем скорость 6.75 Мбайт/сек.
25 Мбит мы не получали. Так это же только половина от 54 Мбит! Куда делась вторая половина? Куда — это тема отдельной статьи, отмечу лишь, что на пользовательские данные действительно приходится примерно половина (в лучшем случае) пропускной способности канала.
Это первая плохая новость. Есть и вторая. Радиоволны (собственно, с помощью них и передается информация в беспроводных сетях) передаются во все стороны от источника сигнала (рассматриваем общий случай). Т.е. передающего слышат все. Эти "все" могут принимать данные или не принимать, это не важно. Главное — они не могут в этот момент что-либо передавать на той же частоте. Точнее говоря, попытаться то они могут, но сигналы обоих источников наложатся друг на друга, в результате чего информационная составляющая будет искажена и потеряна. Другими словами, в беспроводных сетях одновременно может передавать только один источник из нескольких, работающих на одной и той же частоте. Т.е. принцип рации — сначала говорим, потом молчим и слушаем.
Таким образом, щедро выделенные нам
25 Мбит делятся на всех участников беспроводной сети. Если количество клиентов составляет 5 хостов, то в момент интенсивной передачи данных с каждого, на одного придется канал пропускной способностью примерно 5 Мбит (а на самом деле даже чуть меньше).
Есть и третья плохая новость. Вторая "плохая новость" насчет "5 Мбит на 5 хостов" верна лишь в случае Ad Hoc сети, т.е. без точки доступа. Если брать более общий случай с точкой доступа, то эти жалкие 5 мбит придется поделить еще на два. Ведь в Infrastructure режиме беспроводной сети (с участием точки доступа) любой обмен с клиентами проходит через точку доступа. А она сначала должна принять данные, а потом ретранслировать их к получателю. В результате получаем по 2 с хвостиком мегабита на брата.
Теперь вернемся к цифрам 108 и 125, которые так любят крупным шрифтом рисовать на коробках производители. Ну, вы уже все поняли, да? :)
Смело делим на два (про сферического коня чуть позже). Получаем максимум 60мбит в случае одного клиента и соответственно в n-цать раз меньше, в случае N клиентов.
Для тех, кому надо было лишь выяснить, пора ли выкидывать провода или "еще погодить", дальнейшую часть статьи можно не читать. Ответ — выкидывать пока рано. Как минимум, надо дождаться WiMAX.
Теперь перейдем к более детальному рассмотрению рассмотрению технологий увеличения пропускной способности беспроводных сетей по сравнению со стандартным 802.11g режимом.
Полагаю, у всех производителей все их плюсы, турбо и т.д. представляют собой то же самое, что и у Atheros с TI, но с другим названием. Но детали реализаций могут различаться, поэтому не факт, что технологии различных производителей совместимы друг с другом.
Технология Atheros для 802.11g носит название Super G (есть еще одна — Super AG, это тоже самое, но для стандарта 802.11a, т.е. для сетей на 5 ГГц). Atheros Super G позволяет увеличить пропускную способность до 108 Мбит/сек. И, как честно заявляет Atheros, для пользователя скорость может достигать 60 Мбит.
Увеличение производительности достигается несколькими способами:
Atheros Super G / Super AG технологии:
- посылка большего количества кадров за тот же временной интервал
- увеличение пропускной способности за счет удаления части накладных расходов
- компрессия данных в реальном времени
- Lempel Ziv компрессия
- увеличение пропускной способности за счет предварительного сжатия информации
- центральный процессор компьютера не задействуется
- агрегация (объединение) кадров (размер кадров до 3000 байт) и манипуляции с временными интервалами
- увеличение пропускной способности за счет передачи большего количества данных в одном кадре и удаления межкадровых временнЫх пауз
- технология, аналогичная транкингу в ethernet-сетях, т.е. задействование одновременно двух каналов для передачи
- постоянный мониторинг окружения и подстройка скорости под текущие нужды
- максимальное увеличение пропускной способности за счет использования нескольких (двух) каналов передачи одновременно
У себя на сайте Atheros приводит красочную диаграмму, показывающую влияния различных технологий на скорость передачи данных:

рис.1, влияние различных технологий на производительность беспроводной связи
В базовом режиме 802.11g или 802.11a, в котором все расширенные технологии отключены, можно получить скорость до 22 Мбит (чистых, т.е. доступных пользователю). Добавляя технологии, которые возможно будут в будущем стандарте 802.11e (Bursting, Fast Frames, Compression), можно увеличить скорость до 40 Мбит включительно. Активируя Dynamic Turbo режим, т.е. задействуя два канала под передачу данных, можно довести скорость до теоретического максимума в 60 Мбит.
Разумеется, приведенные цифры — это лишь максимально возможная скорость в данном режиме работы (тот самый сферический конь в вакууме). В реальности все будет зависеть от таких условий, как удаленность клиента от точки доступа, количество одновременно работающих клиентов, радиообстановка в месте, где расположена беспроводная сеть и так далее.
У Texas Instruments технологии повышения производительности носят название G-Plus. Часть из них похожа на технологии Atheros, часть — присуще только TI.
Texas Instruments G-Plus технологии:
- объединение данных из нескольких пакетов — в один (размер пакета — до 4000 байт)
- увеличение пропускной способности за счет удаления служебной информации заголовков "лишних" кадров и удаления времени межкадрового ожидания
- аналогично технологии от Atheros
- аналогично технологии от Atheros
Подробно остановимся на каждой из перечисленных технологий — bursting, compression, fast frames, dynamic turbo. Примечательно то, что все четыре технологии работают независимо друг от друга, тем самым добиваясь максимально возможной производительности одновременно несколькими способами.
1. Bursting.
Frame Bursting — технология, заложенная в предварительный вариант стандарта 802.11e QoS. Frame Bursting позволяет увеличивать пропускную способность линка при обмене (точка-точка) между 802.11a, b или g устройствами за счет уменьшения накладных расходов, возникающих при передаче данных в беспроводных сетях. Причем хорошие результаты достигаются как в гомогенных (однородных), так и в смешанных беспроводных сетях.
На рисунке 2 приведен пример стандартной передачи (without bursting).

рис.2, стандартный режим 802.11a/b/g
В режиме стандартной передачи данных мы наблюдаем процесс передачи двух кадров (frame1 и frame2) во времени от источника Source к получателю Destination. Процесс передачи данных поделен на временные интервалы (по оси X — ось времени). Так как в любой момент времени передавать может лишь один источник, то каждая станция слушает эфир в течении времени DIFS (Distributed InterFrame Space), если она не услышала передачи другой станции, значит эфир свободен, можно передавать кадр. После передачи кадра (frame1), станция-передатчик ждет подтверждения об успешном приеме от получателя. Получатель обязан отослать подтверждение (ack), которое он отсылает практически сразу, после ожидания короткого промежутка времени SIFS — Short InterFrame Space (если подтверждения не было, то получатель считает, что кадр не был принят и должен перепослать его заново). После получения подтверждения передатчик опять обязан выждать интервал времени DIFS и только потом (если эфир по-прежнему свободен) начать отсылку второго кадра frame2. И так далее.
Таким образом, кадры ожидания DIFS отнимают достаточно существенную часть пропускной способности беспроводной сети.
Теперь посмотрим на картину передачи при использовании технологии Frame Bursting:

рис.3, задействование Frame Bursting
В этом режиме (рисунок 3), источник и получатель монопольно [по очереди] занимают канал под свою передачу. После передачи кадра frame1 и получения подтверждения об успешном приеме оного, передатчик не ждет положенный интервал времени DIFS. Передатчик выжидает лишь короткий временной интервал SIFS, после чего передает второй кадр данных и так далее. Тем самым, передатчик не дает возможности начать передачу другим станциям — им приходится ожидать окончания общего периода такой burst-передачи.
Разумеется, общий интервал передачи данных в таком режиме ограничен (а то передача нескольких гигабайтов данных полностью бы парализовала работу остальных клиентов той же беспроводной сети). Но удаление интервала DIFS позволяет за тот же период времени передать существенно бОльшее количество данных, тем самым экономя пропускную способность канала, т.е. увеличивая общую скорость передачи данных.
Atheros заявляет, что все ее продукты данную технологию поддерживают. Но очевидно, что устройства других производителей, в которых эта технология не встроена, могут и не понять такой "разрывной" режим работы. Поэтому, если подтверждение на посланный в начале burst-режима пакет не получено получателем, передатчик отключает bursting и переходит в базовый режим работы.
Реализация Bursting у TI аналогична технологии Atheros. TI приводит следующую картинку, иллюстрирующую работу их технологии (рис 4):

рис.4, Frame Bursting от Texas Instuments
TI тоже удаляют "длинный" временной фрейм ожидания, тем самым сокращая накладные расходу на передачу.
Информация о совместимости burst-технологий в реализациях от TI и Atheros на сайтах обеих компний отсутствует.
Подобная "bursing" технология, вероятно, присутствует и у других производителей. Но Atheros пошла дальше и расширила ее до "dynamic bursting". По ее заверениям, эта технология особенно эффектна в сетях с количеством работающих беспроводных клиентов больше единицы.
К примеру, в беспроводной сети две станции, одна расположена близко к точке доступа, другая удалена от нее. Разумеется, дальний клиент работает с точкой доступа на более низкой скорости (из-за расстояния). Поэтому для передачи данных определенного размера (для ближайшего клиента) ему потребуется больше времени, чем ближайшему — для приема этих данных. В этом случае активация bursting для дальней станции позволит ей сократить время передачи порции данных и, как ни странно, это же позволит ближайшей станции еще быстрее эти данные принять (так как она меньше будет ожидать на линии освобождения эфира). Интервалы, на которые клиенты могут занять эфир "burst"-передачей, также зависят от удаленности (точнее, скорости работы) клиентов. Ближайший клиент получит грант на более длинную burst-передачу, так как за единицу времени он передает больше данных (и быстрее освободит эфир).
Atheros Compression technology.
Вторая технология от Atheros, расширяющая стандарт 802.11 — аппаратная компрессия данных. Она встроена во все 802.11a,b,g чипсеты компании. Используемый алгоритм — Lempel Ziv. Этот же алгоритм используется в архиваторах gzip, pkzip, winzip. Данные "на лету" упаковываются перед пересылкой и распаковываются на принимающей стороне.
К сожалению, данные предварительно не анализируются, а сжимаются все кадры подряд. Тем самым, выигрыш достигается не всегда — например, пересылка уже упакованного файла может увеличить размер передаваемых по беспроводной сети данных.
С другой стороны, хорошо подверженные компрессии данные будут переданы кадрами меньшего размера, тем самым передатчик займет меньше эфирного времени на свою передачу. Это время может быть использовано для работы других беспроводных клиентов.
Atheros Fast Frames.
Технология Fast Frames предлагает слияние двух кадров в один, большего размера. Тем самым, мы избавляемся от служебной информации (в заголовке второго пакета — остается лишь один заголовок нового кадра) и временных пауз ожидания между кадрами:

рис.5, обычная передача данных

рис.6, Fast Frames активна
Причем размер полученного кадра-фрейма может достигать 3000 байт, что в два раза больше максимального размера кадра стандартного ethernet-пакета. Таким образом, даже если идет поток данных из проводной сети с пакетами максимального (1500 байт) размера, технология Fast Frames все равно будет работать, объединяя каждые два ethernet-пакета в один бОльшего размера. Как только FastFrames-алгоритм будет согласован между точкой доступа и станцией, все дальнейшие пересылки данных между этими двумя устройствами будут происходить с использованием таких, увеличенных вплоть до 3000 байт, кадров.
С учетом того, что Fast Frames может работать совместно с Frame Bursting, мы получаем очень неплохие результаты по скорости передачи. Кстати говоря, как заявляет Atheros, большинство производителей, реализовавших в своих чипах технологию Frame Bursting, тем не менее, не поддерживают Fast Frames. У Atheros тут все впорядке — их продукты держат и то и другое.
Технология Fast Frames — тоже часть черновой версии стандарта 802.11e. Тем не менее, ее совместимость с продуктами других производителей не гарантируется. С другой стороны, технология работает в рамках стандартных временных интервалов (в отличии от Frame Bursting, которая монопольно занимает полосу на некоторое время). Именно поэтому Fast Frames лучше вписывается в беспроводные сети, где используется оборудования различных производителей.
Texas Instruments Frame Concatenation
Технология Frame Concatenation, реализованная в продуктах компании Texas Instruments, использует те же принципы, что и Fast Frames у Atheros.
Но TI пошли дальше. У них объединению подвергаются два и более кадров (рисунок 7):

рис.7, технология Frame Concatenation
Тем самым, они выигрывают на удалении служебной информации и межкадровых интервалов ожидания от одного и более кадров. TI заявляет, что их технология Frame Concatenation будет работать с любыми 802.11b/b+/g продуктами от TI и (!)других производителей. Не совсем ясно, что они имели ввиду под другими производителями, если у последних поддержка этой технологии не будет реализована… Возможо имелась ввиду работа с кадрами, размер которых не превышал стандартного (1500 байт) размера.
В технологию Frame Concatenation заложен алгоритм, позволяющий упаковывать в мега-кадры не все пакеты подряд. Например, если в очереди отправки на заданное направление находится лишь один кадр, то он будет отослан незамедлительно. Другими словами, сливаться будут лишь те кадры, у которых одинаковый адрес получателя (destination address, в данном случае имеется ввиду MAC адрес получателя). Причем, алгоритм действует только на unicast-пакеты — широковещательные (multicast), а так же служебные пакеты отсылаются без изменений.
На данный момент, максимальный размер Concatenation-пакета может достигать 4096 байт (что косвенно говорит о том, что эта технология не совместима с подобной же технологией от Atheros).
Заключение.
Как видно, производители не дожидаются официального объявления стандартов (в данном случае 802.11e), а интегрируют новые технологии в свои продукты. В результате, с одной стороны, достигаются неплохие результаты в виде увеличения скорости, с другой — технологии различных производителей часто оказываются несовместимы друг с другом.
Не рассмотренной осталась технология агрегирования каналов у Atheros (Dynamic Turbo). Про нее — во второй части статьи.
А если к тому времени найдутся документы, описывающие реализации super/plus/etc технологий у других производителей беспроводных решений (или мне подскажут ссылки них в форуме (ссылка чуть ниже)), то обзор этих технологий также будет добавлен во вторую часть статьи.
Читайте также:


