Настройка zyxel в режиме роутера
Практически каждый современный Wi-Fi роутер умеет работать в режиме репитера. Роутеры от компании Zyxel не исключение. Все роутер Zyxel Keenetic можно использовать для расширения зоны покрытия уже существующей сети. Нужно только выполнить некоторые настройки.
Заходим в настройки нашего роутера (который будем использовать для усиления сигнала Wi-Fi сети). Переходим по адресу 192.168.1.1 и указываем логин и пароль. По умолчанию - admin и admin. Если вы меняли эти данные, то укажите их.
Для начала, нужно сменить режим работы нашего Zyxel на "Усилитель". Сделать это можно в панели управления роутером. И только, если у вас модель Keenetiс Lite III, то сменить режим работы нужно специальным переключателем на задней части устройства. Выберите режим "Усилитель", и пропустите выбор режима в панели управления. Если же у вас не Keenetiс Lite III, то делам так:
В настройках переходим на вкладку Система (снизу). И выбираем сверху вкладку Режим. Ставим переключатель возле режима Усилитель - расширение зоны Wi-Fi, и нажимаем на кнопку Применить.
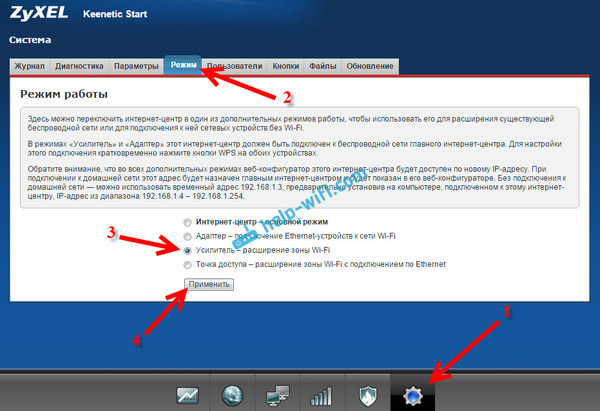

Что делать, если нет вкладки Режим и возможности выбрать режим работы?
У меня изначально не было возможности выбрать режим работы роутера Zyxel. Просто не было вкладки "Режим". Что я сделал:
Открыл в настройках вкладку Система - Компоненты. Установил галочки возле трех компонентов: Режим усилителя, Режим точки доступа, и Режим адаптера. Затем, нажал на кнопку Обновить. Роутер скачал нужные обновления, установили, и после перезагрузки, у меня уже все работало. Появилась вкладка "Режим"
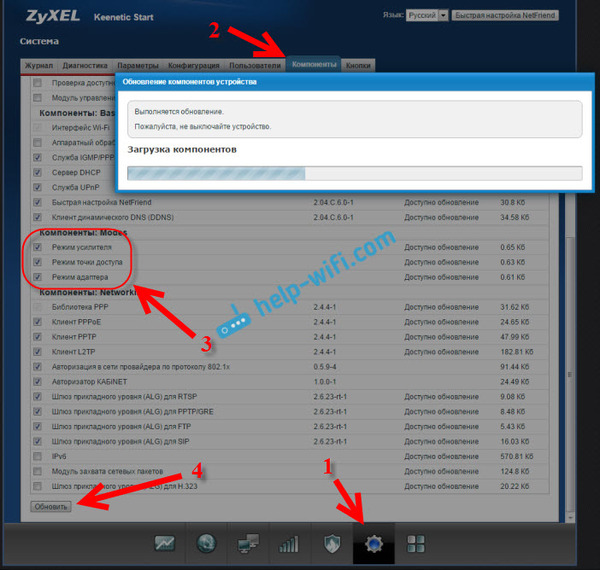
Возможно, понадобится что бы роутер был подключен к интернету. Если у вас так не получается, то посмотрите включены ли компоненты на вкладке Система - Обновление. Или, просто установите последнюю версию прошивки для вашей модели.
После включения режима "Усилитель", вы уже не сможете зайти в настройки своего роутера по обычному адресу 192.168.1.1. Это нормально. В конце покажу как получить доступ к настройкам
Zyxel: устанавливаем соединение, для расширения зоны действия Wi-Fi сети
Осталось самое важное, это установить соединение с главным роутером, с сетью, которую мы будем усиливать.
Для этого, нужно одновременно, на обоих роутерах (в моем случае на ASUS и на Zyxel Keenetic Start) нажать кнопку Wi-Fi. Она же кнопка активации WPS. На Zyxel Keenetic Start она выглядит вот так:

На главном роутере (Wi-Fi сеть которого мы будем усиливать), эта кнопка может выглядеть иначе. Для примера на Asus, который был главным в моем случае:

А вот так выглядит кнопка на роутере Tp-Link TL-MR3220:

На D-Link кнопка WPS выглядит так:

Я не знаю какой у вас главный роутер, но думаю, что кнопку такую найдете.
Так вот, нажимаем кнопку Wi-Fi на Zyxel Keenetic Start (который уже включен в режиме "Усилитель") и на главном роутере. Не обязательно нажимать одновременно, прям с точностью до секунды. Я сначала пошел, нажал эту кнопку на главном роутере (там сразу активно замигал индикатор Wi-Fi), затем нажал кнопку на Zyxel Keenetic (так же начал активно мигать индикатор питания и Wi-Fi). Кнопку держать не нужно, просто нажать.
Немного подождал, и все соединилось. Как я это понял? А на Zyxel Keenetic Start засветился индикатор Интернет (WAN).

Открыл список доступных сетей, а там отображалась только одна моя сеть, и со 100% сигналом. Хотя, главный роутер далеко от меня. А это значит, что наш репитер скопировал информацию о беспроводной сети с главного роутера, и просто усиливает ее. Все работает!
Взял планшет, поход по дому (от роутера к роутеру), и интернет отлично работал. Получается, что устройство подключается к более стабильной сети. Радиус действия моей Wi-Fi сети конечно же прилично увеличился.
После выключения одного из роутеров (или обоих), соединение устанавливается автоматически, и Zyxel продолжает ретранслировать сеть.
Как вернуть роутер Zyxel Keenetic в стандартный режим работы?
Если вы захотите использовать свой роутер в нормальном режиме, для обычной раздачи Wi-Fi при подключении интернета по кабелю, то нам нужно просто сменить режим работы на основной. Сделать это можно с настроек, как я показывал выше. Просто открываем вкладку Система (снизу), затем сверху вкладку Режим, выбираем режим Интернет-центр – основной режим и перезагружаем роутер.
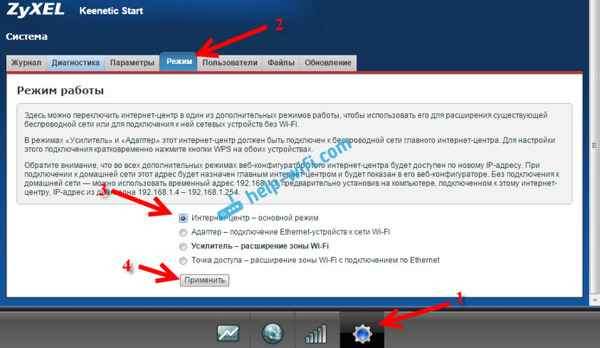
Текст на 100% не мой. Нашел я его в результате долгих попыток хоть как-то увеличить радиус охвата wifi сигнала по квартире.
Не плюсов ради. Прост может кому поможет. (для минусов внутри)
Хорошая статья, только 2 дополнения:
- если перевел его в режим усилителя, то он доступен по адресу: 192.168.1.3 и настроить подключение можно просто в интерфейсе, найдя сеть и введя пароль.
-ну и если усиливаешь сигнал с печально известного ростелекома, то нужно периодически перегружать Zyxel, увы периодически скорость сползает.
Вот такой купил месяц назад, правда стоил 610 руб, пришел за 2 недели, работает на ура!
Интерфейс элементарный Репитер и Точка доступа. В режиме Репитер выбираешь какую сеть повторить и вводишь от неё пароль. Всё!
А по проводу можно передавать ретранслируемый сигнал?
Всё бы хорошо, но в разделе система отсутствует пункт "Режим", что делать (Роутер Zyxel Keenetic ultra, до последней версии обновил)?
А как можно настроить его как репитор сигнала от телефона ? ( вай фай точка доступа телефона )
проверено, хорошо работает, нажать кнопку на нём и wps на роутере, подождать 2 минуты и весь дом в вайфае

Следует учитывать, что скорость передачи данных точки доступа в режиме ретранслятора падает ровно в два раза. Физически процесс ретрансляции выглядит следующим образом: точка доступа, установленная в режиме "REPEATER", в одну единицу времени принимает пакет от базовой станции, а в следующую передаёт его же в эфир. То есть точка доступа повторяет все действия основной базовой станции, только с задержкой.
лучше подключить проводом один к другому и поднять вторую сетку wifi с другим именем)
хм, а подскажите - буквально вчера подогнали зухель кинетик 3 (вроде как слегка б/у, но вполне рабочий). озадачился одновременной раздачей интернета кабелем на комп - тут проблем не возникло, все настроилось и работает, и по воздуху для телефонов-ноутбуков - здесь застрял, т.к. точка доступа не определяется, при попытке включить вафлю логи модема говорят, что дескать программный статус вайфая "down". короче надо там чтото настраивать (мб режим сменить) или оно должно работать само? Статья так себе, эту инфу можно без проблем накрыть в сети. Ты мне лучше подскажи как роутер без функции репитера сделать репитером. Вот это да. Где же ты раньше был ? Год назад пытался настроить keenetic lite 3 ,не получилось :(P.S. огромная благодарность автору текста, у меня все отлично заработало.
P.S.S. никакой рекламы
улица Минусинская, дом 2
улица Минусинская, дом 1
Оборот денег в семье.
Старший сын подарил младшей сестре 5000 руб на днюху(13 лет разница).
Сегодня она подходит ко мне:
- Пап, вот 5000 рублей. И вот мои заказы на али. Это подарки тебе, маме, брату, его жене и их мелкому. Успеют же приехать? Можешь оплатить по карте?
- Конечно, доча.
Оплатил. Деньги взял. Ибо это её решение. Добавлю их в её подарок. Но об этом ей, конечно, не скажу.
Новый Год на носу. Подарки. Берегла эти деньги с апреля. Вот так решила их потратить.
У меня хорошие дети.

Это только начало, кожаные


Битва


Золотой фонд багоделов
Если в ремастере GTA покачивать машиной из стороны в сторону, она увеличивается в размерах.
Семейные ценности


Ответ на пост «Про халат»
Сын просил меня пришить на куртку петельку-вешалку. Она не оторвалась, ее изначально не было. А то в техникуме, когда в гардероб сдавал, там ругались, что за капюшон приходится вешать. А у меня все руки не доходили. И вот как-то с работы прихожу, вешаю свою куртку и смотрю - куртка сына на петельке висит. Думаю, неужели сам пришил. Беру его куртку в руки, заглядываю в комнату и спрашиваю: "Ты пришил петельку?" Он с растерянностью во взгляде: "А разве не ты?" В общем гардеробщица пришила сама, видимо ей надоело напоминать всякий раз.

Действительно

На злобу дня


Маленький

Хороший совет

Ответ на пост «Не прокатило»
Владельцы роутера Keenetic Lite III нередко испытывают трудности с пониманием и настройкой его дополнительных режимов. Для облегчения задачи мы разберем, какую пользу дает тот или иной режим, рассмотрим нюансы подключения в каждом режиме и отличия основного и дополнительных режимов. Понимание всех режимов поможет вам задействовать роутеры Lite III для более широкого круга задач, особенно в просторных домах или офисах.
Чем отличается работа в основном и дополнительных режимах
В основном режиме роутер Keenetic Lite III используется как главное устройство домашней сети. Как умное устройство, он умеет передавать пакеты данных между разными сетями, присваивать подключенным устройствам IP-адреса, защищать устройства от сетевых угроз и многое другое. В дополнительных режимах Keenetic Lite III теряет часть своих функций и используется как дополнительное устройство к главному роутеру. В одном из таких режимов он может, например, усиливать сигнал основного роутера или адаптировать его для устройств без Wi-Fi-модуля. При этом не обязательно, чтобы главный роутер был той же фирмы Keenetic.
В основном режиме нулевой порт всегда используется для подключения интернета напрямую или через модем, а порты с 1 по 4 для подключения устройств. В дополнительных режимах все порты можно задействовать для подключения телевизионных приставок, планшетов, ноутбуков, телефонов и других устройств. При этом Wi-Fi раздается во всех режимах, кроме режима «Адаптер». Еще одно важное отличие дополнительных режимов заключается в том, что при подключении к главному роутеру дополнительный роутер будет получать IP-адрес и некоторые другие данные уже от него. А это означает в первую очередь смену адреса, по которому доступна панель управления (см. рисунок ниже). Но детальнее все изменения мы рассмотрим в каждом конкретном режиме.
Настройка режимов в ZyXEL Keenetic Lite III
В основном и дополнительных режимах умеют работать многие роутеры, однако нередко на их настройку уходит много времени. В роутере Keenetic Lite III эту проблему решили созданием переключателя режимов, при помощи которого настройка ведется в пару действий без необходимости захода в панель управления. В общем случае вам нужно перевести переключатель на задней панели роутера в позицию усилителя, адаптера или точки доступа и сонастроить его с главным роутером. Далее мы разберем принципы работы роутера в каждом режиме и особенности его настройки.
Режим усилителя в Keenetic Lite III
Если сигнал от вашего основного роутера не достает до дальних комнат дома или теряется через стены, вы можете использовать маршрутизатор Lite III в качестве усилителя (репитера, повторителя) сигнала. Lite III в режиме усилителя подключается к головному роутеру по Wi-Fi связи, а к самому усилителю вы можете подключать свои телефоны, планшеты и другие устройства как по беспроводной связи, так и по проводам. После подключения усилитель получает все параметры основной сети, то есть то же самое имя сети, номер канала и пароли. При этом ваши подключенные устройства будут сами анализировать качество сигнала от обоих роутеров и переключаться на тот из них, кто в данный момент посылает лучше сигнал.
Чтобы подключить дополнительный роутер к основному в режиме усилителя, вам нужно сделать следующее. Расположите усилитель так, чтобы он свободно улавливал сигнал по Wi-Fi от головного роутера (лучше в прямой видимости). Поставьте переключатель режимов (на задней панели) роутера Lite III в позицию «Усилитель». Коротко нажмите кнопку WPS/Wi-Fi на основном роутере, затем на дополнительном. Индикаторы Wi-Fi начнут мигать, что говорит о сопряжении устройств. Далее возможны два варианта: произойдет автоматическое подключение или придется вручную вводить некоторые данные. Рассмотрим оба варианта.
Автоматическое подключение
Примерно через минуту после описанных выше действий настройка завершится, на усилителе загорится индикатор интернета, и вы сможете пользоваться Wi-Fi-сетью обоих роутеров. Кнопка WPS/Wi-Fi на разных роутерах выглядит и расположена по-разному. Например, в TP-Link Archer C20 и TL-WR841N она находится сзади рядом с портами, а в Keenetic Giga KN-1010 на передней панели.
После нажатия кнопок WPS/Wi-Fi подключение произойдет автоматически только в том случае, если в сети вашего головного роутера работает DHCP-сервер. Это означает, что основной роутер умеет автоматически присваивать IP-адреса устройствам-клиентам сети.
Ручное подключение
Если DHCP-сервер не работает, вам нужно вручную ввести временный служебный IP-адрес 192.168.1.3. Для этого на компьютере найдите в настройках сети сетевые подключения и установите такие параметры: IP-адрес 192.168.1.30, маска подсети 255.255.255.0. Например, в ОС Windows 10 это делается так. Кликните на панели уведомлений по значку «Сеть» и выберите «Параметры сети и Интернет». Кликните по строке «Настройка параметров адаптера», затем правой клавишей по названию своей сети и выберите в контекстном меню «Свойства».
Кликните по строке «IP версии 4», нажмите «Свойства». Поставьте переключатель в позицию «Использовать следующий IP-адрес», введите указанные выше значения для IP-адреса и маски подсети и нажмите Oк. После этого панель управления станет доступна с адреса в браузере 192.168.1.30.
Режим основной в Keenetic Lite III
Для настройки работы роутера в основном режиме вам необходимо проделать такие действия (это один из вариантов настройки):
- подать на роутер интернет от вашего провайдера: в порт «Интернет» подключить кабель от провайдера или кабель модема;
- соединить роутер с компьютером через желтый порт при помощи идущего в комплекте кабеля (это рекомендуемый способ, но возможно подключать устройства и по Wi-Fi);
- после загрузки устройств зайти в панель управления компьютера и запустить модуль «Быстрая настройка».
Все перечисленные шаги более детально описаны в статье: « Инструкция к роутеру ZyXEL Keenetic Lite III ».
Любой Keenetic — это четыре устройства Wi-Fi в одном!
Любую модель Keenetic можно использовать для расширения зоны действия существующей беспроводной сети в режиме усилителя Wi-Fi (репитера) или точки доступа. А режим адаптера поможет подключить к беспроводной сети устройства без Wi-Fi, у которых есть порт Ethernet.
Благодаря высокоточным внешним антеннам специальной конструкции с коэффициентом усиления 5 дБи интернет-центры Keenetic обеспечивают значительно лучшее качество сигнала и покрытие, чем компактные репитеры со встроенными антеннами. Перевести интернет-центр в любой из режимов можно используя веб-интерфейс или удобный аппаратный переключатель режимов.
Точка доступа Wi-Fi
Это самый правильный сценарий, если вы хотите расширить зону действия существующей сети Wi-Fi, сохранив при этом её максимальную производительность. Подключите дополнительный Keenetic к вашей домашней сети кабелем Ethernet, а затем подключите к нему ваши беспроводные устройства. По умолчанию в режиме «Точка доступа» беспроводная сеть будет работать с паролем и именем сети, которые указаны на этикетке интернет-центра, но вы можете изменить их на параметры основного интернет-центра для автоматического роуминга
Усилитель Wi-Fi
Режим «Усилитель» (в просторечии — репитер) расширяет зону покрытия вашей сети Wi-Fi без прокладки дополнительных кабелей. Keenetic копирует параметры беспроводной сети основного интернет-центра, поэтому ваши беспроводные устройства будут самостоятельно переключаться между ними без дополнительной перенастройки, в зависимости от уровней сигнала в той или иной точке квартиры. Если у вас два интернет-центра Keenetic, для настройки достаточно лишь нажатия кнопки Wi-Fi на каждом из них.
Адаптер Wi-Fi
В режиме «Адаптер» интернет-центр работает как беспроводной мост, предоставляя доступ к сети Wi-Fi всем устройствам, подключенным к его сетевым портам. Таким образом, вы можете обойтись без прокладки кабеля Ethernet к вашей приставке IPTV, компьютеру, или другому устройству, не оснащенному адаптером Wi-Fi.
Для ускорения процесса производители рекомендуют воспользоваться пошаговой инструкцией по подключению и настройке всех параметров, защите от взлома и обновлению прошивки при необходимости. Рассмотрим этапы подключения роутера (маршрутизатора) Zyxel Keenetic.
Включение устройства и подключение к локальной сети

В комплекте к устройству идет все необходимое для быстрого подключения и настроить роутер zyxel keenetic в домашних условиях совсем несложно. При первом использовании маршрутизатор необходимо подсоединить к сети электропитания с помощью сетевого адаптера из комплекта.
Вилка вставляется в розетку, а другой конец провода - в разъем POWER (Питание) на задней панели маршрутизатора.

После этого включить кнопку питания на устройстве. Индикаторные лампочки начнут светиться.
Вместо кнопки может быть тумблер. Его нужно перевести в положение ON.
Далее определитесь со способом подключения. Существует 2 варианта:
Подключение с помощью провода;
Беспроводное (через планшет или телефон).
При проводном подключении кабель интернет - провайдера должен быть проложен до места расположения роутера. Коннектор с защелкой на конце провода нужно вставить в разъем WAN.
Сетевой шнур из комплекта подсоединяется к одному из входов роутера «Домашняя сеть». Второй конец подключается к компьютеру или ноутбуку в отверстие сетевой карты.

Беспроводное подключение можно осуществить двумя способами.
Через веб-интерфейс – начальные действия такие же, как и при подключении с помощью провода. На телефоне или планшете открываете браузер и вводите IP-адрес устройства. Он указан также на наклейке снизу.
Через мобильное приложение ZyXEL Keenetic NetFriend и Zyxel My.Keenetic - для начала необходимо загрузить их из Play Market или App Store. Далее после открытия ввести вручную имя и пароль сети с этикетки или сканировать QR - код с помощью камеры.
Войти в настройки устройства поможет информация, размещенная на наклейке снизу.

адрес доступа к настройкам маршрутизатора;
стандартное имя сети;
Адрес для доступа вводится в строку поиска браузера. Нажатие кнопки Enter откроет окно с двумя кнопками:
При первом входе, выбрав любую кнопку понадобится ввести логин и пароль. Логин используется стандартный - admin.
Пароль необходимо придумать и ввести дважды. Он понадобится для последующего входа в настройки. Его лучше запомнить, а ещё лучше записать.

После выполнения этих шагов возможен выбор режима быстрой настройки. Откроется окно с запросом на ввод логина и нового пароля. После авторизации следуя пошаговой инструкции настройки можно завершить.
Если при попытке входа в настройки через адрес доступа логин или пароль не подходит, возможно, устройству уже были заданы другие параметры конфигурации. В этом случае необходимо сбросить настройки до заводских. Понадобится тонкий острый предмет (например игла), с помощью которого нужно зажать и удерживать на протяжении 10-30 секунд кнопку СБРОС на задней панели.

Если все индикаторы погасли и загорелись вновь не моргая - сброс настроек выполнен правильно.
Настройка роутера ZyXEL Keenetic через веб браузер
Для настройки через веб браузер необходимо на устройстве, подключенном к маршрутизатору любым способом, в адресной строке ввести IP-адрес устройства. По умолчанию это 192.168.1.1. Найти его можно в инструкции, которая идёт в комплекте с роутером.
В окне нужно ввести логин admin и пароль 1234 по умолчанию. Если все сделано правильно, откроется главное меню с доступом к информации о системе, сервисах и соединениях.
Подключение к интернету по динамическому IP-адресу не требует дополнительной настройки. Достаточно просто подключить шнур к роутеру и при необходимости указать в настройках Dynamic IP. Как правило, он используется по умолчанию.
Подключение по протоколу PPPoE
в настройках роутера выбрать соответствующий тип подключения;
указать пароль и логин, предоставленные провайдером;

при необходимости задать статический IP в ручном режиме.

При типе соединения L2TP порядок действий такой же. Тип соединения перед подключением необходимо уточнить у провайдера.
Настройка wi-fi сети
- К настройкам беспроводной сети можно переходить, если интернет уже работает через маршрутизатор.
- Если не настраивать wi-fi дополнительно, имя и пароль будут использоваться такие же, как указаны на нижней панели роутера.
- Для изменения стандартных параметров в настройках роутера нужно выбрать вкладку wi-fi-сеть.
- В открывшемся окне в разделе Точка доступа укажите имя сети, которое будет использоваться для ее поиска.
- Вместо существующего пароля придумайте новый. Он должен состоять минимум из 8 символов.
- Остальные настройки можно оставить без изменений. Для сохранения нажмите кнопку Применить.

Защита системы от взлома и сохранение настроек маршрутизатора
Для защиты сети wi-fi от взлома необходимо:
отключить функцию WPS;
в настройках выбрать надежный тип безопасности и сгенерировать сложный ключ с помощью системы;
скрыть сеть, поставив галочку в графе Enable hidden Wireless;
уменьшить мощность передатчика так, чтобы сеть покрывала только Ваше жилое пространство.
Защита маршрутизатора будет высокой при использовании сложного пароля для входа в настройки и отключении функции внешнего администрирования. Также возможно изменить имя пользователя для входа в панель настроек.
После завершения всех необходимых изменений в окне главного меню нажмите кнопку «Применить» для сохранения настроек.
Обновление прошивки
Обновление прошивки доступно двумя способами.
Через панель управления
в настройках доступа ввести адрес 192.168.1.1 и нажать «Enter»;
в открывшемся окне указать логин и пароль;
в окне «Информация» о системе выбрать пункт «Обновления»;
при активности кнопки «Доступны» кликнуть на нее и загрузить обновления.
Через загрузку файла с сайта
зайти на официальный сайт Zyxel;
открыть страницу загрузок;
в окне «Ваше устройство» выбрать тип роутера;
выбрать на странице вкладку «Файлы загрузки»;
кликнуть кнопку «Микропрограммы»;

выбрать доступную версию обновления для нужной модели;
кликнуть на ссылку и скачать на компьютер;

переместить файл из архива на рабочий стол;
в настройках роутера выбрать вкладку «Файлы» и кликнуть иконку «Настройки»;
в окне нажать «Выберите файл»;
открыть скачанный файл на компьютере и нажать кнопку «Заменить»;
для подтверждения нажать «Да» и дождаться установки.
Вот пожалуй и всё что нужно знать о самостоятельной настройке роутера Zyxel Keenetic.
Специально для вас — 14 дней пробного периодаи скидка на подписку ivi 10% Узнайте какие интернет-провайдеры обслуживают ваш дом
В данной статье мы рассмотрим вопрос выбора приставки для цифрового телевидения. Также наша редакция подготовила рейтинг наиболее популярных и функциональных ТВ-приставок в 2020 году.
Какие телевизоры поддерживают цифровое ТВ без приставки, как это узнать, список популярных моделей ТВ поддерживающих цифру.
Пошаговая инструкция по подключению и настройке приставки цифрового телевидения к телевизору со скриншотами и детальным описанием каждого шага.
Читайте также:


