Ноутбук не раздает вай фай но интернет есть
Технология Wi-Fi очень широко используется в жизни современного человека, поскольку позволяет легко и быстро решать проблему с подключением к сети Интернет без использования обычных проводов. Особенно это актуально в случае использования ноутбуков, выходить в сеть Интернет при помощи которых можно в любом удобном месте благодаря наличию встроенного Wi-Fi адаптера.
Именно поэтому ситуация, когда не работает Wi Fi на ноутбуке, приводит к значительным неудобствам и даже некоторым проблемам. Причин, по которым на портативном компьютере может не работать Wi-Fi, существует достаточно много. Самые серьезные из них решить самостоятельно без помощи специалистов попросту нереально, но есть достаточно много и таких, которые вполне можно устранить и своими силами. Рассмотрим их.
Проблема в ноутбуке или роутере?
Достаточно распространенной проблемой того, что ноутбук перестал подключаться к WiFi сети, является проблема не с самим ноутбуком, а с настройками роутера, который и раздает сеть. Таким образом ноутбук может быть настроен правильно, но Wi-Fi все равно не включается именно потому, что ему не к чему подключиться.

Чтобы исключить вероятность того, что проблема связана именно с этим, следует попытаться подключиться к сети с любого другого устройства, которое оснащено Wi-Fi адаптером – с другого ноутбука, смартфона, планшета и тому подобного.

Если и с другого гаджета не работает вай фай, то проблема кроется именно в Wi-Fi роутере раздающим Интернет. Если же подключение выполнено успешно – проблема именно в ноутбуке и перед ее решением сначала нужно определить – почему перестал работать Wi-Fi.
Аппаратное включение адаптера
На основании такой диагностики можно точно определить, что данная проблема возникла именно по вине ноутбука. Когда на нем не работает вайфай можно попробовать воспользоваться несколькими способами.
Первый из них – проверить, включен ли адаптер беспроводного соединения на ноутбуке. Практически все современные модели имеют световые индикаторы работы WiFi модуля и для его аппаратного включения есть специальные комбинации клавиш.

Обычно светящийся индикатор свидетельствует о включении модуля. Если же индикатор совсем не светиться или светит красным цветом, значит не работает вай фай именно из-за адаптера беспроводной сети. Его необходимо включить.
Чаще всего такие индикаторы располагаются прямо на клавиатуре, боковой или передней панели корпуса устройства. Иногда встречается их расположение на корпусе монитора или же возле тачпада.

Чтобы включить модуль такой сети, следует нажать комбинацию клавиш Fn и одну из системных F1-F12. Конкретная комбинация зависит от производителя ноутбука. Обычно на нужной клавише располагается соответствующий значок антенны. Если же его нет, то для включения вайфай следует попробовать нажать стандартную для конкретной модели комбинацию:
• Fn+F3 для Acer;
• Fn+F2 для Asus, Dell или Gigabyte;
• Fn+F5 на устройствах Fujitsu;
• Fn+F12 на ноутбуках HP.

После нажатия соответствующих клавиш проверяем, засветился ли индикатор работы модуля беспроводного соединения или перестал ли он гореть красным. После этого следует вновь попытаться подключиться к сети. Если это не помогло – переходим к следующему шагу.
Программное включение
Когда перестал работать вайфай и аппаратное его включение не дает положительных результатов, нужно осуществить также и его программное включение, что осуществляется прямо из операционной системы, под управлением которой работает ноутбук.
Чтобы осуществить программное включение WiFi, который перестал работать, на Windows 7, 8 или 10, нужно выполнить такую последовательность действий:
1. На панели уведомлений, что располагается возле часов, выбирается значок статуса сетевых подключений;
2. Из открывшегося списка выбирается пункт «Центр управления сетями и общим доступом» или «Сетевые параметры» зависимо от версии операционной системы;

3. Следующий шаг – «Изменение параметров адаптера».

Среди перечня всех существующих подключений необходимо обратить внимание на цвет значка «Беспроводное сетевое соединение». Если у вас не работает WiFi и беспроводной адаптер отключен, то значок соединения не будет подсвечен. В таком случае на его иконке кликаем правой кнопкой мышки, из открывшегося контекстного меню выбираем пункт «Включить». При этом цвет иконки соединения должен измениться.

При этом адаптер беспроводной сети включается, остается найти в списке доступных беспроводных сетей нужную и подключиться к ней.
Если же и после таких действий Wi-Fi, который перестал работать, продолжает бездействовать, нужно переходить к следующему методу решения проблемы.
Установка и обновление драйвера
Достаточно часто беспроводное соединение вайфай не включается по причине отсутствия драйвера или же в том случае, когда он сильно устарел. Чтобы определить наличие установленного драйвера, необходимо из контекстного меню значка «Мой компьютер», который располагается на рабочем столе или же в меню «Пуск», выбрать пункт «Свойства». Далее в открывшемся окне из меню слева выбирается команда «Диспетчер устройств».
В открывшемся новом окне со списком подключенных устройств необходимо найти название сетевого беспроводного адаптера ноутбука. Обычно его название – «Беспроводной сетевой адаптер» или «Wireless Network Adapter», вместе с которым должен быть указан производитель устройства: Realtek, Atheros, Qualcomm или что-то другое.

Найдя нужный пункт и кликнув на нем правой кнопкой мыши, из контекстного меню выбирается «Свойства». В окне, что откроется при этом, должен присутствовать пункт «Устройств работает нормально». Но даже если и есть отметка о нормальной работе устройства, это далеко не является гарантией того, что установлена правильная версия драйвера и Wi-Fi включается корректно. Чтобы проверить его, в окне со свойствами беспроводного устройства переходим на вкладку «Драйвер» и обращаем внимание на пункты «Дата разработки» и «Поставщик».

В том случае, если поставщиком является Microsoft или же дата разработки программы отстает от текущей на несколько лет – переходим на официальный сайт производителя ноутбука и скачиваем свежую официальную версию драйвера.
То же самое нужно делать и в том случае, если среди списка установленных устройств не оказалось беспроводного адаптера.
Если же в списке устройств модуль беспроводной связи присутствует, но отмечен желтым восклицательным знаком, это значит, что устройство отключено, в результате чего сеть и перестала работать. В таком случае, открыв окно свойств устройства, нужно нажать кнопку «Задействовать».

Еще одной причиной, почему на ноутбуке перестал работать вайфай, может быть задействованный режим экономного потребления энергии, который препятствует работе беспроводного соединения. Чтобы отключить его, нужно сделать следующее:
1. Открыть Панель управления;
2. Выбрать значок «Электропитание»;
Внешние препятствия для сигнала
Стоит также отметить, что неработающая беспроводная сеть может также быть результатом не только проблем с ноутбуком. Сигнал беспроводного соединения зависит от некоторых внешних факторов, которые могут ослаблять его. Потолок, стены, пол и тому подобные препятствия значительно ухудшают качество сигнала точки доступа и ноутбука.

Как известно, качество сигнала на персональном компьютере отображается в виде нескольких отметок – чем больше их, тем более качественным является сигнал. Если уровень беспроводного соединения отображается в виде 1 или 2 отметок, то можно и не пытаться использовать WiFi – в таком случае он не будет нормально работать.
В этом случае вам требуется перенести роутер поближе к вашему рабочему месту, перенести рабочее место поближе к Wi-Fi роутеру или же купить новый, более мощный роутер.
Другие причины проблем с работой Wi-Fi
Описанные выше причин проблем с функционированием адаптера беспроводной сети встречаются наиболее часто и устранить их можно и своими силами.
Стоит отметить, что все это – программные способы решения проблемы, которые решатся путем установки, переустановки или обновления драйвера устройства, а также осуществлением некоторых операций с ОС.
Но нередко проблема с работой модуля беспроводного соединения кроется и в аппаратных ошибках. Что это за ошибки? Это проблемы, что связаны непосредственно с самой платой, чаще всего – ее физические повреждения.
Для устранения подобных проблем нужно будет разбирать ноутбук. Стоит отметить, что выполнять такие действия можно только в случае наличия определенных навыков в данной области. Если же такие навыки отсутствуют – лучше доверить работу профессионалам.

Одним из самых распространенных физических повреждений является неподключенный провод антенны к модулю бесконтактной связи. Такая проблема встречается с ноутбуками, которые были в ремонте или же если их владелец самостоятельно чистил систему охлаждения от пыли. В подобных случаях о антенне иногда просто забывают, в результате чего адаптер не сможет установить соединение даже возле самого источника сигнала. Для устранения такой проблемы нужно просто подключить к Wi-Fi модулю его антенну.
Иногда причиной того, что Wi-Fi перестает работать является обычный перегрев сетевой карты. Чаще всего это является результатом того, что ноутбук стоит на той или иной мягкой поверхности. Все дело в том, что в нижней части устройства располагаются отверстия, сквозь которые внутрь попадает холодный воздух, охлаждающий все платы компьютера. Перекрыв эти отверстия, система перегреется, что может привести к выходу из строя определенных комплектующих.
Еще одной нередко встречающейся причиной перегрева устройства является пыль, которая может предотвращать поступление холодного воздуха в систему охлаждения.

Именно поэтому, чтобы не столкнуться с подобными проблемами, рекомендуется осуществлять очистку от пыли ноутбука хотя бы раз на один год: в таком случае можно будет избежать ремонта портативного ПК в результате перегрева его узлов.
Если ничего не помогло
Если ни один из советов, приведенных выше, не помог, можно воспользоваться простым, но вместе с тем зачастую действенным решением: перезагрузить и компьютер, и беспроводной роутер. Обратите внимание, после перезагрузки роутер включается до 5-10 минут прежде чем начнет раздавать сеть. Наберитесь терпения. Также, несмотря на мнение многих скептиков, иногда решить проблемы с беспроводной сетью помогает функция диагностики неполадок, которая есть в операционной системе Windows.
Если статья не помогла решить вашу проблему и Wi-Fi всё равно не работает пишите в комментариях, постараюсь помочь.
Во время работы с ПК, ноутбуком, планшетом и другими устройствами у пользователей иногда возникает следующая проблема: роутер не раздает «вай-фай», но интернет есть на компьютере. Для исправления неполадки понадобится выполнить несколько несложных манипуляций, воспользовавшись рекомендованными способами, призванными отладить работоспособность системы, добиться желаемого результата. Рассмотрим основные ситуации, когда роутер перестал раздавать wi fi.
Устройство не подключается к интернету

Помимо компьютера или ноутбука к сети «вайфай» подключаются иные устройства: планшет, смартфон, телевизор и т. д. Все они работают на различных системах, однако сталкиваются с проблемой, проявляющейся в том, что гаджеты не способны подсоединиться к беспроводной сети.
Устройство подключается к wi-fi-сети, но не выходит в интернет

Нередко проблема, когда маршрутизатор не может раздавать «вай-фай», возникает из-за сбоев настроек устройства: например, рассинхронизации времени/даты. Кроме того, возможно переподключить персональную сеть заново. Иногда помогает сброс настроек до заводских на устройстве, подключаемом к интернету, а также на роутере.
Поврежден или неправильно подключен кабель

Часто проблема, когда роутер перестал раздавать wifi, но интернет работает, заключается в механическом повреждении интернет-кабеля либо в его неправильном подключении.
Прежде всего, необходимо проверить, правильно ли подключен шнур интернета. Он должен входить в WAN-разъем роутера, обозначенный синим цветом. Также следует убедиться, что к одному из LAN-портов желтого цвета (непосредственно для сетевой карты компьютера) тоже подключен соответствующий кабель.
Индикаторы на роутере не просто горят, а, как правило, сигнализируют о подключении интернета, а также об использовании одного из портов. Когда сетевые кабели правильно и надежно подсоединены, но индикаторы не загораются, следует проверить состояние изоляции на предмет механических повреждений: разрывов, перегибов и т. д. При наличии таких неполадок роутер, конечно, не способен раздавать сеть.
Проблемы со стороны роутера

Также бывают варианты, когда интернет на сетевом оборудовании есть, но маршрутизатор не раздает интернет по wifi . Причины возникновения проблемы разные, часто связаны с некорректной работой самого роутера. Некоторые пользователи считают, что если роутер перестал раздавать интернет, устройство прекращает быть работоспособным. Однако стоит отладить параметры адаптера, а также самого компьютера.
Признаки, определяющие сбой в работе роутера:
- Ноутбук или компьютер не обнаруживают сеть Wi-Fi.
- Подключение работает нестабильно. Происходят постоянные обрывы связи и переподключения.
- Модем выдает крайне медленную скорость.
- При подключении загрузка длится «бесконечно».
- Устройство подключено к Wi-Fi, и роутер работает, но доступ в глобальную сеть отсутствует.
Таким образом, прежде чем подвергать замене свой маршрутизатор, неспособный раздавать сеть, следует его проверить и перенастроить. Решение проблемы, когда роутер почему-то не раздает «вай-фай», но интернет есть на компьютере, проводится не только программами, но и аппаратной проверкой.
Рекомендуется также попробовать подключить другие устройства к беспроводной сети и понаблюдать за их работой.
Если беспроводное соединение не будет установлено, значит, проблема в настройках wifi на роутере. Но если остальные устройства работают стабильно, проблема кроется в оборудовании, осуществляющем бесполезные попытки подключиться по wifi.
На каждом маршрутизаторе имеется специальная кнопка, отвечающая за включение и выключение устройства, при помощи нее маршрутизатор перезагружается. Для того чтобы проверить его физическую исправность, следует нажать на кнопку и проследить, чтобы на корпусе загорелся индикатор со значком Wi-Fi. Если это произошло, роутер технически исправен и по всей вероятности способен раздавать сеть.

Причин же программных неполадок, когда роутер не раздает интернет по wifi, великое множество, начиная от особенностей и настроек сетевой карты и заканчивая блокировкой подключения Wi-Fi антивирусом. Среди наиболее распространенных проблем выделяются ошибки настроек конфигурации самой операционной системы. Особенно это касается тех случаев, когда ранее компьютер был подключен к другому провайдеру. Для проверки или перенастройки на Windows 7 понадобится сделать следующие шаги:
- Открыть «Центр управления сетями и общим доступом».
- Нажать по кнопке «Изменить параметры адаптера».
- Кликнуть по «Свойствам беспроводного соединения».
- Далее откроется небольшое окно, где следует отыскать строку «TCP/IPv4 протокол» и зайти в ее свойства.
- Вышеуказанные манипуляции откроют настройки сетевой карты. Здесь, напротив соответствующих строк, следует вписать собственные IP-адрес, шлюз и адреса DNS-серверов, если они известны. Иногда рекомендуется установить маркеры на функциях автоматического получения адресов.
- После ввода и подтверждения всех изменений перезагрузить компьютер. Настройка интернета завершена.
Если вышеуказанные манипуляции не оказали ожидаемого эффекта, необходимо погрузиться непосредственно в интерфейс самого роутера. Это необходимо для того, чтобы изменить адрес в настройках беспроводного адаптера.
Для этого необходимо выполнить такие действия:
Данная манипуляция производится для того, чтобы исключить одновременную работу нескольких роутеров, к примеру, у соседей при действии режима одного канала. Эта проблема, связанная с каналом, довольно распространенная. Для большей эффективности рекомендуется испробовать и сравнить работу на каждом из каналов.
Кроме этого, требуется проверить, включена ли функция раздачи Wi-Fi на конкретном маршрутизаторе в его настройках.
Если раздел настроек беспроводной сети роутера не содержит галочку напротив пункта Enable Wireless Router Radio, ее необходимо установить для того, чтобы маршрутизатор был способен раздавать сеть. В отдельных ситуациях будет разумным произвести сброс настроек до заводских, а затем полностью все перенастроить. Для этого необходимо нажать и удерживать кнопку на маршрутизаторе не менее десяти секунд.
Проблемы подключаемого устройства

Компьютеры и ноутбуки иногда имеют ошибочные сетевые настройки, использующие неверные адреса либо параметры, что следует перепроверить перед тем, как подключать гаджеты к интернету. Кроме того, некоторые антивирусы и иные защитные программы способны блокировать подключение и доступ в интернет. В некоторых ситуациях рекомендуется переустановить драйвер беспроводного аппарата.
Устройства с различными системами имеют отличающиеся параметры, поэтому часто проблема, когда роутер перестал раздавать «вай-фай», заключается не только в настройках подключения.
Заключение
В данной статье рассмотрена ситуация, когда работающий роутер почему-то перестал раздавать wi fi (сеть устройства), приведены рекомендации по устранению подобной неполадки, когда маршрутизатор работает, но не раздает интернет.
Ну очень, очень популярная проблема. Если у вас есть ноутбук (или компьютер с Wi-Fi адаптером) , а к нему подключен проводной интернет, то можно сэкономить на покупке роутера, и раздать интернет с ноутбука на свои мобильные устройства. Это не очень удобно, да и не всегда работает, но такая возможность есть.
Я, конечно же советовал бы купить Wi-Fi роутер и не мучить свой компьютер настройкой Hotspot. Но, бывают разные случаи, и очень часто, возможность раздать интернет с ноутбука, отлично выручает. В настройке самой точки доступа нет ничего сложно, но, есть одна проблема, очень популярная. Когда, при настройке, вы пытаетесь подключится к созданной на ноутбуке Wi-Fi сети, устройство подключается, но интернет не работает.
У нас на сайте, на данный момент есть три подробные инструкции по настройке Wi-Fi HotSpot. Можете с ними ознакомится:
Можете глянуть комментарии к каждой статье. Там практически всегда спрашивают только об одном: Wi-Fi сеть появляется, к ней успешно подключатся телефоны, планшеты, ноутбуки и т. д., но при попытке выйти в интернет, ничего не работает. Сайты не открываются, программы которые используют интернет так же не работают.
Проблема в принципе понятная, просто на ноутбуке нет доступа к интернету. Точнее он есть, но на созданную точку доступа он не идет. И две самые популярные причины, это: соединение блокирует антивирус, или фаервол, или же не открыт общий доступ к интернету, в свойствах соединения от которого вы раздаете Wi-Fi.
Это интересно: Телефон (планшет, компьютер) к Wi-Fi подключается, а интернет не работает. Сайты не открываютсяНе работает интернет от созданной точки доступа на ноутбуке
Чаще всего, я советую отключить антивирус, или фаервол, если он установлен. И это помогает. Там только при настройке через USB модем могут быть нюансы, а так, как правило, отключение антивируса помогает, и интернет начинает работать на всех подключенных устройствах.
Так же, проверяйте общий доступ к вашему соединению. Я об этом писал в каждой статье, ссылки на которые есть выше. Да и об антивирусах я писал в каждой статье. Но кто же читает эти статьи 🙂 зато в комментария полно одинаковых вопросов. Будут теперь давать просто ссылку на эту статью.
Так вот, если у вас такие же проблемы, как я описал выше, то в первую очередь отключите антивирус, и другие программы, которые могут блокировать интернет соединения. Ну и проверьте настройки общего доступа.
Часто возникает вопрос, а как же полностью отключить антивирус? Удалить? Нет, в каждом антивирусе есть возможность временного приостановления защиты. Например, в Dr.Web это делается так:
Касперский отключается вот так:
Допустим, вы отключили антивирус и все заработало. Что же теперь, без антивируса пользоваться компьютером? Нет, Вам нужно просто в настройка вашего антивируса добавить подключение в исключения. Что бы встроенный брандмауэр его не блокировал.
Ищите настройки брандмауэра, там вы сможете разблокировать нужное соединение.
Если отключение антивируса, и других программ не помогает, и проверка параметров общего доступа так же не помогла, тогда пишите в комментариях, подробно описывайте проблему и я постараюсь вам помочь. Если знаете какие-то решения, возможно уже сталкивались с такой проблемой, то можете поделится ей в комментариях. Буду благодарен!
Многие пользователи сталкивались с ситуацией, когда нет подключения к интернету через wifi в ноутбуке или компьютере. Нам неоднократно писали в комментариях об этой неполадки. Поэтому мы решили написать небольшую пошаговую инструкцию, для решения этой проблемы. Рассмотрим два устройства, из-за которых могли возникнуть неполадки, это ваш ноутбук, а также WiFi роутер.
Находим и устраняем проблему на стороне Wi Fi роутера
Вы видите, что подключились к Wi Fi роутеру, но нет доступа к интернету. В таком случае в первую очередь давайте начнем искать и устранять неполадку на маршрутизаторе.

Проверяем, приходит ли интернет от провайдера
У любого интернет провайдера случаются поломки или периодически проводятся ремонтные работы. В последнем случае, провайдер должен оповестить на официальном сайте о дате и времени проведения таких работ. Поэтому ваша задача убедиться, что интернет через кабель в WiFi роутер приходит. Для этого вытащите штекер RG 45 из роутера и вставьте в ПК, предварительно настроив соединение к провайдеру. Как настраивать, смотрите в нашей статье: как подключить проводной интернет.

Перезагружаем вай фай роутер
Если вай фай работает на компьютере а глобальной сети нет, самое простое, что можно сделать, это перезагрузить маршрутизатор. Выполнить это под силу любому человеку, здесь не нужны особые познания, достаточно просто вытащить блок питания из розетки.

Существует вероятность, что один из процессов находится в зависшем состоянии, из-за этого ваш компьютер будет без доступа в интернет. После перезагрузки все процессы в маршрутизаторе начнут работать по-новому и всемирная паутина появиться на вашем устройстве.
Подключаем стороннее устройство к вай фай
Что делать если вай фай подключен а интернет отсутствует? Возьмите любой гаджет (смартфон, планшет) и подключитесь к роутеру по WiFi. Дальше можно наблюдать два варианта:
- Первый – подключение есть, но без доступа к интернету. В таком случае необходимо проверить настройки вайфай роутера.
- Второй – после подключения, всемирная сеть будет работать. Тогда ищем причину неполадки на ноутбуке.
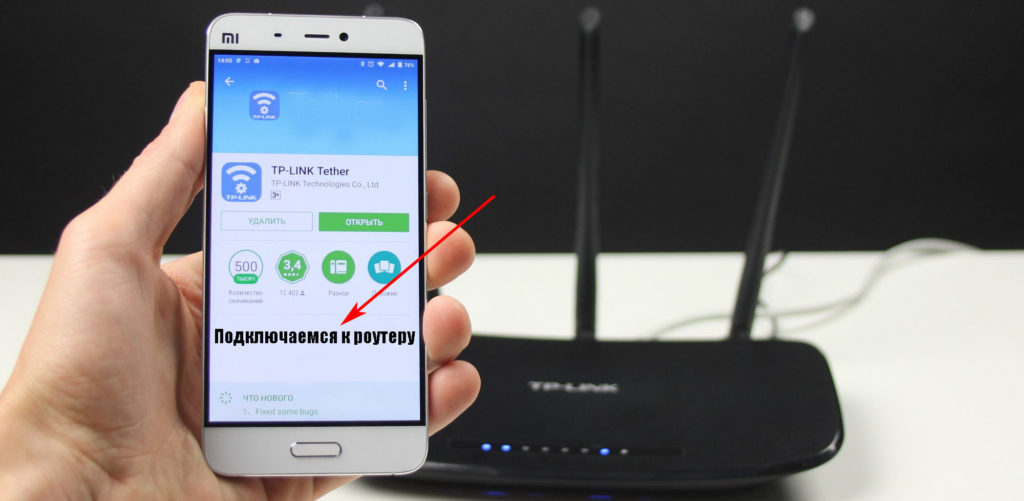
Сброс на заводские настройки
Если вы убеждены что виновником является именно маршрутизатор, тогда приступайте к проверке всех настроек на нем. Перепроверка всех установок не дала результат? В таком случае рекомендуем сбросить роутер на заводские установки. Поможет вам это реализовать кнопка «Reset». Расположена она сзади устройства, в виде маленькой кнопочки или отверстия.

Далее попробуйте на ноутбуке подключить вай фай в Windows 10, 8, 7, а потом подключится к интернету.
Меняем вай фай канал
Одна из причин почему в вашем беспроводном WiFi отсутствует доступ к интернету. Большинство людей, когда настраивают роутер в графе канал (Channel) ставят значение «Auto». Тогда роутер ваш раздает вай фай с учетом подбора лучшего канала для вещания. Но никто не учитывает тот факт, что роутер может поставить 13 WiFi канал.
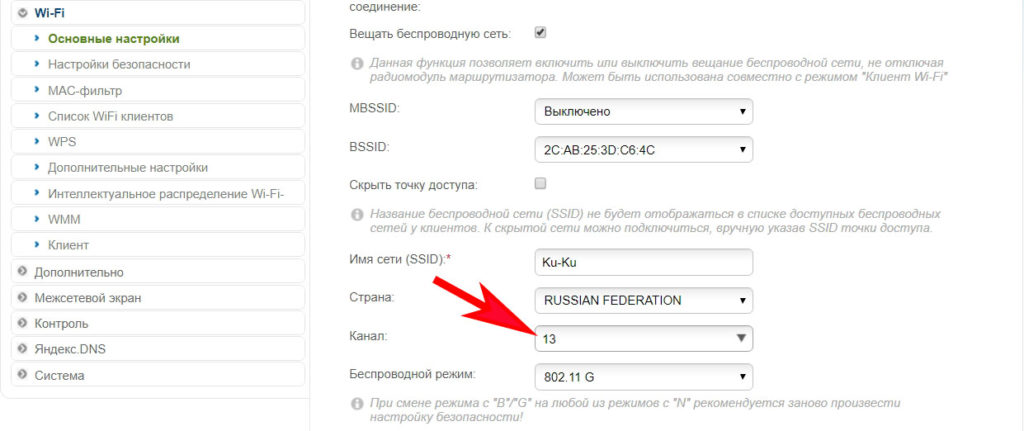
А ведь далеко не каждый гаджет может работать на этом канале. У многих данный канал попросту отсутствует. Включить его можно, но для этого необходимо выполнить ряд манипуляций. В связи с этим рекомендуем перейти на фиксированный канал вещания. Пример как это сделать смотрите ниже:
- Выполняем вход в меню роутера ( IP и пароль с логином смотрите на нижней стороне).
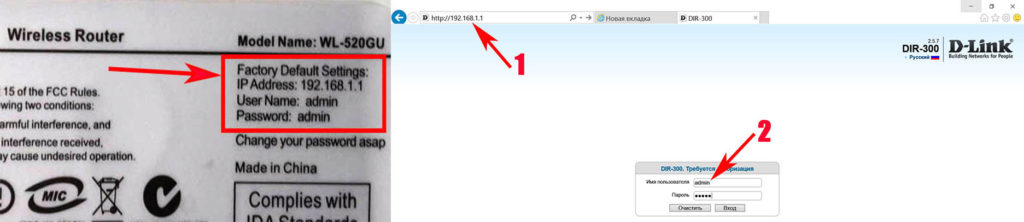
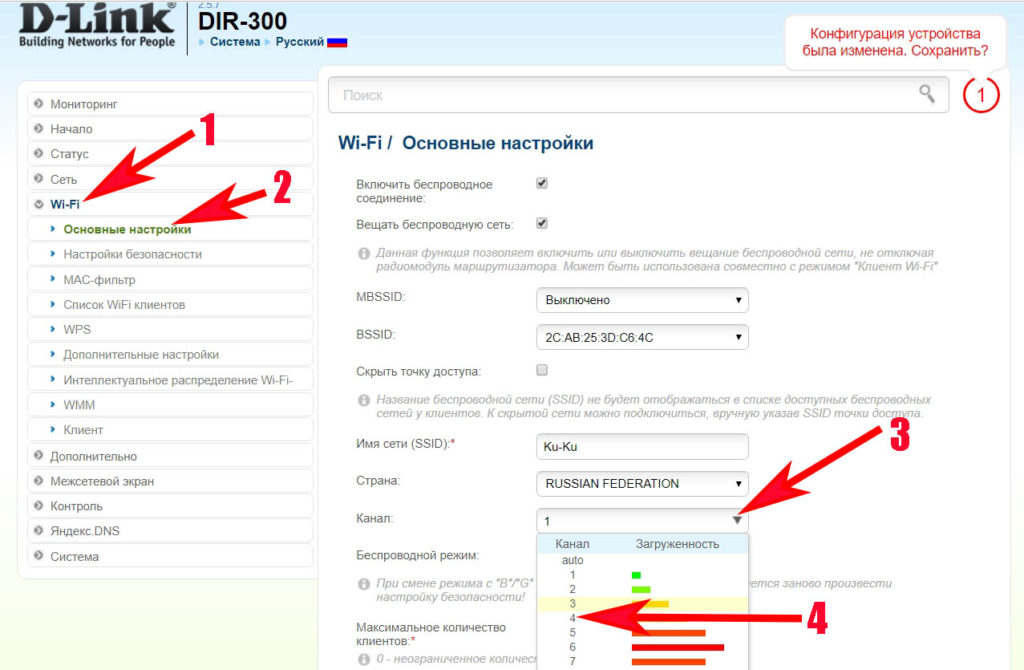
DHCP на маршрутизаторе не выдает компьютеру IP
Вот вам еще одна из причин, почему нет интернета. На некоторых моделях роутеров служба DHCP может работать некорректно. В таких случаях обычно помогает обычная перезагрузка. Или ввод данных DHCP в ручном режиме.
- Через браузер войдите в меню маршрутизатора.
- Найдите там пункт «Настройка DHCP» и пропишите начальный IP и конечный IP.
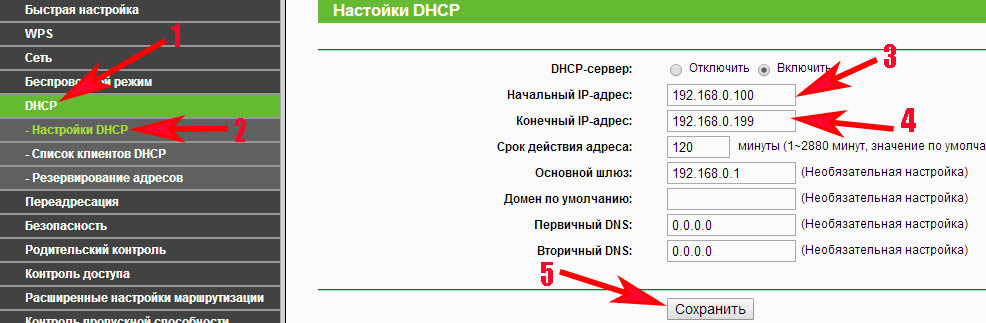
Плохой вай фай сигнал
Иногда бывает, не работает интернет в ноутбуке из-за плохого Wi-Fi сигнала. Он как бы подключен к сети вай фай, но интернет не работает. Попробуйте поднести поближе ПК к роутеру, или усильте сигнал передачи. Как это сделать, можно посмотреть в статье: различные методы усиления wi fi сигнала.

Ищем причину на ноутбуке почему нет интернета по WiFi
Убедившись, что с роутером все в порядке, на сторонних устройствах по Wi Fi все нормально работает, переходите искать неполадку непосредственно на самом ноутбуке. Сейчас мы вам покажем с чего лучше начать.

Перезагружаем компьютер
На любом компьютере могут возникнуть программные ошибки по той или иной причине. Проще всего и быстрее, решить их, это выполнить перезагрузку ПК. После этого можно пробовать, заработал интернет или нет.

Подключаемся к сети заново
Подключиться повторно можно двумя способами:
- Отсоединитесь от вай фай сети и повторно подключитесь.

Отключаем антивирус и брандмауэр Windows 7, 8, 10
В каждом антивирусе есть «Firewall», он обеспечивает безопасную работу во всемирной паутине. Но иногда «Firewall» ошибочно может посчитать ваше подключение угрозой и заблокировать его. Поэтому попробуйте полностью отключить антивирус на компьютере и после этого проверьте, будет, работать интернет или нет. Если заработает, тогда вам нужно удалить свой антивирус и установить другой.
Также попробуйте отключить брандмауэр Windows:
- Жмем ПКМ на значке «Сеть», «Центр управления сетями…», «Брандмауэр Windows».
- С левой стороны клацаем на строке , «Включение и отключение брандмауэр Windows».
- В появившемся окне поставьте точку «Отключить брандмауэр Windows (не рекомендуется)».

Проверяем настройки на сетевой карте ноутбука
Существует вероятность сбоя сетевых настроек на компьютере. В такой ситуации вы увидите картину, когда все подключено и без интернета. Обычно, все настройки ПК получает автоматически от роутера. Давайте проверим, правильно ли у вас стоят галочки на беспроводном сетевом адаптере.
- Нажимаем ПКМ на иконке «Сеть», выбираем «Центр управления….», «Изменение параметров адаптера».
- Вы окажитесь в окне, где отображены все доступные адаптеры. Жмите ПКМ на иконке «Беспроводная сеть», «Свойства».

- Теперь нажатием выделите строку «IP версия 4…», и клацните кнопку «Свойства». Удостоверьтесь, что точки стоят напротив строк «Автоматически». Пример приведен ниже на картинке.

Меняем DNS сервер
Одна из возможных причин, почему не работает интернет, это проблемы c DNS серверами у провайдера. Попробуйте изменить их вручную.
- Поставьте точку напротив строки «Использовать следующий адрес DNS…» и пропишите DNS яндекса или гугла: 77.88.8.1, 8.8.4.4 или любой другой известный вам.

Прописываем все настройки вручную
У вас ноутбук к WiFi подключается, но не работает всемирная паутина? Попробуйте прописать на сетевом адаптере все настройки вручную. Необходимо указать IP адрес отличающийся от IP адреса маршрутизатора.
К примеру: роутер у вас 192.168.8.8, а айпи компьютера должен отличаться последней цифрой – 192.168.8.36. Шлюз смотрим на наклейки маршрутизатора. После всех установок подключаетесь к сети вайфай и пробуете наличие интернета.

Ноутбук не подключается по WiFi в публичном месте (кафе, ресторан)
Решили поработать в кафе? Тогда не забудьте отключить торрент и подобные программы. Так как в публичных местах зачастую в настройках роутера специально ставят ограничения на использования такого рода программ. Для того чтобы не перегружать вай фай сеть. Если вдруг не работает интернет на компьютере значит вас все-таки заблокировали. Помочь в такой ситуации может изменения MAC адреса беспроводного сетевого адаптера на ноутбуке.

Заключение
В данной статье мы рассмотрели проблему: почему ноутбук подключенный к сети wifi, без доступа к интернету. Постарались показать всевозможные варианты исправления данной ситуации. Детально дали рекомендации по устранению неполадки, как на роутере, так и на компьютере. Надеемся, наша статья помогла найти выход из этой ситуации и у вас теперь все работает.
Читайте также:


