Как сделать блютуз на компьютере из ноутбука
Связать с компьютером можно все типы устройств Bluetooth, в том числе клавиатуру, мышь, телефон, динамики и т. д. Для этого компьютер должен иметь Bluetooth. У некоторых компьютеров, например ноутбуков и планшетов, есть встроенное устройство Bluetooth. Если в вашем компьютере его нет, к USB-порту компьютера можно подключить USB-адаптер Bluetooth.
Прежде чем начать, убедитесь, что Windows компьютер Bluetooth. Дополнительные сведения о проверке см. в Bluetooth проблем с Windows. Если вам нужна помощь по добавлению устройства без Bluetooth возможностей, см. добавление устройства на Windows компьютере.
Включение Bluetooth
После проверки того, Windows 11 компьютер Bluetooth, необходимо включить его. Для этого выполните следующие действия.
В Параметры
Выберите Начните > Параметры> Bluetooth & устройстви включите Bluetooth.
В быстрых параметрах
Чтобы быстро найти параметры для Bluetooth, выберите значок Сеть рядом с датой и временем в правой части панели задач. Выберите Bluetooth, чтобы включить его. Если он включен без подключения Bluetooth, может отображаться как Не подключено.
Если вы не видите Bluetooth быстрых параметров, может потребоваться добавить его. Дополнительные сведения см. в Windows 11.
Сопряжение Bluetooth устройства
Включите устройство Bluetooth и сделайте его обнаруживаемым. Порядок действий зависит от устройства. Осмотрите устройство или найдите инструкции на сайте производителя.
На компьютере выберите Начните > Параметры > Bluetooth &>добавить устройство> Bluetooth.
Выберите устройство Bluetooth, следуйте дополнительным инструкциям, если они появятся, а затем выберите Готово.
Устройство Bluetooth и компьютер обычно будут автоматически связываться в любое время, когда они находятся в диапазоне действия друг друга при включенном Bluetooth.
Установление связи по Bluetooth с принтером или сканером
Включите Bluetooth-принтер или сканер и сделайте его обнаруживаемым. Порядок действий зависит от устройства. Осмотрите устройство или найдите инструкции на сайте производителя.
Выберите Начните > Параметры > Bluetooth & устройства> Принтеры & сканеры> Добавить устройство. Подождите, пока он найдет ближайшие принтеры, выберите нужный, а затем выберите Добавить устройство.
Если у вас возникают проблемы при установке принтера или сканера, см. устранение проблем с принтером или Установка и использование сканера в Windows.
Установление связи с устройством Bluetooth с помощью быстрой связи
Swift Pair в Windows 11 позволяет быстро Bluetooth устройство с компьютером. Если устройство Bluetooth поддерживает быструю связь, вы получите уведомление, если оно находится рядом с вами, и сможете перевести его в режим связывания, чтобы сделать его обнаруживаемым.
Включите устройство Bluetooth, поддерживающее функцию быстрой связи, и сделайте его обнаруживаемым. Порядок действий зависит от устройства. Осмотрите устройство или зайдите на веб-сайт изготовителя, чтобы получить дополнительные сведения.
Если вы используете быструю связь в первый раз, выберите Да, когда вам будет предложено получать уведомления и использовать быструю связь.
Когда появится уведомление о том, что найдено новое устройство Bluetooth, нажмите кнопку Подключить.
Прежде всего убедитесь, что ваш компьютер с Windows 10 поддерживает Bluetooth. Дополнительные сведения о том, как это проверить, см. в статье Устранение проблем с Bluetooth в Windows 10. Если вам нужна помощь в добавлении устройства, не поддерживающего технологию Bluetooth, см. раздел Добавление устройства на компьютер с Windows 10.
Включение Bluetooth
Когда вы убедились, что ваш компьютер с Windows 10 поддерживает Bluetooth, вам нужно включить Bluetooth. Для этого выполните следующие действия.
В разделе "Параметры"
Выберите Начните > Параметры > Устройства > Bluetooth & других устройствах и включите Bluetooth .
В центре уведомлений
Центр уведомлений можно найти рядом с полем "Время и дата" на панели задач. На панели задач выберите центр действий (или ), а затем Bluetooth, чтобы включить его. Если эта функция отключена, возможно, она отображается как Не подключено.
Если вы не видите Bluetooth в центре уведомлений, это можно изменить следующим образом.
Разверните "Быстрые действия" На панели задач выберите Центр уведомлений ( или ) > Развернуть. Здесь должен отобразиться элемент Bluetooth. Он будет отображаться как Bluetooth или Не подключено.
Добавьте Bluetooth в центр уведомлений. Выберите начать > Параметры > системные >Уведомления & действия >быстрых действий. Перейдите к пункту Добавить или удалить быстрые действия и включите функцию Bluetooth.
Примечание: Дополнительные сведения о том, как изменить список приложений и параметров, которые отображаются в центре уведомлений, см. в разделе Изменение параметров уведомлений и действий в Windows 10
Установление связи по Bluetooth с гарнитурой, динамиками или другим аудиоустройством.
Включите аудиоустройство Bluetooth и сделайте его обнаруживаемым. Порядок действий зависит от устройства. Осмотрите устройство или найдите инструкции на сайте производителя.
На компьютере выберите Начните> Параметры > Устройства > Bluetooth & другие устройства > Добавить Bluetooth или другие >Bluetooth. Выберите устройство и следуйте дополнительным инструкциям, а затем нажмите Готово.
Устройство Bluetooth и компьютер обычно будут автоматически связываться в любое время, когда они находятся в диапазоне действия друг друга при включенном Bluetooth.
Установление связи по Bluetooth с клавиатурой, мышью или другим устройством
Включите клавиатуру, мышь или другое устройство Bluetooth и сделайте их обнаруживаемыми. Порядок действий зависит от устройства. Осмотрите устройство или найдите инструкции на сайте производителя.
На компьютере выберите Начните > Параметры > Устройства > Bluetooth & другие устройства > Добавить Bluetooth или другие устройства > Bluetooth . Выберите устройство и следуйте дополнительным инструкциям, а затем нажмите Готово.
Установление связи по Bluetooth с принтером или сканером
Включите Bluetooth-принтер или сканер и сделайте его обнаруживаемым. Порядок действий зависит от устройства. Осмотрите устройство или найдите инструкции на сайте производителя.
Выберите Начните > Параметры > Устройства > Принтеры & сканеры> Добавить принтер или сканер. Подождите, пока компьютер найдет находящиеся рядом принтеры. Затем выберите нужный принтер и нажмите кнопкуДобавить устройство.
При возникновении проблем с установкой принтера или сканера см. разделы Устранение проблем с принтерами или Установка и использование сканера в Windows 10.
Установление связи с устройством Bluetooth с помощью быстрой связи
Быстрая связь в Windows 10 позволяет быстро связать поддерживаемое устройство Bluetooth с компьютером. Если устройство Bluetooth поддерживает быструю связь, вы получите уведомление, если оно находится рядом с вами, и сможете перевести его в режим связывания, чтобы сделать его обнаруживаемым.
Включите устройство Bluetooth, поддерживающее функцию быстрой связи, и сделайте его обнаруживаемым. Порядок действий зависит от устройства. Осмотрите устройство или зайдите на веб-сайт изготовителя, чтобы получить дополнительные сведения.
Если вы используете быструю связь в первый раз, выберите Да, когда вам будет предложено получать уведомления и использовать быструю связь.
Когда появится уведомление о том, что найдено новое устройство Bluetooth, нажмите кнопку Подключить.
После подключения нажмите кнопку Закрыть.
Прежде всего убедитесь, что ваш компьютер с Windows 8 поддерживает Bluetooth.
Включите устройство Bluetooth и сделайте его обнаруживаемым.
Способ его обнаружения зависит от устройства. Осмотрите устройство или найдите инструкции на сайте производителя.
Выберите Пуск > напечатайте Bluetooth > и выберите из списка Параметры Bluetooth.
Включите Bluetooth, выберите устройство, затем выберите Связать.
Выполните все инструкции, которые появятся на экране. Если инструкций нет — все готово, вы подключены.
Устройство Bluetooth и компьютер обычно будут автоматически связываться в любое время, когда они находятся в диапазоне действия друг друга при включенном Bluetooth.
Прежде всего убедитесь, что ваш компьютер с Windows 7 поддерживает Bluetooth.
Включите устройство Bluetooth и сделайте его обнаруживаемым.
Способ его обнаружения зависит от устройства. Осмотрите устройство или найдите инструкции на сайте производителя. Включите устройство Bluetooth и сделайте его обнаруживаемым. Порядок действий зависит от устройства. Осмотрите устройство или найдите инструкции на сайте производителя.

Выберите Начните > устройства и принтеры.
Выберите Добавить устройство, выберите устройство и нажмите кнопку Далее.
Выполните инструкции, которые появятся на экране. Если инструкций нет — все готово, вы подключены.
Устройство Bluetooth и компьютер обычно будут автоматически связываться в любое время, когда они находятся в диапазоне действия друг друга при включенном Bluetooth.
Для начала стоит определить техническую сторону обеспечения. Как уже упоминалось выше, ноутбуки, как правило, оснащены необходимым модулем и никаких дополнительных вмешательств не требуется. О наличии требующихся компонентов свидетельствует специальная наклейка на корпусе. Если таковой нет, то можно открыть диспетчер устройств и поискать соответствующий драйвер, его наличие также свидетельствует о присутствии модуля
Что касается полноценных стационарных компьютеров, то тут потребуется дополнительное оснащение. Однако, сложностей в этом вопросе также возникнуть не должно. Необходимый модуль бывает двух видов:
- внутренний, его необходимо установить на отдельный слот материнской платы, а затем загрузить и активировать необходимое ПО, оно обычно идёт в комплекте на дополнительном носителе;
- внешний, представляет собой обычную USB-флешку, после подключения которой автоматически устанавливаются все необходимые драйвера.

Если вы неуверенный пользователь ПК и далеки от технической стороны вопроса, то рекомендуем использовать внешний модуль. Его достаточно просто воткнуть в свободный порт и получить результат. Тогда как первый вариант потребует разборки системного блока и поиска PCI-слота.
На ноутбуке
Этот способ подойдёт для всех версий Виндовс: 7, 8, 10, ХР, Vista. Если Bluetooth сразу встроен в материнскую плату, то включение на большинстве ноутбуках можно произвести с помощью клавиш. Для этого на верхней панели где идут клавиши «F» найдите значок Bluetooth. Иногда он имеет изображение волны. Чаще всего это клавиша F3, просто одновременно нажимаем на Fn и F3. Но на некоторых ноутах эта клавиша сдвинута, так что попробуйте также F2 и F4.
ПРИМЕЧАНИЕ! На некоторых моделях есть отдельная клавиша для включения или кнопка. Она может находится как на клавиатуре, так и сбоку ноутбука.
Включение Bluetooth на компьютере шаг за шагом

Если вы работаете на ноутбуке со встроенным модулем bluetooth – дополнительного оборудования и программ не понадобится. Поиск и включение модуля производится посредством действий через диспетчер устройств. Если функция встроенного блютуз-устройства в вашем ПК не предусмотрена, то понадобится внешний bluetooth-адаптер. В ситуации когда на момент активации функции у вас нет доступа к интернету нужно подготовить диск с драйверами к устройству.
Чтоб подключить блютуз на Виндовс 7 следуйте по следующей инструкции:
- Нажать на кнопку “Пуск” и далее перейти в “Панель управления”.
- Далее зайти в раздел “Диспетчер устройств”.
- В перечне тех устройств, которые видит компьютер, нужно найти строчку с радиомодулями. Необходимо кликнуть на неё левой кнопкой мышки, должно высветиться название и модель блютуза. После этого правой кнопкой надо нажать на подходящее устройство, должно высветиться меню. В нем выбрать раздел свойства.
- Должно высветиться окно, в нем нужно выбрать вкладку с названием “Драйвер”. При отсутствии пакета стоит нажать на кнопку “Обновить”. Когда драйвер установлен ничего делать не надо.
- Вернитесь в панель управления и перейдите в вкладку “Центр управления сетями и общими доступами”.
- Переключитесь на раздел “Изменение параметров адаптера”.
- Находим значок “Сетевые подключения Bluetooth” и кликаем на него правой кнопкой мыши. В высветившемся меню нажимаем на кнопку включить (активировать bluetooth).
На Виндовс 10 процедура активации немного отличается. Вот пошаговая инструкция:
- Заходим в “Пуск” и переходим во вкладку параметры.
- После этого переключаемся на раздел “Устройства”.
- Там вы увидите ползунок функцией “Включить”. Нажимайте на него, после этого функция должна активироваться.
В 8 версии виндовса bluetooth включается таким образом:
- Открываем основную панель управления (нужно подвести указатель мышки к любому из углов экрана) и оттуда переходим в параметры bluetooth.
- Переходим во вкладку с изменением параметров ПК, затем во вкладку “Беспроводная сеть”.
- Вы увидите экран с управлением беспроводными модулями, где будет функция включения блютуза.
На версии Виндовс 8.1 можно включить блютуз еще одним способом (он подходит только для этой версии ОС):
- Выполняем первый шаг с раздела о включении функции на Виндовс 8.
- Нажимаем на “Компьютер и устройства”, после на блютуз.
- После этого от активируется автоматически и начнет искать доступные устройства.
Активация bluetooth на Windows Vista никак не отличается от процесса включения на виндовсе 7.
По внешнему виду такие устройства напоминают флешку. Они стоят относительно недорого и продаются в магазинах электроники. Все подключение оборудования для соединения сводится к тому, что bluetooth вставляется в один из usb-портов. На компьютере он начинает распознаваться так же, как и на ноутбуке со встроенным блютузом. Настройка адаптера производится аналогично:
Обратите внимание, что у некоторых блютузов есть дополнительная наружная кнопка для включения.
Включение блютуза часто сопровождается трудностями. Самая частая – драйвера пришли в неисправность. Ноутбук просто не видит блютуз и активировать его не получается. Такой нюанс устраняется переустановкой или обновлением пакета драйверов. Их можно скачать на официальном сайте производителя вашего ноутбука (если вы пользуетесь встроенной версией блютуза) или на сайте производителя внешнего устройства. Иногда достаточно перезагрузить драйвер на устройство с диска, который шел в комплекте при покупке адаптера.
Так же случается, что после включения блютуза другие устройства все-равно его не видят. Вероятно неполадка связана с физической неисправностью bluetooth. В этой ситуации лучше отнести устройство в профильный сервисный центр.
Может произойти, что при подключении внешнего блютуз-адаптера компьютер будет видеть его как неопознанное устройство. Нужно попробовать включить в этот же порт мышку, наушники или какой-то другое устройство. Если ПК не распознал и их – неисправен порт. Если другие приборы работают нормально вопрос в драйверах.
Включение на Windows 7
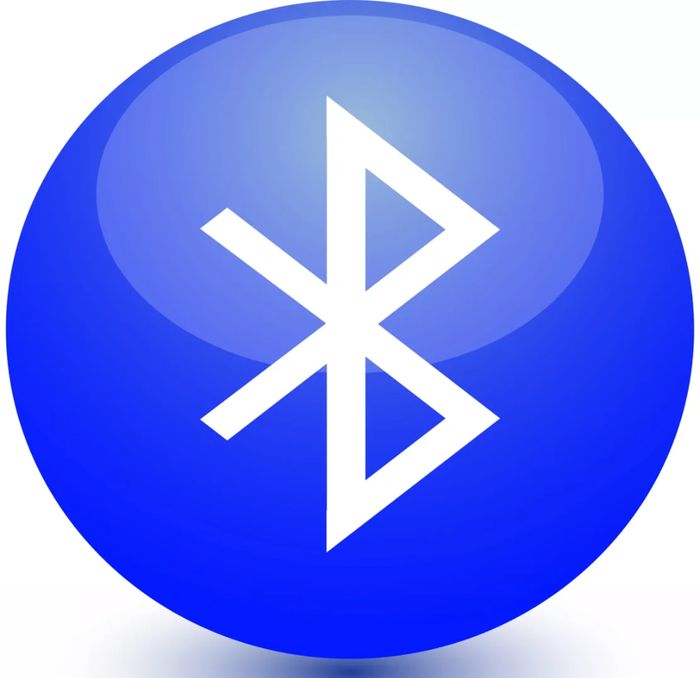
Рассмотрим, как включить блютуз на компьютере с Windows 7.
Некоторые РС имеют встроенный блютуз. Если у вас не такой. Нужно отдельно его приобрести в магазине вместе с переходником.
Также необходимо знать получили ли вы, вместе с приспособлением для передачи данных, драйвера? Если да – вперед их устанавливать.
Если же нет, нужно найти точное название устройства и порыться в интернете для того, что б найти эти самые установочные программы и скачать.
Что бы устройство начало функционировать, нужно объединить его с компом — подключить. Потом включить и сделать так, чтобы его смог найти пользователь.
Затем надо кликнуть на «Пуск», выбрать «Устройства и принтеры» и опуститься к пункту «устройства». Здесь нужно поискать название своего РС, потом кликнуть по нему правой клавишей мыши «параметры блютуз» и выбрать имя своего компьютера.
Во вкладке «параметры блютуз» необходимо установить галочку «отключить адаптер блютуз».
Теперь нужно подключить сам Bluetooth.
Существует 2 варианта:
- Первый вариант: «Пуск»/ «Устройства и принтеры»/ «Устройства»/теперь нужно по названию обнаружить свой компьютер и кликнуть на нем правой кнопкой мышки./ «Параметры Bluetooth»/имя РС/отключить «Адаптер Bluetooth». Готово.
- Второй вариант: Правой кнопкой мышки кликнуть по иконке «Устройства Bluetooth». Она находится на панели задач. Затем найти и активировать пункт «Включить адаптер». Готово
Активируем пункт «Включить адаптер»
Устанавливаем галочку на обнаружении
В дальнейшем связь между компьютером и блютузом будет поддерживаться самостоятельно и устанавливаться в момент, когда они находятся в зоне действия друг друга. Дело сделано.
Теперь давайте рассмотрим как включить блютуз на ноутбуке.
При покупке ноутбука, в комплекте идет диск с программным обеспечением. Если его нет, нужно обратиться на сайт производителя и найти, а затем скачать все необходимое. Установите драйвер.
Теперь компьютер увидит новое оборудование. Это отобразится в диспетчере устройств. Установите утилиты для правильной работы. Их задачей есть подключаться к приборам даже без проводной связи.
Теперь приступим к самому РС.
Иногда актуален вопрос – где в ноутбуке найти блютуз. Зайдите в диспетчер задач – он там.
Включение на персональном компьютере
К сожалению, на многих персональных компьютерах наличие подключения связи без проводов не предусмотрено производителями. Поэтому пользователям придется самим приобретать блютуз устройство для компьютера с последующей его настройкой через установку драйверов.
Теперь следует четко различать 2 ситуации, с которыми может столкнуться владелец компьютера. Первая – беспроводной модуль установлен, но не настроен, вторая – модуля нет и придется использовать специальный адаптер.
Итак, первоначально устанавливаем как и где найти блютуз на компьютере с предустановленной системой Windows.
- Через меню ПУСК выбираем ПАНЕЛЬ УПРАВЛЕНИЯ
- Далее выбираем вкладку ОБОРУДОВАНИЕ И ЗВУК
- После в меню УСТРОЙСТВА И ПРИНТЕРЫ выбираем ДИСПЕТЧЕР УСТРОЙСТВ.
- Диспетчер откроется спустя некоторое время, затем ищем строку РАДИОМОДУЛИ или РАДИОМОДУЛИ BLUETOOTH. Если такая строка высвечивается, то модуль блютуз на пк в компьютер встроен, остается только его настроить.
Если подобной строки нет, то придется приобретать адаптер. Тогда необходимо предварительно ознакомиться с инструкцией как подключить к компьютеру блютуз адаптер, и как не ошибиться при его покупке.
Как самостоятельно поставить драйверы
В случае приобретения адаптера без надстроенных драйверов для его работы необходимо проделать следующие манипуляции для определения модели драйверов. Все эти операции мы уже проделывали, когда определяли где на компьютере находится bluetooth ранее.
- Через меню ПУСК выбираем ПАНЕЛЬ УПРАВЛЕНИЯ
- Далее выбираем вкладку ОБОРУДОВАНИЕ И ЗВУК
- После в меню УСТРОЙСТВА И ПРИНТЕРЫ выбираем ДИСПЕТЧЕР УСТРОЙСТВ. Диспетчер откроется спустя некоторое время, затем ищем строку РАДИОМОДУЛИ или РАДИОМОДУЛИ BLUETOOTH.
Затем продолжаем расширять настройки. Теперь, когда мы уже знаем как сделать блютуз на компьютере если его нет, то есть при вставленном и опознанном системой адаптере, обращаем внимание на строку, появившуюся после РАДИОМОДУЛИ. Это будет модель адаптера.
Ищем по модели адаптера и устанавливаем драйверы с сайта производителя, настройка их обычно осуществляется по умолчанию. Теперь мы знаем как установить блютуз на компьютер, если изначально он установлен не был.
Способы включения
Разберем способы включить bluetooth на ноутбуке windows 10, они же сработают и на ПК. Какой способ выбрать, зависит от вас. Перед тем, как подключать устройства, нужно произвести включение самого модуля. По умолчанию он отключен, чтобы не потреблял энергию и не засорял эфир просто так.
Чтобы подключить блютуз на Windows 10, можно использовать сочетания горячих клавиш. Обычно они есть на ноутбуках, а не на стационарных компьютерах. Для начала найдите схематичное изображение блютуз на клавиатуре. Обычно оно располагается на клавишах F1-F3, но может оказаться и на других кнопках верхнего ряда.

Так выглядят кнопки на одной из моделей ноутбуков. Вид зависит от модели и производителя. Чтобы запустить блютуз, нажмите одновременно Fn и клавишу со значком. Должно появится уведомление о том, что беспроводная связь заработала.
![]()
Еще один способ, который подходит для всех устройств, а не только для ноутов — это включить bluetooth в центре действий. Нажмите на самый правый значок, который находится в той же строке, что и кнопка «Пуск».

Откроется страница, на который показаны уведомления. Нажимаем кнопку «Развернуть». В нижней её части есть окно настроек, состоящее из иконок, при нажатии на которые можно активировать ту или иную функцию. Здесь выберите значок bluetooth и щелкните по нему. Таким образом мы включаем устройство.
Значок загорится синим цветом, это значит, что можно пользоваться функцией беспроводной связи.

В windows 10 включить функцию bluetooth можно через стандартное меню «Пуск». Нажмите на «Пуск» правой кнопкой мыши, в открывшемся меню выберите «Параметры». Можно в строку поиска ввести «Параметры», также откроется нужный пункт. На открывшейся странице щелкните по пункту «Устройства».

Откроется меню настроек. Здесь выберите «Bluetooth и другие устройства», эта вкладка должна открываться по умолчанию.
Для запуска щелкните по рычажку, так, чтобы он передвинулся вправо.

Можно настроить блютуз на ноутбуке с виндовс 10 так, чтобы он включался при запуске системы. Для этого воспользуйтесь биосом. Как попасть в него, написано на загрузочном экране. Обычно для этого в самом начале, при запуске компьютера нужно нажать клавиши F1, F2, Esc, Del+F9 или другое сочетание клавиш. Откроется меню, в котором можно подключать и отключать устройства, а также проводить настройку большинства параметров.
Здесь ищите «Onboard Device Configuration», а в нем подпункт « Onboard/Set Bluetooth». Чтобы открывать пункты меню, нажимайте enter, в старых версиях мышка здесь не работает. В новых версиях уже может работать мышь, а названия переведены на русский язык. После этого он должен запускаться сразу со стартом системы.
Возможные проблемы и их решения
В этом разделе я перечислю распространенные проблемы и способы их решения. В большинстве случаев достаточно приведенных выше действий для подключения и сопряжения устройств.
Сначала проверьте, есть ли блютуз на компьютере. На стационарных компьютерах он редко входит в стандартную комплектацию. На ноутбуках устанавливается в большинстве случаев, но есть модели, на которых нет блютуза. Можно найти в сети модель своего ноутбука и выяснить это точно, а можно провести стандартную проверку, которая подходит для ПК и для ноутов.

Кликните правой кнопкой мыши на «Пуск». Откроется меню, в нем выберите «Диспетчер устройств».

Здесь расположены все подключенные устройства. Нужная вкладка так и должна называться — «Bluetooth». Если её нет, то просмотрите вкладки с неизвестными устройствами или пункт «Другие устройства».
Если вкладка есть, нажмите на устройство правой кнопкой и выберите «Задействовать». Если же стоит желтый восклицательный знак, красное предупреждение, либо оно расположилось в неизвестных устройствах, то скорее всего дело в драйвере.

Проблема может быть в том, что отключена служба, которая занимается поиском других устройств и их сопряжением с компьютером. Чтобы это проверить, в окне поиска напишите «Службы», потом нажмите на Enter. В открывшемся списке найдите «Служба поддержки Bluetooth», два раза кликните по ней.
Проверьте, что она выполняется, и что тип запуска стоит «Автоматически» или «Вручную». Если она не запущена, то нажмите на «Запуск», после этого попробуйте снова подключить устройство.
В большинстве случаев проблемы вызваны отсутствием драйверов или их некорректной версией. Это может относится и к стационарным компьютерам.
Проблема заключается в том, что десятка часто скачивает и обновляет драйвера самостоятельно. Она же устанавливает их при первом запуске. А рекомендуемые системой драйвера не всегда подходят для каждой конкретной модели.

На ноутбуках драйвера обычно идут в комплекте. Они записаны на оптический диск или лежат на специальном разделе жесткого диска. Можно попробовать обновить стандартными методами системы, но я советую установить драйвера от производителя. Для обновления методами виндовс зайдите в диспетчер устройств, и щелкните по нужному правой кнопкой мыши, в открывшемся меню выберите «Обновить драйвер».
Лучше зайдите на сайт производителя своего ноутбука, введите в строке поиска свою модель. На сайте должна отобразиться модель ноутбука и все материалы для неё. Там есть руководство пользователя, а также драйвера для всех ОС. На старых моделях может не быть драйверов под «десятку», в этом случае скачайте для той операционной системы, для которой они есть. Они работают лучше, чем стандартные драйвера. Скачайте и установите их, перезагрузите компьютер.
Для тех, кто не знает модель или затрудняется найти нужные программы, было придумано хорошее решение — Driver Pack Solution. Скачайте его и запустите, он определит все подключенные модули и проверит наличие обновлений для них. Выберите те, на которых хотите обновить драйвера и нажмите на большую зеленую кнопку. Программа работает только в связке с интернетом.
Для внешних bluetooth модулей
Иногда единственный способ установить bluetooth на компьютер — это покупка внешнего устройства. Они выглядят как флэшки, хотя есть и модули, которые втыкаются в материнскую плату. Если у вас такое устройство, то попробуйте подключить его к другому компьютеру и проверьте, работает ли оно там. Заново скачайте последнюю версию драйверов с сайта производителя и установите их. Попробуйте использовать другой разъем, возможно, этот выгорел или на него не подается достаточного питания. Если не работает на нескольких компьютерах, то проблема в исправности самого устройства, а не того, как вы его установили.
Беспроводной интерфейс Bluetooth на сегодняшний день самый популярный и распространенный стандарт беспроводной передачи данных после Wi-Fi. Эту технологию используют исключительно ля передачи небольших данных на небольшие расстояния, но Bluetooth справляется со своей задачей на отлично. Именно поэтому сейчас практические все гаджеты на рынке: телефоны, ноутбуки, умные часы, некоторая бытовая техника, снабжены в обязательном порядке этой технологией.

Неудивительно, что сегодня владельцы обычных ПК также хотят начать пользоваться этой технологией для обмена данными между устройствами или для подключения к компьютеру различных полезных девайсов. Например: джойстиков, часов, наушников и так далее.
Почти во всех обычных стационарных компьютерах нет возможности подключить блютуз без дополнительных манипуляций.
Примечание! Некоторые дорогие материнские платы все же поддерживают эту технологию, но устанавливаются они, как правило, только на очень дорогие устройства и то довольно редко.
Есть ли блютуз в компьютере
Другое дело – ноутбуки. Все современные девайсы такого типа обязательно поддерживают Bluetooth. Исключения могут составлять старые устройства.
Поэтому, прежде чем идти дальше мы должны знать, поддерживает ли ваш компьютер блютуз.
Сделать это очень просто:
-
Заходим в меню «Пуск» и в строке поиска пишем «Диспетчер устройств».




Выбор и покупка адаптера
Итак, если вы не нашли на своем компьютер адаптера, то вам нужно его купить и вставить в USB порт своего системного блока. При покупке сразу же возникает вопрос: как выбрать хороший модуль?
Совет! Мы рекомендуем приобретать именно адаптеры со стандартом не ниже 4, для более комфортной работы. А колоссальной разницы в цене вы скорее всего не увидите.

Еще модули бывают вешние и внутренние. То есть, первые вставляются в наружный USB порт, а вторые – устанавливаются внутрь системного блока. Более распространены внешние адаптеры, которые внешне похожи на флешку. Их немного проще устанавливать, для их монтажа не нужно открывать крышку системного блока и искать место для установки. В то же время именно такие модули чаще всего отличаются большей мощностью и зоной покрытия. Поэтому:
- для домашнего использования лучше выбирать небольшие внешние адаптеры;
- для корпоративной сети – массивные внутренние девайсы.
Подключение и настройка адаптера
После приобретения выбранного нами ранее модуля, необходимо его подключить и настроить. Для этого:
-
Вставьте его в порт вашего компьютера.


Установка нужных драйверов
Первый метод, с диска из комплекта
Обычно, в комплекте с модулем идет диск со всеми необходимыми для его нормальной работы программами.

Найти его можно в коробке от модуля. Чтобы воспользоваться им нужно:
- Вставить его в дисковод.
- Щелкнуть два раза на диск в компьютере.
- Следовать несложным инструкциям, а именно вам будет предложено поставить галочку на соглашении и перейти к установке.



Если по каким-то причинам сделать так у вас не получилось или диск был утрачен, то переходите к следующему методу.
Второй метод, через интернет
-
Пишем в поисковике марку и модель купленного вами модуля.



Третий метод, через диспетчер устройств
- Открываем меню пуск и в строчке поиска пишем «Диспетчер».



После этой процедуры адаптер должен начать полноценно функционировать.
Важно! Аналогично можно установить необходимые драйвера для ноутбука, при условии, что он оснащен нужным модулем.
Адаптер куплен и настроен, как включить?
Включение работающего адаптера значительно отличается в зависимости от установленной операционной системы. Например, на windows 7 он будет выглядеть следующим образом:
-
Правом нижнем углу рабочего стола у вас отобразит значок беспроводного интерфейса.


Как мы уже говорили, в windows 10 этот процесс будет отличаться

Важно! В не зависимости от операционной системы на некоторых ноутбуках блютуз может включаться с помощью кнопки на клавиатуре. На разных моделях устройств эта кнопка может отличаться, но найти ее несложно. На ней вы увидите характерный логотип Bluetooth.
Подключение наушников к компьютеру
После настройки сразу же встает вопрос о добавление устройств и о начале работы с беспроводной сетью. Давайте разберем процесс подключения наушников к компьютеру. Итак, нам нужно:
- Включить сами наушники, делается это специальной кнопкой на их корпусе. Кнопок там немного, возможно вообще одна. Но если не можете ее найти, то загляните в инструкцию.
- В правом углу рабочего стола нажмите на значок блютуз, а в появившемся списке выберите строку «Добавить устройство».





Подключение телефона
Как Вы, наверное, догадываетесь, смартфон будет немного по-другому подключаться к нашему компьютеру. Делаться это будет следующим образом:
-
Аналогично щелкаем по значку на панели и выбираем тот же пункт «Добавить».




Тот же процесс, только теперь на windows 10.
-
Открываем центр обновлений на панели задач.



Процесс выбора хорошего адаптера, его покупки и дальнейшей настройки достаточно прост. В этих действиях все довольно понятно и последовательно. Если вы еще не успели настроить Bluetooth на своем компьютере, то настоятельно рекомендуем это сделать. Перед вами появится возможность подключать различные полезные устройства и успешно пользоваться ими.
Привет! Думала, что сейчас вопрос Bluetooth для ноутбуков вообще неактуален и такие беспроводные адаптеры по умолчанию стоят на всех лэптопах. Ан нет, к нам в поддержку периодически приходят вопросы – как установить Блютуз на ноутбук? Ну что ж, если на вашем ноуте нет Bluetooth, тогда мы идем к вам!
Проверка связи
Прежде чем предпринимать какие-то действия, убедитесь, что нужного модуля радиосвязи на вашем компе действительно нет. Вот 3 способа, как это сделать:
- Посмотреть в документах или на наклейке на ноутбуке.
- Заглянуть в «Диспетчер устройств». Найдите раздел «Bluetooth» и посмотрите, есть ли там искомое оборудование. Если такого раздела нет, можно поискать в «Сетевых адаптерах».
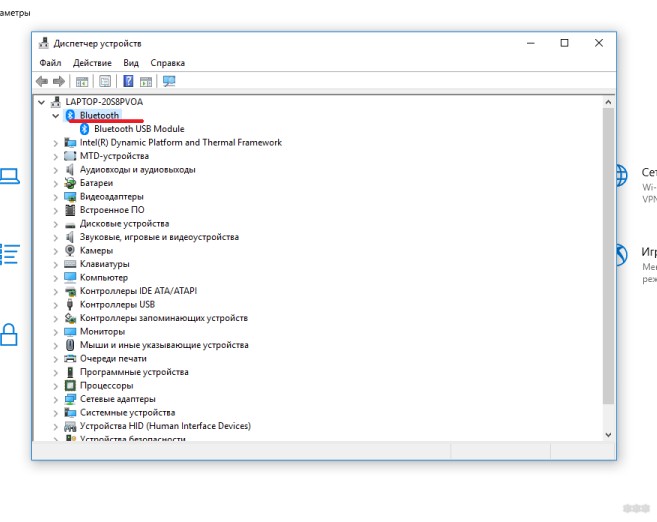
- Посмотреть в параметрах Windows (на «десятке»). Зайдите в раздел «Устройства», там вы увидите, есть ли поддержка на вашем ноутбуке.
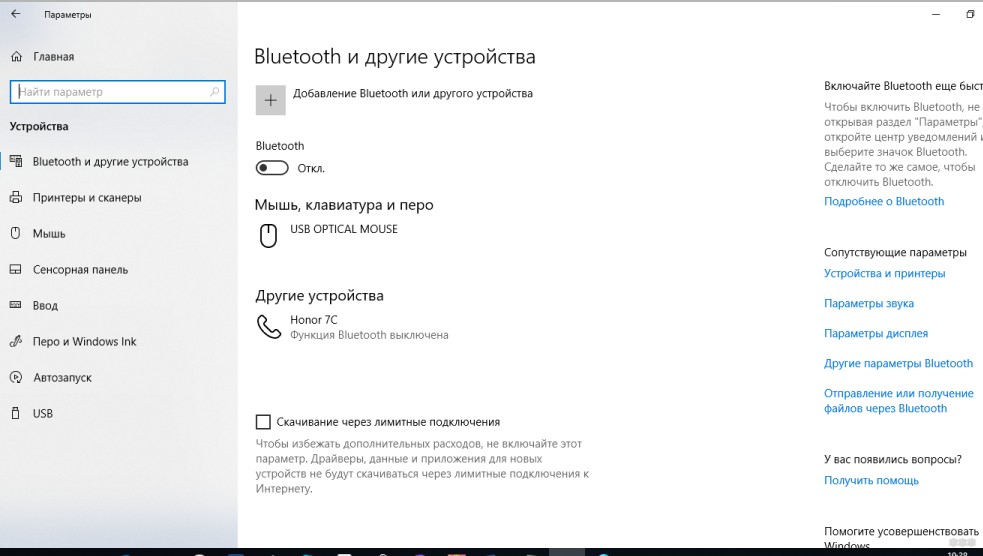
Самая подробная статья по теме раздела тут.
Как выбрать?
Итак, вы обнаружили, что в ноутбуке нет Блютуз. Что делать? Главное, не паниковать! В наше время все проблемы решаемы. Можно купить адаптер и установить его самостоятельно.
На что обратить внимание при выборе:
- Протокол Bluetooth – самые последние по состоянию на 2019 год 5.X.
- Радиус действия – современные устройства способны поддерживать связь на расстоянии в несколько сотен метров.
- Интерфейс подключения – есть два варианта: внешний адаптер (подключается в USB порт ноутбука) или внутренний (устанавливается непосредственно в материнскую плату через PCI шину).
- Цена – тут все зависит от толщины вашего кошелька, на рынке можно найти беспроводные адаптеры от 300 рублей.
Очень подробно о выборе адаптера, с примерами, писал Бородач здесь.
Установка и драйверы
А теперь отвечу на вопрос: «Как установить Блютуз на ноутбуке?». Выделю 2 шага:
- Подключение к ПК.
- Установка драйверов.
Насчет подключения. Тут все зависит от того, какой адаптер вы купили. Если внешний – втыкаем его в свободный USB порт на ноуте. Если внутренний – то нужно вскрывать корпус. Вот тут могут быть проблемы и, если у вас нет специальных знаний, то придется вызывать мастера.
В обоих случаях проблем не возникнет – главное, следовать подсказкам Мастера установки.
Видео-урок по установке Блютуз смотрите тут:
Проверка
Когда все работы по установке Блютуз на ноутбуке выполнены, рекомендую проверить, все ли мы сделали правильно. Для этого заходим в «Диспетчер устройств», ищем раздел «Bluetooth», выбираем наш адаптер и кликаем по нему дважды ЛКМ.
На вкладке «Общие» отображается состояние оборудования. Если все в порядке, в поле будет надпись: «Устройство работает нормально». Если есть проблема, там же вы увидите описание неполадки и как ее решить.
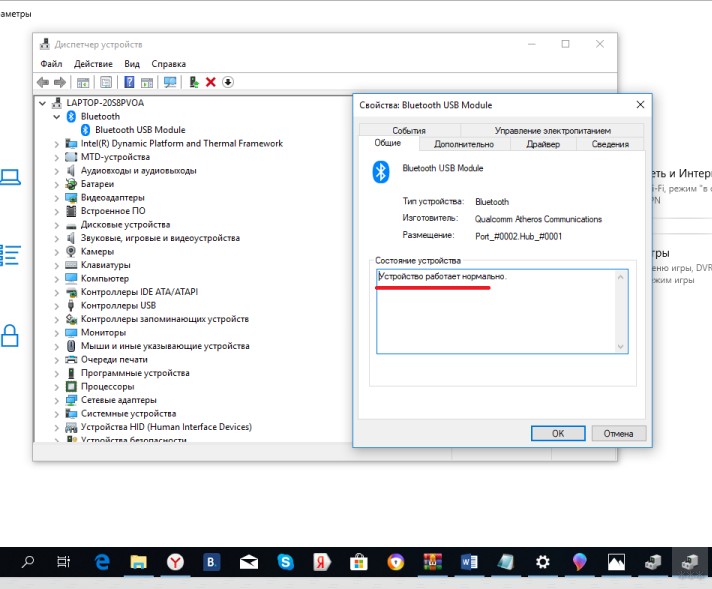
Как включить и пользоваться?
В качестве бонуса расскажу о работе с Bluetooth (на примере Windows 10):
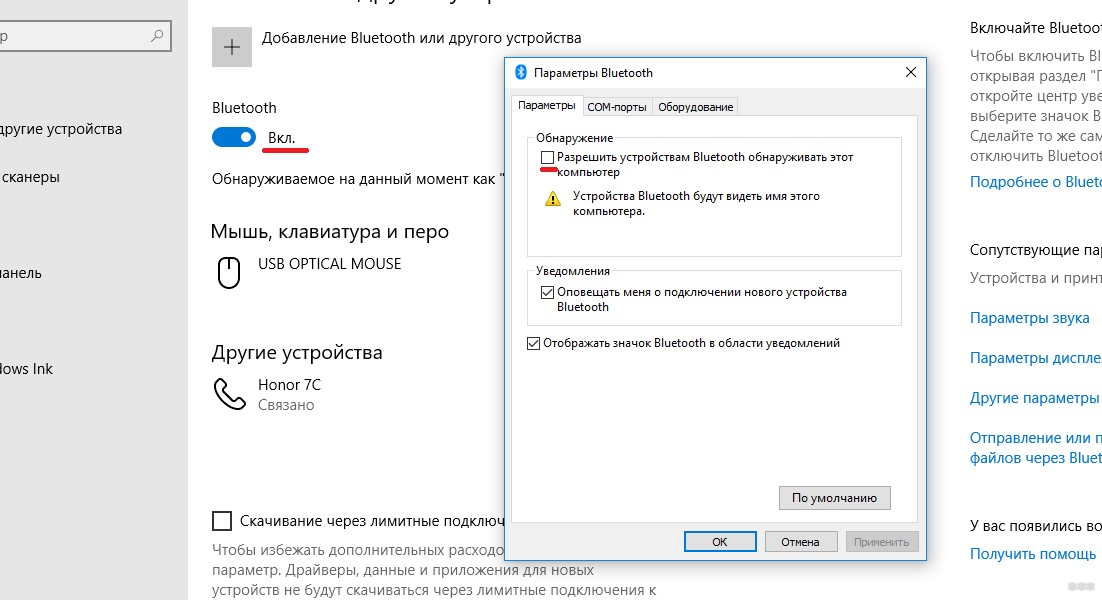
- Теперь нужно добавить устройство, с которым будет обмен файлов. Для этого нажимаем плюсик «Добавление Bluetooth или другого устройства», выбираем тип устройства, выполняем подключение.
- Можно закрывать окно, теперь все будет доступно через системный трей. Найдите значок Блютуз, кликните по нему, там будет видно, какие действия можно выполнять.
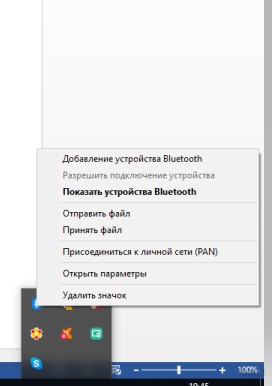
Вот и все. Если вдруг на вашем ноутбуке нет адаптера Bluetooth, или есть вопросы по настройке роутеров, или любые другие, читайте наш портал! А если вдруг чего-то не найдете, напишите нам в поддержку или в онлайн-чат, и мы быстро решим эту проблему! Пока!
Наличие модуля Bluetooth на ноутбуке и даже настольном компьютере пригодится при подключении различных гаджетов, таких как колонки, мыши или клавиатуры. Но иногда у пользователей появляется вопрос, как включить Блютуз на ноутбуке или ПК. Методы зависят от модели устройства и установленной на нём операционной системы.


Проверка включения Блютус
Проще всего разобраться с включением беспроводного модуля на ноутбуке, который комплектуется специальной кнопкой со схематическим изображением Bluetooth (значок, напоминающий литеру «B»). Если на ней загорелся светодиод, Блютус включен. Если нет, для решения проблемы обычно достаточно нажать соответствующую кнопку и функциональную клавишу «Fn». На некоторых моделях, как SonyVaio, те же действия выполняются с помощью переключателя Wireless на корпусе.
Также стоит проверить наличие иконки Bluetooth на панели уведомлений. С ее помощью можно открывать меню и совершать различные операции — просматривать подключённые и доступные устройства, подключаться к ним и выполнять отключение. Если такого значка на панели нет, причиной может оказаться отсутствие драйвера, проблемы с беспроводным модулем или его отключение.
Также стоит убедиться, есть ли вообще на ноутбуке такой модуль. Если на настольных ПК он почти всегда отсутствует, то на лэптопах может быть установлен, но не отображаться. Проверить наличие беспроводного модуля можно через «Диспетчер устройств» (Win + R, команда devmgmt.msc), где стоит обращать внимание на пункты «Сетевые адаптеры» или «Радиомодули Bluetooth».

Включение Bluetooth на ноутбуке с Windows 7
Для начала разберемся как включить Блютуз на ноутбуке на базе старой операционной системы. Несмотря на отсутствие поддержки со стороны производителя, Windows 7 остаётся достаточно популярной на ПК, системные требования которых не соответствуют более современным версиям.
Чтобы включить Блютуз на Windows 7, можно выполнить такие действия:
- Открыть вкладку панели управления.
- Выбрать пункт устройств и принтеров.
- Найти в списке адаптер, правой кнопкой мыши открыть меню и выбрать параметры.
- Настроить режим видимости и другие характеристики модуля.
При отсутствии Блютуз в списке (притом, что на ноутбуке он точно есть) можно попробовать выбрать пункт «Добавить устройство». Иногда результатом становится автоматическое обнаружение находящихся в пределах доступа гаджетов — например, телефонов или наушников. Если это не помогло, есть ещё один способ включения:
- Кликнуть по расположенному на панели уведомлений значку подключения к интернету.
- Перейти к Центру управления сетями и уведомлениями.
- Выбрать пункт изменения параметров адаптера.
- Если в списке есть «Сетевое подключение Bluetooth», открыть контекстное меню (правая кнопка мыши), выбрать «Свойства» и настроить адаптер.
Если включить модуль всё равно не получилось, придётся установить драйвера с официального сайта производителя ноутбука. Следует найти ПО для вашей модели, загрузить его на лэптоп, запустить установку и выполнить перезагрузку.

Действия для пользователей Виндовс 8
При использовании Windows 8 активировать модуль можно выполнением таких действий:
- Подвести указатель мыши к правой части экрана и открыть боковую панель.
- По очереди выбрать пункты параметров, их изменения и, наконец, беспроводной сети.
- На экране управления беспроводными модулями включить Bluetooth.
- Для подключения устройств зайти в пункт изменения параметров компьютера и в «Устройства», после чего выбрать добавление нового устройства.
Если на ноутбуке установлена Виндовс 8.1, действия будут немного другими. Открыв правую панель, пользователь должен перейти к параметрам, затем к пункту их изменения и к разделу «Компьютер и устройства». Здесь следует запустить Bluetooth, после чего ноутбук не только автоматически находит доступные устройства, но и становится доступным для поиска.
Но если этот способ как включить Блютуз на Виндовс всё равно не помог, стоит проверить сначала наличие драйвера беспроводного модуля, а затем его соответствие операционной системе.

Включение Bluetooth в Windows 10
Методика, как включить Блютуз на ноуте с Windows 10, оказывается ещё проще — благодаря удобному интерфейсу и расположению кнопок активации сразу на нескольких панелях. Самый простой способ предполагает выполнение таких действий:
- Кликнуть по иконке Центра уведомлений в нижнем правом углу.
- Нажать по надписи Bluetooth.
- Убедиться в том, что кнопка загорелась синим цветом — это значит, что модуль работает.
- Настроить подключение устройств, найдя их в списке доступных.
Ещё один способ включить Блютуз на Windows 10 — использовать команду «Соединиться». Она тоже находится в меню Центра уведомлений. Нажатие на кнопку приводит к автоматическому обнаружению Bluetooth устройства, если оно включено и доступно для подключения.
Включение модуля Bluetooth на ПК
Разобравшись с использованием беспроводного модуля на ноутбуках, стоит познакомиться с тем, как включить Блютуз на ПК. В большинстве случаев для этого сначала придётся купить внешний модуль беспроводной связи и подключить к компьютеру через разъём USB.
При использовании ПК с Windows 10 система автоматически обнаружит модель адаптера и установит необходимое ПО. После установки драйвера подключённый модуль включается автоматически при загрузке. Но если этого не произошло, запускается из «Диспетчера устройств» или в настройках адаптера (значок на панели).
В более старых операционных системах не всегда достаточно просто подключить беспроводной модуль к разъёму. Чтобы компьютер распознал Блютуз-адаптер, драйвера может понадобиться установить вручную, найдя их по названию гаджета.
Запустить модуль можно с панели уведомлений или через окно «Устройства и принтеры». Если беспроводное подключение активно, при нажатии кнопки «Добавить устройство» на экране появятся все обнаруженные компьютером Блютус-гаджеты.
Читайте также:


