Ноутбук автоматически подключается к чужому wifi
Компания Microsoft всегда очень внимательна к пользователям их софта, поэтому старается сделать использование программ и приложений практичней. Одним из таких удобств является возможность автоматического подключения к Сети. Эта функция встроена на седьмой, восьмой и десятой версии Windows. Если компьютер или устройство на платформе Android один раз было подключено к Сети, то оно запомнит ее, и в следующий раз соединение пройдет автоматически. Но существует ряд причин, по которым требуется выключать автоматическое подключение к Wi-Fi.
Причины отключения безотчетного подключения к Интернету
Важно помнить, что все сетевые соединения в общественных заведения, таких как пиццерии, кофейни, рестораны, а тем более на вокзалах, имеют очень низкую защиту. Поэтому, если на устройстве не установлен мощный брандмауэр, тогда желательно выключение такой функции, ведь такие сети — это самая легкая мишень для хакеров. Безопасное включение функции автоподключения возможно только на домашнем компьютере или в случае с использованием домашней проверенной сети.

Обратите внимание! Отключить в устройстве автоматическое соединение с ненужной или непроверенной сетью можно вручную, но лучше сразу настроить подключение к конкретным сетям. Это возможно на трех версиях Виндовс: семерке, восьмерке и последней десятке.
Описание настройки запрета автоматического доступа к Wi-Fi
Существует один универсальный способ отключения безотчетного соединения, который подходит для любой версии Windows. При этом разрядность системы X-WIN32 или 64X значения не имеет, а также известный сетевой протокол PPPoE здесь не задействуется. Они не имеют кардинальных отличий и в целом у них одинаковая структура. Отличается только алгоритм действий в зависимости от той или иной платформы и версии.
Стандартный метод подразумевает отключение данной функции при первом подключении к новой версии.
Следует обратить внимание на то, есть ли галочка на функции автоматического подключения. Если стоит, то в следующий раз устройство будет подключаться автоматически без ввода пароля, а если ее снять, то достаточно просто будет нажать на клавишу «Подключиться», чтобы наладить интернет-соединение.

Обратите внимание! Если уже было подключение, а галочку не сняли, то можно нажать левой кнопкой мышки на значок сети в правом нижнем углу монитора, выбрать ненужную сеть из списка и снять ее. Это работает в уже перечисленных версиях Виндовс и 10 в том числе.
Также на Windows 10 отключение автосоединения возможно через окно параметров. Достаточно выполнить ряд действий:
- Для начала нужно открыть окно настроек Центра действий. Оно расположено в правой части панели задач.
- Его достаточно развернуть и откроются все настройки.
- Далее нужно перейти в раздел сети и Интернета и выбрать Wi-Fi.
- После выбора функции изменения параметров адаптера в разделе связанных настроек появится окно с сетевыми подключениями.
- Нужно сделать двойной клик мышкой на окошко и выключить безотчетное соединение.
- В новом открытом окне следует нажать на значок с беспроводными свойствами и снять галочку с автоматического подключения в радиусе действия.
- Можно закрывать все окна, нажав ОК.
Важно! Если опция уже отключена, но все равно происходит безотчетное соединение, то просто нужно перезагрузить ПК после совершенных действий, описанных выше.
Выключение автоматического подключения к сетям на платформе Windows 8
В этой версии системы достаточно двух несложных действий для отключения такой функции. Первый шаг — снова обратить внимание на нижний правый угол экрана и выбрать значок беспроводной сети рядом с часами. Он напоминает антенну с волнами, которые увеличиваются. Также можно использовать приложение Cham, в настройках которого выбрать «Сеть». Второй шаг — выбрать выключение интернет-соединения. Есть еще возможность «забыть» сеть, чтобы непосредственно удалить ненужный профиль Wi-Fi.
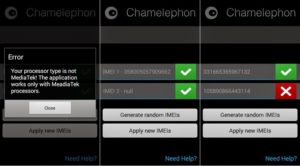
Как отключить автоотключение Интернета на Windows 7
Чтобы решить проблему автоматического подключения к Сети на 7 версии платформы или сделать автовыключение, следует сначала перейти в панель управления системой через меню Пуск. Далее нужно выбрать раздел Интернета и перейти в центр управления сетями и общим доступом. Там выбрать параметр изменения настроек адаптера, который отображается в левой стороне панели, и найти нужную версию для выключения функции. Нажав на нее правой кнопкой мышки, рекомендуется выбрать ее свойства. В окне свойств подключения перейти на вкладку аутентификации и снять галочку с параметра запоминания учетных данных для конкретного подключения при каждом соединении. После этого можно закрыть все окна.
Отключение автоматического присоединения в сетевых подключениях:
- Сначала нужно открыть окно выполнения команды в строке Поиска или Меню. Но легче всего это сделать, использовав комбинацию клавиш Windows + R.
- Дальше ввести команду ncpa.cpl и нажать Enter.
- В окне сетевых подключений, которое появится, выбрать беспроводные сети, двойным кликом левой клавиши мыши.
- В новом окне перейти к свойствам беспроводных сетей и снять галочку с параметра безотчетного подключения, доступной в радиусе действия сети.
Обратите внимание! Этот способ наиболее быстрый и поэтому удобный.
Отключение автоподключения на платформах Android
На мобильных устройствах наличие такой функции не особо удобно, ведь когда телефон постоянно переключается между точками доступа, это сопровождается постоянными уведомлениями на экране, в связи с чем могут возникнуть неполадки. Как отключить автоматическое подключение к сети Wi-Fi в таком случае? Лучше всего настроить запрет для автоматического доступа в Интернет на мобильном устройстве и заставить его забыть о ненужных. Чтобы сделать это, нужно перейти в настройки через меню или опустив шторку вверху экрана. Найти параметр Wi-Fi и открыть в нем сохраненные сети. Появится список всех вариантов, к которым уже хотя бы один раз осуществлялось подключение. Выбрав необходимую, можно удалить ее из списка, и устройство больше не будет к ней автоматически подключаться.
Обратите внимание! Можно отключить постоянные уведомления об открытых, но не проверенных версиях. Достаточно перейти в расширенные настройки через меню телефона и отключить параметр оповещения или общедоступных, сняв галочку или передвинув ползунок.
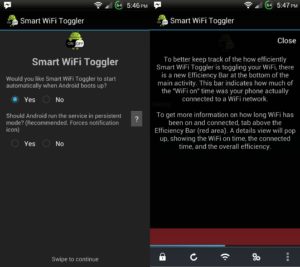
Публичные общедоступные источники придется отключать только вручную, что очень неудобно. Лучше всего использовать приложение Smart Wi-Fi Toggler. Оно бесплатное в магазине Google. Ценность этой программы в том, что она строит виртуальную схему всех мест, в которые часто приходит владелец и, соответственно, анализирует используемые варианты подключения к Интернету. Анализируя данные геолокации и количество подключений к определенным сетям, этот софт просчитывает, где нужно переключаться на мобильную сеть, а где можно использовать доступную в радиусе действий. Как следствие, приложение самостоятельно будет переключаться между Wi-Fi или 3G, согласно требованиям владельца, и не вынуждая его делать это вручную.
Важно! Полезной функцией утилита является экономия батареи, так как не нужно постоянно сканировать пространство вокруг для поиска сети. Настройки программы сведены до минимума. Достаточно дать положительный ответ при установке и использовать программу в автоматическом режиме.
Метод отключения автоподключения при помощи командной строки
На платформах Windows этот способ немного сложнее, чем вышеописанные, но иногда приходится прибегнуть к нему. Главное — соблюдать последовательность действий. Для начала нужно открыть командную строку. Это можно сделать, нажав правой клавишей мыши на панели Пуск или использовать комбинацию клавиш Windows + Х. Далее выбрать «Администратор». Возможно английское название строки — Windows PowerShell. Потом нужно ввести команду Netsh Wlan Show Profiles и нажать Enter. Лучше посмотреть точное название сети, для которой нужно выключить безотчетное соединение, и повторно ввести команду, добавив имя сети — Netsh Wlan Show Profile «имя», снова нажать Enter. Имя нужно заменить на название конкретной версии, например, Netsh Wlan Show Profile «Roshki5463$». После этого появится режим подключения.

Все перечисленные методы достаточно удобны и понятны для простых пользователей, так как автоматическая настройка подключения к Сети сразу установлена на платформах Виндовс. Это неудобно даже при включении компьютера, поскольку сразу замедляет загрузку. Зачатую именно для таких случаев разработаны способы отключения такой функции, а также чтобы осуществлять контроль над подключением к общедоступным или домашним сетям Wi-Fi.
У нас ноутбук самостоятельно переходит на чужой вай фай. Утром включаю - интернет слабый, смотрю на подключения к вай фай - на чужом висим. Переключаю на наш вай фай. Через время смотрю, мы опять чужой ловим. Почему так?
Ситуация не очень понятная, потому что обычно вай-фай защищен паролем, а чтобы подключиться к незащищенному подключению, необходимо изменить настройки в ноутбуке и ловить чужой вай-фай. Можно сходить к соседям и предупредить о том, что они забыли поставить пароль на вай-фай.
У меня штук пять открытых Wi-Fi сетей видно, мне что, тоже ходить и просить их закрыть доступ?
нюсичка, зайдите в свойства доступных для подключения сетей и снимите галочки "Подключаться автоматически, если сеть в радиусе действия", кроме своей сети, конечно. Ваш ноутбук будет подключаться только к нужной сети.
Сижу, никого не трогаю, примус починяю.
Ситуация не очень понятная, потому что обычно вай-фай защищен паролем, а чтобы подключиться к незащищенному подключению, необходимо изменить настройки в ноутбуке и ловить чужой вай-фай. Можно сходить к соседям и предупредить о том, что они забыли поставить пароль на вай-фай.
А почему это соседи забыли поставить пароль к Wi-Fi? Можем быть, им не жалко просто. Сама ловлю чужую сеть и подключаюсь.
А почему это соседи забыли поставить пароль к Wi-Fi? Можем быть, им не жалко просто. Сама ловлю чужую сеть и подключаюсь.
Свое всегда лучше, сам за свои действия отвечаешь, а с чужим неизвестно, что там делают хозяева. Может, специально открывают в каких-то своих целях.
кто много работает, тот хорошо живет
А почему это соседи забыли поставить пароль к Wi-Fi? Можем быть, им не жалко просто. Сама ловлю чужую сеть и подключаюсь.
Проверяла однажды дома ноутбуком другие подключения, штук 5 определилось и ни одного без пароля. Вот это правильно.
Топикстартеру, если ваш ноутбук переключается на чужой wi-fi, то в первую очередь проблема в вашем подключении. Он не будет искать другую сеть, если не упадет ваша. Только после того как ноутбук теряет подключенную сеть, он может начать сканировать другие доступные подключения и соединяться, если подключена соответствующая опция.
Добро всегда побеждает зло, значит кто победил - тот и добрый!
если ваш ноутбук переключается на чужой wi-fi, то в первую очередь проблема в вашем подключении. Он не будет искать другую сеть, если не упадет ваша. Только после того как ноутбук теряет подключенную сеть, он может начать сканировать другие доступные подключения и соединяться, если подключена соответствующая опция.
Думаю, надо смотреть все в комплексе, и настройки подключения ноутбука, и свой источник вай-фая. Вдруг они его выключают вместе с ноутбуком, а при включении ноутбук успевает вперед чужой захватить.
Можете в настройках беспроводной сети заблокировать возможность автоматического подключения ноутбука к чужим сетям. Также возможно, что сигнал вашего роутера слаб и стоит подумать об его усилении.
Ситуация не очень понятная, потому что обычно вай-фай защищен паролем, а чтобы подключиться к незащищенному подключению, необходимо изменить настройки в ноутбуке и ловить чужой вай-фай. Можно сходить к соседям и предупредить о том, что они забыли поставить пароль на вай-фай.
У меня по умолчанию настроено автоматическое подключение ко всем известным сетям. Так что настраивать нужно как раз, чтобы не подключался. Ну, настраивать это громко сказано. Просто нажать на индикатор сигнала, затем на Wi-Fi к которому не хотите подключаться, и там снять флажок перед "Подключаться автоматически". А перетруждать кого-то. Зачем? Может это не соседи, а просто общедоступная сеть какого-то заведения или организации, а может люди из альтруистических побуждений сняли защиту.
Читайте, как запретить автоматическое соединение или удалить одну из Wi-Fi сетей в Windows 10 . Система автоматически подключается к сетям Wi-Fi, к которым вы ранее устанавливали соединение. В Windows 10 вы можете запретить автоматически подключаться к определенным сетям. ОС будет помнить пароль и другие сведения, но будет подключаться только при ручном инициировании соединения.
Это полезно для общедоступных сетей Wi-Fi, к которым вы не хотите подключаться автоматически, особенно, если для их использования требуется авторизация в браузере или скорость оставляет желать лучшего.
Запрет соединения в Windows 10
Чтобы запретить Windows автоматически подключаться к сети Wi-Fi в будущем, вы можете просто выбрать этот параметр при подключении к сети. Когда вы выбираете сеть во всплывающем меню Wi-Fi, снимите флажок «Подключиться автоматически» , прежде чем соединиться.
Если вы не находитесь в зоне действия сети на данный момент, вы не увидите её на панели Wi-Fi. Однако вы можете редактировать сохраненный профиль в своей системе, чтобы изменить этот параметр.
Для этого откройте «Настройки» > «Сеть и Интернет» > «Wi-Fi» . Нажмите ссылку «Управление известными сетями» .
Выберите сеть, которую вы хотите изменить в списке, и нажмите «Свойства» . Вы можете использовать окно поиска или параметры фильтра, чтобы найти ту сеть, которая вам в данный момент нужна.
Установите опцию «Подключаться автоматически в радиусе действия» в положение «Выключить» . Windows не будет автоматически подключаться к сети, но вы можете вручную подключиться к сети без повторного ввода пароля и других параметров.
Удаление сети в Windows 8 или 7
Эта опция недоступна в Windows 7 и 8. Если у вас есть учетные данные сети Wi-Fi, система автоматически подключится к ней. Единственный способ запретить автоматическое повторное подключение к сохраненной сети – это удалить ее. Это значит, что вам придется повторно ввести пароль сети Wi-Fi и другие учетные данные, если вы когда-либо захотите использовать ее в будущем.
Чтобы удалить сеть в Windows 7, перейдите в Панель управления > Просмотр состояния сети и задач > Управление беспроводными сетями . Выберите сеть Wi-Fi, которую вы хотите забыть, и нажмите «Удалить сеть» .
В Windows 8 вы должны использовать команду netsh из командной строки для удаления сохраненной сети Wi-Fi.
Для этого запустите окно командной строки и запустите следующую команду, заменив имя «WiFiName» на имя сохраненной сети Wi-Fi.
Проблема снижения скорости соединения знакома многим пользователям. Удостоверившись, что сбой произошел не по вине провайдера, стоит просканировать сеть на предмет подключения сторонних устройств. Разберемся, как определить несанкционированное подсоединение. Рассмотрим несколько открытых мной способов, как можно помешать соседям, которые внаглую подключались к моему интернету по Wi-Fi.
Как проверить наличие непрошеных гостей
Провести диагностику, определить, кто подключился к маршрутизатору, можно 2 способами.

SoftPerfect WiFi Guard

Сервис покажет все устройства, подключенные к роутеру. Если к сети присоседился кто-то чужой, программа обозначит его красным.
Через настройки роутера
- Войти в настройки маршрутизатора. После подключения к сети Wi-Fi набрать IP-адрес (найти его можно на корпусе прибора).
- В окне «Status» щелкнуть на пункт «Wireless».
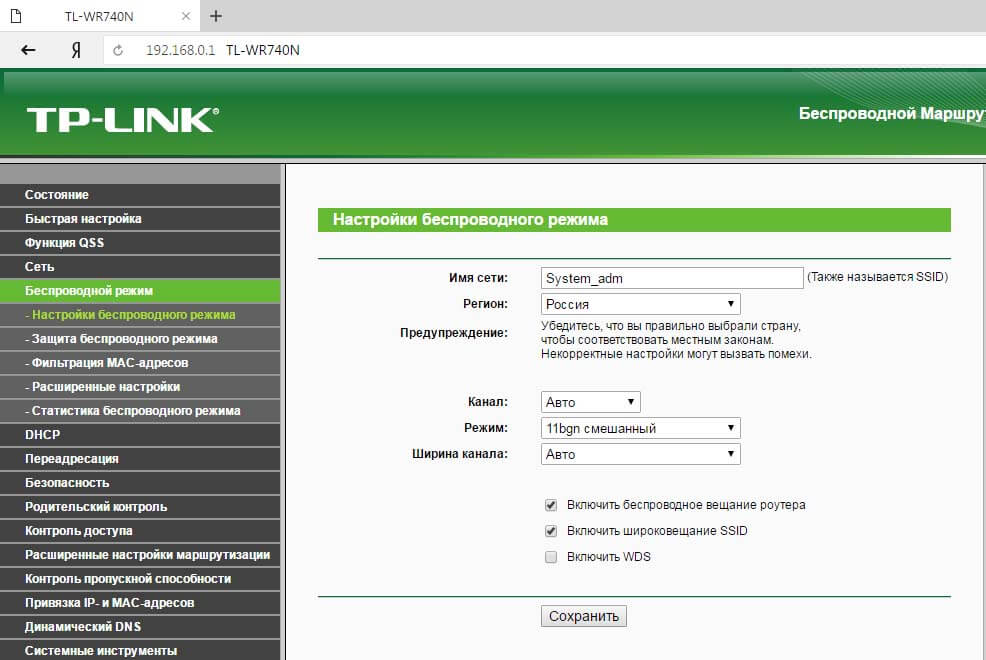
Отобразится каталог МАС подключенных устройств. Если кто-то незаконно присоседился к роутеру, там появятся другие адреса.
Как оградить Wi-Fi от подключения соседей
Чтобы отлучить непрошеных гостей от бесплатной «кормушки», придется войти в веб-интерфейс маршрутизатора и внести коррективы.
Смена пароля
Надежная броня – сложный пароль. В совершенстве, он обычно состоит из заглавных и строчных букв с добавлением цифр, символов. При выборе секретной комбинации не стоит набирать на клавиатуре рядом стоящие буквы, вписывать дни рождения детей и жены. Пароль должен состоять из рандомно набранных литер.
- Войти в настройки роутера. Найти «Беспроводной режим».
- Открыть вкладку «Безопасность».
- Ввести новую секретную комбинацию.
- Сохранить изменения.
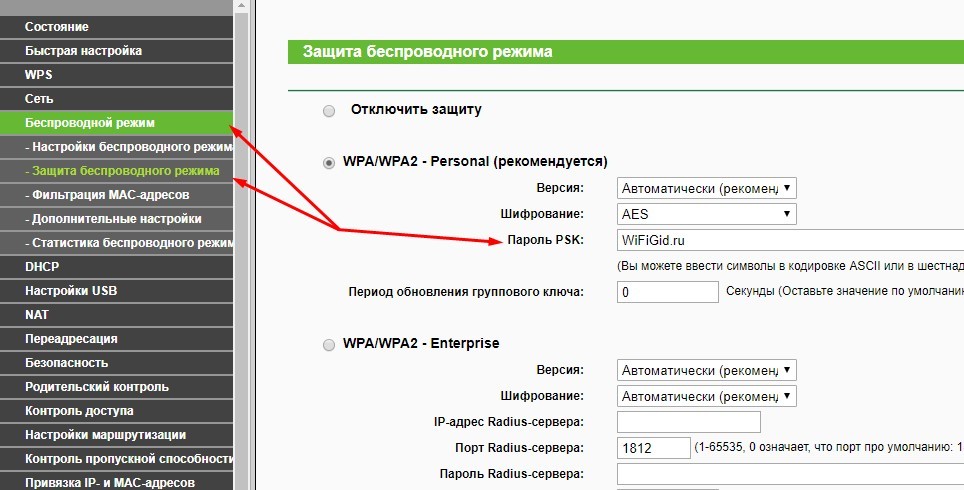
Чтобы снизить вероятность взлома, программисты советуют менять пароль каждые 3 месяца.
Блокировка по MAC-адресу
Уникальный идентификатор устройства – МАС-адрес. Практически все роутеры позволяют создавать «черные» и «белые» списки гаджетов. В каталоге настроек маршрутизатора для этого есть специальный раздел.

Чтобы узнать свой МАС-адрес, нужно открыть графу «Об устройстве» (на сотовом) или войти в «Свойства подключения» (на ПК). У этого способа блокировки есть недостаток – каждый девайс, который необходимо внести в каталог, придется прописывать в настройках. К тому же, метод не гарантирует полной безопасности, так как адрес могут перехватить и скопировать.
Специальный софт
Онлайн-сервис VPN можно использовать для сокрытия IP-адреса, тогда к Wi-Fi не сможет подключиться никто из посторонних. Если роутер поддерживает функцию, то настраивать ничего не придется. Опция активируется автоматически.

Программа VPN создаст запароленный туннель, который защищает не только роутер, но и все девайсы, подключенные к сети.
Скрытая сеть
Можно сделать так, что сеть не будет отображаться в списке. Для хакера взломать такую защиту не составит труда, но от нерадивых соседей, которые внаглую подключаются к чужому Wi-Fi, спасет.
Чтобы скрыть беспроводную сеть:
- Необходимо войти на роутере в раздел «Скрыть сеть».
- В строке отключения широковещания SSID поставить галочку (в некоторых маршрутизаторах подписано, как «Скрыть точку доступа»).
- Подтвердить изменения, произвести повторный запуск роутера.
Теперь, чтобы подключиться к своему Wi-Fi, на компьютере нужно выбрать «Другие сети», ввести имя и секретную комбинацию. На портативных девайсах этот пункт может быть обозначен как «Добавить сеть».
Одна из вещей, которую вы можете поблагодарить Windows потому что он пытается облегчить вам жизнь. Таким образом, многие задачи выполняются автоматически при запуске компьютера, например: подключение к Wi-Fi сеть. Это очень практично, потому что вы игнорируете выполнение этого самостоятельно, однако вы можете предпочесть, чтобы это не было так, потому что, хотя это практично, это может быть не рекомендовано, а иногда даже опасно.
По этой причине вы, вероятно, сейчас ищете, как отключить Сети Wi-Fi для автоматической активации . Это намного проще, чем вы можете представить, и мы вам об этом расскажем.

Зачем этого избегать? Опасности и риски
Когда Wi-Fi активируется автоматически, все связи к которым мы подключаемся, сохраняются, чтобы иметь возможность повторно использовать те, которые находятся в пределах вашей досягаемости. Таким образом, ваше устройство по умолчанию будет подключаться к тем, которые находятся внутри него, чтобы всегда гарантировать наилучшее подключение.
Что-то, что, по-видимому, очень хорошее и практичное в вашем доме, это не так уж важно, если оно подключено к публичные сети . Они могут стать небезопасными и даже опасными, потому что вы не можете знать, кто к ним подключается или как обрабатывается трафик, проходящий через маршрутизатор, среди других данных, относящихся к безопасности вашего компьютера и данных, которые на нем хранятся. У вас не будет гарантий безопасности на вашем компьютере, они могут шпионить за вашими соединениями, украсть ваши данные или заразить ваш компьютер.
По этой причине автоматическое подключение к сети на кончиках ваших пальцев может быть опасность для вашей безопасности. Это умеренно безопасно, только если вы знаете частные сети, такие как ваш дом, мобильные устройства и даже надежный член семьи или сосед. Ничто не является полностью безопасным, поэтому также может быть интересно не иметь подключения, когда оно вам не нужно.
Как избежать подключения
Если вы решили, что самый безопасный способ - предотвратить автоматическое подключение Windows, что рекомендуется, если вы подключаетесь из других мест, кроме вашего собственного дома, мы дадим вам несколько советов, как это сделать. Избегайте подключения к Wi-Fi и что вы можете перемещаться с большей безопасностью, решая, когда и где подключиться.
Существует несколько способов настройки соединений Wi-Fi, поэтому мы расскажем вам шаг за шагом, как это легко сделать в каждом из них. Сделать это будет очень просто, и вы сможете сделать это за несколько минут.
Из настроек
Добраться до настройки сетей Wi-Fi можно разными способами. Если вы нажмете на Windows в левом нижнем углу экрана. Если ввести слово "конфигурация" в поисковой системе, она появится, вы увидите изображение потока, который является конфигурацией. Вы также можете сделать это, щелкнув правой кнопкой мыши на Значок Wi-Fi в правом нижнем углу вашего компьютера.

В настройках вам нужно выбрать Cеть и интернет вариант. С его помощью можно подключать не только WiFi, но и VPN и режим полета.

После выбора этого параметра вы попадете на новый экран, где увидите различные параметры конфигурации Интернета, состояние вашей сети, возможность доступа к свойствам, доступные сети, расширенные настройки и многое другое.

Вам нужно зайти в WiFi, который появляется в левой части экрана. Оттуда вы получите доступ к новой панели, в которой активирован WiFi сеть появится и что это такое, а также другие варианты. Вам просто нужно щелкнуть синюю полосу, которая ее включает, чтобы отключить эту опцию.

Оказавшись там, вы можете выбрать вариант активации Wi-Fi. вручную , в течение часа, в течение четырех часов или в течение дня. Активируйте ручной вариант.
С панели управления
Многие из основных действий по настройке также находятся на панели управления, как и в этом случае. Поэтому мы и расскажем, как это сделать из него.
Вам просто нужно зайти в панель управления и посмотреть там для сети Интернет . Там вам нужно выбрать Центр управления сетями и общим доступом . Вы измените конфигурацию адаптера, чтобы увидеть и передать его конкретной сети.

Если вы собираетесь подключать или отключать, вы сможете увидеть все детали подключения и удалить опцию автоматического подключения, когда эта сеть находится в пределах досягаемости. Вместо этого варианта вы можете перейти к статус , свойства беспроводной сети и удалите возможность автоматического подключения, когда эта сеть находится в пределах досягаемости.
Из командной строки
Командная строка - еще один способ избежать автоматических подключений. Вам просто нужно перейти в меню «Пуск» и командную строку. Вы должны работать как администратор. В командной строке необходимо указать команду «netsh wlan show profiles».

Если вы также хотите изменить приоритет так, чтобы приоритетное соединение было для вас безопасной сетью, например, дома, вы должны написать netsh wlan set profileparameter name = »WiFi name» connectionmode = auto (где WiFi name - это имя сети желательно).
Известные сети
Чтобы предотвратить автоматическую активацию вашего компьютера в одной или нескольких известных сетях, у вас есть возможность запретить ему автоматическое подключение ко всем сетям или очистка известной сети . Для этого вам нужно только получить доступ к доступным сетям. Если вы нажмете левую кнопку на значке Wi-Fi, все они появятся.
Вам просто нужно выбрать один и нажать правую кнопку, чтобы активировать опцию «перестать запоминать». Таким образом, сеть исчезнет, и вы сможете подключиться, только если вернете свои данные.

Вы также можете перейти в настройки, Wi-Fi, управлять известными сетями и выбрать те, которые вы хотите удалить, чтобы перестать запоминать.
Другие настройки WiFi
Помимо активации или деактивации автоматических подключений по умолчанию или выполнения этого в известной сети, которая вас не интересует, вы можете получить доступ к другим интересующим вас настройкам Wi-Fi, с помощью которых вы адаптируете подключение вашего компьютера к вашему специфические потребности.
Поэтому мы собираемся упомянуть некоторые возможности настройки вашего компьютера в соответствии с вашими требованиями с помощью нескольких простых шагов, которые очень легко выполнить. Таким образом, вы можете деактивировать автоматические соединения на сколько угодно, знать доступные сети, ограничивать использование данных и даже активировать режим полета, чтобы данные быстро исчерпывались, когда вы этого требуете.
Временно отключить автоматическое подключение
Если вы хотите только временно отключить соединение автоматически, например, если вы собираетесь уйти из дома или вас интересует только этот конкретный момент, вы можете сделать это легко. в настройки , вам нужно будет выполнить все шаги, указанные выше, до конца. Там вместо ручного варианта вы можете выбирать между 1 час, 4 часа или день . Вы также можете оставить его вручную, если хотите решить, когда включить его автоматически.

Показать доступные сети
В той же конфигурации, к которой вы можете получить доступ из самого раздела, вы сможете увидеть доступные сети. На экране состояния под подключенными сетями вы можете щелкнуть, чтобы отобразить доступные сети. Из значка Wi-Fi вам просто нужно нажать правую кнопку мыши, чтобы увидеть, что там есть. Помимо просмотра, вы можете «забыть» их или настроить в соответствии с вашими требованиями.
Это особенно интересно узнать, к каким сетям ваш компьютер может подключиться сегодня, а также для многих других основных функций и для обеспечения безопасности вашего компьютера.
Ограничьте использование данных
Если вы зайдете в настройки, WiFi, управляете известными сетями, выберите сеть и нажмите на свойства. Там вы можете выбрать автоматическое подключение, когда находитесь в зоне действия, но вы также можете активировать ограничение данных. Вам просто нужно дать подключение по счетчику . Вы можете активировать это.

В сетевом состоянии вы можете использовать данные. Оттуда вы можете указать лимит . Это может быть разовое, ежемесячное или неограниченное количество.
Авиа режим
В режиме полета вы можете остановить все беспроводные соединения, такие как Wi-Fi, Bluetooth и сеть мобильной связи. Если вы хотите быстро или временно отключить интернет, вам просто нужно использовать этот режим. Вы можете перейти к нему из настроек или у вас может быть кнопка быстрого доступа на клавиатуре.

Помимо активации или деактивации, вы можете отключить Wi-Fi в том же режиме в разделе беспроводных устройств на странице режим полета .
Читайте также:


