Wifi камера как точка доступа
Системы видеонаблюдения используются давно. Старые аналоговые решения были дороги и громоздки. Они требовали большого количества дорогостоящего оборудования, квалифицированных специалистов и имели существенные ограничения в использовании. Развитие цифровых технологий, во-первых, удешевило видеонаблюдение. Во-вторых, упростило работу с оборудованием. В третьих, расширило его возможности.
IP-видеокамеры: запись и просмотр видео
Для организации цифрового видеонаблюдения используются IP-камеры.
IP-камера это «умная» веб-камера, полностью автономное устройство с собственным программным обеспечением, для работы которого не нужен компьютер.
IP-камера может записывать видео:
- На карту памяти, подключенную непосредственно к ней.
- Внешний источник: жесткий диск компьютера или видеорегистратора. Возможна запись на жесткий диск, подключенный к роутеру по USB.
- Облачное хранилище в интернете.
Также IP-камера позволяет просматривать видео в режиме реального времени как по локальной сети, так и через интернет.

Благодаря этим возможностям и простоте использования IP-камера позволяет легко организовать наблюдение не только на производстве или в офисе, но и дома, в квартире или на даче.
Если камера предназначена только для записи видео на видеорегистратор или выполняющий его функции компьютер, дополнительное оборудование для её работы не требуется. Если же возникает необходимость получить доступ к камере через интернет для удаленного просмотра, тогда её необходимо подключить к роутеру. Связка IP-камера+роутер+интернет самый доступный способ организации видеонаблюдения на удалённом объекте.
Подключение к роутеру
Подключить IP-камеру к роутеру можно тремя способами.
Через Ethernet разъем
Камера соединяется с роутером LAN-кабелем (витая пара). Это соединение самое надёжное, но требует прокладки проводов. Если система видеонаблюдения устанавливается параллельно с проведением ремонта, проложить кабель, так, чтобы он не мешал и не портил интерьер не составит труда. В противном случае, придётся тянуть его по стенам.
По Wi-Fi
Это подключение не требует прокладки проводов. IP-камера соединяется с роутером по воздуху, через Wi-Fi подключение. Но нужно иметь в виду, что большинство домашних роутеров имеют небольшой радиус действия Wi-Fi, поэтому такое решение подойдёт для небольших помещений, где расстояние между камерой и роутером небольшое и между ними нет препятствий, мешающих прохождению сигнала. Чем дальше от роутера тем хуже качество сигнала и могут быть проблемы с передачей изображения. В больших помещениях, в зданиях с железобетонными перекрытиями и на улице лучше использовать кабельное подключение.
Через USB
IP-камеры могут подключаться к компьютеру, видеорегистратору или роутеру по USB-кабелю. При этом питание камера получает также через USB и нет необходимости в отдельном источнике электроэнергии. Однако такое подключение ограничено длиной USB-кабеля. Поэтому этот способ можно использовать, если камера и роутер находятся рядом.
Настройка камеры
IP-адрес камеры
Как и роутер, IP-камера является автономным сетевым устройством, которое имеет свой собственный IP-адрес. Он может быть динамическим или статическим. Если адрес камеры динамический и на роутере включена служба DHCP, дополнительные манипуляции с подключением не потребуются. После того, как вы соедините камеру и роутер кабелем, роутер присвоит камере IP-адрес и она появится в списке сетевых устройств.
Но большинство IP-камер по умолчанию имеют статический IP-адрес. И он может не совпадать с диапазоном адресов вашей сети. Тогда для подключения камеры к роутеру адрес нужно сменить.
Есть камеры, которые вначале пытаются получить адрес по DHCP. В случае, если не находят сервера — берут себе статический адрес.
Смена IP-адреса
Для организации видеонаблюдения, следует настроить подключение IP-камеры к интернету через роутер. Подключим к компьютеру для установки нужного IP-адреса.
IP-адрес камеры указан на этикетке в её нижней части и в инструкции к ней. Если он статический, например, 192.168.0.10, а у вашего роутера 192.168.1.1, автоматического подключения не произойдёт и роутер не будет видеть камеру. Для решения этой проблемы меняем её IP-адрес.
Подключаем к компьютеру
Подключаем камеру к компьютеру или ноутбуку, предварительно сменив на нём IP-адрес на 192.168.0.1.


Меняем адрес
Подключаем камеру, вводим в строке браузера её IP-адрес и попадаем в веб-интерфейс устройства.
К некоторым камерам прилагается специальная программа, с помошью которой можно изменить адрес камеры. У камер разных производителей он может отличаться, однако основные пункты меню одинаковы. Нужный пункт будет называться «Конфигурация» или что-то вроде этого. Здесь нужно найти подпункт «Сеть» и либо поставить галочку в пункте «Использовать динамический IP-адрес» либо выбрать «Статический IP» и прописать там нужный адрес. Если IP вашего роутера 192.168.1.1, можно указать например 192.168.1.25. Маска подсети, как правило, стандартная – 255.255.255.0, если вы не меняли этот параметр в сетевых настройках роутера. Если есть поле «Шлюз», пропишите в нём адрес вашего роутера. После чего сохраните настройки.
К некоторым камерам прилагается специальная программа, с помощью которой можно изменить адрес камеры. После этого подключаются к веб-интерфейсу для дальнейшей настройки.
При задании IP-адреса для сетевой веб-камеры, желательно использовать статический адрес. Следует проверить, что выбранный адрес не попадает в диапазон адресов, раздаваемых DHCP-сервером.Не забудьте вернуть исходные настройки сетевой карты вашего ПК, иначе вы не сможете подключиться к сети!
На этом этапе можно отключить камеру от компьютера и подключить её к роутеру.
Если вы установили на камере динамический IP-адрес, имеет смысл на роутере зарезервировать для неё постоянный адрес, чтобы потом каждый раз не искать её в списке сетевых устройств. Для этого в пункте меню веб-интерфейса роутера «Резервирование адресов» укажите МАС-адрес камеры и пропишите для неё IP.Настройка роутера для доступа к камере через интернет
Если вы успешно выполнили перечисленные выше действия, ваша камера будет доступна в локальной сети. Вы сможете работать с ней с любого устройства, подключенного к вашему роутеру. Однако, если вы хотите иметь доступ к камере через интернет, потребуется выполнить дополнительные настройки.
Для начала нужно выяснить предоставляет ли ваш провайдер вам статический «белый» адрес. Это важно для получения доступа к роутеру через интернет.
«Белые» IP-адреса
Адреса бывают двух типов: реальные, которые называют «белыми». И виртуальные, называемые обычно «серыми». Они могут при этом быть статическими или динамическими, но в данном случае это не важно. Главное, что если у вас «белый» адрес, то к вашему роутеру можно подключиться из сети напрямую, указав его. Если же провайдер раздаёт в сети «серые» виртуальные адреса, а выход в сеть осуществляется с общего IP провайдера, тогда найти ваш роутер в сети по IP-адресу не получится.
При использовании мобильного интернета — подключении IP-камеры через роутер с 3G/4G модемом, зачастую оператор выдает внешний динамический IP-адрес. Он может изменяться со временем, например после перезагрузки устройства. Желательно подключить услугу внешнего IP-адреса. В этом случае вы получите статический адрес. Он не изменится после перезагрузки.Будем считать, что вопрос с «белым» адресом вы решили. Но это ещё не всё. Теперь на роутере нужно открыть порты для входящих подключений.
Проброс портов
По умолчанию камера использует 80 порт для подключения. Его можно не менять, но при желании, возможно его поменять. Для этого заходим в веб-интерфейс камеры и в сетевых настройках прописываем вместо 80 любой номер. Например, 3000. Теперь, чтобы подключиться к ней из локальной сети, нужно ввести её IP-адрес, двоеточие и номер порта. То есть в строке браузера нужно написать: 192.168.1.25:3000, где 192.168.1.25 это локальный IP-адрес сетевой веб камеры.
Не забудьте сменить стандартный пароль доступа к камере, чтобы никто не смог получить к ней доступ!Теперь необходимо выполнить проброс портов на роутере. Этой теме посвящена отдельная статья на нашем сайте. В ней вы можете ознакомиться с подробными инструкциями как настроить проброс портов на различных роутерах и для чего это нужно. Здесь мы приведём краткую инструкцию.
Ищем в меню вашего роутера пункт «Проброс портов», «Port forwarding” или нечто подобное. Укажите здесь IP-адрес вашей камеры, порт через который будет к ней внешнее подключение, допустим 4000 и её порт (по умолчанию обычно 80, но если вы его меняли, как описано выше, то 3000). После сохранения настроек проверьте работоспособность подключения. Для этого с любого компьютера, подключенного к интернету, зайдите через браузер на адрес xx.xx.xx.xx:4000. Если откроется окно входа в веб-интерфейс IP-камеры, значит подключение настроено правильно.

Обратите внимание, здесь мы сделали проброс портов для камеры 192.168.1.25. Для примера добавили еще одну камеру с IP-адресом 192.168.1.25. Для нее выбрали внешний порт 4001. Таким образом, по xx.xx.xx.xx:4000 будем подключаться к одной камере, а по xx.xx.xx.xx:4001 ко второй.
Запись видео c IP-камеры
Если предполагается круглосуточная работа IP-камеры, для того чтобы не записывать ненужные часы «пустого» видео, включите функцию отслеживания движения. Тогда камера будет включать запись только тогда, когда в помещении что-то происходит.
Камеры могут осуществлять запись на карту памяти либо на внешний источник. Можно использовать для этих целей подключенный к роутеру видеорегистратор, жёсткий диск или флешку. Неудобство такого способа хранения данных в том, что носитель информации находится в одном помещении с камерой, поэтому данные могут быть удалены злоумышленником, который туда проник. Для того, чтобы обезопасить информацию, рекомендуется использовать для хранения данных облачные сервисы. Ваши данные будут в зашифрованном виде передаваться на удалённый сервер и храниться там.

Однажды на одном известном сервисе увидел вопрос следующего содержания:
Автору требовалось организовать Wi-Fi покрытие двухэтажного деревянного дома за городом общей площадью около 250 квадратных метров + участок около 10 соток.
Условия:сигнал 3G от операторов большой тройки нестабилен, прокладка кабелей по дому невозможна, нагрузка на канал — почта, видео, соц.сети для 4-х человек, просмотр фильмов. В перспективе установка видеонаблюдения, с удалённым подключением.
Будучи реалистом замечу, что почта/соц.сети вполне по силам узкому каналу связи 3G на 5-10 Мбит для 4-х человек, а вот с видео всё намного сложнее.

Итак требуется техническое решение для описанной задачи. Опишу по пунктам:
Во-первых вам нужна антенна для хорошего приёма сетей 3G/4G. Не буду описывать конкретику, выбор огромный на любой вкус и цвет, а только дам информационную ссылку. Самое главное в этом вопросе узнать два момента: зону покрытия требуемой сети по вашему местоположению (можно посмотреть на сайтах любого из операторов) и направление на нужную вышку связи (иногда её можно найти визуально, иногда только с помощью сервисов).
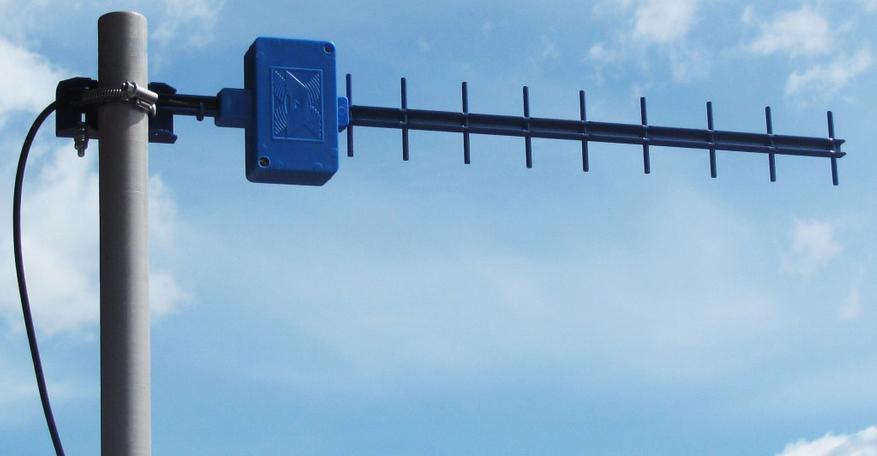
Кстати ближайшая к вам вышка сотовой связи не всегда принадлежит нужному оператору.
Во-вторых вам потребуется роутер с поддержкой 3G/4G модема и сам модем имеющий отдельный антенный вход. Важно убедиться, что кабель, так называемая антенная сборка, входящий в состав покупаемой антенны имеет соответствующий разъём для подключения модема.
В-третьих, для обеспечения покрытия сигналом Wi-Fi такой значительной площади в минимальной конфигурации потребуются 3-4 точки доступа. По одной на этаж и пару для улицы. Причём, как это не парадоксально звучит, следует отдать предпочтения устройствам форм-фактора антенна в корпусе, чем а-ля роутер с вынесенными антеннами.

В-четвёртых требуется учитывать тот факт, что имея на территории 3-4 точки доступа, потребуется создавать для каждой отдельную подсеть, то бишь точку подключения к интернету со своим адресом и отдельным паролем. Бесшовные технологии, когда несколько точек доступа находятся в одной сети и устройство само переподключается между ними, существенно удорожат стоимость реализации задачи.
В-пятых, надо быть реалистом. Даже при использовании направленной антенны, но без LTE сетей сложно обеспечить комфортное подключение большого количества пользователей к Интернету. Всё по причине узкого канала связи.

В-шестых, возникает вопрос, а как проложить сеть/провода по дому? Тут нам на помощь приходит технология Powerline и устройства на её основе, которые передают сигнал по проводам домашней сети 220В. Конечно при использовании данной технологии возможны проблемы и проводная сеть на основе UTP-кабеля будет надёжней, но автору известны случаи успешного использования Powerline адаптеров для получения доступа в Интернет от провайдера в многоквартирном доме, видеонаблюдения в таком же доме с доступом всех желающих жильцов или той же реализации локальной сети в частных домовладениях.

Устройства на технологии Powerline есть в линейках многих производителей сетевого оборудования, но следует учесть что для промышленного использования и передачи больших объёмов данных такие решений не годятся.
В-седьмых, видеонаблюдение. Можно установить и подключить, но прокладка кабелей по дому «запрещена». Описанная выше технология Powerline - наш выход из сложившейся ситуации, т.к. как правило электрическая проводка есть всегда. Для монтажа и установки камер существуют варианты, но наиболее адекватным в ситуации будет выбор IP-камер. Если есть сомнения, а сможем ли посмотреть камеры удалённо, по причине узкого канала связи, особенно на отдачу, скажу что умельцы умеют ужимать картинку, передаваемую удалённо, до канала 512 Кбит исходящего трафика на 16 камер, но 1-3 кадра в секунду/max, при низком разрешении. Для мониторинга ситуации вполне нормально.

В-восьмых, если вам уже надоело упоминание узкого канала связи, можно организовать пару антенн и пару роутеров для увеличения пропускной способности.
К примеру для сёрфинга используем один канал и одну сеть, для видео другой канал, для видеонаблюдения третий.
В-девятых, использование направленных антенн позволяет иной раз на порядок поднять скорость доступа в сеть Интернет через мобильные подключения, а ситуация с покрытием не всегда так плоха, как описывает автор вышеприведённой задачи.
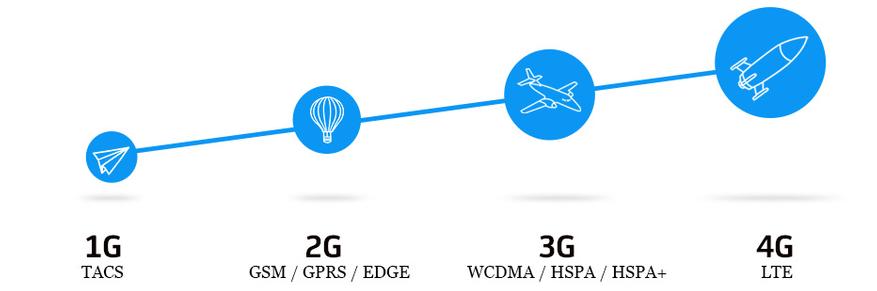
А какой десятый момент? — спросите вы.
В-десятых это злополучный человеческий фактор. Всегда здраво рассчитывайте свои возможности и помните, что действительно классные решения не позволяют на себе экономить. К примеру всегда находятся люди, покупающие роутер с одной антеннкой и недоумевающие почему это нет Wi-fi в беседке за 50 м и три бетонных стены.

На этом стоп. Надеюсь всё было изложено достаточно просто и доступно. Обратная связь приветствуется. Успехов вам и спасибо за внимание.
В этой статье инструкция о настройке беспроводного видеонаблюдения. Создание wi - fi моста будем осуществлять на базе точек доступа TP-Link CPE510.

Почему именно модель CPE510, а не более бюджетные 210 или 220 ?, Просто 510-я точка доступа работает в диапазоне частот от 5000, до 5700 МГц,
а 210-я точка доступа, напротив, работает на частоте 2400 МГц - на которой работают и подавляющее большинство сегодняшних роутеров.
В населенном пункте, где куча беспроводных сетей, работающих на частоте 2400 МГц, а так же все 13 каналов этой частоты так же забиты - то
надежной связи ждать на этой частоте не приходится.
А диапазон частот в районе 5000 - пока еще относительно не занят
По подключению все просто: питание и данные к точке доступа поступают через РОЕ инжектор, который идет в комплекте, антенну закрепляем хомутами
Разъем LAN РОЕ инжектора Подключаем Сетевым кабелем к ноутбуку.
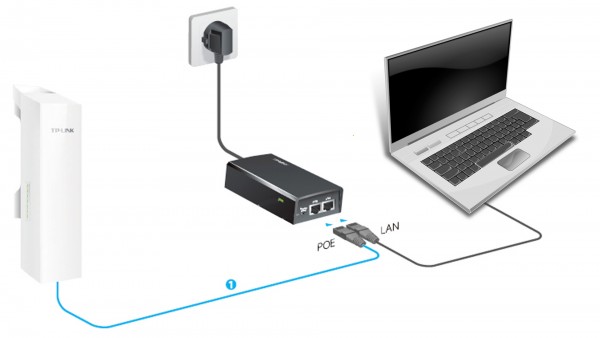
Видеоинструкция о подключении и настройке беспроводного видеонаблюдения на базе уличных точек доступа (Wi-Fi антенн)
Настройка точки доступа
По умолчанию Точки доступа TP-LINK имеют ip адрес 192.168.0.254. Что бы зайти через браузер на ВЕБ интерфейс точки, необходимо что бы и компьютер был
в одной подсети с антенной.
В адресной строке браузера прописываю ip адрес дочки доступа, это 192.168.0.254, открывается окно входа, где надо указать логин и пароль,
По умолчанию это будет admin admin, затем укажите язык интерфейса и регион, кстати это важно, поскольку Рабочие частоты могут изменяться в зависимости
от ограничений тех стран, в которых данное устройство используется.

В следующем окне настойчиво будет предложенно создать свой уникальный пароль
После выбираем вкладку Мастер для быстрой настройки. Ставим точку в пункте точка доступа.
IP адрес и Маску подсети не меняем, жмем далее
На этом шаге быстрой настройки обзавём нашу сеть, например, ipvision
Создаю пароль для нашей беспроводной сети
Здесь же можно настроить расстояние, в нашем случае это будет 0 км, ставим галочку на MAXtream, жмем далее, для вступления в силу изменений
точка пошла перезагружаться
А теперь настраиваем клиента
Вторую точку доступа надо настроить в режиме клиент и законнектить с первой антенной
Повторяем процедуру активации как и с первой точкой доступа, Но в меню быстрой настройки выбираем режим работы Клиент, жмем далее
Здесь меняем ip адрес, я сменил на 192.168.0.253, в следующей странице жмем поиск. Нашли беспроводную точку доступа с названием ipvision
Подключаемся к ней и вводим пароль для подключения по wi fi и при необходимости расстояние между точками
После нажатия кнопики Завершить - наш клиент так же уходит в перезагрузку
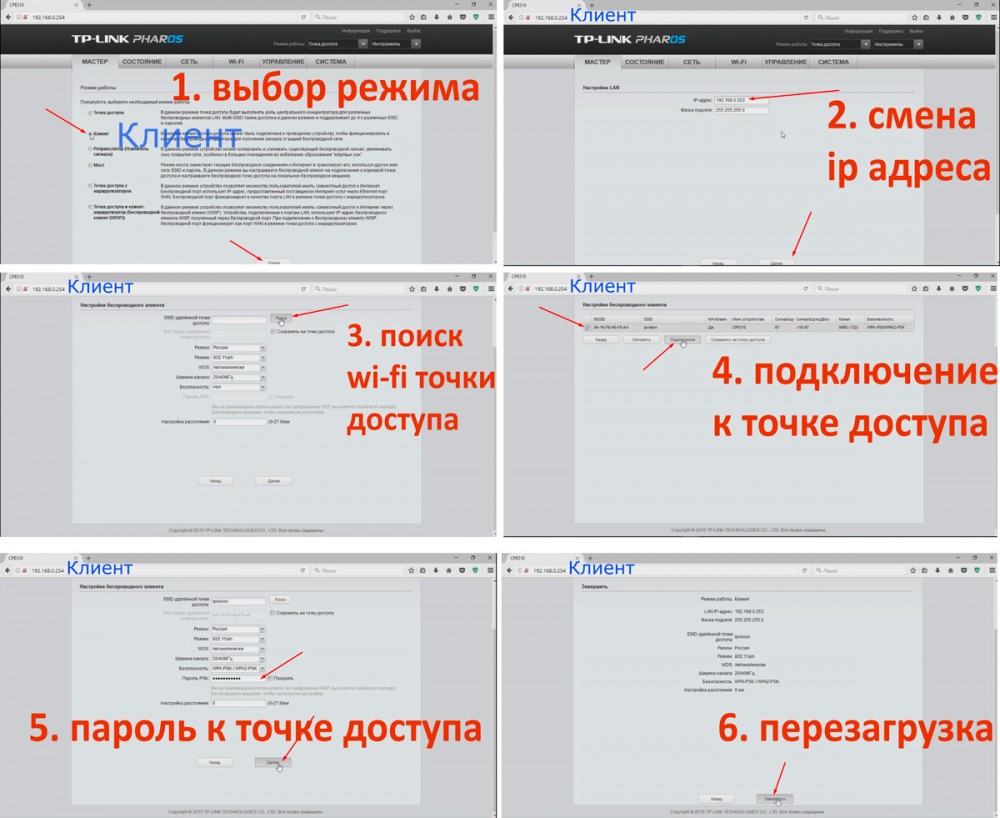
Настройка функции восстановления связи при рассоединении wi-fi (WATCH DOG)
Так же хочу показать настройку очень важной функции, а именно функция перезагрузки устройства при при потере сигнала wi fi, так называемая WATCH DOG.
В первую строку указываю ip адрес нашего клиента ( 192.168.0.253 ), в строке Интервал PING и задержка начала - указываю минимально допустимые значения,
Количество сбоев до перезагрузки - не меняю.
Затем захожу в Клиент и повторяю процедуру, однако в этом случае в строку ip адрес указываю адрес точки доступа, а именно 192.168.0.254
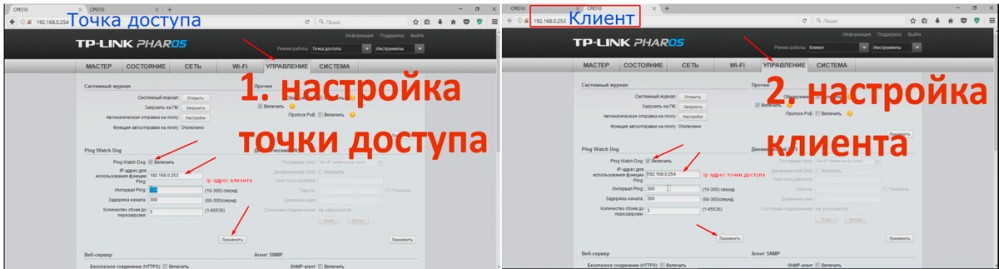
Хочу обратить ваше внимание, что если функция WATCH DOG активирована, то антенны должны быть включены обе, иначе, при отсутствии пинга, одна из связанных
антенн будет постоянно уходить в перезагрузку и вы не сможете зайти на веб интерфейс.

Система видеонаблюдения с элементами, поддерживающими технологию беспроводной передачи данных в составе: IP-видеорегистратор с Wi-Fi + монитор, IP-камеры с Wi-Fi и питанием от АКБ, видеосервер с системой хранения данных (опционально, проводное подключение).
Данная статья не является рекламой определенного бренда, определенных элементов или программного обеспечения. По факту получилось, что использовалось описываемое ниже оборудование для решения задачи с условиями от Заказчика – недорогая, простая в настройке и стабильная система.

Описание элементов текущего решения:
Запись
Количество потоков: 2.
Основной поток: 5Мп/4Мп/3Мп/1080p/1.3Mp/720p.
Тип потока: Видео, видео и аудио.
Жесткий диск
SATA: 1 SATA.
Объем до 6 Тб каждый.
Интерфейсы
Сетевой интерфейс: 1 RJ-45 10M/100M Ethernet.
USB-интерфейс: 2 USB 2.0.
Wi-Fi
Стандарт Wi-Fi IEEE802.11b/g/n.
Диапазон частот: 2,4 ГГц.
Антенна: 2 х внешние антенны 2MIMO. Поддерживают модули PA и LNA.
Скорость передачи: 300Мбит/с.
Общие
Питание: DC12В.
Потребляемая мощность: до 18Вт (без HDD).
Рабочие условия: -10°C— +55°C, влажность 10%
90%.
Размер: 205×205×45 мм.
Вес: ≤1 кг (Без жестких дисков).
Фото из коробки:






В данный регистратор был установлен HDD 160GB, штатно регистратор идет без HDD.



С монитором и данными с камер:

Матрица: 1/2.8 Progressive scan CMOS.
Чувствительность: 0.025лк @(F1.2, AGC вкл.), 0.07лк @(F2.0, AGC вкл.).
Скорость электронного затвора: 1/3 с
1/100 000 с.
Объектив: 2.8мм, 4мм, 6мм, 8мм @F2.0, вариообъектив.
Крепление объектива: М12.
Угол обзора: 114° (2.8мм), 90° (4мм), 54° (6мм), 43° (8мм).
Режим «День/ночь»: Механический ИК-фильтр.
Регулировка угла установки: поворот: 0° — 360°; наклон: -90° — 90°; вращение: 0° — 360°.
Сжатие
Формат видеосжатия: Основной поток: H.265/H.264. Дополнительный поток: H.265/H.264/MJPEG.
Профиль H.264: Baseline Profile / Main Profile/High Profile.
Профиль H.265: Main Profile.
Битрейт видео: 32 кб/с
8 Мбит/с.
Аудиосжатие: G.711/ G.722.1/ G.726/ MP2L2/ PCM.
Битрейт аудио: 64Кбит/с (G.711)/ 16Кбит/с(G.722.1)/ 16Кбит/с (G.726)/ 32-160Кбит/с (MP2L2).
Изображение
Максимальное разрешение: 1920 × 1080.
Основной поток: 25 к/с @ (1920×1080, 1280х960, 1280×720).
Дополнительный поток: 25 к/с @ (704х576, 640×480, 352×288, 320×240).
Настройки изображения: Насыщенность, яркость, контраст, резкость, зеркалирование и маска приватности настраиваются через клиентское ПО или веб-браузер.
Улучшение изображения: DWDR, 3D DNR, BLC, ROI (1 зона на каждый поток).
Переключение «День/ночь»: Авто/по расписанию.
Действия по тревоге: Уведомление на клиентское ПО, отправка email, загрузка на FTP, активация канала записи.
Интерфейс
Сетевой интерфейс: 1 RJ45 10M/100M Ethernet.
Аудиовход выход: встроенный микрофон.
Фильтрация шумов окружающей среды: поддерживается.
Частота дискретизации: 48кГц.
Кнопка сброса настроек: Есть.
Wi-Fi
Стандарт Wi-Fi IEEE802.11b/g/n.
Диапазон частот: 2,4 ГГц
Основное
Питание: DC12В±25%.
Потребляемая мощность: 5Вт макс.
Рабочие условия: -30°С — 60°С, влажность 95% или меньше (без конденсата).
Защита: IP66.
Материал корпуса: Металл/ Пластик.
Дальность действия ИК-подсветки: до 30 м.
Размеры: Ø76 мм х 150.1 мм.
Вес: 0.37 кг.
Фото из коробки:


В комплекте нет блока питания, подключаем с помощью кабеля аккумулятор.

Матрица: 1/2.8 Progressive scan CMOS.
Чувствительность: 0.025лк @(F1.2, AGC вкл.), 0.07лк @(F2.0, AGC вкл.).
Скорость электронного затвора: 1/3 с
1/100 000 с.
Объектив: 2.8мм, 4мм, 6мм, 8мм @F2.0, вариообъектив.
Крепление объектива: М12.
Угол обзора: 114° (2.8мм), 90° (4мм), 54° (6мм), 43° (8мм).
Режим «День/ночь»: Механический ИК-фильтр.
Регулировка угла установки: поворот: 0° — 355°; наклон: 0° — 75°.
Сжатие
Формат видеосжатия: основной поток: H.265/H.264, дополнительный поток: H.265/H.264/MJPEG.
Профиль H.264: Baseline Profile / Main Profile/High Profile.
Профиль H.265: Main Profile.
Битрейт видео: 32 кб/с
8 Мбит/с.
Аудиосжатие: G.711/ G.722.1/ G.726/ MP2L2/ PCM.
Битрейт аудио: 64Кбит/с (G.711)/ 16Кбит/с(G.722.1)/ 16Кбит/с (G.726)/ 32-160Кбит/с (MP2L2).
Изображение
Максимальное разрешение: 1920×1080.
Основной поток: 25 к/с @ (1920×1080, 1280х960, 1280×720).
Дополнительный поток: 25 к/с @ (704х576, 640×480, 352×288, 320×240).
Настройки изображения: Насыщенность, яркость, контраст, резкость, зеркалирование и маска приватности настраиваются через клиентское ПО или веб-браузер.
Улучшение изображения: DWDR, 3D DNR, BLC, ROI (1 зона на каждый поток).
Переключение «День/ночь»: Авто / по расписанию.
Интерфейс
Сетевой интерфейс: 1 RJ45 10M/100M Ethernet.
Аудиовход выход: встроенный микрофон.
Фильтрация шумов окружающей среды: поддерживается.
Частота дискретизации: 48кГц.
Кнопка сброса настроек: Есть.
Wi-Fi
Стандарт Wi-Fi IEEE802.11b/g/n
Диапазон частот: 2,4 ГГц
Основное
Питание: DC12В±25%.
Потребляемая мощность: 5 Вт макс.
Рабочие условия: -20°С — 45°С, влажность 95% или меньше (без конденсата).
Защита: IP66.
Материал корпуса: Пластик.
Дальность действия ИК-подсветки: до 30м.
Размеры: Ø 121.36 мм х 92.21 мм.
Вес: 0.465 кг.
Фото из коробки:





Настройка и подключение оборудования:
В принципе, все достаточно просто. Но есть нюансы.
IP-видеорегистратор настраивается с помощью подключенного напрямую монитора и USB-мышки.
Задаем графический ключ обязательно:

Настройки сетевые проводные:

Настройки сетевые беспроводные:

Теперь можем через веб-интерфейс заходить через проводное подключение:


Wi-Fi сети в округе:

Подключаемся теперь к IP-видеорегистратору по Wi-Fi:




Одна камера подключилась:

Что видно на мониторе с регистратора:

Переименовываем названия камер:

Первоначальную настройку IP-камер лучше так же проводить в проводном режиме. Выставляем логин\пароль, настраиваем сетевые параметры для проводного подключения. Там уже входим в веб-интерфейс и подключаемся к беспроводной сети.
Internet Explorer наше все…. Вот такое будущее.

Разрешаем применение стороннего плагина и подключается видеопоток:

Включаем ONVIF и заводим там пользователя (это будет нужно далее для ПО видеосервера)

Подключаемся, но уже через Wi-Fi:



Логика работы и конструирование архива видеопотока у нас такие:
- видеорегистратор записывает на HDD все время данные по Wi-Fi в максимальном качестве (видео + аудио) с каждой камеры (в режиме просмотра будет видно, где было движение так же, а не просто статика);
- видеосервер получает потоки камер от видеорегистратора по протоколу RTSP и записывает данные с большим временем хранения + обрабатывает видеопоток – анализирует по определенным алгоритмам (есть ли каска на человеке, детекция дыма и огня и т.д.).
VideoNet мог получать звук, нужно, чтобы в запрашиваемом с регистратора RTSP-потоке этот звук был. Возможно, для этого необходимо как-то дополнительно настраивать регистратор, возможно, нужно использовать другие RTSP URL'ы (в которых будет указание на потоки со звуком). Имеет смысл уточнить ситуацию у производителя регистратора.
В нашем случае это потоки:
Подключаем к видеосерверу видеорегистратор:

Настраиваем параметры ip-камер:


Потоки с IP-камер от видеорегистратора получены:

Подсказка по RTSP:

А теперь самое интересное – автономность работы IP-камер
Используемый тестовый АКБ — аккумулятор Vision CP1250 (12В, 5Ач). АКБ не новые, а уже использованные, им более трех лет. На объекте будут новые АКБ (17Ач и более)


Данные по потреблению с IP-камеры:

Измеряем фактическое потребление IP-камер:


В итоге получилось:
У купольной камеры потребление камеры по 12В DC – заявлено производителем 400мА, фактическое замеренное при работе 160мА-180мА, при включении до 220мА.
У цилиндрической камеры потребление камер по 12В DC – заявлено производителем 400мА, фактическое замеренное при работе 140мА-160мА (с ИК до 200мА доходило в пике), при включении до 210мА.
Протестированное автономное время работы камер от АКБ 5Ач (в настройках максимальное разрешение + постоянная запись на регистратор):
- купольная DS-I252W — 12 часов;
- цилиндрическая DS-I250W – 16 часов.
Состояние АКБ после отключения IP-камер:



Примеры кадров с видеосервера.
Камера 1



Итого
Плюсы: недорогое решение, быстро поднимается поток от камер после выключения\включения и простая в настройке система.
Минусы: безопасность, могут глушить, легко демонтировать\повредить\унести компоненты, вопрос по грозозащите нужно прорабатывать.
Читайте также:


