Ноутбук асус к53т есть ли вай фай
Продукция ASUS зарекомендовала себя как самая надежная и качественная. Многие потребители выбирают ноутбуки этой фирмы. Работа на таких устройствах будет полноценной и максимальной только при возможности пользоваться всеми опциями устройства. В норме конфигурации происходят без проблем. Но иногда могут возникать проблемы, требующие компьютерной грамотности. Чаще всего они происходят с мультимедийной техникой Асус, в которых встроено нестандартное управление модулями Wi-Fi. Во время начала первой работы с ноутбуком часто отсутствует подключение к Сети. Как включить вай-фай на ноутбуке Асус, будет рассказано в этой статье.
Способы включения Wi-Fi адаптера
Адаптер Wi-Fi представляет собой специальный модуль, распознающий сигналы от точки доступа. Именно он устанавливает беспроводное подключение к Интернету. Его встраивают в ноутбук в виде платы. Особенность адаптера ноутбуков Асус заключается в том, что он может включаться и выключаться с помощью механических элементов. Чтобы иметь возможность без проблем работать на ноутбуке, необходимо разобраться с тонкостями каждого из способов настройки подключения к Сети. Это позволит без проблем подключать свой гаджет к Интернету.

Определить отсутствие подключения к Интернету можно по неактивной иконке вай-фая. Подключиться к Сети можно с помощью диспетчера устройств, который находится в меню «Пуск». После этого открывается список сетевых устройств. Если в этом списке отсутствует строка «Wi-Fi», «Wireless», «802.11», то это говорит о том, что отсутствует драйвер для беспроводного адаптера. В этом случае придется самостоятельно установить нужный драйвер с официального сайта производителя и вручную подключиться к точке раздачи Интернета.
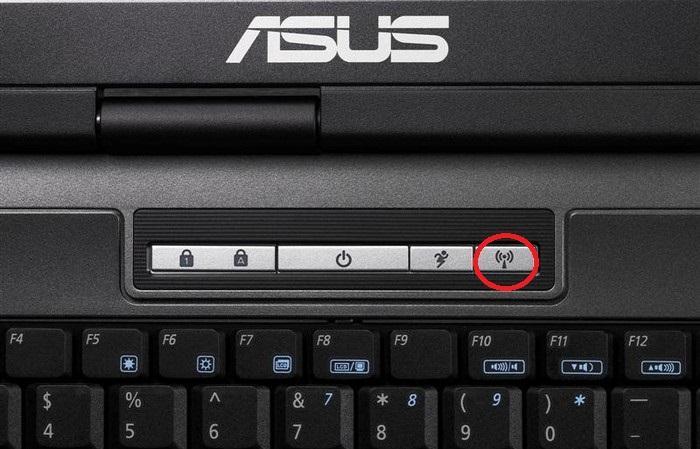
Как выглядит значок Wi-Fi на ноутбуках Асус
К сведению! На сайте производителя могут быть доступны разные адаптеры. Но выбирать нужно тот, который соответствует производителю устройства, определенной модели и операционной системе, установленной на ноутбуке. Проверить производителя адаптера можно с помощью программы HWVendorDetection.
Если драйвер установлен, то можно включать фай-фай. Для этого нужно осуществить подключение к любой доступной сети. После этих простых манипуляций на ноутбуке должен заработать Интернет. Определить наличие подключения можно по включенному индикатору Сети на рабочем столе ноутбука.
Включение сочетанием клавиш
Самый простой и быстрый способ подключения к Wi-Fi осуществляется с помощью клавиш на клавиатуре. Это происходит одновременным нажатием на клавишу «Fn» и одной из клавиш от «F1» до «F12». Выбор определенной клавиши «F» зависит от модели ноутбука. На устройствах Асус используют сочетание «Fn + F2».
Важно! Нажимать сначала нужно «Fn» и только потом «F2». На большинстве клавишах для включения беспроводной связи изображена антенна.
Если после выполнения этих манипуляций Интернет так и не включился, нужно перезагрузить ноутбук, после чего Сеть должна заработать.
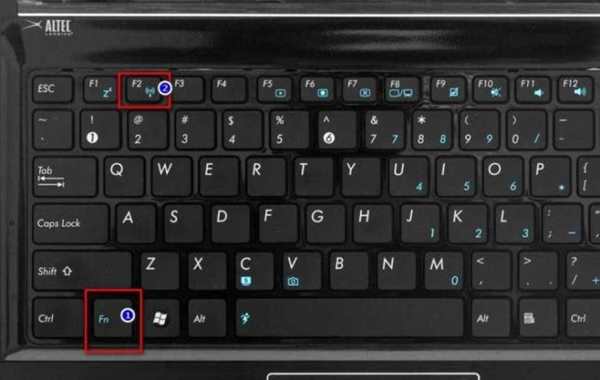
Включение ноутбука нажатием клавиш «Fn + F2»
Включение через системный трей
Включение с помощью клавиш — не единственный существующий способ, как включить Wi-Fi на ноутбуке Asus. Подключение к вай-фаю можно осуществить через системный трей. Для этого нужно кликнуть в нем по иконке Wi-Fi. После этого в пункте управления доступа к Сети открывают свойства адаптера и проверяют наличие доступных подключений. Активацию осуществляют нажатием на «Включить».
Подключение с помощью BIOS
Некоторым пользователям удобнее осуществить запуск подключения к Интернету с помощью базовых настроек биос. Осуществляется это нажатием клавиши «F2». Затем нужно найти раздел «Wireless Network Interface», разблокировать его и подтвердить ввод. После совершения этих манипуляций необходимо выйти из базовых настроек.
Обратите внимание! Обычно раздел «Wireless Network Interface» находится в пункте безопасности.
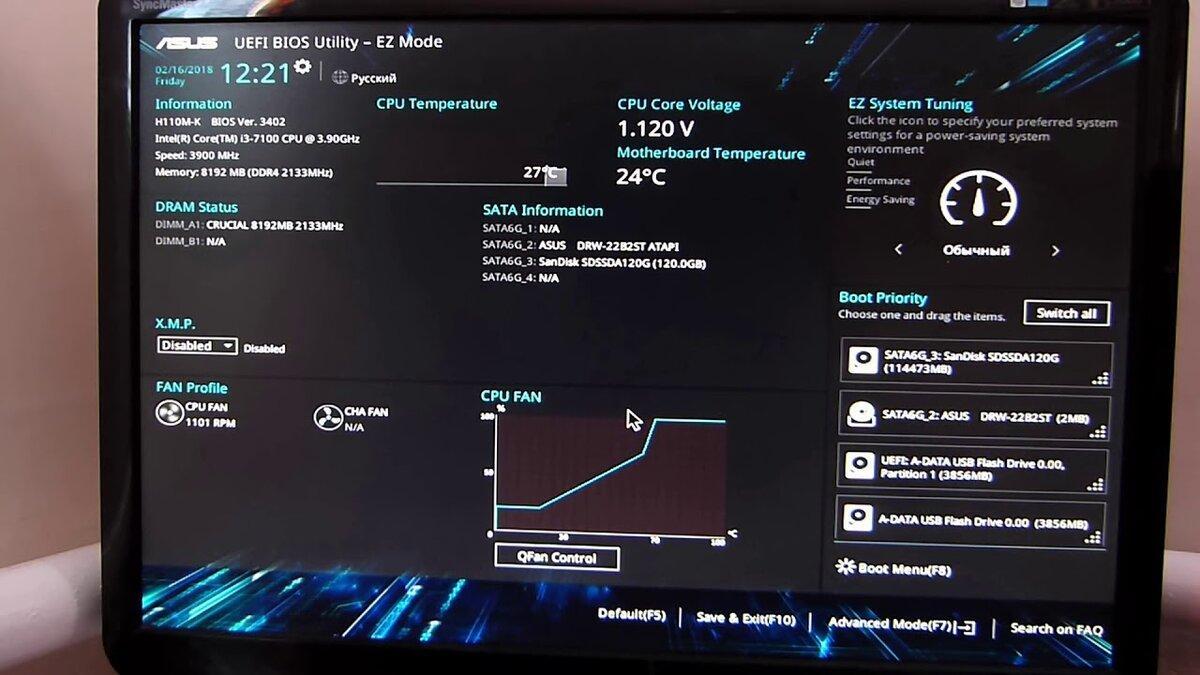
Как выглядит меню BIOS на ноутбуках Asus
Проверка работы аппаратного Wi-Fi модуля на ноутбуке
Установление причины отключения от Сети осуществляется путем проверки состояния модуля беспроводной связи. С этой целью заходят в «Диспетчер задач» и нажимают на кнопку «Пуск», в которой открывают «Диспетчер устройств». В ней содержатся папки подключения, которые нужно проанализировать. При отсутствии драйверов нужно выполнить их установку.
На некоторых моделях ноутбуков беспроводная связь включается аппаратным методом с помощью специальной кнопки или тумблера. После выполнения этого действия на корпусе ноутбука засветится индикатор, и вай-фай должен включиться.
Важно! Если ни одна из попыток не принесла желаемый результат, необходимо выполнить перезагрузку устройства.
Подключение беспроводного Интернета на ОС Windows 7, 8, 10
После проверки всех данных переходят к самой процедуре подключения. В каждом операционной системе существуют свои особенности беспроводного соединения. Но все они сводятся к тому, что подсоединяются к доступной сети. Отключение осуществляется таким же образом.
Обратите внимание! Процедура для последних версий Windows выполняется одинаково. Во всех случаях может появиться запрос на разрешения доступа к сети. Если это домашняя сеть, то действие можно подтвердить и смело подключаться.
Windows 7
Активация беспроводной сети осуществляется следующим способом. В системном трее кликают по иконке «Меню» и переходят в «Центр управления сетевыми соединениями». Дальше выбирают пункт «Изменение параметров адаптера». Открывают контекстное меню, включают вай-фай, вводят ключ безопасности, после чего активируется адаптер.
Windows 8
На ПК с такой операционной системой подключение к беспроводной сети осуществляется нажатием сочетания клавиш «Win + X» или через панель управления. Открывают «Сеть и Интернет», в котором выбирают «Центр управления сетями». В нем активируют «Изменение параметров адаптера» и выбирают задачу беспроводного сетевого подключения. Там нажимают на значок «Свойства» и убирают отметку в «Протоколе Интернета версии 6». После этого откроется окошко, в котором нужно ввести информацию для адресов DNS-сервера и IP, которые обеспечат доступ к Сети. Подтверждают действие.
Обратите внимание! На завершающем этапе в меню «Сетевые подключения» выбирают доступную беспроводную сеть и вводят код безопасности. Затем кликают на кнопку «Далее». Процедура подключения завершена.
Windows 10
Подключение беспроводной сети осуществляется в системной трее. В меню «Пуск» выбирают опцию «Параметры», а там «Управление сетями». Дальше по ссылке заходят в настройки адаптера и подключаются к Интернету. Последующая процедура ничем не отличается от той, как осуществляется подключение на других операционных системах виндовс.
Важно! Отсутствие подключения возникает при отсутствии драйверов. В этом случае нужно выполнить их установку.

Как выглядит операционная система Windows 10
Современные ноутбуки оснащены адаптерами для беспроводного подключения. Но даже при возникновении проблем можно самостоятельно разобраться, как подключить вай-фай на ноутбуке Асус. Наличие разнообразных способов решения проблемы позволит каждому обладателю устройств этой марки выбрать оптимальный для себя вариант. Все они достаточно просты, с ними сможет разобраться даже неопытный пользователь ПК. Кроме того, компания ASUS регулярно публикует рекомендации по драйверам и другим обновлениям. Если настроить беспроводную сеть не получается, то нужно воспользоваться помощью мастера.
Привет! Так как я сам пользуюсь ноутбуком ASUS, решил написать отдельную статью о включении Wi-Fi на ноутбуке ASUS и подключении к беспроводной сети. Это очень популярная тема. Как правило, когда впервые появляется необходимость подключить ноутбук к Wi-Fi сети, у пользователей возникает очень много вопросов: "где включать этот вай-фай", "где найти его на ноутбуке Асус", "как подключится к беспроводной сети" и т. д. К тому же, может возникнуть множество проблем и ошибок. Как в процессе включения беспроводного модуля, так и в процессе подключения к сети.
У нас есть задача: подключить ноутбук ASUS к Wi-Fi сети. И здесь важно понимать, что решение зависит в большей степени не от самого ноутбука (фирмы производителя) , или конкретной модели, а от установленной на ноутбук операционной системы. Сейчас самые популярные это Windows 10, Windows 8, и Windows 7. Думаю, что уже нет смысла рассматривать Windows XP. Да, этой системой сейчас еще пользуются, но там уже давно все настроено. Да и у меня не установлена XP.
Все сделаем по такой схеме:
- Сначала покажу как подключить свой ноутбук к Wi-Fi. Скорее всего, у вас там уже все включено и настроено. И загружать себя какими-то кнопками и настройками ненужно.
- Дальше покажу как включить Вай-Фай на ноутбуке ASUS. Этот шаг вам пригодится в том случае, когда не получится подключится обычным способом. Включать будем сочетанием клавиш, и без использования клавиши Fn.
Я постараюсь все показать на примере Windows 10 и Windows 7. Большинство настроек и действий будут похожи. Ноутбук у меня ASUS K56CM (не самый новый) . Но статья должна подойти для всех моделей, в том числе: X553M, X55a, X54H, N61VG, X751M и других.
Так же, в статье я буду давать ссылки на другие статьи с решениями разных проблем. Рекомендую просматривать их.
Подключаем ноутбук Асус к Wi-Fi сети
В идеале, статус подключения к интернету должен быть таким (при условии, что к ноутбуку не подключен сетевой кабель) :

Вот этот значок в виде звездочки говорит о том, что ноутбук видит доступные для подключения беспроводные сети, и готов к ним подключится. Если у вас другой статус, смотрите статью дальше. Для подключения достаточно просто нажать на этот значок, выбрать нужную сеть, нажать кнопку подключится, ввести пароль (если сеть защищена) , и все готово.

Так проходит подключение, когда все настроено и включено. Могут конечно же возникнуть ошибки типа "Не удалось подключится к этой сети", но это уже другая история. В идеале все проходит так, как я показал выше. Очень круто, если у вас все получилось. Дальше я покажу что делать, если Wi-Fi адаптер в вашем ноутбук работает, драйвер на него установлен, но он по какой-то причине отключен.
Может быть еще иконка подключения в виде антенны с красным крестиком (нет доступных подключений) :
![]()
В таком случае, смотрите решения в следующих статьях:
Включаем Wi-Fi адаптер ноутбуке ASUS
Если же иконка подключения на панели уведомлений никак не напоминает беспроводную сеть, а похожа на компьютер с крестиком, то скорее всего беспроводной модуль на ноутбуке отключен, или вообще не работает (чаще всего по причине неустановленного драйвера) . Сейчас разберемся.

Я сразу советую зайти в "Диспетчер устройств", и посмотреть, есть ли там "Wireless" адаптер. Если его там нет, то нет смысла мучить ноутбук и себя. Нужно устанавливать драйвера. Если адаптера нет в диспетчере устройств, то его никак не включить. И не важно какой у вас ноутбук, Асус, или какой-то другой.
Проверить очень просто. В Windows 7 откройте Пуск и в строке поиска начните вводить "диспетчер. ". Запустите "Диспетчер устройств". На Windows 10 точно так же, только там есть кнопка поиска возле кнопки Пуск.
В диспетчере устройств открываем вкладку "Сетевые адаптеры" и смотрим. Если у вас там есть адаптер в названии которого есть "Wi-Fi", "Wireless" "802.11 b/g/n", то все Ok. Смотрим статью дальше и пробуем включить его. Раз вы уже в диспетчере устройств, то попробуйте нажать на адаптер правой кнопкой. Если в меню будет пункт "Задействовать", то нажмите на него. Возможно, после этого Wi-Fi заработает. Вы поймете это по значку на панели уведомлений (если к ноутбуку не подключен сетевой кабель!) .

А мы продолжаем. Что же делать, если адаптер есть, а возможности подключится к беспроводной сети нет.
Включаем Wi-Fi переключателем, или сочетанием кнопок на клавиатуре
Мне кажется, компания ASUS сейчас уже не делает отдельные механические переключатели для включения/отключения беспроводных модулей. Но на старых ноутбуках они могут быть. Если у вас старая модель, то поищите такой переключатель на корпусе ноутбука.
Как правило, для этих задач используется сочетание клавиш. Клавиша Fn с клавишей из ряда "F". Но ноутбуках ASUS, чаще всего это Fn + F2. На клавише F2 нарисована антенна. Вот как это выглядит на моем ноутбуке:

Если после нажатия сочетания клавиш нет результата, то советую нажать один раз, и перезагрузить ноутбук.
Пробуем включить Wi-Fi на ноутбуке ASUS без клавиши Fn
Без разницы какая Windows у вас установлена. Нажмите правой кнопкой мыши на значок подключения к интернету и выберите пункт "Центр управления сетями и общим доступом". Дальше переходим в "Изменение параметров адаптера".

Там должно быть "Беспроводное сетевое соединение". Или "Беспроводная сеть" – в Windows 10. Если это подключение со статусом "Отключено", то нажмите на него правой кнопкой мыши и выберите "Включить".

В Windows 10 беспроводная сеть так же может быть отключена кнопкой "Wi-Fi":

Все эти советы точно должны вам помочь. Если вы столкнулись с ситуацией, о которой не написано в этой статье, или описанные выше решения не помогают, то напишите подробно о своем случае в комментариях. Пишите модель ноутбука ASUS, и с какой проблемой вы столкнулись в процессе подключения к Wi-Fi сети.
Еще несколько статей по этой теме, которые могут вам пригодится:
Надеюсь, я не зря потратил время, и моя статья вам пригодилась. Напишите об этом в комментариях. Всего хорошего!



Серия: Asus Универсальные
Размеры: 37.8 x 25.3 x 2.83
3.49 cm (WxDxH)
Вес, кг: 2.6
Материал корпуса: пластик
Цвета корпуса: черный, коричневый
Дисплей ASUS K53SV : 15.6 16:9 HD (1366x768) LED backlight
Операционная система ASUS K53SV : Windows 7 Ultimate , Windows 7 Professional , Windows 7 Home Premium , Windows 7 Home Basic
Характеристики процессора ASUS K53SV : Intel Core i7 2630QM , Intel Core i5 2410M , Intel Core i3 2310M
Материнская плата ASUS K53SV : Intel HM65 Express Chipset
Оперативная память (ОЗУ) ASUS K53SV : DDR3 1333 MHz SDRAM,2 x SO-DIMM socket for expansion up to 8 G SDRAM
Жесткий диск ASUS K53SV : 2.5 SATA , 750GB 5400rpm/7200rpm , 640GB 5400rpm , 500GB 5400rpm/7200rpm , 320GB 5400rpm
Устройства ввода ASUS K53SV : Клавиатура , Тачпад
Оптический привод ASUS K53SV : Blu-Ray DVD Combo (Optional) , Super-Multi DVD
Аудио карта ASUS K53SV : Built-in Speakers And Microphone , Altec Lansing Speakers
Видео карта ASUS K53SV : NVIDIA GeForce GT 540M with 1GB/2GB DDR3 VRAM
Мультимедиа ASUS K53SV : Карт-ридер: 4 -in-1 ( SD/ MS/ MS Pro/ MMC) , Веб-камера: 0.3 Мп , Микрофон
Вопрос : Сильно ли он греется , если играть в игры?
Ответ : Свыше 70*+ . С Охлаждающей подставкой - проще.
Вопрос : Нормально что папка Windows занимает 30+ Гб?
Ответ : Нет. Скачайте программу Wise Disk Cleaner, удалите деинсталяторы пакетов исправлений, корейские языки, устаревшие версии драйверов, оптимизируйте жесткий образ системы (winsx) и прочее.
Вопрос : Гнездо для Зарядного Устройства находится рядом с кулером , это нормально?
Ответ : Если у вас нет подставки под бук , то это плохо . Так как кулер отдает гарячий воздух , а берет холодный, чтобы охлаждать процессор ..То З/У плавится(если оно пластмассовое) . И вам нужно будет покупать новое З/У . (P.S У меня так было, менял потом)

Если в поле с файлом есть кнопка "Просмотр", это значит, что можно просмотреть инструкцию онлайн, без необходимости скачивать ее на компьютер.
В случае если материал по вашему не полный или нужна дополнительная информация по этому устройству, например драйвер, дополнительные файлы например, прошивка или микропрограмма, то вы можете задать вопрос модераторм и участникам нашего сообщества, которые постараются оперативно отреагировать на ваш вопрос.
Также вы можете просмотривать инструкции на своем устройстве Android
Краткое описание
Современная аппаратная платформа AMD Sabine и красивое цветовое решение делают ноутбук одновременно практичным и элегантным. Данная модель серии K представляет собой идеальное сочетание современных компьютерных технологий и безупречного стиля.
Новейший процессор AMD
ASUS K53TК оснащается новейшим процессором AMD, который обеспечивает комфортную работу в самых разных развлекательных и офисных приложениях.
Видеокарта серии Radeon
В ноутбук ASUS K53TК устанавливается видеокарта AMD Radeon™ HD 7670M с 1 гигабайтом памяти.
Система управления энергопотреблением Power4Gear
Power4Gear – это система управления энергопотреблением, способствующая экономии заряда батареи и более тихой работе ноутбука.
Система охлаждения IceCool
Ключевой особенностью ноутбуков ASUS с системой охлаждения IceCool является то, что горячие компоненты размещены на нижней стороне материнской платы, вдали от рук пользователя, поэтому верхняя часть корпуса всегда остается комфортно прохладной.
Технология Palm Proof
Технология Palm Proof предотвратит ложные срабатывания тачпада, если, например, пользователь случайно коснется его ладонью в процессе набора текста на клавиатуре.
Ноутбук ASUS K53TA оборудован ЖК-дисплеем со светодиодной подсветкой, а также аудиосистемой Altec Lansing с технологией пространственного звучания SRS Premium Sound. Для простого и удобного подключения к развлекательным системам и игровым консолям в данной модели реализован интерфейс HDMI.
Читайте также:


