L2tp beeline настройка роутера
IP-адрес, маршруты, шлюз по умолчанию (Default Gateway), сервер доменных имен (DNS) - ваш компьютер или маршрутизатор получает по протоколу DHCP.
Для доступа к интернету используется VPN-подключение по L2TP (без IPsec) протоколу. Мы рекомендуем использовать подключение по протоколу L2TP.
Для корректной работы VPN-соединения убедитесь, чтобы ваше защитное программное обеспечение не блокировало порты, используемые при установлении VPN-сессии.
Номера портов наиболее распространенных протоколов
- SMTP - 25
- POP - 110
- IMAP - 143 (993 IMAP over SSL)
- SSL - 443
- FTP - 21
- SSH - 22
- Telnet - 23
- WWW - 80, 8080
- L2TP - 1701
- NTP - 123/UDP
Значения настроек сетевых протоколов
Maximum Transmission Unit (MTU).
Maximum Receive Unit (MRU) - 1500
Maximum Segment Size (MSS).
Для VPN-соединения:
Низкая скорость при использовании роутера.
Если при использовании роутера у вас снижается скорость доступа в интернет, но при подключении кабеля напрямую к ПК соответствует выбранному тарифу, стоит учесть следующие ограничения.
Ограничение скорости роутером
Низкая скорость может быть обусловлена аппаратными или программными ограничениями роутера, результатом чего будет недостаточная скорость обработки информации при передаче её устройством от провайдера домашнему компьютеру.
Низкая скорость при подключении к Wi-Fi-сети роутера
Как известно, в беспроводных сетях в качестве среды распространения сигнала используются радиоволны. В связи с этим на работу беспроводных сетей воздействует большее количество различного рода помех. Если при подключении компьютера кабелем к роутеру скорость соответствует выбранному тарифу или ограничению роутера, а при работе Wi-Fi скорость на устройствах ниже ожидаемой, ознакомьтесь с информацией ниже.
Номинальная и действительная скорости
На упаковке производители роутеров указывают максимальную скорость работы по Wi-Fi в локальной сети на физическом уровне по стандарту IEEE, суммируя входящую и исходящую скорость. Действительная же входящая скорость передачи данных в беспроводной сети зависит от многих факторов:
- препятствий на пути прохождения сигнала, наличие радиопомех,
- корректности работы драйвера Wi-Fi адаптера, особенностей Wi-Fi-адаптера на компьютере,
- особенностей и настроек роутера, числа клиентов в сети,
- наличия других беспроводных сетей, Bluetooth-устройств, детских радионянь, мониторов с ЭЛТ, радиопомех в том же диапазоне.
Препятствия на пути прохождения сигнала
Проблемы при работе по Wi-Fi сети могут создавать:
- толстые несущие стены;
- железобетонные перекрытия;
- зеркальные или иные отражающие поверхности;
- приборы, излучающие электромагнитные волны в диапазоне 2,4 ГГц (например, работающая микроволновая печь).
Здесь рекомендуется проверить скорость по Wi-Fi в непосредственной близости от роутера и при минимальном влиянии других устройств.
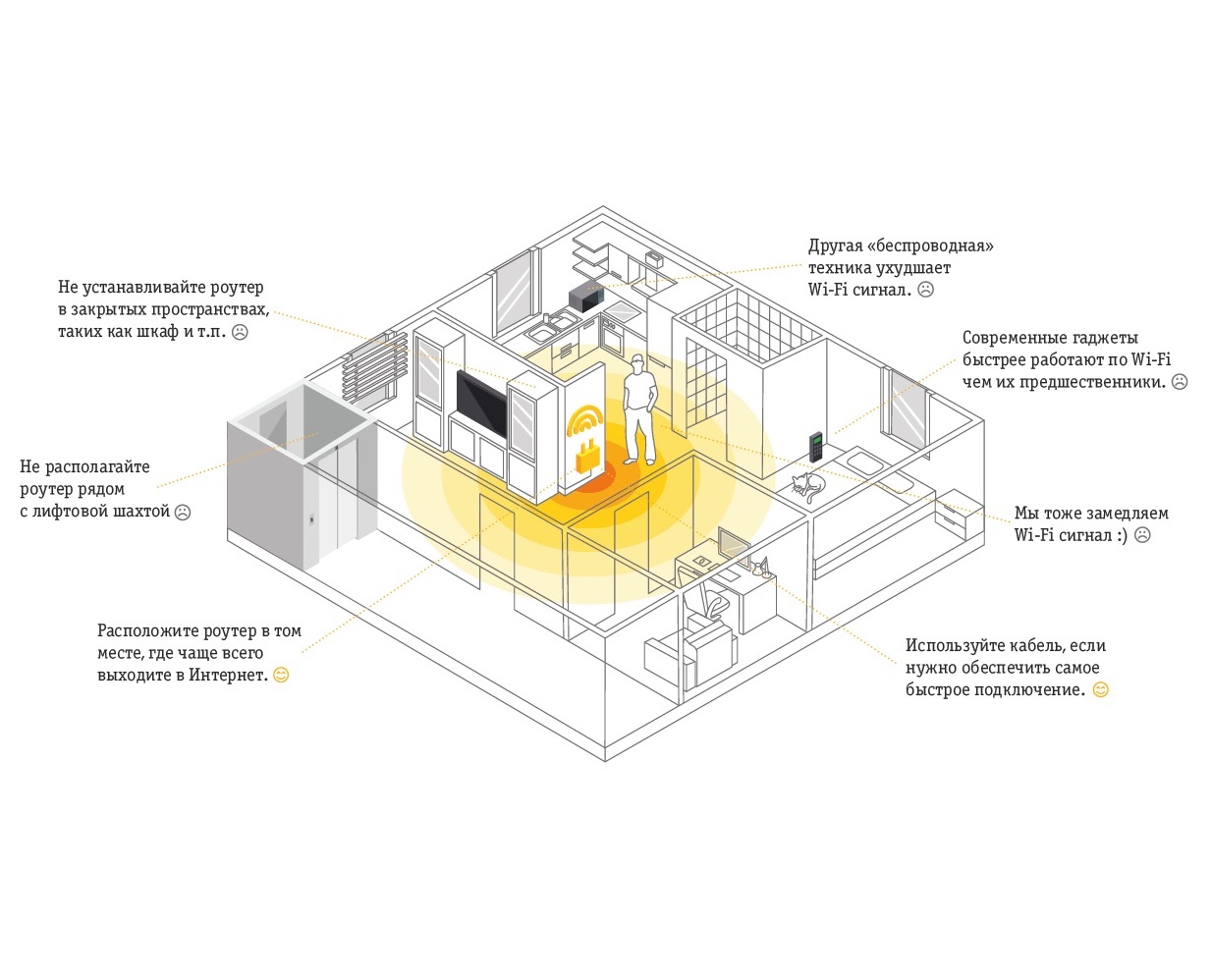
1)
Драйвер Wi-Fi адаптера
Часто при переустановке операционной системы пользователи не производят специально установку драйверов на Wi-Fi адаптер: они либо устанавливаются автоматически операционной системой, либо с помощью драйвер-пака. В обоих случаях вы можете получить драйвер, не соответствующий вашему адаптеру. На первый взгляд, он может и работать, но не так, как нужно. Это причина очень многих проблем с беспроводным соединением.
К обязательному шагу при решении проблемы со скоростью стоит отнести установку драйвера Wi-Fi адаптера с официального сайта производителя.
Наличие других беспроводных сетей
Wi-Fi-устройства подвержены воздействию даже небольших помех, которые создаются другими устройствами, работающими в том же частотном диапазоне.
В беспроводных сетях используются два частотных диапазона - 2,4 и 5 ГГц. Большинство современных бюджетных Wi-Fi устройств работает в диапазоне 2,4 ГГц. Поэтому другие Wi-Fi-устройства (точки доступа, беспроводные камеры и др.), работающие в радиусе действия вашего устройства влияют на скорость передачи вашей Wi-Fi-сети.
При наличии у вас современного Wi-Fi адаптера стандарта 802.11aс или 802.11n (только технологии Wireless Dual Band N и Wireless N, 450Mbps) рекомендуется установить роутер, работающий на более свободной частоте 5 ГГц. Среди роутеров, рекомендованных Билайн, следующие модели оснащены адаптерами 5 ГГц: Smartbox One, Smartbox Pro, Zyxel Keenetic Ultra.
Если ваш адаптер или роутер не поддерживает диапазон 5ГГц, стоит обратить внимание на выбор оптимального Wi-Fi канала, на котором будет вещать роутер.
В полосе частот 2,4 ГГц для беспроводных сетей доступны 13 каналов. Беспроводное устройство, использующее один из 13 частотных каналов, создает значительные помехи на соседние каналы. Например, если точка доступа использует канал 6, то она оказывает сильные помехи на каналы 5 и 7, а также, уже в меньшей степени, на каналы 4 и 8.
Как правило, по умолчанию в настройках беспроводной сети любого современного роутера в строке «Канал» стоит значение «Авто». Одни маршрутизаторы случайным образом выбирают канал. Другие ищут самый свободный. Для исключения взаимных помех между разными беспроводными сетями, на некоторых роутерах следует вручную настраивать номер канала.
Как найти свободный канал Wi-Fi
Для поиска свободного канала с компьютера под управлением Windows подойдет бесплатная программа inSSIDer. Для аналогичных действий с телефона или планшета на Android рекомендуется использовать приложение Wifi Analyzer.
Указанные утилиты могут быть использованы для диагностики Wi-Fi-сетей и загруженности беспроводных каналов. С помощью них можно посмотреть список всех обнаруженных беспроводных сетей, узнать мощность сигнала, используемые каналы, силу сигнала, скорость и загруженность сети и многое другое. При помощи данных утилит вы сможете замерить уровень сигнала и выбрать наиболее свободный канал с максимальной скоростью и минимальными помехами.
Пример использования inSSIDer.

Если вы увидели, что ваша сеть работает на той же частоте, что и ваши соседи, и есть не занятые или занятые в меньшей степени частоты - выберите соответствующий канал в настройках роутера.
Это техническое руководство поможет вам подключить роутер к интернету с типом wan-подключения L2TP (например Билайн). Модель роутера не имеет значения. Отличия заключается лишь в разных производителей роутеров, в компоновке функций настроек и названий пунктов меню в административном режиме устройтва. Руководство подходит для всех провайдеров использующих L2TP-подключение!
Настройка роутера
1. На роутере находим порт WAN (как правило синий цвет порта). В него вставляем витую пару от интернет-провайдера, который до этого мог быть подключенным напрямую к компьютеру, если ранее вы не пользовались роутером. После там же находим несколько желтых портов LAN. В любой из них вставляем сетевой кабель который шел в комплекте с роутером, а другой конец в сетевую плату на компьютере.


Правой кнопкой мыши по пункту «Подключение по локальной сети» заходим в «Свойства» далее в раздел Протокол Интернета «TCP/IPv4» и выбираем следующие пункты «IP автоматически» и «DNS сервера автоматически»


4. Потом в браузере пишем в адресной строке 192.168.0.1 (если он такой же на роутере), и забиваем — login и password которые мы видели на роутере.

5. Далее в меню роутера находим раздел Network в нем пункт «WAN»


7. Открываем в меню раздел «Беспроводная сеть» и пишем для пунктов свои значения:

- Защита сети — WPA2-Personal
- Шифрование — AES или TKIP
- Секретный ключ — пароль для Wi-Fi, не менее 8 символов.

8. Применяем настройки. Заходим с устройство, которое должно принимать интернет (у него должен быть Wi-Fi модуль). Кликаем на иконку беспроводных соединения (в правом нижнем углу иконок Windows, рядом с часами). Находим в списке нашу сеть и подключаемся, вводим пароль(тот, который содержит не менее 8 символов).
Беспроводные технологии интернет-подключения становятся все более популярными. Самым распространенным способом установления соединения является использование протокола L2TP Beeline. Настроить оборудование на работу с этим средством можно самостоятельно. Для этого нужно создать соответствующие условия, соблюсти правила подключения оборудования.
Особенности интернет-соединения L2TP (Beeline)
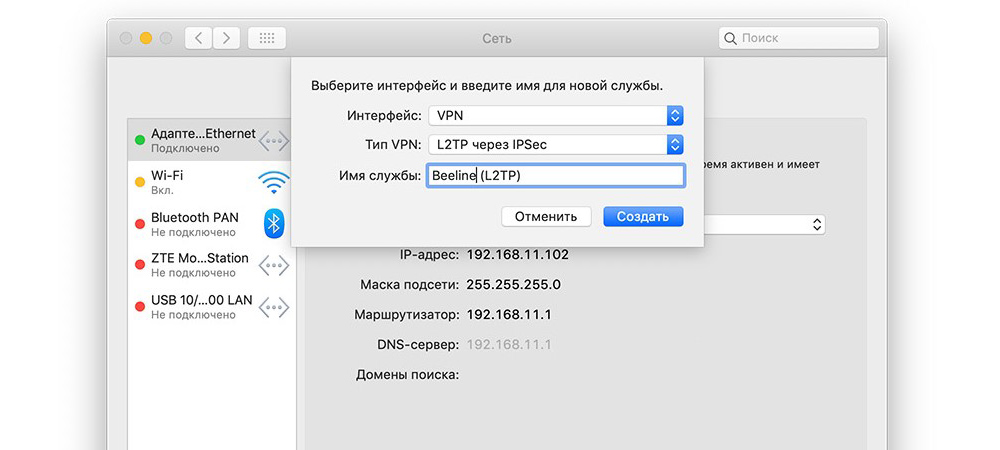
Билайн L2TP — это один из протоколов, с помощью которого интернет-соединение стабильно работает.
Так называют один из методов установления подключения. Он основывается на технологии VPN с использованием туннелирования. При подключении компьютеров к интернету этим способом обеспечивается максимальная безопасность личных данных.
Это достигается не только за счет блокировки доступа к каналу, но и благодаря шифрованию выходных данных. С обеих сторон требуется использование проверочных кодов. Не зная создаваемых автоматически ключей, получить доступ к личной информации не получится. К тому же, все данные закодированы.
Обязательные условия работы подключения
Перед созданием соединения обращают внимание на ряд требований. При несоблюдении этих условий установить подключение не получится. Главные технические требования таковы:
- Операционная система Windows Vista и выше. В более старых версиях настройка возможна, однако она вызывает затруднения.
- Наличие корпоративного сервера, к которому будут подключаться компьютеры сети.
- Создание логина и пароля для защиты подключения от несанкционированного доступа.
Пошаговая инструкция
Процедура включает несколько этапов, начинают с подсоединения маршрутизатора к ПК.

На каждом роутере есть порты LAN для подключения к нему компьютера.
Подсоединение роутера к компьютеру
На этом этапе выполняют следующие действия:
- Находят на корпусе прибора разъем синего цвета с надписью WAN. Вводят в него штекер кабеля провайдера, который ранее был подсоединен к компьютеру.
- Находят на корпусе прибора желтые порты. В один из них вводят сетевой провод роутера. Другой конец кабеля вставляют в разъем сетевой карты ПК.
- Включают компьютер, переходят в пусковое меню. Находят раздел «Панель управления». Открывают вкладку «Сеть и интернет». Открывают пункт «Управление подключениями», подраздел «Изменение параметров адаптера». Здесь находятся значки интернет-подключений.
- Выбирают вариант «Локальные сети». Вызывают контекстное меню правой кнопкой мыши. Выбирают раздел «Свойства».
- Находят вкладку «Интернет-протокол версии 4». Ставят галочки возле пунктов «DNS-сервер» и «Получение IP».
- Подтверждают действия, нажимая клавишу OK.
Настройка маршрутизатора для подключения интернета от Билайна
На втором этапе выполняют такие действия:
.jpg)
При подключении интернета важно правильно настроить маршрутизатор.
На трансляцию беспроводного сигнала
На последнем этапе настраивают Wi-Fi. Открывают в веб-интерфейсе вкладку «Беспроводные сети». Устанавливают пользовательские значения для:
- SSID — название беспроводной сети, которое будет отображаться в списке подключений;
- способа защиты личных данных — WPA2;
- метода шифрования — TKIP или AES;
- пароля — ключ для подключения к сети, состоящий из 8 символов.
Сохраняют внесенные изменения. Пробуют установить беспроводное подключение на телефоне или ноутбуке с Wi-Fi.
На рабочем экране устройства находят значок интернет-соединения. После нажатия на него открывается список доступных подключений. Выбирают нужное название, вводят пароль. Если после этого интернет-страницы загружаются нормально, процесс настройки считают завершенным.
Возможные ошибки и сбои
Причин появления неисправностей много. Самой главной считается невнимательность пользователя, который неправильно вводит логин, пароль, адрес сервера. Второй причиной считаются особенности протокола L2TP. При изменении параметров и настроек необходимо задавать автоматическое получение нужных данных. Для локальных сетей отключают возможность применения прокси.
Беспроводные технологии некорректно работают со статическими IP. Единственным способом решения проблемы становится объединение нескольких терминалов в виртуальную или локальную сеть через сервер L2TP. Собственные адреса, логины и пароли присваиваются каждому компьютеру. Если ошибки возникают и в этом случае, применяют бесплатные DNS. Они предоставляются компанией Google.
Роутер от Билайн
В своих домашних сетях Билайн использует VPN типа L2TP. Соответственно их роутер заточен именно под этот тип VPN. L2TP представляет из себя IPSec+IKE. Нам надо найти VPN-провайдера, который продает VPN соответствующего типа. Для примера возьмем FORNEX (не на правах рекламы).
Настраиваем VPN

В панели управления VPN-провайдера узнаем параметры подключения к VPN-серверу. Для L2TP это будут адрес сервера, логин и пароль.

Теперь входим в роутер.
Как указано в подсказке, "ищи пароль на коробке".
Далее кликаем в "Расширенные настройки", затем в "Другие".

И тут мы попадаем на страницу настроек L2TP (Начало > Другие > WAN).
В параметрах уже введены адрес L2TP-сервера Билайн, логин и пароль к вашему личному кабинету Билайн, которые так-же используются и на L2TP-сервере. При переходе на IPoE ваша учетная запись на L2TP-сервере Билайн блокируется, что приводит к значительному возрастанию нагрузки на IKE-сервер провайдера, т.к. вся толпа домашних роутеров продолжает к нему ходить днем и ночью раз в минуту. Дабы немного облегчить участь оного продолжим.

Вводим адрес L2TP-сервера, логин и пароль, предоставленные VPN-провайдером.
Нажимаем "Сохранить", затем "Применить".

Переходим в "Главное меню"

затем снова в "Расширенные настройки".

В итоге, что у нас получилось.
В секции "DHCP интерфейс" к нам пришли настройки от DHCP-сервера Билайн. Нам выдан белый адрес и DNS, которые отрабатывают блокировки. В секции "Информация о подключении" к нам пришли настройки от VPN-провайдера: адреса серые (так секурней) и DNS без блокировок. DNS-сервера от VPN-провайдера перекрывают DNS-сервера из DHCP.
Profit
Получили чудо-роутер, который раздает WiFi с работающим Гуголом, довольная бабушка продолжает чатиться в Telegram, а PS4 радостно подгружает контент из PSN.
Disclaimer
Все торговые марки принадлежат их владельцам и их использование в данном материале есть следствие чистого совпадения. Все адреса, логины, пароли, идентификаторы — вымышлены. В статье отсутствует реклама какого-либо провайдера или оборудования т.к. данный трюк работает с любым оборудованием в сети любого оператора связи.
Читайте также:


