Как подключить роутер ко второй сетевой карте
Здравствуйте.
Думаю, что данное маленько руководство облегчит жизнь начинающим системным администраторам. Организуем головную машину-шлюз с раздачей интернета по локальной сети и возможностью контроля трафика.
И так, начнем. Нам потребуется:
1 две сетевые карты
2 свитч (маршрутизатор, коммутатор)
Так же не забываем все это дело соединить витой парой.
Подсоединяем патч-корд к сетевой, на которую приходит интернет. Назовем ее «inet», а вторую сетевую, которая будет локальной и будет раскидывать интернет — «loc». Заходим в свойства tcp/ip и прописываем ip адреса Вашего провайдера скажем:
ip 172.25.9.9
маска 255.255.255.0
шлюз 172.25.9.1
dns-1 79.134.0.1
dns-2 79.134.0.2
Дальше устанавливаем vpn соединение.* Типы подключения интернета могут быть разными. Зависит от вашего провайдера. Смысл настроить интернет на рабочей станции. Теперь идем в свойства vpn подключения и в «дополнительно» разрешаем использовать другим пользователям это соединение. В выпадающем списке выбираем нашу вторую сетевую карту «loc». Все мы закончили с настройкой карты «inet». Теперь настраиваем локальную сеть. Запускаем мастер новых подключения, везде указываем тип «другое». Включаем наши компьютеры в нужные нам группы. Включаем общий доступ к файлам и принтерам. Перезагружаем.
Начинаем настраивать локальную сетевую карту. Для этого достаточно прописать ей ip адрес и маску. Например:
ip 192.168.0.1
маска 255.255.255.0
На этом настройка компьютера-шлюза закончена.
Берем прокладываем кабель к нужной нам рабочей станции. В настройках ее сетевой пишем скажем:
ip 192.168.0.2
маска 255.255.255.0
шлюз 192.168.0.1
dns-1 79.134.0.1
dns-2 79.134.0.2
Теперь кратко разъясним: ip пишем любой, но что бы он был на одной подсети с вашим головным компьютером. Маску пишем стандартную. Шлюз указываем ip адрес второй сетевой карты. DNS прописывается как у вашего провайдера.
По аналогии настраиваем локалку.
Ну вот теперь у нас интернет на нужной нам машине. По аналогии настраиваем локалку.
Все настроено. Данное руководство написано для windows xp.
Данная статья не подлежит комментированию, поскольку её автор ещё не является полноправным участником сообщества. Вы сможете связаться с автором только после того, как он получит приглашение от кого-либо из участников сообщества. До этого момента его username будет скрыт псевдонимом.О песочнице
Это «Песочница» — раздел, в который попадают дебютные посты пользователей, желающих стать полноправными участниками сообщества.
Если у вас есть приглашение, отправьте его автору понравившейся публикации — тогда её смогут прочитать и обсудить все остальные пользователи Хабра.
Чтобы исключить предвзятость при оценке, все публикации анонимны, псевдонимы показываются случайным образом.
Добрый день! Ситуация следующая. Имеется компьютер в локальной сети. У него 2 сетевых карты. В одну приходит кабель от локальной сети. В локальной сети есть шлюз в интернет, через который данный компьютер получает доступ в глобальную сеть. Во вторую сетевую карту подключен роутер D-link DIR-615 (на роутере кабель заходит в WAN порт). Необходимо сделать так, чтобы роутер мог получать доступ к интернету через данный компьютер и раздавать его через wifi другим устройствам.
До недавнего времени wifi работал благополучно именно по такой схеме. Только после грозы вышла из строя сетевая карта, встроенная в материнку (эта карта смотрела в локальную сеть и имела доступ в интернет). Пришлось вставить еще одну через доп. слот. А вот настройки воспроизвести не удалось.
2 Ответ от vektor48 2013-07-26 13:08:17 (2013-07-26 13:08:39 отредактировано vektor48)
на второй сетевухе поменяй ip на 192.168.1.х ( в одной подсети должны находтся, чтобы не пришлось дополнительные маршруты настраивать) и на карте к которой присоединен роутер пропиши шлюзом ip от сетевой карты через которую подходит инет к компу. Вроде так
3 Ответ от Совесть 2013-07-26 15:17:53
Не пойму, зачем такая кривая схема?
Роутер поставьте в режим коммутатора и вай-фай точки. В любой из пяти разъемов пихаете кабель локальной сети, к остальным портам можно подключать компьютеры.
4 Ответ от Nikman 2013-07-26 15:39:41
Совесть, просто я никогда не настраивал роутеры. Моим предместником было настроено именно таким образом. Вот я и подумал, чтоб ничего не менять, сделать всё по-старому. Но что-то оно не хочет по-старому то.
vektor48, попробовал внести Ваши коррективы - не помогло. Наверное буду пробовать сделать так, как сказал Совесть.
А чем руководствовался мой предшественник я не знаю. Долго искал в интернете именно такую схему подключения роутера, но всё тщетно. Видимо она действительно уж очень экстравагантна.
5 Ответ от vektor48 2013-07-26 15:59:44
Может проще кабель который к вашему компьютеру идет сначала в роутер разъем WAN а уже из LAn в вашу сетевую?
6 Ответ от Кахович Андрей 2013-07-27 01:37:17
Да, схема - странная - факт!
Будьте доброжелательны и Вам уделят максимум внимания !7 Ответ от vady-ra 2013-07-27 19:55:12
Я бы сказал что схема более чем бредовая, 1е зачем роутер, если-бы в таком случае хватило-бы простой точки доступа (она дешевле), 2е если комп выключен - wi-fi не работает (тк нет маршрутизации). А вообще нужно просто сделать бридж между сетевыми картами, если комп на винде конечно.
libastral.so не подключается, а бубен временно не доступен. Пишите подробнее.8 Ответ от Nikman 2013-07-29 10:33:29
Не пойму, зачем такая кривая схема?
Роутер поставьте в режим коммутатора и вай-фай точки. В любой из пяти разъемов пихаете кабель локальной сети, к остальным портам можно подключать компьютеры.
Сейчас обновил прошивку роутера D-Link DIR 615 на последнюю. И пробую сделать как написано выше: провод локальной сети завожу в LAN порт роутера; роутер через 2-й LAN порт соединяю с компьютером. Но вот с настройками что-то не разберусь.
Шлюзом в сети у меня выступает другой роутер Zyxel c IP 192.168.1.1. Он же и раздает адреса устройствам сети, за исключением тех, где IP задан вручную.
В конфиге у роутера DIR-615, который необходимо настроить, в разделе LAN стоит IP 192.168.0.1 (так было по умолчанию).
Нужно ли его менять или можно оставить прежним? Что вообще нужно прописывать в настройках этого роутера и настройках соединения соединенного с ним компьютера, чтоб была локальная сеть, доступ в Интернет и раздача WiFi?
9 Ответ от vady-ra 2013-07-29 10:52:07
libastral.so не подключается, а бубен временно не доступен. Пишите подробнее.10 Ответ от Совесть 2013-07-29 12:40:17
Нужно в настройках сети выбрать AP mode.
Не знаю, как это в русской прошивке правильно называется. Режим коммутатора возможно.
11 Ответ от Nistur 2013-07-29 12:51:04
Настройку моста не пробовал делать? (правый клик по сетевому адаптеру)
12 Ответ от Nikman 2013-07-30 13:35:18
Присвоил LAN порту DIR-615 адрес 192.168.1.2 (в настройках роутера Zyxel при этом поставил выдачу адресов DHCP сервером со значения 192.168.1.5). Отключил DHCP у DIR-615. При такой настройке у меня в сетевых подключениях появляется шлюз "Подключение к интерненту". Однако при попытке включить его выдается ошибка.
Узел 192.168.1.1 не пингуется, поэтому и сетевой карте компьютера, подключенного через DIR-615, Zyxel не присваивает IP.
Попробовал другие варианты подключения и настроек - тщетно. Узел 192.168.1.1 так и не запинговался.
Нужно в настройках сети выбрать AP mode.
Не знаю, как это в русской прошивке правильно называется. Режим коммутатора возможно.
Искал этот режим и не нашел. В интернетах прочитал, что он есть не у всех роутеров, но можно обойтись и без него.
Настройку моста не пробовал делать? (правый клик по сетевому адаптеру)
Мост был изначально. Его я пытался воспроизвести после того как воткнул новую сетевуху (встроенная вышла из строя после молнии).
Может быть порты на роутере DIR тоже погорели? Правда лампочки индикации при подключении кабеля в роутер горят.
13 Ответ от Совесть 2013-07-30 18:19:15
Какие режимы сети вообще есть? Нужно выбрать AP mode или bridge.
14 Ответ от Кахович Андрей 2013-07-30 23:18:53
Рискуя впасть в банальность выскажусь: возможно, на компьютере была произведена похожая на стройка для адаптера, который вышел из строя?
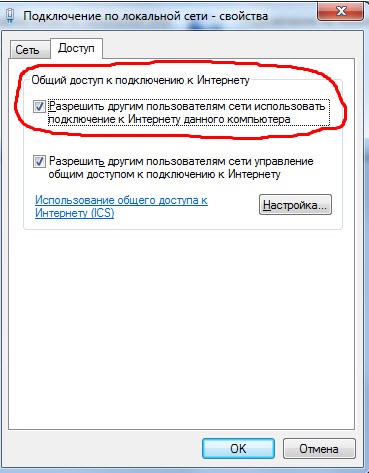
15 Ответ от vady-ra 2013-07-31 10:59:09
Присвоил LAN порту DIR-615 адрес 192.168.1.2 (в настройках роутера Zyxel при этом поставил выдачу адресов DHCP сервером со значения 192.168.1.5). Отключил DHCP у DIR-615. При такой настройке у меня в сетевых подключениях появляется шлюз "Подключение к интерненту". Однако при попытке включить его выдается ошибка.
Узел 192.168.1.1 не пингуется, поэтому и сетевой карте компьютера, подключенного через DIR-615, Zyxel не присваивает IP.
Попробовал другие варианты подключения и настроек - тщетно. Узел 192.168.1.1 так и не запинговался.
На прямую с зухеля работает? Проверьте настройки сетевых и маршрутизацию (route print). У меня такая схема работает роутер -> dir-320 -> комп + по wi-fi планшет подключается, в роутере отключен DHCP.
ЗЫ шлюз интернета не нужно "подключать"
16 Ответ от Nikman 2013-07-31 16:21:30
Рискуя впасть в банальность выскажусь: возможно, на компьютере была произведена похожая на стройка для адаптера, который вышел из строя?
Если честно, уже и не вспомню как там точно было. Однако при включении общего доступа на адаптере сетевой мост не создать. А было сделано именно через мост.
На прямую с зухеля работает? Проверьте настройки сетевых и маршрутизацию (route print). У меня такая схема работает роутер -> dir-320 -> комп + по wi-fi планшет подключается, в роутере отключен DHCP.
ЗЫ шлюз интернета не нужно "подключать"
На прямую не пробовал. Наверное стоит это сделать.
Маршрутизацию в роутере DIR-615? Я туда ни одного маршрута не прописывал, и не представляю как это точно делается. Таблица маршрутизации в нем пуста.
Пробовал его перешивать на старую прошивку. Результат тот же.
Из разных форумов уяснил, что главное на моем роутере отключить DHCP сервер; кабель локальной сети воткнуть в LAN порт; соединить компьютер с роутером тоже через LAN порт. Также важно отключить UPnP роутера. Присвоить в настройках LAN роутера IP сети, в которой находится шлюз.
Но что-то оно не идет.
Встречал не очень лестные отзывы на форумах относительно роутера D-link DIR-615 и другой продукции этой фирмы. Говорят, роутеры DIR-615 больше 2-х лет не живут. А моему где-то столько и есть.
Эх, печаль.
Думаю, что действительно стоит попробовать подключить подопытного напрямую от модема зухель без посредников.
Сегодня перенес роутер Dir-615 в свой кабинет. Схема подключения следующая: Zyxel > Свитч D-link 10/100 Fast Ethernet > Dir-615 > мой компьютер.
В общем он сразу заработал. Шлюз пингуется, DHCP зухеля присваивает моему компьютеру адрес, интернет и локальная работают.
Проблема, видимо в старом хабе microhub/8 tp1008c, который выступал связующим звеном в моей прежней схеме.
Откровенно скажу, неделя - это большой срок для решения такой проблемы. Неоднократно превращал роутеры в свитчи, точки доступа и прозрачные мосты; особых проблем не помню.
Читайте о том, как подключить два и более роутеров в одну сеть, как усилить сигнал вашей Wi-Fi сети или создать ещё одну точку доступа внутри сети. Рассмотрим два способа – соединение роутеров кабелем или по Wi-Fi.

Зачем соединять несколько роутеров в одну сеть
В некоторых ситуациях, для постройки сети или качественного Wi-Fi покрытия, одного роутера может не хватать. В том смысле, что он не сможет обеспечить желаемый радиус покрытия Wi-Fi сети или необходимое количество портов для сетевых устройств. К каким-то комнатам или помещениям может не доставать сигнал Wi-Fi. Это знакомо тем, кто делал Wi-Fi сеть в большом доме, квартире или многокомнатном офисе. В такой ситуации нужно устанавливать дополнительное оборудование и каким-то образом расширять сеть. Сделать это не сложно.
Есть несколько вариантов, которые мы и рассмотрим в данной статье:
- Первый – это соединение двух и более роутеров с помощью кабеля. Необходимо будет проложить сетевой кабель от одного роутера к другому. Это не всегда удобно. Но, это самый надежный и стабильный способ. Если вам нужна стабильная сеть с хорошей скоростью и для большого количества устройств, то лучше всего соединить маршрутизаторы именно кабелем.
- Второй способ – это соединение маршрутизаторов по Wi-Fi. В таком случае, используется соединение в режиме моста (WDS), клиента, или в режиме репитера. По сути, это одно и то же. Просто на роутерах разных производителей, эти настройки реализованы по-разному.

Итак, у нас есть главный роутер, к которому подключен Интернет, и он раздает Wi-Fi сеть. Нам нужно установить еще один роутер, например, в другой комнате или на другом этаже. Этот второй роутер будет как-бы усиливать Wi-Fi сеть основного роутера и служить для расширения одной сети в удалённых помещениях.
Второй роутер мы можем подключить к первому по кабелю или по Wi-Fi.
Давайте теперь детально рассмотрим оба способа соединения.
Как соединить роутеры по Wi-Fi
Чаще всего, роутеры связывают именно по Wi-Fi. Это понятно, ведь не нужно долбить стены и прокладывать кабель.
У меня в роли главного роутера выступает TP-link TL-WR841N. Он раздает Wi-Fi сеть с названием “hetmansoftware”.

Обратите внимание, что роутер, к которому мы будем подключаться в режиме моста, должен быть настроен. То есть, Интернет должен работать, он должен раздавать Wi-Fi сеть.
О том, как сделать такие настройки у нас есть отдельная статья и детальное видео. Можете ознакомиться с ними.

Прежде чем перейти к настройке второго роутера, нам нужно в настройках беспроводной сети главного роутера установить не автоматический, а статический канал для беспроводной сети.
Если у вас, например, в качестве основного роутера так же TР-Link, то канал можно сменить в настройках, на вкладке «Wireless» (или «Беспроводной режим»). В поле «Канал» («Channel») укажите статический канал. Например: 1, или 9, любой. И сохраните настройки.

Статический канал установили. Из настроек основного маршрутизатора можно выходить.
Переходим к настройке роутера, который будет у нас настроен в режиме моста – WDS. У меня это модель TР-Link Archer C20. Заходим в настройки роутера.

Для начала, нужно сменить IP-адрес нашего второго роутера. Это нужно для того, чтобы в сети не было двух устройств с одинаковыми IP. Например, если у главного IP-адрес 192.168.0.1, и у второго – 192.168.0.1, то получится конфликт адресов. Перейдите на вкладку Сеть / LAN. В поле IP-адрес замените, например, последнюю цифру с 1 на 2. Или, как в моём случае, с 192.168.1.1 на 192.168.0.2. Сохраните внесённые настройки.

Почему так? Нужно знать, какой IP адрес у главного роутера, к которому мы собрались подключатся. Если у него 192.168.1.1, то на роутере, который хотим подключить по WDS меняем адрес на 192.168.1.2. А если у главного адрес 192.168.0.1, то второму задаем 192.168.0.2. Важно, чтобы они были в одной подсети.
Снова зайдите в настройки, только IP-адрес будет уже другой – 192.168.0.2. Который мы указали выше.

Перейдите на вкладку «Беспроводной режим» / «Основные настройки». В поле «Имя беспроводной сети» можете указать имя второй беспроводной сети. А в поле «Канал» обязательно укажите такой-же канал, который установили в настройках главного роутера. У меня – это 9-ый канал.

Дальше, установите галочку возле «Включить WDS». И нажмите на кнопку «Поиск».

Выберите из списка нужную сеть, с которой роутер будет получать Интернет. Напротив нужной сети нажмите на ссылку “Подключить”.

Нам осталось только в поле «Пароль» указать пароль к этой основной сети. Введите его и для сохранения, нажмите на кнопку «Сохранить».

После перезагрузки, снова заходим в настройки второго роутера. И прямо на главном экране (вкладка Состояние), смотрим раздел «Беспроводной режим». Напротив «Состояние WDS» должно быть написано «Включено». Это значит, что наш второй роутер уже подключится к главному роутеру и должен раздавать Интернет по Wi-Fi.

Но, Интернет будет работать только по Wi-Fi, а при подключении к роутеру (который в режиме WDS) устройств по кабелю, Интернет работать не будет.
Для правильной настройки данной функции необходимо обязательно отключать DHCP-сервер на том роутере, на котором настроен WDS-мост – то есть на том, который в моём случае второй. Также необходимо, чтобы его локальный IP-адрес был в той же подсети, что и изначальный роутер.
Поэтому, переходим в меню DHCP второго роутера и отключаем данную функцию.

На этом соединение двух роутеров по Wi-Fi закончено.
Выберите правильное место для установки второго роутера, чтобы он был в радиусе действия главного. Установите на нём желаемое имя беспроводной сети и пароль. О том, как сделать это, мы уже детально рассказывали в статье о настройке беспроводного Wi-Fi режима роутера.
Как создать сеть из нескольких роутеров соединенных кабелем
Есть два способа соединить несколько роутеров в одной сети с помощью сетевого кабеля. Это:
Так называемое LAN/LAN подключение. То есть, создание сети из нескольких роутеров, соединяя сетевым кабелем их LAN порты.

И LAN/WAN подключение. То есть, создание сети из нескольких роутеров, соединяя сетевым кабелем LAN порт главного роутера с WAN/Internet портом второго, подключаемого к основному роутера.

Давайте рассмотрим их детально.
LAN/LAN подключение
При LAN/LAN подключении, берем два роутера, и определяем для себя, который из них будет первым. Обычно это тот роутер, к которому приходит кабель с Интернетом от провайдера.
Соединяем сетевым кабелем LAN порты основного роутера, с дополнительным.


Будем считать, что первый роутер у нас уже с настроенным соединением интернета, поэтому этот шаг пропускаем. Если же интернета на нём нет, то о том, как его настроить читайте нашу статью о базовых настройках Wifi роутера.
Подключаемся к первому устройству
и проверяем активирован ли на нём DHCP сервер. По умолчанию он обычно включен. Для этого переходим в его настройки, меню «DHCP»/ «Настройки DHCP».

Включаем, если DHCP-сервер отключен.
Не забываем сохранить изменения.
Затем подключаемся ко второму устройству.
И отключаем DHCP сервер, так как все адреса мы будем получать от первого роутера. Для этого переходим в его настройки, меню «DHCP»/ «Настройки DHCP».

Отключаем, если DHCP-сервер включен.
В разделе «Сеть»/«LAN» меняем IP-адрес, чтобы он не совпадал с первым роутером. Например, на 192.168.0.2. Так как на первом 192.168.0.1

После перезагрузки второго роутера он должен работать в сети с первым. Получать от него Интернет, и работать как беспроводная точка доступа.
LAN/WAN подключение
Второй способ соединения двух роутеров в одну сеть, с помощью сетевого кабеля.
При LAN/WAN подключении, соединяем сетевым кабелем LAN порт основного роутера, с WAN/Internet портом второго.


Подключаемся к первому устройству:
и проверяем активирован ли на нём DHCP сервер. По умолчанию он обычно включен. Для этого переходим в его настройки, меню «DHCP»/ «Настройки DHCP».

Включаем, если DHCP-сервер отключен.
Не забываем сохранить изменения.
Затем подключаемся ко второму устройству.
На втором устройстве в разделе «Сеть» / «WAN», выставляем Тип подключения «Динамический IP-адрес». Сохраняем изменения.

В разделе «DHCP» оставляем включенным DHCP-сервер.

Если на ведомом маршрутизаторе будут задействованы LAN-порты, также убедитесь, что их IP-адреса не конфликтуют с адресами ведущего.
То есть, если на основном роутере у нас задан диапазон от 192.168.0.100 до 192.168.0.199, то на ведомом лучше задать от 192.168.0.200 до 192.168.0.299, но обязательно в рамках основной подсети.
После этого на каждом из роутеров может быть запущена отдельная точка доступа. Если все сделано верно, оба роутера будут подключены к Интернет, будут находиться в одной сети и иметь доступ к сетевым устройствам.
Это были все способы подключения нескольких роутеров в одну сеть: проводную или беспроводную.
Если в процессе настройки подключения нескольких роутеров в одну сеть у вас возникли какие-то вопросы, то можете задавать их в комментариях.
Полную версию статьи со всеми дополнительными видео уроками смотрите в источнике.

Локальная сеть (Local Area Network, сокращенно LAN) — несколько компьютеров и гаджетов (принтеры, смартфоны, умные телевизоры), объединенных в одну сеть посредством специальных инструментов. Локальные сети часто используются в офисах, компьютерных классах, небольших организациях или отделениях крупных компаний. Локальная сеть дает большой простор для деятельности, например, создание умного дома с подключением саундбаров, телефонов, кондиционеров, умных колонок. Можно перебрасывать с телефона фотографии на компьютер без подключения по кабелю, настроить распознавание команд умной колонкой. Преимуществом является то, что локальная сеть — это закрытая система, к которой посторонний не может просто так подключиться.
Для чего нужна локальная сеть
Локальная сеть дает множество удобных функций для использования нескольких компьютеров одновременно:
- передача файлов напрямую между участниками сети;
- удаленное управление подключенными к сети принтерами, сканерами и прочими устройствами;
- доступ к интернету всех участников;
- в других случаях, когда нужна связь между несколькими компьютерами, к примеру, для игр по сети.
Что нужно для создания локальной сети
Для создания собственной LAN-сети минимальной конфигурации достаточно иметь пару компьютеров, Wi-Fi роутер и несколько кабелей:
- непосредственно сами устройства (компьютеры, принтеры и тд).
- Wi-Fi-роутер или маршрутизатор. Самое удобное устройство для создания домашней сети, поскольку Wi-Fi-роутер есть практически в каждом доме.
- Интернет-кабели с витой парой. Раньше было важно использование crossover-кабелей при соединении компьютеров напрямую, без роутеров и switch-коммутаторов. Сейчас же в них нет нужды, поскольку сетевые карты сами понимают как подключен кабель и производят автоматическую настройку.
- Switch-коммутаторы или hub-концентраторы. Служат для объединения устройств в одну сеть. Главный «транспортный узел». Необязательное, но удобное устройство, давно вытесненное Wi-Fi маршрутизаторами из обычных квартир.
- NAS (англ. Network Attached Storage). Сетевое хранилище. Представляет собой небольшой компьютер с дисковым массивом. Используется в качестве сервера и хранилища данных. Также необязательная, но удобная вещь.
Нужное оборудование у нас есть, что дальше?
Сначала необходимо определиться, каким образом будут соединяться между собой компьютеры. Если используется проводной способ подключения, то подключаем все кабели к роутеру или коммутатору и соединяем их в сеть. Существует несколько способов создания LAN-сетей.

Если используется Wi-Fi, то сначала необходимо убедиться, поддерживают ли устройства данный вид связи. Для компьютера может пригодиться отдельный Wi-Fi-адаптер, который придется отдельно докупать. В ноутбуках же он предустановлен с завода. Подключаем устройства к одному Wi-Fi-маршрутизатору.
Настройка обнаружения
Просто подключить оборудование друг к другу недостаточно, поэтому идем дальше:
-
Все устройства должны находиться в одной «рабочей группе». Этот параметр легко настраивается в ОС Windows 10.
Для этого проходим по пути: Панель управления — Система и безопасность — Система — Дополнительные параметры системы — Свойства системы. В открывшемся окошке надо указать, что компьютер является членом определенной рабочей группы и дать ей название. Это действие повторить на всех остальных ПК из сети.





Теперь наступает важный этап работы: настроить сетевое обнаружение и общий доступ к файлам
Важно убедиться, чтобы у всех компьютеров были правильные IP-адреса. Обычно система автоматически настраивает данный параметр, но если при работе LAN появятся сбои, то нужно будет указать адреса вручную. Проверить IP можно с помощью «настроек параметров адаптера». Заходим в «Центр управления сетями и общим доступом» и оттуда нажимаем «Изменение параметров адаптера».
Нажимаем ПКМ по подключению и открываем свойства. Дальше открываем свойства IP версии 4 TCP / IPv4 (может иметь название «протокол Интернета версии 4»). IP-адрес — то, что нам нужно. Смотрим, чтобы у первого компьютера был адрес, отличный от второго. Например, для первого будет 192.168.0.100, 192.168.0.101 у второго, 192.168.0.102 у третьего и т.д. Для каждого последующего подключенного компьютера меняем последнюю цифру адреса. Стоит учесть, что у разных роутеров могут быть разные, отличные от указанных IP-адреса. На этом этапе локальная сеть уже готова и функционирует.


Заходим в раздел «Сеть» проводника. Если все подключено правильно, то мы увидим подключенные к сети устройства. Если же нет, то Windows предложит нам настроить сетевое обнаружение. Нажмите на уведомление и выберите пункт «Включить сетевое обнаружение и доступ к файлам». Стоит учесть, что брадмауэр может помешать работе LAN, и при проблемах с работой сети надо проверить параметры брадмауэра. Теперь надо только включить нужные папки и файлы для общего доступа.
Как открыть доступ к папкам?
Нажимаем ПКМ по нужной папке и заходим во вкладку «Доступ». Нажимаем «Общий доступ» и настраиваем разрешения. Для домашней локальной сети легче всего выбрать вариант «Все». Выбираем уровень доступа для остальных участников «чтение или чтение + запись».
Теперь из свойств папки заходим во вкладку безопасности. Нажимаем «Изменить» и «Добавить». Выбираем «Все» и активируем изменения. В списке разрешений для папки должна находиться группа «Все». Если нужно открыть доступ не к отдельной папке, а всему локальному диску, то нужно зайти в свойства диска, нажать «Расширенная настройка» и поставить галочку в поле «Открыть общий доступ». Командой «\localhost» можно посмотреть, какие папки данного компьютера имеют общий доступ для локальной сети. Чтобы просмотреть файлы из общих папок нужно в проводнике найти раздел «Сеть» и открыть папку нужного компьютера.
Как подключить принтер в локальную сеть
В «Устройствах и принтерах» нужно выбрать принтер и нажав ПКМ перейти в свойства принтера. Во вкладке «Доступ» нажать на галочку «Общий доступ». Принтер должен отображаться иконкой, показывающей, что устройство успешно подключено к LAN.


Если нужно закрыть доступ к папке, то в свойствах надо найти пункт «Сделать недоступными». Если же нужно отключить весь компьютер от LAN, то легче всего изменить рабочую группу ПК.
Администрирование и создание локальных сетей с помощью программ
Бывают ситуации, когда необходимо сделать локальную сеть, но это физически невозможно. На помощь приходит программное обеспечение, позволяющее создавать виртуальные локальные сети. Существуют разные программы для создания администрирования локальных сетей. Расскажем о паре из них:
RAdmin
Очень удобное приложение, позволяющее работать с локальной сетью или VPN в пару кликов. Основные функции программы это: удаленное управление компьютером с просмотром удаленного рабочего стола, передача файлов. Также программа может помочь геймерам, играющим по локальной сети.

Hamachi
Пожалуй, самая популярная программа в данной категории. Может создавать виртуальные локальные сети с собственным сервером. Позволяет переписываться, передавать файлы и играть в игры по сети. Также имеет клиент для Android.
Читайте также:


