Настройка роутера zte zxdsl 831
Настройка модемов одной из крупнейших компаний телекоммуникационного оборудования в Китае ZTE ZXDSL 831CII или 931WII для оператора Ростелеком и других интернет-провайдеров выполняется при помощи веб-интерфейса оборудования. Перед тем как перейти к внесению изменения в программной части, рекомендуется удостовериться в корректности подключения всех интерфейсов роутера, а также проверить состояние индикаторов устройства после его включения.
Распаковка и установка оборудования
Роутеры ZXDSL 931WII и ZXDSL 831CII для подключения и последующей настройки под Ростелеком нуждаются в полной комплектации. При нехватке одного из основных компонентов начать работу с маршрутизатором не удастся. Поэтому рекомендуется в первую очередь проверить комплект поставки оборудования.
Комплектация роутера
В коробке с роутерами ZTE линейки ZXDSL поставляется:
- беспроводный маршрутизатор;
- блок питания на 12 В;
- сплиттер;
- кабель для телефона;
- сетевой Ethernet шнур;
- диск с ПО и документацией;
- инструкция;
- сертификат от ZTE (гарантия качества);
- документ на гарантийное обслуживание.
Начальный комплект, находящийся в коробке с беспроводным маршрутизатором, позволит выполнить активацию основных функций оборудования. Тем не менее, для того чтобы подсоединить IP телефоны и дополнительные устройства, понадобится отдельно купить необходимые шнуры.

Разъемы, кнопки и индикаторы
Перед тем как перейти в программное обеспечение оборудования и выполнить настройку необходимых функций модемов ZTE ZXDSL 931WII или ZXDSL 831CII от Ростелекома, понадобится правильно подключить маршрутизатор к сети провайдера. Для этого рекомендуется ознакомиться с разъемами и кнопками управления, доступными на корпусе устройства.
На задней стенке роутера расположены интерфейсы:
Помимо разъемов, здесь можно найти кнопки включения питания и сброса настроек (Reset). Для использования последней будет необходимо вооружиться тонким предметом, так как она расположена в углублении. Это сделано во избежание случайного нажатия.
Передняя панель устройства оснащена индикаторами, которые оповещают о подключении питания, компьютеров по LAN-кабелю, работе Wi-Fi соединения и наличия связи с провайдеров.

Настройка модема ZTE ZXDSL 831 для сети Ростелеком
Настройка модема ZTE ZXDSL 931WII от Ростелекома выполняется в несколько этапов. Первым делом необходимо зайти в программное обеспечение оборудования и персонализировать параметры доступа в веб-интерфейс. Для этого нужно набрать в адресной строке любого из браузеров IP устройства. Для линейки моделей ZTE ZXDSL по умолчанию он имеет значение 192.168.1.1.
После того как необходимый адрес был введен и подтвержден, перед пользователем откроется меню входа в параметры. На этом этапе необходимо ввести логин и пароль для программного обеспечения. Данные входа, как и на множестве других роутеров, по умолчанию имеют значение admin/admin. Для того чтобы задать кастомные параметры логина и пароля, можно перейти во вкладку Security. Этот этап не является обязательным, если подключение выполняется для домашней сети или небольшого офиса.
Внимание: В случаях, когда необходимо настроить работу роутера для общественного использования, персонализация параметров аутентификации должна проводиться в обязательном порядке. Это позволит защитить беспроводную точку доступа от проникновения посторонних лиц в ее настройки.
Также для обеспечения дополнительной безопасности от хакерских атак есть возможность изменить стандартный IP адрес оборудования в пункте LAN.
После того как вход в веб-интерфейс уже будет выполнен, понадобится перейти к настройке параметров самого подключения. Для этого раскроем меню Advanced Setup и выберем в нем пункт WAN (Wide Area Network или в переводе глобальная сеть). Не стоит спешить с последующими настройками. Некоторые из филиалов Ростелекома имеют нестандартные параметры, которые можно узнать в заключаемом договоре. Тем не менее провайдер чаще всего использует тип подключения PPPoE. Выбирая его, стоит сразу же подготовить логин и пароль, так как следующий шаг потребует их ввода. Помимо данных аутентификации нужно выбрать ее метод и сервисное имя. Если в документации провайдера нет данных про активацию таких параметров как Use Static IP Address, PPP IP extension и Dial on demand, их значение понадобится оставить по умолчанию. Сохранив параметры и перезагрузив оборудование, проводное подключение к интернету будет активировано.
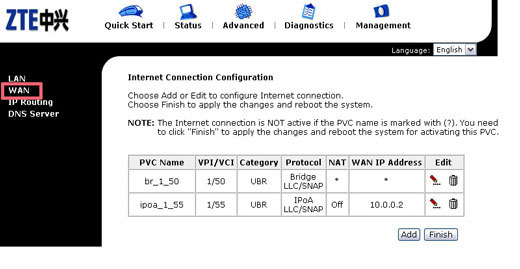
ZXDSL 931WII: настройка Wi-Fi соединения для Ростелекома
Для настройки Wi-Fi соединения на роутерах ZXDSL 831CII или 931WII в веб-интерфейсе прошивки необходимо найти пункт Wireless, в котором можно будет настроить беспроводную раздачу интернета от Ростелекома. Тут нужно активировать режим точки доступа и обозначить ее имя, а также определиться с типом защиты беспроводной сети. Если планируется создание закрытой сети для офиса или дома, активируйте параметры защиты и введите надежный пароль.
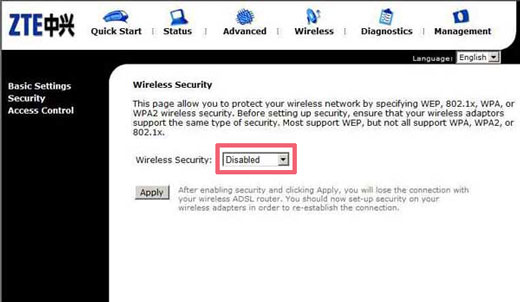
Обновление прошивки на ZXDSL 831CII для Ростелекома
Благодаря использованию визуально понятного веб-интерфейса, настройка роутеров ZTE линейки ZXDSL не займет много времени. Залог успешной активации основных опций беспроводного маршрутизатора – наличие полного комплекта оборудования и контракта, где указаны WAN параметры подключения.
Настройка ADSL модема ZTE ZXDSL 831
Общие положения :
Работы по данной технологической карте проводятся с целью настройки ADSL модема клиента, для подключения к сети Интернет по технологии " ADSL " (англ. Asymmetric Digital Subscriber Line — асимметричная цифровая абонентская линия). Данный модем устанавливается у юридических лиц и по умолчанию настраивается в режиме маршрутизатора. Предполагается, что на компьютере клиента установлена ОС Windows XP . ПК клиента включен и работоспособен. Драйвер для сетевой карты установлен.
Описание работ :
1. Расположите модем в удобном месте. При этом необходимо соблюдать условия эксплуатации модема:
- Рабочая температура от 5 до 40 C
- Влажность от 5% до 95% без образования конденсата
2. Перед началом настройки модема необходимо произвести соответствующие подключения кабелей к портам модема.
Описание портов модема:
P WR – разъем для подключения адаптера питания
On / off – кнопка включения/выключения ( on / off )
LAN – LAN порт
Reset Button – кнопка сброса (Reset)
DSL Port –DSL порт
Подключение адаптера питания:
- Адаптер питания подключается в электрическую розетку 220В, гибким шнуром – в разъем P WR
Подключение ADSL-линии и телефона:
• Подключите телефонный кабель к DSL порту ADSL модема и в телефонный разъем сплиттера. Линейный выход сплиттера подключите в телефонную розетку.
Подключение персонального компьютера к ADSL модему.
• Подключите Ethernet кабель к LAN порту на задней панели ZTE ZXDSL 831 и Ethernet-адаптеру Вашего компьютера.
Пример подключения оборудования:
После проведённых подключений включите модем кнопкой (“ On / Off Button ).
На модеме должны гореть индикаторы «PWR» и «LAN», последний показывает наличие соединения между компьютером и модемом. Индикатор «DSL» должен мигать.
После установления соединения между модемом и оборудованием оператора на АТС индикатор «DSL» должен гореть постоянно.
На компьютере с ОС Windows :
3. Зайдите в папку сетевых подключений ( Пуск > Настройка > Панель управления > Сетевые подключения ).
4. В новом окне выбираем "Подключение по локальной сети" щелкаем на него правой кнопкой мыши и выбираем параметр свойства. В открывшемся окне выбираем строку "Протокол Интернета TCP/IP" щелкаем на нее 2 раза.
5. Ставим галочку «Использовать следующий IP-адрес» IP -адрес: 192.168.1.2 с маской 255.255.255.0 в свойствах протокола TCP/IP. жмём Ok .
6. Получите доступ к WEB интерфейсу устройства ( ADSL модему ZTE ZXDSL 831). Для этого запустите Internet Explorer и наберите в адресной строке IP адрес маршрутизатора: 192.168.1.1
Примечание : предполагается, что устройство имеет настойки по умолчанию. Если доступа через WEB интерфейс нет, сбросьте настройки модема кнопкой " Reset Button ".
7. Откроется окно следующего вида:
8. В вертикальном меню с левой стороны выберете "Quick Setup"
Появится следующее окно
Укажите значения VPI=0, VCI=33 для соединения (для Самарской и Ульяновской области VPI 1 VCI 50, затем нажмите кнопку «Next»
9. На следующей странице выберите вариант "PPP over Ethernet (PPPoE)" параметр "Encapsulation Type" в значение "LLC/SNAP" и нажмите кнопку "Next" .
Установите опцию в значение "Obtain an IP address automatically" (Получить IP-адрес автоматически), установите флаг "Enable NAT" в значение включено. Затем нажмите кнопку "Next".
11. На следующей странице в полях "PPP User N ame" и "PPP Password" укажите логин и пароль, выданные Вашим провайдером, поставьте галочку " Always On " нажмите кнопку " Next ".
12. На этой странице ничего изменять не требуется, если Вам не нужны какие-либо специфичные настройки, поэтому нажимаем кнопку "Next" не изменяя параметров
13. На этой странице выводится суммарная информация о настроенных параметрах модема. Для сохранения параметров нажмите кнопку "Finish".
Компания ZTE мало что говорит большинству даже продвинутых пользователей, между тем это весьма крупная и солидная китайская компания… не какой-то там «полуподвальный сборщик»… Сегодня мы рассмотрим одно их творение – ADSL модем - ZTE ZXDSL 831 CII.
Цена его в Алма-Ате, на середину лета 2010 г. составляла, примерно 25 $. Гарантия – 1 год.


В серой коробке весь комплект: сам модем, блок питания к нему, ADSL сплиттер SP-206, руководство пользователя (на англ. языке), 1 сетевой кабель и 2 телефонных кабеля.
Модем – это небольшая и легкая пластмассовая коробка. На задней панели разъемы и кнопка включения, на передней светодиодные индикаторы, на нижней части – на днище углубленная кнопка Reset – Перезагрузка (её можно достать только иглой), и этикетка. Снизу, по бокам и частично наверху вентиляционные отверстия.


Модем можно ставить плашмя на резиновые ножки или же укрепить на вертикальной стене.
Блок питания STC-A22012C55-5 на 12V и 500mA – не очень… крайне напоминает самые дешевые БП для мобильных телефонов.
Руководство пользователя мало что говорит, но есть схемы подключения… здесь я выкладываю русскоязычное Руководство пользователя на ADSL Modem/Router, ZTE ZXDSL 831CII - скачивание только для зарегестрированных Пользователей!
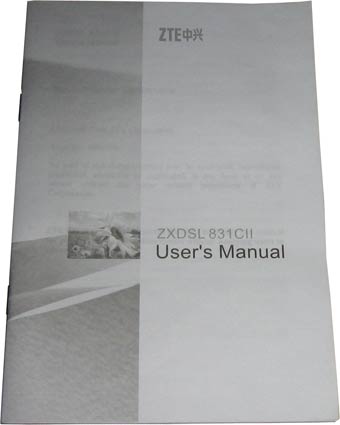




Краткие характеристики модема ZXDSL 831CII:
Название - ADSL Modem/Router, ZTE ZXDSL 831CII, 4 x 10/100Base-T, ADSL2+
Поддержка - ADSL/ADSL2/ADSL 2+
Интерфейс Ethernet - 10/100 Base-T
Количество портов коммутатора - 1 порт ADSL/ADSL2/ADSL2+, 4 порта 10/100Base-TX LAN

возможные варианты названия роутера:
ZTE ZXDSL 831 CII
ZTE ZXDSL 831CII
ZTE ZXDSL 831 C II
ZTE ZXDSL 831C II
ZTE ZXDSL 831C2
ZTE ZXDSL 831 C2
ZTE ZXDSL 831 C 2
ZTE ZXDSL 831C 2
ZTE ZXDSL 831Cll
ZTE ZXDSL 831 Cll
ZTE ZXDSL 831 C ll
ZTE ZXDSL 831C ll
----------------------------------------------------------------
Итак, у вас есть ADSL-модем ZTE ZXDSL 831 CII или похожий, нужно:
1. подключить 2-3 компьютера с одновременным доступом в интернет, т.е. настроить модем в режим роутера (маршрутизатора);
2. избавиться от Low ID в eMule и открыть порты для программы uTorrent, т.е. прописать в роутере нужные порты;
3. сделать связь между моими компьютерами, т.е. создать собственную локальную сеть.
-
Раз вы это читаете, значит доступ в интернет у вас есть и потому не будем начинать с нуля, а используем то, что уже имеем.
Сейчас я и вы подключаемся к интернет через некую звонилку, которая обычно имеет название, соответствующее компании, продающей вам услуги подключения к сети. Мы нажимаем соответствующую иконку на рабочем столе и в Windows XP вызывается стандартное приложение
далее идёт соединение
и вот мы можем пользоваться интернет.
Зачем я это написал? А вот затем, что теперь нам не понадобится такой способ подключения, это действие за нас будет делать правильно настроенный роутер. Можно не удалять ярлык в корзину, а вдруг понадобится, но если он находиться в Автозагрузке, то его придёться оттуда стереть.

далее правой кнопкой на «Подключение по локальной сети» и выбираем «Свойства»

Далее выбираем «Протокол Интернета (TCP/IP)» и нажимаем на кнопку «Свойства»
Теперь заполняем поля по картинке

Сохраните изменения, нажав кнопку «OK».
Теперь, нужно сделать тоже самое на остальных подключенных компьютерах.
Обратите внимание, что когда будете настраивать следующий подключенный компьютер , то задайте в красный круг другую цифру . Для удобства пишите по возрастанию, например: 3, следующий 4.
Наконец, подготовка завершена, надеюсь вам понятно, что мы пронумеровали компьютеры, чтобы впоследствии мы могли их различать в настройках модема.
Теперь мы уже имеем некоторую локальную домашнюю сеть, где основным сервером является модем-роутер с адресом 192.168.1.1. и ещё 2-3 компьютера с адресами 192.168.1.2, 192.168.1.3, 192.168.1.4
1. Настроим модем в режим роутера.
Так как мой провайдер Стрим, потому мне проще объяснить на его примере.
Кстати, на форуме поддержки имеется готовая инструкция для перевода модема ZTE ZXDSL 831 CII в режим роутера.
Готово? Тогда я напоминаю о том, что теперь не нужно использовать для соединения с интернет старый способ через ярлык на звонилку, т.к. это уже делает за вас роутер и связь с миром уже есть и будет постоянная с момента включения компьютера, для проверки зайдите по ссылке.
2. Настроим роутер для работы с eMule, т.е. откроем (перенаправим) нужные порты.
Для начала запустим eMule, зайдём на закладку Настройка, слева выберем Соединение и запомним Порты клиента.

Например, у меня TCP 61265, UDP 48170
Если вы не знаете (или уже забыли), какой IP-адрес компьютера, на котором установлен eMule, то в Windows нажимаем Пуск - Выполнить (англ. Start->Run), в окне печатаем cmd, жмём OK

В консоли пишем ipconfig и жмём на Enter, получаем такую картинку

Нам нужно запомнить строчку IP-адрес. 192.168.1.2

Зашли на модем, слева ищем Advanced Setup -> NAT -> Virtual Servers
в вышедшем окне нажимаем кнопку Add
Далее заполняем по схеме на рисунке (рисунок можно увеличить кликом мыши)

Если нужно ещё открыть порты, то по такой же схеме заполняем поля, но учтите, что для торрента выбрать Протокол TCP/UDP, и не забывайте на какой IP-адрес открываете.

Теперь надо сохранить изменения и перезапустить модем: в левом столбце в самом низу SAVE/REBOOT
Будет перезагрузка модема с новыми настройками и теперь наш мул обязательно получит High ID.
3. Настроим связь между своими компьютерами.
Собственно, ничего настраивать не надо. Открываем общий доступ на любую папку: правой мышкой -> Свойства -> Доступ и расставляем галочки на своё усмотрение.


можете даже целиком локальный диск открыть.
Затем ищем Сетевое окружение, например в кнопке Пуск (Start) и на левом окне
Читайте также:


