Nikon coolpix b500 как подключить wifi
Настройки модуля Wi-Fi можно найти в меню настроек. Перейдите к настройкам Wi-Fi в меню настроек и выберите пункт «Включить», чтобы активировать модуль Wi-Fi на фотокамере. Выбрав пункт «Включить» для включения соединения Wi-Fi, вы увидите, что для пункта «Сетевое подключение» указано «ВКЛ.».
Что такое прямое подключение WiFi?
Что такое SnapBridge?
Как передать фотографии с фотоаппарата Nikon на телефон?
Подключение совместимой фотокамеры к интеллектуальному устройству
Можно ли передать фотографии с фотоаппарата на телефон?
Для Андроид-устройств, вам потребуется USB OTG-адаптер, USB Type-C или Micro-USB к USB, которые продаются уже практически везде. Вам также понадобится разъем USB для вашей камеры или адаптер SD-к-USB. Для передачи фотографий с фотокамеры на Андроид-устройство: Вставьте кабель в Андроид-устройство.
Как сбросить фотографии с фотоаппарата на компьютер без провода?
Вариант 2: через SD-карту
ЭТО ИНТЕРЕСНО: Какой краской можно красить по водоэмульсионной краске?Как подключить фотоаппарат Nikon к компьютеру как веб камеру?
Подключение к компьютеру фотоаппарата в качестве веб-камеры
- Подключаем это устройство к USB порту компьютера
- В его тюльпанный разъем вставляем кабель из комплекта от камеры
- Другим концом провод вставляем во включенный фотоаппарат
Как скинуть фото с фотоаппарата на компьютер через вай фай?
Как подключить телевизор Самсунг к интернету через Wi-Fi?
2. Как подключить телевизор к Wi-Fi
- Войдите в меню телевизора: нажмите кнопку Home и выберите пункт Настройки на экране телевизора.
- Выберите пункт Общие.
- Выберите пункт Сеть.
- Выберите пункт Открыть настройки сети.
- Выберите тип сети — Беспроводной.
- Подождите, пока телевизор найдет сети Wi-Fi, и выберите свою.
Как настроить wi-fi на телефоне самсунг?
Включение Wi-Fi и подключение к сети
- Проведите по экрану сверху вниз.
- Нажмите на значок Wi-Fi. и удерживайте его.
- Включите параметр Использовать Wi-Fi.
- Выберите сеть из списка. Сети, для подключения к которым нужен пароль, помечены значком замка .
Можно ли старый телевизор подключить к интернету?
Даже на старых телевизорах обычно есть HDMI-вход. Если телевизор очень старый, то можно подключить через RCA разъём (тюльпан). Есть приставки с таким выходом, или можно использовать переходник.
Как подключить SnapBridge?
Перед подключением необходимо подготовить смарт-устройство, установив приложение SnapBridge и включив Bluetooth.
ЭТО ИНТЕРЕСНО: Какой дизельный двигатель можно поставить на уаз буханку?Для чего используется технология SnapBridge в камерах Nikon?
Приложение SnapBridge позволяет использовать смартфон или планшет для дистанционной съемки. Быстрый доступ к основным элементам управления фотокамерой через интеллектуальное устройство.
Приложение SnapBridge можно использовать для прямых подключений по Wi‑Fi, не требующих предварительного сопряжения фотокамеры и смарт-устройства. См. здесь для получения информации о фотокамерах, поддерживающих эту функцию.
Прежде чем продолжить:
- Включите функцию Wi‑Fi на смарт-устройстве (см. руководство к смарт-устройству для получения подробной информации),
- Убедитесь, что батареи в фотокамере и смарт-устройстве полностью заряжены во избежание неожиданного отключения питания, и
- Убедитесь, что на карте памяти фотокамеры есть место
В режиме Wi‑Fi недоступно следующее:
- Функции, доступные с помощью Автоматическая ссылка во вкладке (автозагрузка, синхронизация часов и данные о местоположении)
- Параметр Создайте уч. запись Nikon ID во вкладке
- Параметр Имя пользователя в меню SnapBridge
- Дистанционное управление Bluetooth
Чтобы использовать эти функции, выйдите из режима Wi-Fi и выполните сопряжение фотокамеры и смарт-устройства через Bluetooth.
Режим Wi‑Fi не доступен
Режим Wi‑Fi невозможно включить во время загрузки изображений с фотокамеры. После загрузки снимков или прерывания передачи подождите не менее трех минут, прежде чем переключиться в режим Wi‑Fi.
Беззеркальные фотокамеры Nikon с байонетом Z
Выполните указанные ниже шаги, чтобы подключиться к фотокамере с байонетом Z через Wi‑Fi.
Смарт-устройство: запустите приложение SnapBridge. Если Вы запускаете приложение в первый раз, коснитесь «Подключиться к фотокамере» и перейдите к шагу 2.

Кнопка «Подключиться к фотокамере» отсутствует?

Если Вы коснулись Пропустить или уже запустили приложение SnapBridge, коснитесь во вкладке , выберите Режим Wi-Fi и перейдите к шагу 3.

Отсутствует параметр «Режим Wi‑Fi»?
Убедитесь, что приложение SnapBridge обновлено. Если Вы используете последнюю версию, но параметр Режим Wi-Fi все равно отсутствует, выйдите из приложения, убедитесь, что оно не работает в фоновом режиме (процедура может быть другой в зависимости от смарт-устройства; см. документацию, поставляемую с устройством для получения дополнительной информации), убедитесь в том, что устройство подключено к Интернету, а затем повторно запустите приложение.
Смарт-устройство: когда появится запрос на выбор типа фотокамеры, выберите нужную модель, а затем коснитесь Подключение по Wi-Fi, когда появится запрос.


Поддерживаемая фотокамера не отображается?
Убедитесь, что приложение SnapBridge обновлено. Если вы используете последнюю версию, а вариант для вашей фотокамеры не отображается, выйдите из приложения, убедитесь, что оно не работает в фоновом режиме (процедура зависит от конкретного смарт-устройства; подробности см. в документации, прилагаемой к вашему устройству), убедитесь, что устройство подключено к Интернету, а затем снова запустите приложение.
Смарт-устройство: на экране смарт-устройства появятся инструкции по подготовке фотокамеры. Включите фотокамеру. Не касайтесь кнопки Далее, пока не выполните шаги 4–5.

Фотокамера: выделите Подключение по Wi‑Fi в меню фотокамеры и нажмите J (в некоторых фотокамерах параметр Подключение по Wi-Fi находится в меню Подключ. к смарт-устройству).
Фотокамера: выделите Установить подключение Wi-Fi и нажмите J . Отобразятся SSID и пароль фотокамеры. Обратите внимание, что в некоторых фотокамерах параметр Установить подключение Wi-Fi не отображается; в таком случае следует включить Wi‑Fi и перейти к шагу 6 (подробно см. в руководстве к фотокамере).
Смарт-устройство: после выполнения шагов 4–5 на экране фотокамеры вернитесь к смарт-устройству и коснитесь Далее.

Смарт-устройство: прочитайте инструкции на экране смарт-устройства и коснитесь Откройте приложение настроек устройства.

Появится диалоговое окно настроек Wi‑Fi смарт-устройства.
Смарт-устройство: выберите SSID фотокамеры и введите пароль (SSID и пароль можно посмотреть в меню фотокамеры; дополнительную информацию см. в руководстве к фотокамере).
При следующем подключении к фотокамере вводить пароль не потребуется, если только пароль не изменится за это время.
Смарт-устройство: вернитесь в приложение SnapBridge и дождитесь подключения смарт-устройства. После установления соединения отобразятся параметры режима Wi‑Fi.
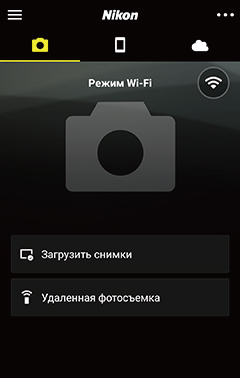
Символ состояния подключения

Состояние подключения отображается следующими символами в верхнем правом углу вкладки :
- : приложение SnapBridge находится в режиме Wi-Fi без Wi-Fi-подключения к фотокамере.
- : смарт-устройство подключено к фотокамере по Wi-Fi.
Цифровые зеркальные фотокамеры, поддерживающие режим Wi-Fi
Если вы используете цифровую зеркальную фотокамеру, поддерживающую режим Wi-Fi, выполните следующие шаги. Информацию о поддерживаемых фотокамерах см. здесь.
Смарт-устройство: запустите приложение SnapBridge и коснитесь Пропустить.


Коснитесь во вкладке и выберите Режим Wi-Fi.

Отсутствует параметр «Режим Wi‑Fi»?
Убедитесь, что приложение SnapBridge обновлено. Если Вы используете последнюю версию, но параметр Режим Wi-Fi все равно отсутствует, выйдите из приложения, убедитесь, что оно не работает в фоновом режиме (процедура может быть другой в зависимости от смарт-устройства; см. документацию, поставляемую с устройством для получения дополнительной информации), убедитесь в том, что устройство подключено к Интернету, а затем повторно запустите приложение.
Смарт-устройство: при появлении запроса коснитесь Подключение по Wi‑Fi. На экране смарт-устройства появятся инструкции по подготовке фотокамеры. Не касайтесь кнопки Далее, пока не выполните действия, указанные в шаге 4.

Фотокамера: в меню выберите Wi-Fi или Подключ. к смарт-устройству > Подключение по Wi-Fi, затем выделите Установить подключение Wi-Fi и нажмите J , чтобы отобразить SSID фотокамеры и пароль. Если пункт Установить подключение Wi-Fi не отображается, хотя фотокамера поддерживает режим Wi-Fi, обновите прошивку фотокамеры до последней версии.

Смарт-устройство: после завершения шага 4 на экране фотокамеры вернитесь к смарт-устройству и коснитесь Далее.
Отобразятся инструкции подключения по Wi-Fi.
Смарт-устройство: прочитав инструкции, нажмите Откройте приложение настроек устройства.

Появится диалоговое окно настроек Wi‑Fi смарт-устройства.
Смарт-устройство: выберите SSID, отображенный фотокамерой в шаге 4, и введите пароль.
Если пароль не изменился за это время, при следующем подключении к фотокамере его вводить не нужно.
Смарт-устройство: вернитесь в приложение SnapBridge и дождитесь подключения смарт-устройства. После установления соединения отобразятся параметры режима Wi‑Fi.
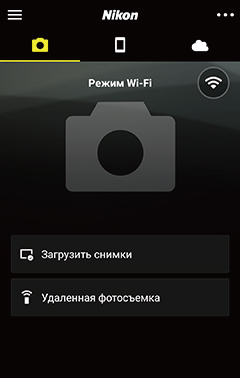
Символ состояния подключения

Состояние подключения отображается следующими символами в верхнем правом углу вкладки :
- : приложение SnapBridge находится в режиме Wi-Fi без Wi-Fi-подключения к фотокамере.
- : смарт-устройство подключено к фотокамере по Wi-Fi.
Не удается подключиться?
Если подключиться через Wi‑Fi не удается, попробуйте еще раз, прочитав эту информацию.
Прежде чем продолжить:
- Включите функцию Wi‑Fi на смарт-устройстве (см. руководство к смарт-устройству для получения подробной информации),
- Убедитесь, что батареи в фотокамере и смарт-устройстве полностью заряжены во избежание неожиданного отключения питания, и
- Убедитесь, что на карте памяти фотокамеры есть место
В режиме Wi‑Fi недоступно следующее:
- Функции, доступные с помощью Автоматическая ссылка во вкладке (автозагрузка, синхронизация часов и данные о местоположении)
- Параметр Создайте уч. запись Nikon ID во вкладке
- Параметр Имя пользователя в меню SnapBridge
- Дистанционное управление Bluetooth
Чтобы использовать эти функции, выйдите из режима Wi-Fi и выполните сопряжение фотокамеры и смарт-устройства через Bluetooth.
Режим Wi‑Fi не доступен
После загрузки снимков или прерывания передачи подождите не менее трех минут, прежде чем переключиться в режим Wi‑Fi.
Беззеркальные фотокамеры Nikon с байонетом Z
Выполните указанные ниже шаги, чтобы подключиться к фотокамере с байонетом Z через Wi‑Fi.
iOS-устройство: запустите приложение SnapBridge. Если Вы запускаете приложение в первый раз, коснитесь «Подключиться к фотокамере» и перейдите к шагу 2.

Кнопка «Подключиться к фотокамере» отсутствует?

Если Вы коснулись Пропустить или уже запустили приложение SnapBridge, коснитесь во вкладке , выберите Режим Wi-Fi и перейдите к шагу 3.

Отсутствует параметр «Режим Wi‑Fi»?
Убедитесь, что приложение SnapBridge обновлено. Если Вы используете последнюю версию, но параметр Режим Wi-Fi все равно отсутствует, выйдите из приложения, убедитесь, что оно не работает в фоновом режиме, убедитесь в том, что устройство подключено к Интернету, а затем повторно запустите приложение.
iOS-устройство: когда появится запрос на выбор типа фотокамеры, выберите нужную модель, а затем коснитесь Подключение по Wi-Fi, когда появится запрос.


Поддерживаемая фотокамера не отображается?
Убедитесь, что приложение SnapBridge обновлено. Если вы используете последнюю версию, а вариант для вашей фотокамеры не отображается, выйдите из приложения, убедитесь, что оно не работает в фоновом режиме, убедитесь, что устройство подключено к Интернету, а затем снова запустите приложение.
iOS-устройство: на экране смарт-устройства появятся инструкции по подготовке фотокамеры. Включите фотокамеру. Не касайтесь кнопки Далее, пока не выполните шаги 4–5.

Фотокамера: выделите Подключение по Wi‑Fi в меню фотокамеры и нажмите J (в некоторых фотокамерах параметр Подключение по Wi-Fi находится в меню Подключ. к смарт-устройству).
Фотокамера: выделите Установить подключение Wi-Fi и нажмите J . Отобразятся SSID и пароль фотокамеры. Обратите внимание, что в некоторых фотокамерах параметр Установить подключение Wi-Fi не отображается; в таком случае следует включить Wi‑Fi и перейти к шагу 6 (подробно см. в руководстве к фотокамере).
iOS-устройство: после выполнения шагов 4–5 на экране фотокамеры вернитесь к смарт-устройству и коснитесь Далее.

iOS-устройство: Прочитайте инструкции на экране смарт-устройства и коснитесь Откройте приложение настроек устройства, чтобы запустить приложение «Настройки» в iOS.

iOS-устройство: Коснитесь < Настройки, чтобы открыть приложение «Настройки». Затем прокрутите вверх и коснитесь пункта Wi-Fi, который находится в верхней части списка настроек.


iOS-устройство: выберите SSID фотокамеры и введите пароль (SSID и пароль можно посмотреть в меню фотокамеры; дополнительную информацию см. в руководстве к фотокамере).

При следующем подключении к фотокамере вводить пароль не потребуется, если только пароль не изменится за это время.
iOS-устройство: вернитесь в приложение SnapBridge и дождитесь подключения смарт-устройства. После установления соединения отобразятся параметры режима Wi‑Fi.

Символ состояния подключения

Состояние подключения отображается следующими символами в верхнем правом углу вкладки :
- : приложение SnapBridge находится в режиме Wi-Fi без Wi-Fi-подключения к фотокамере.
- : устройство iOS подключено к фотокамере по Wi-Fi.
Цифровые зеркальные фотокамеры, поддерживающие режим Wi-Fi
Если вы используете цифровую зеркальную фотокамеру, поддерживающую режим Wi-Fi, выполните следующие шаги. Информацию о поддерживаемых фотокамерах см. здесь.
iOS-устройство: запустите приложение SnapBridge и коснитесь Пропустить.


Коснитесь во вкладке и выберите Режим Wi-Fi.

Отсутствует параметр «Режим Wi‑Fi»?
Убедитесь, что приложение SnapBridge обновлено. Если Вы используете последнюю версию, но параметр Режим Wi-Fi все равно отсутствует, выйдите из приложения, убедитесь, что оно не работает в фоновом режиме, убедитесь в том, что устройство подключено к Интернету, а затем повторно запустите приложение.
iOS-устройство: при появлении запроса коснитесь Подключение по Wi‑Fi. На экране смарт-устройства появятся инструкции по подготовке фотокамеры. Не касайтесь кнопки Далее, пока не выполните действия, указанные в шаге 4.

Фотокамера: в меню выберите Wi-Fi или Подключ. к смарт-устройству > Подключение по Wi-Fi, затем выделите Установить подключение Wi-Fi и нажмите J , чтобы отобразить SSID фотокамеры и пароль. Если пункт Установить подключение Wi-Fi не отображается, хотя фотокамера поддерживает режим Wi-Fi, обновите прошивку фотокамеры до последней версии.

iOS-устройство: после завершения шага 4 на экране фотокамеры вернитесь к смарт-устройству и коснитесь Далее.
Отобразятся инструкции подключения по Wi-Fi.
iOS-устройство: прочитав инструкции, нажмите Откройте приложение настроек устройства.

Запустится приложение «Настройки» iOS.
iOS-устройство: Коснитесь < Настройки, чтобы открыть приложение «Настройки». Затем прокрутите вверх и коснитесь пункта Wi-Fi, который находится в верхней части списка настроек.


iOS-устройство: выберите SSID, отображенный фотокамерой в шаге 4, и введите пароль.

Если пароль не изменился за это время, при следующем подключении к фотокамере его вводить не нужно.
iOS-устройство: вернитесь в приложение SnapBridge и дождитесь подключения смарт-устройства. После установления соединения отобразятся параметры режима Wi‑Fi.

Символ состояния подключения

Состояние подключения отображается следующими символами в верхнем правом углу вкладки :
- : приложение SnapBridge находится в режиме Wi-Fi без Wi-Fi-подключения к фотокамере.
- : устройство iOS подключено к фотокамере по Wi-Fi.
Не удается подключиться?
Если подключиться через Wi‑Fi не удается, попробуйте еще раз, прочитав эту информацию.
Мне всегда нравился данный класс фотоаппаратов с большим увеличением, поскольку с одной стороны позволяют снимать удаленные объекты, с другой, за счет большого диаметра объектива, лучше работают в условиях слабой освещенности, нежели обычные компактные фотоаппараты. И, пожалуй, одними из лучших в этом классе являются фотоаппараты Nikon. И когда пришла пора взять на смену L820 что-то посвежее, выбор предсказуемо остановился на Nikon Coolpix B500.
Кроме того, одним из очевидных плюсов этой фотокамеры является довольно-таки доступная цена.
Поставляется в обычной картонной коробке с приведенной на ней основной информацией, призывающей нас подключить камеру к смарт-устройству (как оказалось, весьма полезная функция).
И в далеко не самой богатой комплектации, чтобы новоиспеченный владелец, обрадовавшись возможности сэкономить, впоследствии докупал весьма недешевые аксессуары. Тем не менее, всё самое основное, чтобы начать пользоваться в комплекте есть. Или почти всё.
Итак, вытряхнув содержимое коробки, находим там саму камеру, крышку объектива и маленький ремешок, чтобы прицепить ее к камере во избежание утери, руководство по эксплуатации с разными мало кому интересными буклетами, ремень, кабель для подключения к ПК (это Nikon, поэтому кабель по-прежнему свой), а также 4 элемента питания АА. Даже какой-нибудь малюсенькой карты памяти в комплекте нет, хотя раньше зачастую хоть какую-то, но клали в комплект, чтобы была возможность хотя бы проверить покупку на предмет работоспособности.
На торцевом кольце объектива видим основные его характеристики. На кольцо можно устанавливать бленду (которая, разумеется, приобретается отдельно). Крепление светофильтров не предусмотрено.
Рядом с объективом находится лампа подсветки автофокуса, что надо учитывать при удержании камеры в руках, поскольку ее довольно-таки легко случайно закрыть пальцем.
Слева на объективе имеется движок для приближения/удаления и кнопка возврата. Чуть выше клавиша поднятия встроенной вспышки (в виду отсутствия "башмака" поставить другую, увы, нельзя). И на теле самого фотоаппарата видим обозначения наличия модулей WiFi, Bluetooth и NFC, которые позволяют соединить камеру со смартфоном или планшетом для передачи снимков и, что, пожалуй, важнее, для управления камерой, то есть использования смартфона в качестве пульта при съемке со штатива. Кроме того, связка со смартфоном позволяет добавлять данные GPS к снимку, если есть такая необходимость. Настройка производится элементарно, особенно если в смартфоне тоже есть модуль NFC. Достаточно поднести смартфон к камере, после чего смартфон сам скачает соответствующее приложение и запустит процесс настройки соединения, происходящий почти полностью в автоматическом режиме. Тут разработчикам однозначно плюс.
Вспышка после нажатия клавиши поднимается под действием пружины, опускается вручную. Довольно-таки бестолковая, и использовать ее стоит только в случаях крайней необходимости, либо как команду для ведомой вспышки, используемой в качестве основной.
Сверху вокруг клавиши спуска есть кольцо, которое аналогично движку на объективе позволяет приближать или удалять изображение. Там же рядом клавиша включения/выключения фотоаппарата и колесо выбора режима.
Сзади под большой палец выведена отдельная кнопка включения видеосъемки. Надо отметить, что видео камера снимает весьма неплохо, получше многих бюджетных видеокамер. Правда, длина одного ролика, как и в более ранних моделях, ограничена 29 минутами.
По бокам от вспышки расположены два микрофона, предназначенные для записи звука при съемке видео. К сожалению, возможности подключения внешнего микрофона нет. Кроме того, встроенные микрофоны записывают звуки работы оптического стабилизатора (очень хорошего стабилизатора, надо сказать) и автофокуса.
Над дисплеем решетка динамика.
Сам дисплей выполнен на подвижном кронштейне, что позволяет установить нужный угол, причем наклонить экран можно как вниз, так и вверх.
Петли стальные, достаточно тугие, так что в заданном положении экран удерживается надежно.
На батарейном блоке, служащем ручкой для удержания камеры, сделана рифленая резиновая накладка, так что в руке фотоаппарат лежит уверенно.
С правой стороны расположена резиновая крышка разъемов внешних интерфейсов.
Разумеется, в комплекте у нас только USB кабель, кабели A/V Out, HDMI и внешнего питания придется докупать отдельно.
Снизу на фотоаппарате имеется крышка для доступа к карте памяти и элементам питания. Крышка точно такая же, как и на предыдущих моделях. Как показала практика, у нее достаточно хлипкие пластиковые защелки, такими они и остаются от модели к модели, так что открывать и закрывать крышку надо деликатно.
Карта памяти используется полноразмерная формата SD. В качестве источника питания - 4 элемента АА. В зависимости от того, используются ли батарейки или аккумуляторы, нужно установить соответствующий пункт в меню камеры для корректной работы индикатора батареи. Возможности зарядки аккумуляторов внутри камеры нет.
А еще на нижней части фотоаппарата нас ждет разочарование века. Пластиковая резьба для крепления на штатив. Честно говоря, я впервые вижу такое, обычно там стальная гайка. Пока не берусь предполагать, сколько она продержится. Может, я не прав, но считаю, что для фотоаппарата, тем более для Nikon это просто нонсенс. Особенно если учесть, что он прилично весит при установленных элементах питания, а выдвинутый на максимум объектив создает внушительную консоль.
Очень порадовала работа оптического стабилизатора. При съемке с рук на максимальном приближении фотографии не смазываются. При съемке видео стабилизация менее эффективна, но при фотографировании отрабатывает очень хорошо.
Автофокус достаточно быстрый, при слабом освещении бывают ошибки, но нечасто.
Обилие различных режимов съемки позволяет получить снимки приличного качества в любых условиях независимо от опыта фотографа, так что для любителей поснимать в свое удовольствие не влезая в тонкости, можно смело рекомендовать данную камеру, оснащенную богатым функционалом, включая беспроводные интерфейсы, хорошей эргономикой и главное - делающей отличные снимки. Причем всё это еще и стоит не таких уж больших денег, несмотря на бренд.
Подключение к телевизору, компьютеру или принтеру: Nikon Coolpix P500 Black

По дк лю чение к телевиз ор у ,
ком п ь ю т е ру или принтер у
Кроме прос мотра сни мков на мониторе фо то камер ы преду смотрены
следующие возможн ости :
• просм отр снимко в на экране телевизора ( B 55);
• копир ован ие снимк ов в компью тер для реда ктиров ания и хране ния
• печать сни мков на домашне м принтер е ( B 60–63) или в
фото лаб оратории .
Перед по дключ ением фото к амеры к друг ом у устройс тву , возможно , в
меню режи ма нас тройки п отребуе тся из менит ь пара ме тры интерф ейса
( B 89). Для пред отв ра ще ни я
непредвиденного отк л юче ни я фотокамеры
используйте полн ость ю заряженную батар е ю или компл ект се тев ог о
бл о к а пит ания EH-62A ( прио бре та е тс я допо лните льно ).
54 Подключение к телевизору , комп ьютеру или принтеру

Про смо тр снимк ов на экране тел евиз ора
Убед и те с ь , что значение пар аметра
Интерф ейс > Реж и м видео соот ве тствуе т
используемом у видеоустройст ву ( B 89), и
вык лючите фотокамеру .
По дключит е фот окам ер у к телевизору при помо щи аудио -/ ви део
каб ел я EG-CP14, входящего в ко мпл ект пост авки . П одключите
черный ште кер к фо токамере , же лтый — к видеовходу т елевизора , а
белый — к ег о звук овому вхо ду .
Настройте теле в изо р на работу с видеокан алом . В случ ае
возникно вения затру днени й см . рук оводство по экс плуат ации
Для вкл ючения фотокамеры на жмите и уде р жи ва й т е кн опку G .
Монитор фотокамеры остан ет ся выключенным , а на экр ане
теле ви зо ра появит ся изображ ение , обычн о отображаем ое на
мони торе фотокамеры .
D Подклю чение кабелей
При подкл ючени и или от к лю че ни и каб е ля вста вля йте раз ъем без перекосов и не
прил агайте чрезме рны х усилий .
Подключение к телевизору , комп ьютеру или принтеру 55

Про смо тр сни мков на ко мп ь юте р е
Фо токамер у можно по дклю чить к компь ют еру при помощ и каб е ля USB,
входящего в ко мпл ект пос тавк и . Для копир ов ани я сни мков на комп ью те р
можно испол ьзо ва ть ПО PictureP roject, вхо дящ ее в комп ле кт постав ки . На
комп ью т ере можно сист емати зиро ва ть , об рабатыва ть и пе чата ть снимки .
Перед под ключен ием фо токамеры
У стан овите програ мму Pictur eProj ect с установочног о компакт - диска ,
входящего в компл ект постав ки фотокамеры . Сведения об установке
програм много обеспечения Pictur eProje ct см . в Кратк ом ру к о во д с т ве и
рук о водс т ве пользоват е ля Pi ctureProje ct ( на комп акт - диске ).
Перед подключением фо токамеры к к омп ьютеру или п ринтеру выберит е
соответствующий параметр USB в меню ре жима настройки фот окамер ы
( B 57). При подключении к компьютеру выбор параметра USB зависит от
операци онной си стемы комп ью т ера
и способ а передачи сним ков .
Спос об пер еда чи снимков
Опер ацио нная система
Кноп ка T ran sfe r ( Пере дача ) в
прог рамм е Pictur ePr oject
Wi ndows V ist a (32- разр ядны й вып уск
Выбер ите MTP/PTP или Mass
Home/Basi c/Hom e Premiu m/
Busines s/Enterpr ise/Ulti mate)
Выберит е M TP/ PTP или Mass st orage .
(Home E dition / Professio nal)
Windows 2000 Prof essional Выберит е Mass storag e .
Выбер ите MTP/PTP или Mass
Mac OS версии 10.3.9 или 10.4.x
* Не може т исп оль зовать ся для передачи сни мк ов , если ка р то чка памяти заб локирова на
15) или дл я параме тра
выбрано знач ени е
памяти не установл ена . Ис по льзуйте кнопку
в программ е PictureProject.
† Не ВЫБИРАЙ ТЕ знач ение MTP/PT P . Если фо токамера по дключен а к компью теру и
выбрано зн ачение MTP/PTP , следуе т дожда ться появле ния ма стера уста н овк и
оборудов ания Windows, а зат ем нажа ть кнопку Cancel ( Отм ена ) и отс о ед ин и ть
фотокамеру от компью тер а . Пере д повт орным подклю чением фот окамер ы к
комп ьют еру для параметра USB фотокамеры устан овите знач ение M ass stor age .
Читайте также:




















