Netbynet настройка роутера dir 615
Настройка роутера DIR-615 для работы в сети Netbynet
Настройка интернет-подключения PPTP (VPN) :

Настройка маршрутизации :

В итоге должно получиться так :

Настройка завершена. Можно пользоваться.
Дополнительно - позднее будут ещё небольшие уточнения по настройкам.
Настройка роутера D-link Dir-615 и Wi-Fi на Win7
Настройка интернет-подключения PPPoE Связка комп (роутер) - комп (wi-fi адаптер)
Оборудование: D-link Dir-615 (прошивка 2.26RU), D-link DWA-140, 2 компьютера. ОС Win7.
Опыт в настройке не имел, написал, чтобы такие как я не ломали голову, что и как делать.
Часть 1. Настройка роутера (на 1 компьютере). Тип соединения с интернетом WAN PPPoE.

Вводить логин и пароль (повтор пароля) от своего договора, по которoму у вас доступ к обычному инету.
2. Настраиваем Wi-fi как на этом рисунке.

3. Отключаем опцию QoS Engine (с ней глючила связь между устройствами, не подключались). Пример.

Примечание: после каждого пункта нужно сохранить настройки и перезагрузить роутер, вынув из него шнур питания на 10 сек.
Часть 2. Настройка адаптера (на 2 компьютере).
2. Теперь можно соединить компьютеры. Снизу должен появиться значок (или 2 значка с изображением вертикальных полосок).
Открываем 1 из них, выбираем вашу сеть, вводим пароль и наслаждаемся.
Примечание: чтобы было легче управлять сетью, установите Network Magic (у меня 5.5.9118 версия) на оба компьютера.
P.s. иногда надо перезагружать роутер, перед подключением к Wi-Fi
P.p.s. это оборудование пробивает 2 стены, отлично для такой стоимости (
3200руб) и беспроводного инета.
До DWA-140 был адаптер DWA-120, сигнал раза в 2 хуже, очень низкий.
З.Ы. Подскажу, что роутер D-link DIR-400 тоже мoжет работать в NetbyNet


Рекомендованная замена - DIR-615/K1A
Улучшение характеристик сети
Беспроводной маршрутизатор 802.11n D-Link DIR-615 обеспечивает лучшее качество беспроводного сигнала, по сравнению с существующей технологией 802.11g. Маршрутизатор DIR-615 может выполнять функции базовой станции для подключения к беспроводной сети устройств, работающих по стандартам 802.11b, 802.11g и 802.11n и организовать совместный доступ к Интернет-соединению и файлам с видео, музыкой, фото и документами. Беспроводные продукты N D-Link используют технологию Intelligent Antenna, позволяющую передавать сразу несколько потоков данных и принимать беспроводные сигналы даже в самых отдаленных частях дома. Технология 802.11n D-Link не только существенно увеличивает радиус действия, но и позволяет поддерживать соединение с существующими беспроводными устройствами 802.11g и 802.11b.
Простота установки
Благодаря мастеру по быстрой установке D-Link, пользователь может настроить беспроводной маршрутизатор DIR-615 в считанные минуты. Пошаговые инструкции позволяют самостоятельно установить Интернет-соединение, беспроводную сеть, настроить функции безопасности, а также задать другие необходимые параметры сети, даже не обладая специальными знаниями в области сетевых технологий.
Безопасность сети
Маршрутизатор DIR-615 поддерживает новейшие функции беспроводной безопасности для предотвращения несанкционированного доступа через беспроводную сеть или Интернет. Поддержка протоколов шифрования WEP, WPA и WPA2 гарантирует возможность использования лучшего способа шифрования независимо от клиентских устройств. Кроме того, в этот беспроводной маршрутизатор встроен двойной межсетевой экран (SPI и NAT) для предотвращения возможных атак из Интернет. Обеспечивая высокую беспроводную производительность, сетевую безопасность и радиус действия, беспроводной маршрутизатор DIR-615 идеально подходит для улучшения характеристик существующей беспроводной сети дома.
Стандарты
• IEEE 802.11n
• IEEE 802.11g
• IEEE 802.11b
• IEEE 802.3
• IEEE 802.3u
Интерфейсы устройства
• 4 порта LAN 10/100 Мбит/с
• 1 порт WAN 10/100 Мбит/с
• Поддержка автоматического согласования скорости и режима работы
• Поддержка автоматического определения полярности MDI/MDIX
• Управление потоком 802.3x в режиме полного дуплекс
Антенны
2 съемные всенаправленные антенны с коэффициентом усиления 2dBi с разъемами RP-SM
Типы подключения WAN
• Static IP
• Dynamic IP
• PPPoE
• L2TP
• PPTP
• DualAccess PPPoE
• DualAccess PPTP
• Получение маршрутов по DHCP
• L2TP Dual Access
Скорость беспроводного соединения1
• 802.11g: 6/9/12/18/24/36/48/54 Мбит/с
• 802.11b: 1/2/5.5/11 Мбит/с
• 802.11n: 30/60/90/120/180/240/270/300 Мбит/с
Максимальная скорость интернета*
(для аппаратной ревизии Ex)
• Static IP: 68.08 Мбит/с
• Dynamic IP: 69.36 Мбит/с
• PPTP: 55.04 Мбит/с
• L2TP: 27.60 Мбит/с
• PPPOE: 64.48 Мбит/с
Выходная мощность передатчика
802.11g:
• 17 dBm (+/-2dB) для 6 - 18 Мбит/с (типичная)
• 16 dBm (+/-2dB) для 24 и 36 Мбит/с (типичная)
• 15 dBm (+/-2dB) для 48 и 54 Мбит/с (типичная)
802.11b:
• 19 dBm (+/-2dB) (типичная)
802.11n:
• 17 dBm для MCS-0
MCS-12
• 15 dBm для MCS-5 и MCS-13
• 12 dBm для MCS-6 и MCS-14
• 6 dBm для MCS-7 и MCS-15
EIRP
• 802.11g: 16 dBm (типичная)
• 802.11b: 18 dBm (типичная)
• 802.11n:17.0 dBm при MCS-6 (CH0&2)(20MHZ)
Чувствительность приемника
802.11b:
(типичная при PER < 8% для пакета размером 1000 байт и температуре 25єC + 5єC)
• 11 Мбит/с (CCK): -86dBm
• 5.5 Мбит/с (CCK): -87dBm
• 2 Мбит/с (DQPSK): -88dBm
• 1 Мбит/с (DBPSK): -90dBm
802.11g:
(типичная при PER <10% для пакета размером 1000 байт и температуре 25єC + 5єC)
• 54 Мбит/с (OFDM): -65dbm
• 48 Мбит/с (OFDM): - 66dbm
• 36 Мбит/с (OFDM): -70dbm
• 24 Мбит/с (OFDM): -74dbm
• 18 Мбит/с (OFDM): -77dbm
• 12 Мбит/с (OFDM): -79dbm
• 9 Мбит/с (OFDM): -81dbm
• 6 Мбит/с (OFDM): -82dbm
Схемы модуляции
OFDM, CCK
Расширенные функции межсетевого экрана
• NAT (Network Access Translation)
• Фильтрация MAC/IP - адресов (управление доступом пользователей)
• Предотвращение атак DoS
• SPI (Stateful Packet Inspection)
• VPN Pass-through / Multi-sessions PPTP / L2TP / IPSec
• Поддержка одной DMZ
Управление устройством
• Internet Explorer v.6 или выше, Firefox v.1.5 или выше или другой браузер с поддержкой Java
• Web-интерфейс управления
• Поддержка UPnP
Индикаторы
• Power
• Status
• WAN
• WLAN (беспроводное соединение)
• LAN (10/100)
• Статус Internet
Физические параметры
Питание на входе
5 В постоянного тока 2.5А, через внешний адаптер питания
Размеры
193 x 116.8 x 30.5 мм
Рабочая влажность
От 10 % до 90%
Влажность хранения
От 5% до 95%
Сертификаты
• FCC Class B
• IC
• CE
* Максимальная практическая пропускная способность встроенного маршрутизатора, измеренная в тестовой сети. Действительная скорость доступа к сети Интернет, локальным ресурсам и IP-телевидению будет другой, так как зависит от типа услуги и подключения, предоставляемых интернет-провайдером, текущей загрузки сети провайдера, маршрута и характеристик линий передачи данных.
1Максимальная скорость беспроводной передачи данных определена спецификациями стандарта IEEE 802.11g и 802.11n.Скорость передачи данных может значительно отличаться от скорости беспроводного соединения. Условия, в которых работает сеть, а так же факторы окружающей среды, включая объем сетевого трафика, строительные материалы и конструкции, и служебные данные сети могут снизить реальную пропускную способность. На радиус действия беспроводной сети могут влиять факторы окружающей среды.
2Компьютер должен соответствовать системным требованиям, рекомендованным компанией Microsoft.
3Программное обеспечение, поставляемое с данным маршрутизатором, не совместимо с МAC.
4Последние версии программного обеспечения и документации доступны на Web-сайте компании D-Link.
Это устройство основано на базе спецификации IEEE 802.11n и не гарантирует последующую совместимость с будущей версией спецификации IEEE 802.11n. Совместимость с устройствами стандарта IEEE 802.11n других производителей не гарантируется. Все данные о скорости передачи указаны только для сравнения. Спецификации устройства, размеры и внешний вид изменяются без предварительного уведомления, и внешний вид устройства может отличаться от изображенного здесь.
Компания D-Link отличается тем, что у большинства своих моделей разные модификации, ревизии. Из-за этого внешний вид интерфейса часто менялся. От этого зависит настройка DIR-615. На момент написания статьи есть 3 актуальные модификации. Статья о их характеристиках, внешнем виде и отзывах.
В этой опишу весь процесс от подключения роутера до настройки интернета и беспроводной сети через мастер настроек. Если у вас только интернет и Wi-Fi — этого вполне хватит.
Если у вас другая модель этого производителя, к примеру DIR-300, часто внешний вид интерфейса схож, статья будет полезна. На текущий момент 2 самые популярные прошивки разделяются по внешнему виду — голубая и серая.
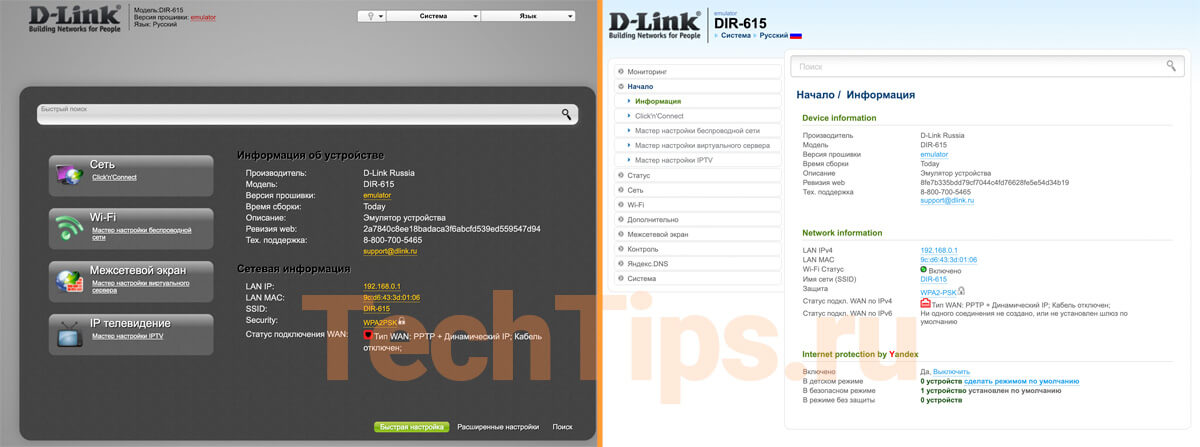
Общий алгоритм настройки:
- подключить роутер к компьютеру, смартфону;
- зайти в его интерфейс;
- настроить интернет, в зависимости от провайдера;
- настроить Wi-Fi.
Есть отдельная статья, более подробно описана настройка IPTV, интернета, Wi-Fi вручную под голубой интерфейс.
Настройка подходит для нового роутера либо сброшенного на заводские настройки, в другом случае гарантии корректной работы нет.
Подключите роутер
Достаньте роутер из коробки, вставьте блок питания, кабель интернета. Подключите любое устройство: компьютер, ноутбук, смартфон по кабелю или по Wi-Fi к роутеру.

Зайдите в настройки
После того, как подключили роутер, откройте браузер. Самый надежный для настройки считается Internet Explorer. Если админ панель роутера со стандартного браузера не откроется — используйте его.

Необходимые данные
У DIR-615, как и у большинства роутеров, есть 2 способа настройки:
- через мастер настроек;
- вручную, настраивая каждый параметр отдельно более детально.
Для обоих нужно предварительно знать тип соединения. Его выбор зависит от провайдера, уточните у него.
Обычно для настройки используются:
- Динамический IP — автоматическое получение IP-адреса от провайдера, используют небольшие сети. Новый и сброшенный на заводские настройки роутер изначально настроен под этот тип соединения. Если нет привязки по MAC-адресу, после подключения кабеля интернета услуга сразу заработает.
- PPPoE, L2TP, PPTP — требуется логин и пароль от провайдера. Например, Ростелеком работает через PPPoE, Билайн через L2TP.
Можете сразу позвонить провайдеру и уточнить ваш тип соединения, есть ли привязка по MAC-адресу. Также логин и пароль от интернета обычно указан в договоре об оказании услуг.
Настройка
Здесь описал настройку интернета и Wi-Fi через мастер настроек.
Если у вас есть IPTV — интерактивное телевидение или IPTV + интернет, есть отдельная инструкция для IPTV + интернет на DIR-615.
Писал в начале, но уточню. На текущий момент используются 2 вида интерфейса. Разделил их по цвету: голубой и серый. При конфигурации через «Мастер настроек» особой разницы нет. Все делается через главное меню, пункты идентичны. Поэтому, чтобы не нагружать статью лишней информацией подготовил скриншоты для одного вида интерфейса. Если кроме интернета и Wi-Fi от роутера вам больше ничего не нужно, этого вполне хватит.
Проверьте, чтобы был выбран русский язык.
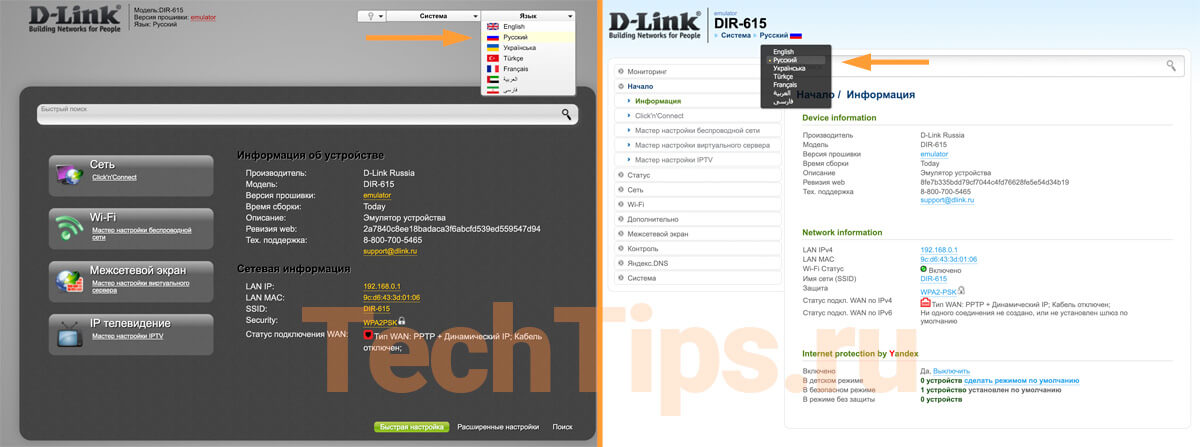
После всех настроек сохраните и перезагрузите роутер.
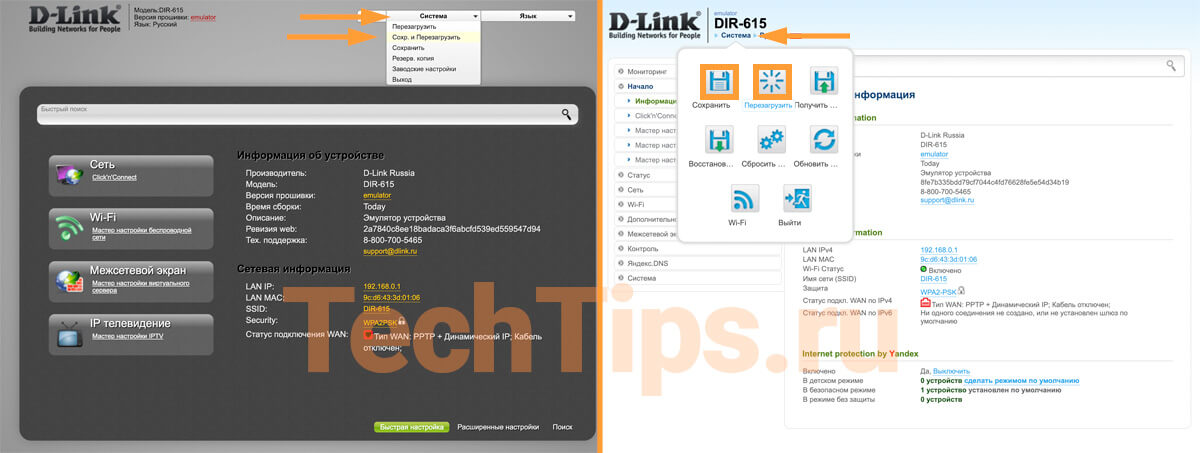
Интернет
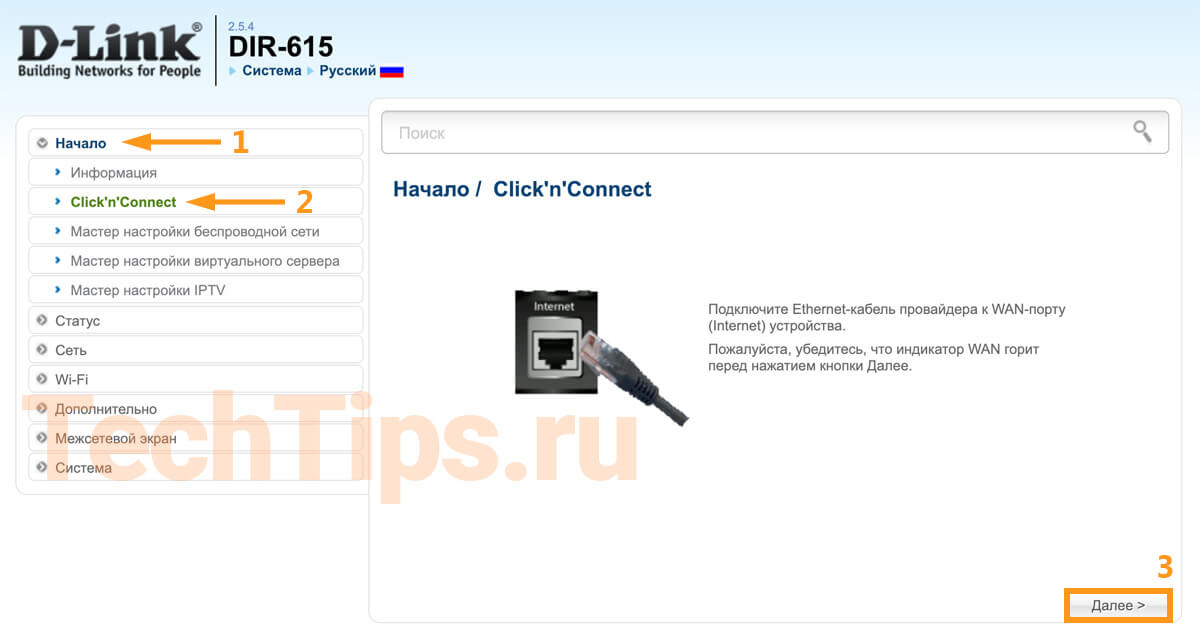
Выберите ваш тип соединения, Если у вас PPPoE, L2TP, PPTP, во всех случаях используйте «Тип вашего подключение + Динамический IP». У меня просто «Динамический IP». В начале покажу на нем, ниже на PPPoE. Нажмите «Далее».
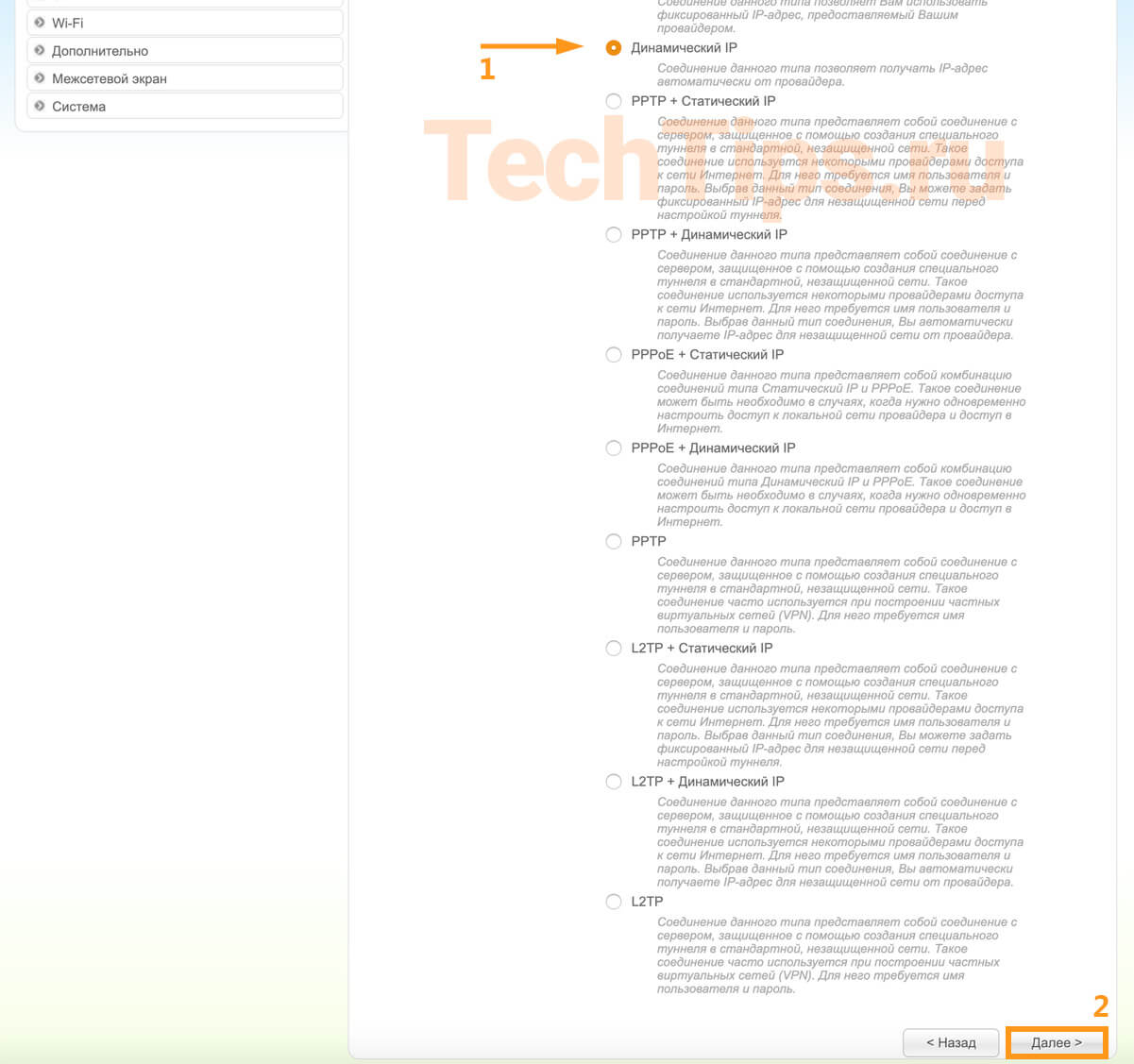
«Имя соединения» оставьте стандартное. Напротив «Получить адрес DNS-сервера автоматически» должна стоять галочка. Затем кнопка «Далее».
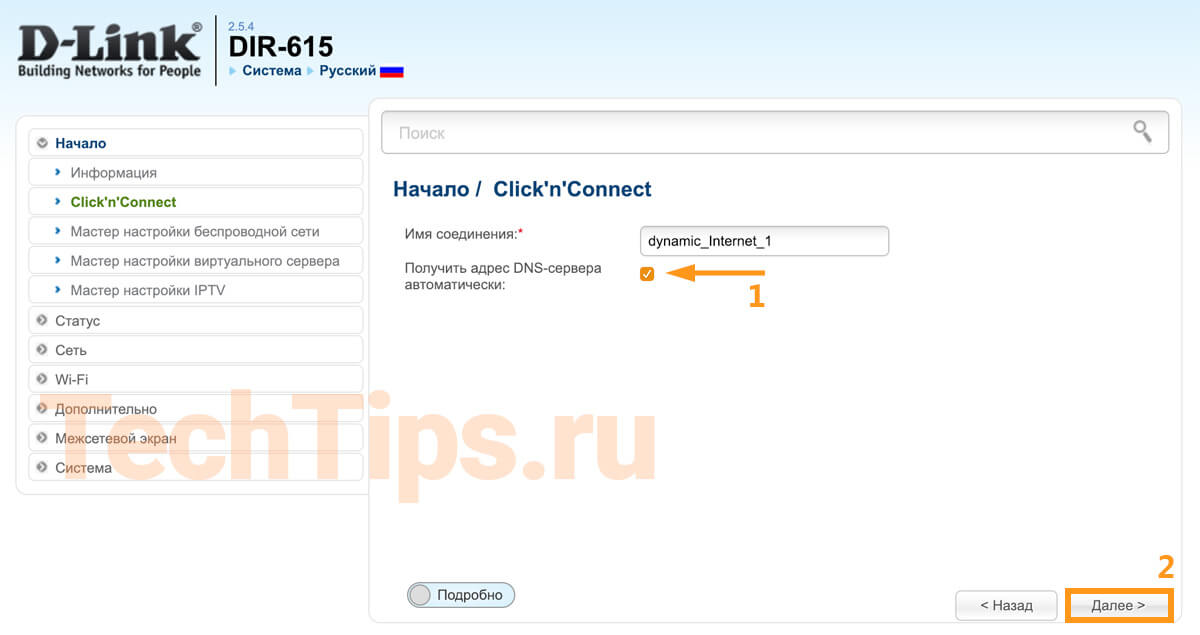
Появится окно с данными, нажмите «Применить».
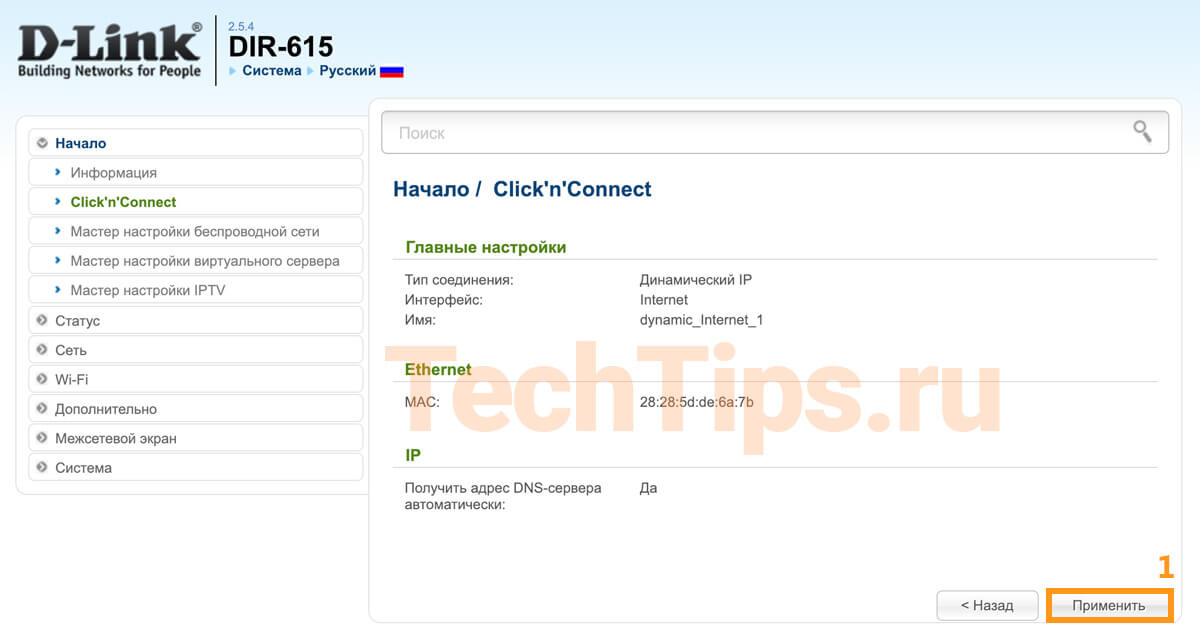
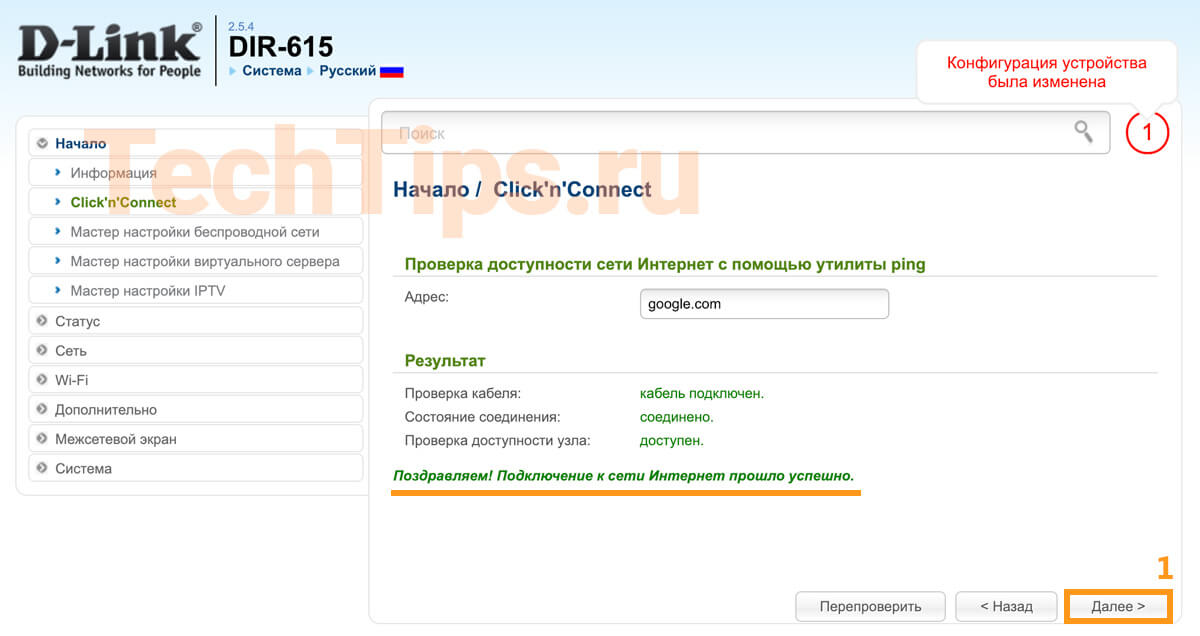
Возможные ошибки
При некорректном выборе типа соединения, состояние соединения выдаст ошибку. Нажмите назад до этапа выбора, исправьте.
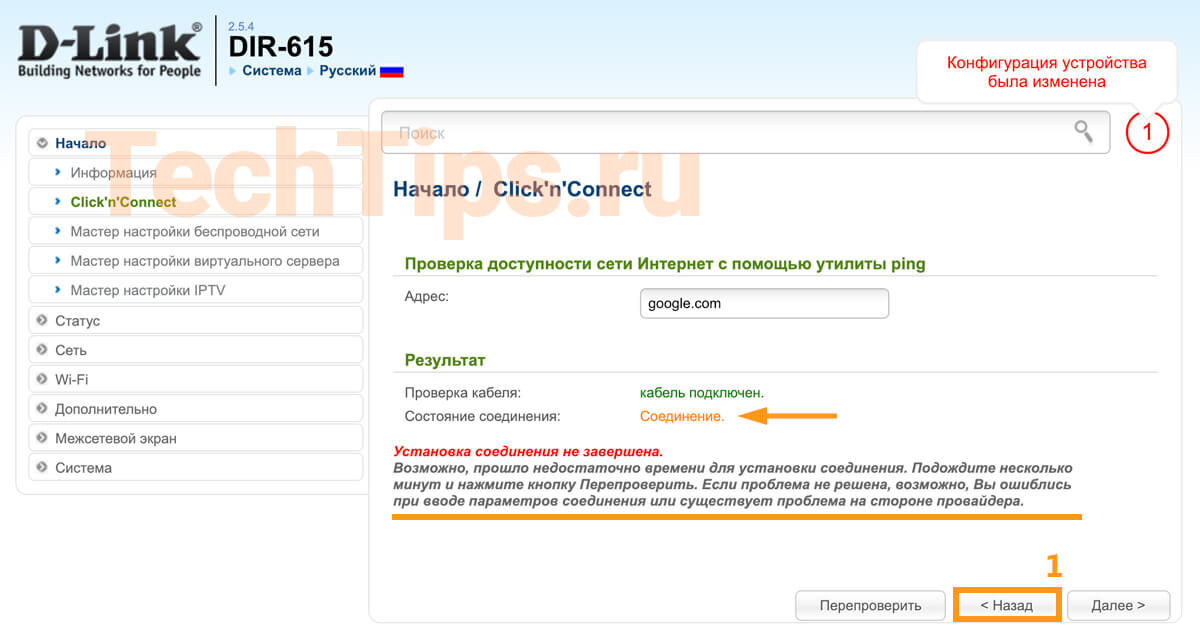
Если вы выбрали правильный тип соединения, но у вас есть привязка по MAC-адресу, то на последнем этапе при проверке доступности узла выдаст ошибку — «Указанный узел недоступен».
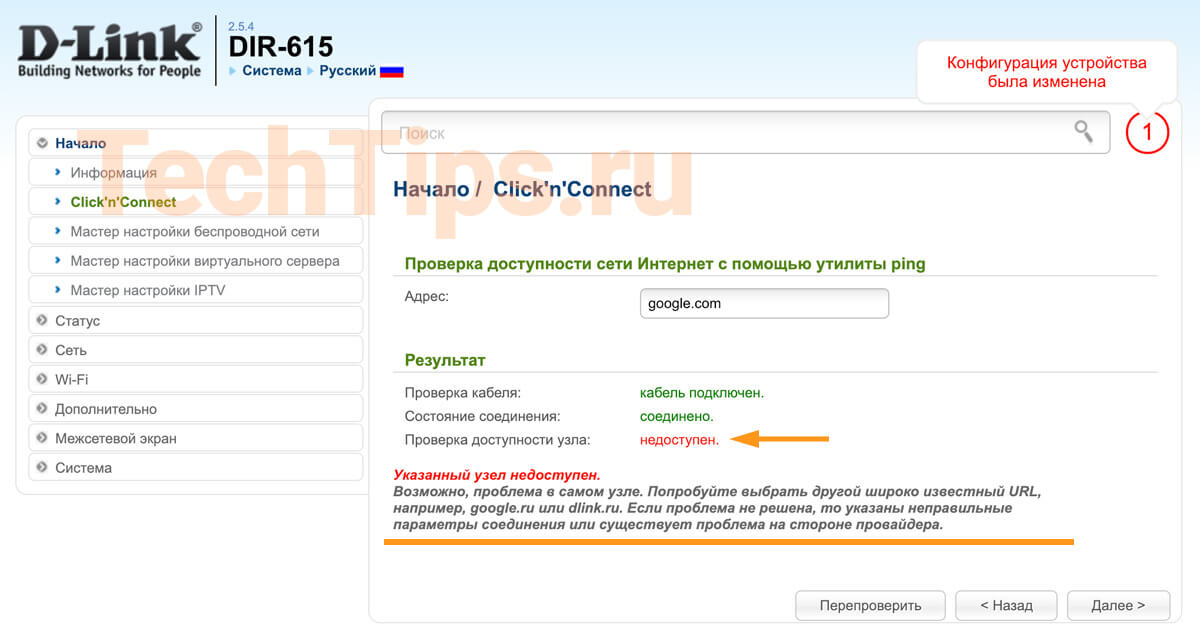
Зайдите в Сеть WAN. Нажмите на только что созданное соединение.
В поле «MAC» указаны 12 символов. Нужно либо позвонить провайдеру, чтобы он перепревязал MAC-адрес, в нашем случае MAC-адрес роутера. Либо скопировать и вставить в это поле актуальный MAC-адрес — компьютера, ноутбука, другого роутера, через который работает интернет. После нажать «Применить».
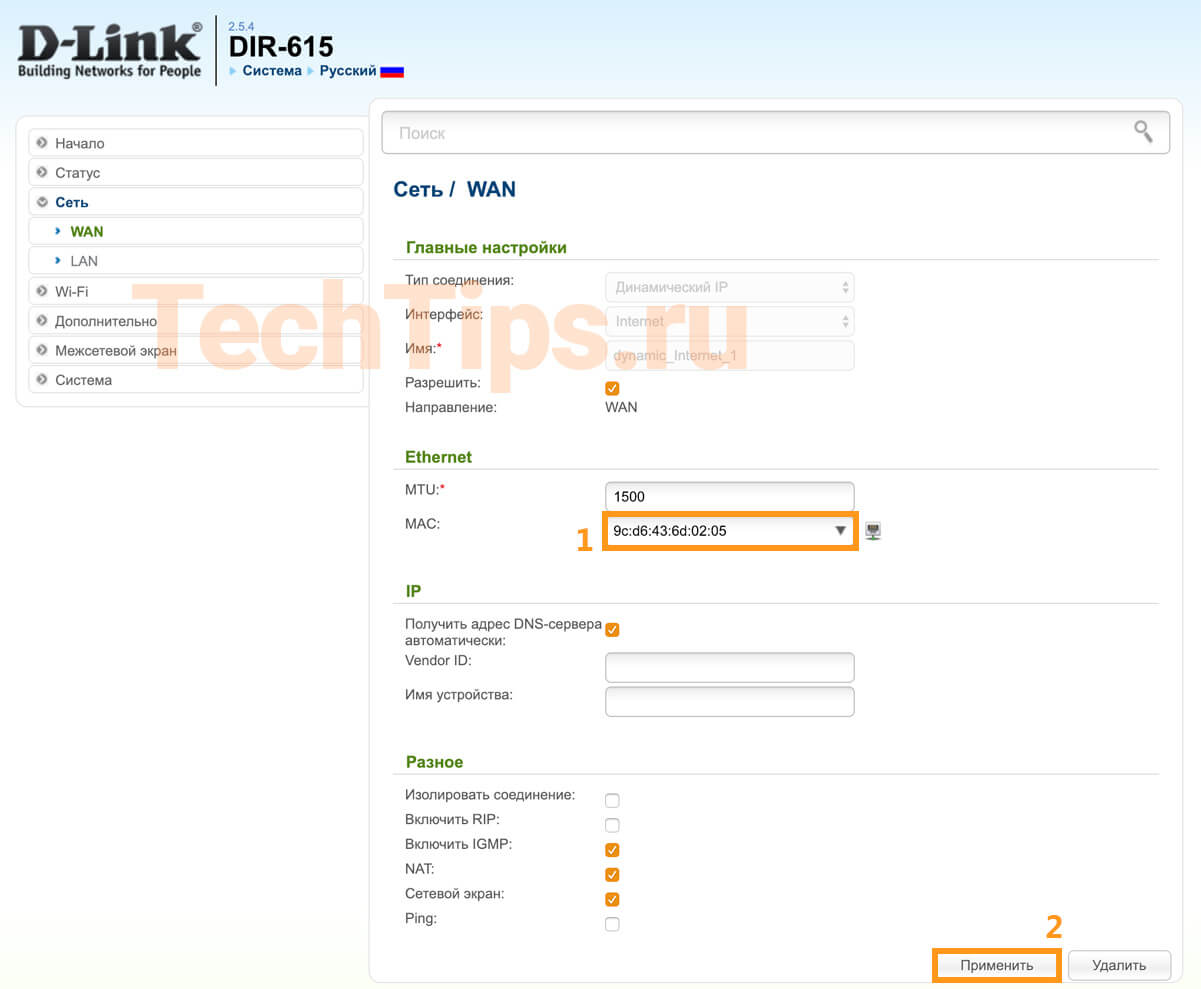
PPPoE, L2TP, PPTP

Если появилось окно «Получить адрес DNS-сервера автоматически» и стоит галочка, оставьте так и нажмите «Далее». После нужно ввести данные от провайдера — «Имя пользователя» и «Пароль», соблюдая регистр. Нажмите «Далее». «Имя соединения» менять не нужно.
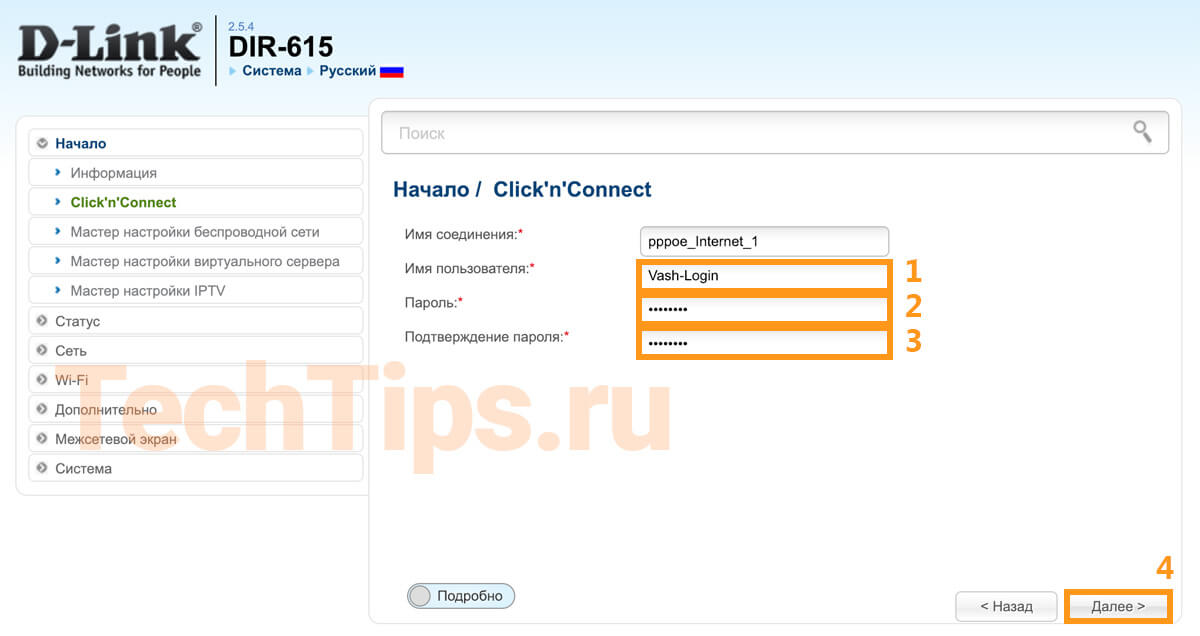
Появится окно с данными, нажмите «Применить».
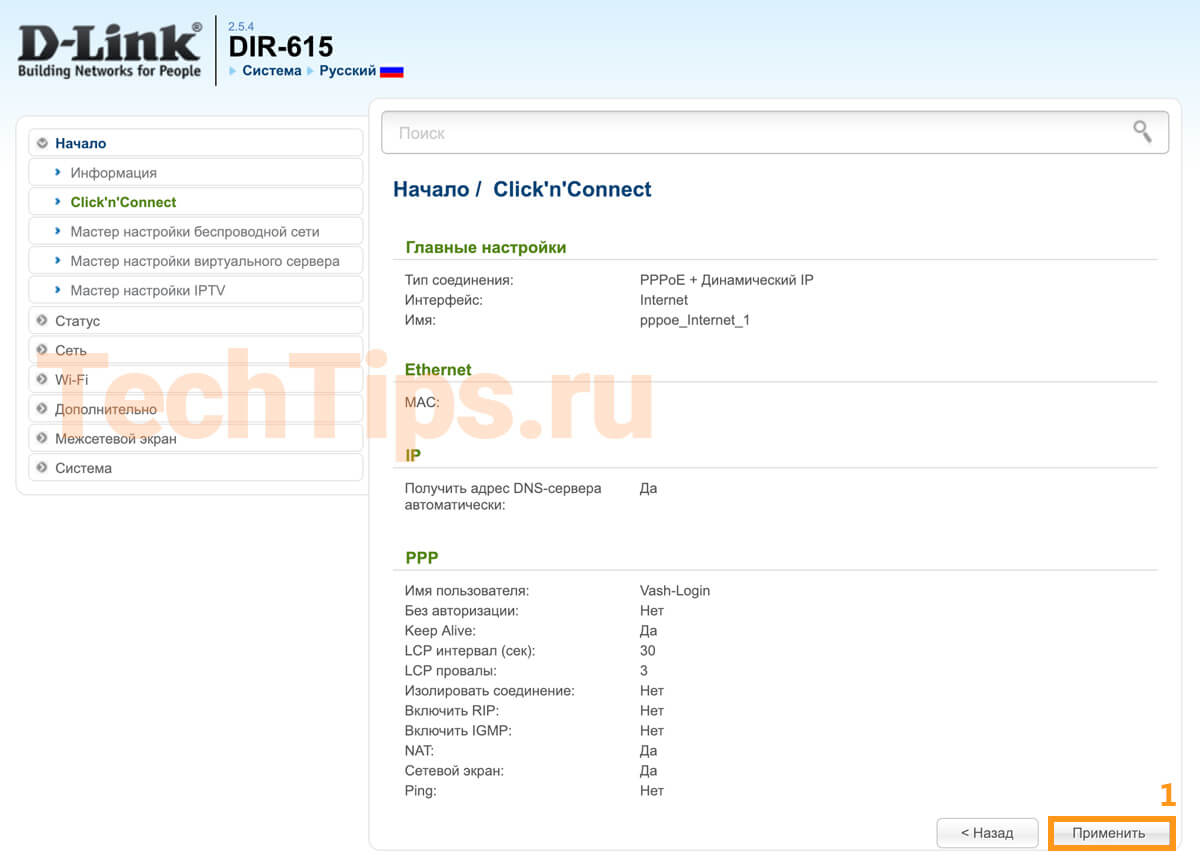
Если вы закончили настройку интернета через мастер настроек, он отправит вас сюда. Либо зайдите в «Начало» – «Мастер настройки беспроводной сети». Выберите режим — «Точка доступа», нажмите «Далее».
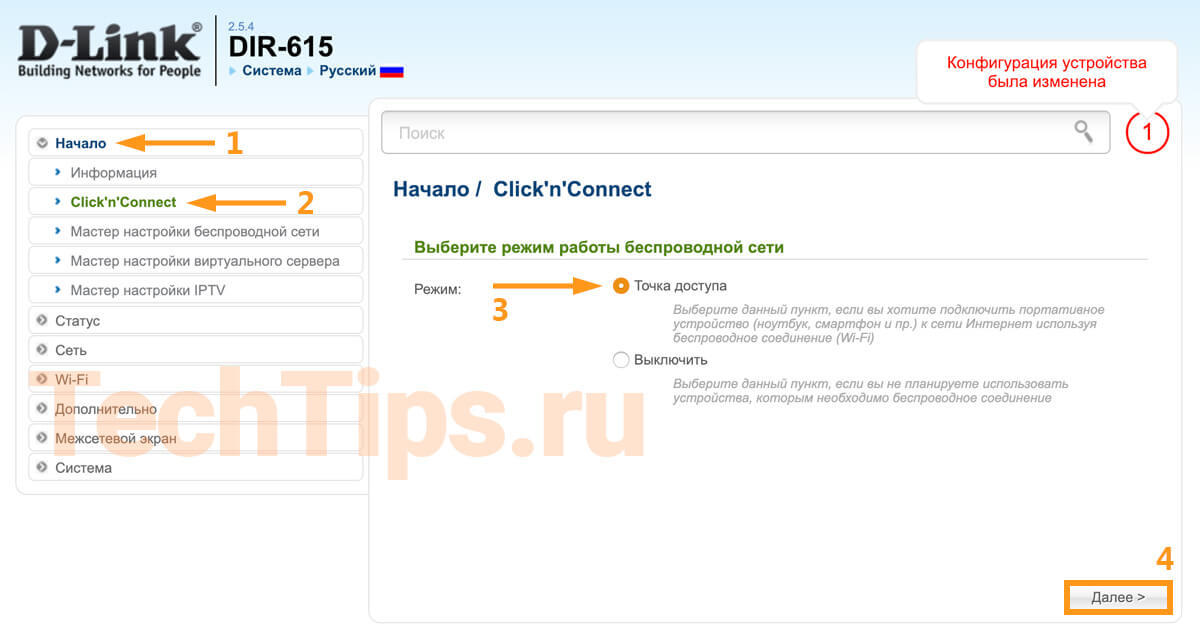
Придумайте название для Wi-Fi, запишите в поле напротив SSID, нажмите «Далее».
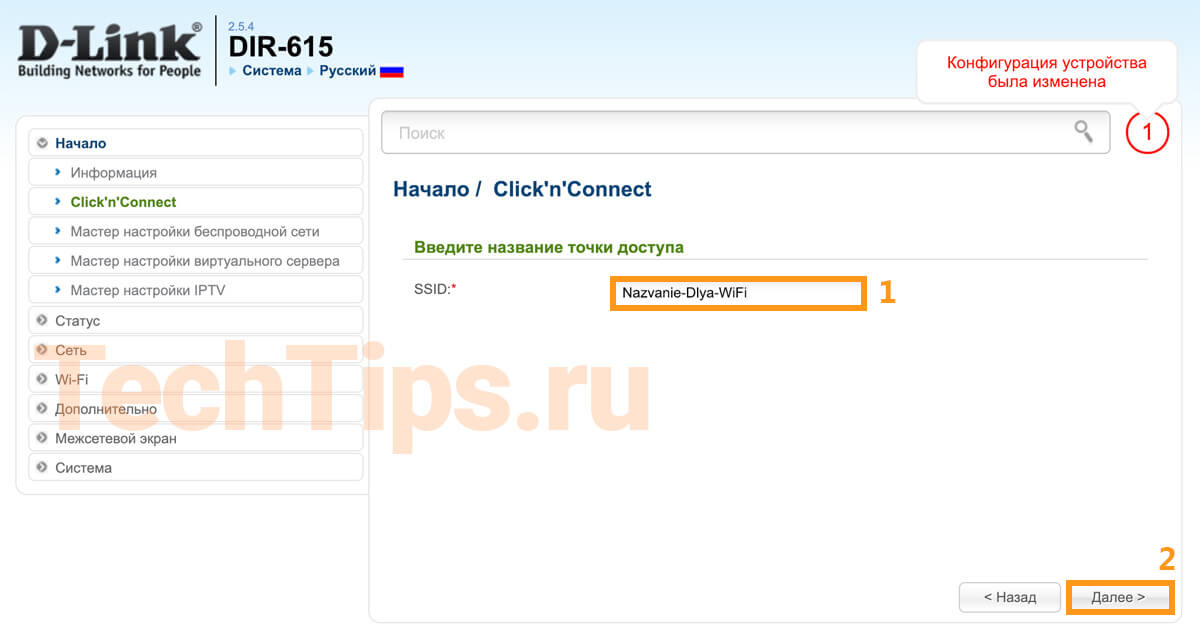
Проверьте, чтобы была выбрана «Защищенная сеть», Введите ключ сети — пароль для Wi-FI, минимум 8 символов. Если появится окно «Настройка беспроводной гостевой сети», выберите «Не настраивать гостевую сеть».
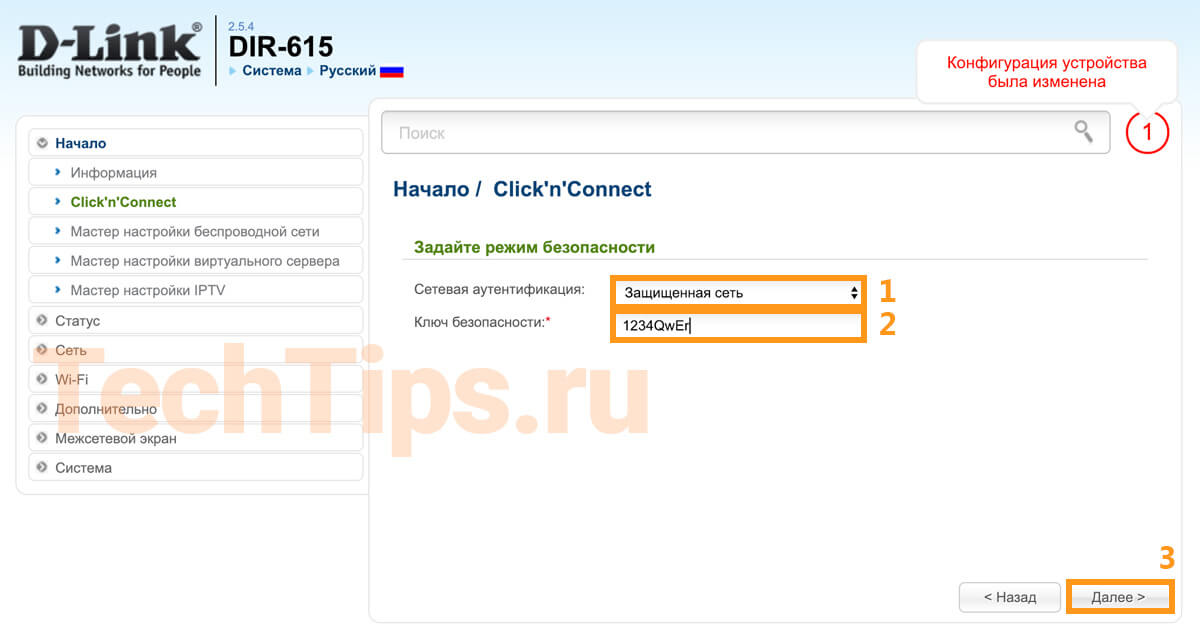
Проверьте введенные данные, запишите или запомните их. Они потребуется для новых устройств, которые вы подключите к Wi-Fi. Нажмите «Применить».
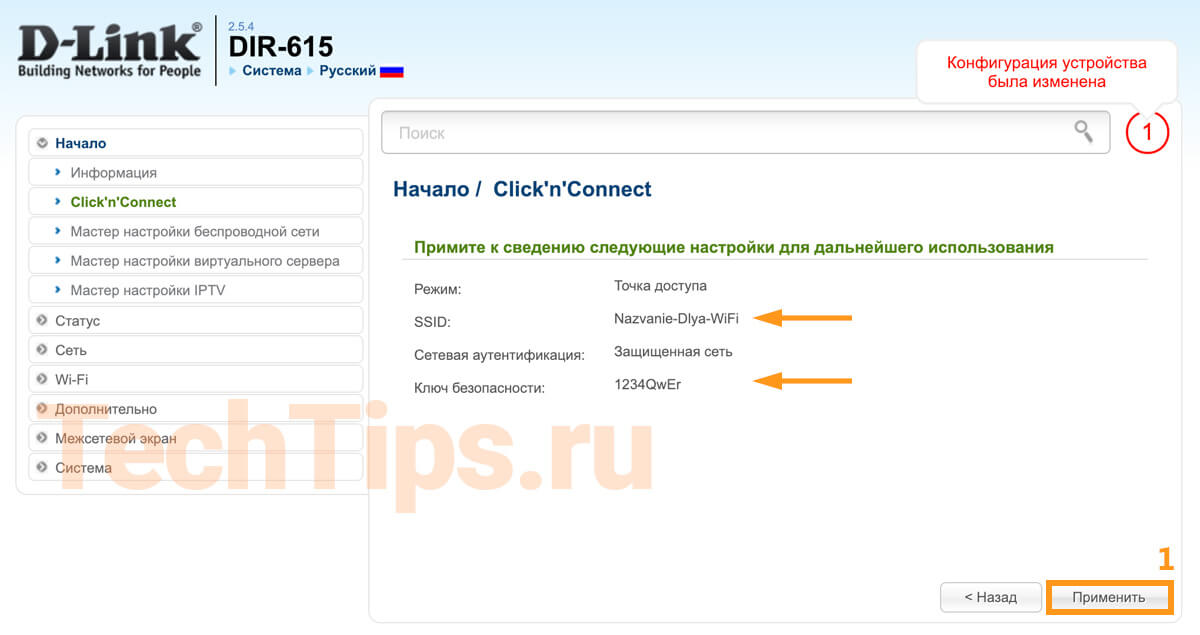
Дальше он предложит настроить IPTV, если у вас нет данной услуги, нажмите «Пропустить шаг», после «Применить».
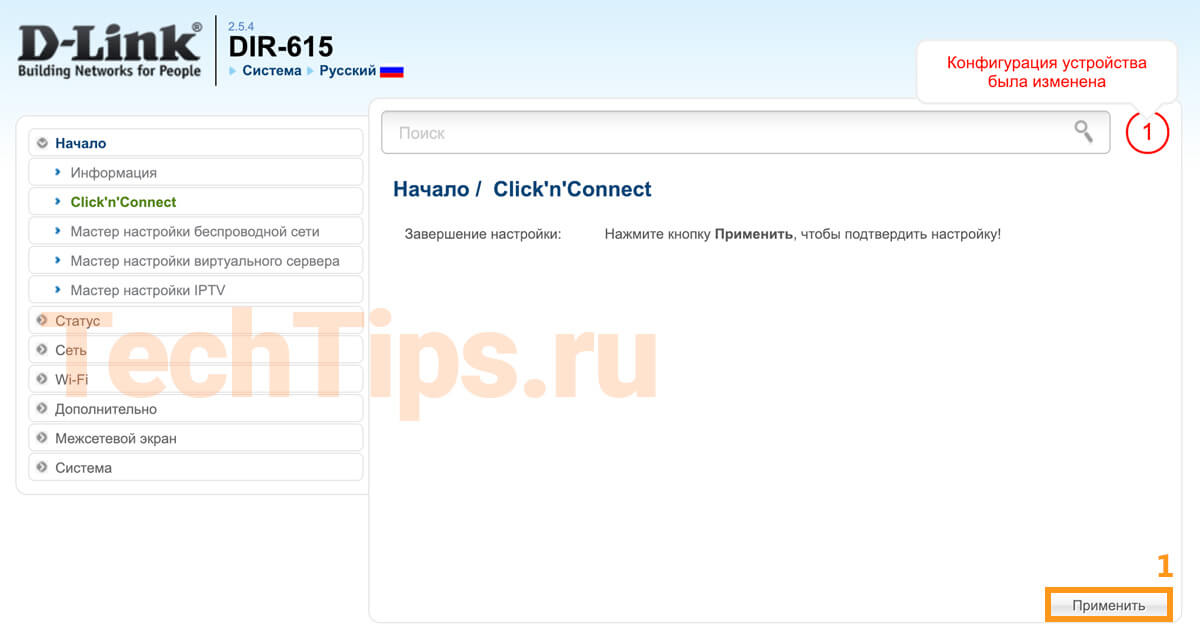
Если у вас есть интерактивное телевидение на этапе его настройки попробуйте выбрать порт, куда подключена СТБ. Сохраните настройки, перезагрузите СТБ приставку.
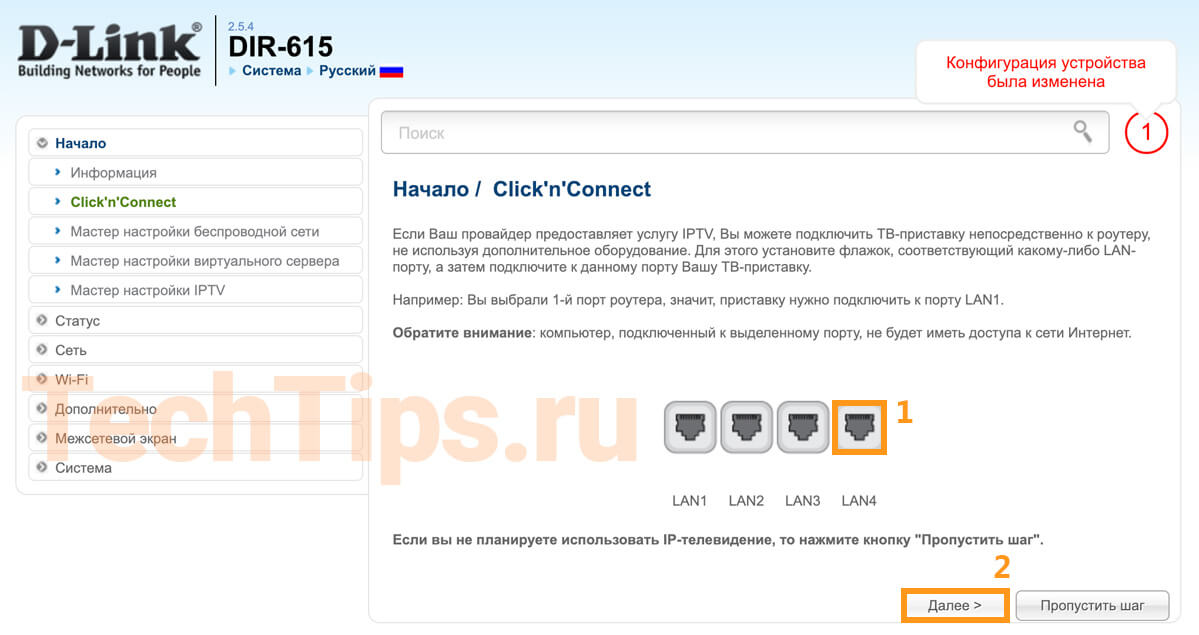
Редко получается настроить IPTV автоматически, лучше вручную. На сайте есть отдельная статья, где подробно разобрал каждый этап.
Проброс портов
Требуется для того, чтобы подключиться удаленно к программе, игре на компьютере либо к устройству, работающему через роутер — видеорегистратору, камере. Для конфигурации потребуются следующие параметры:
- протокол, через который работает устройство;
- номер порта;
- IP-устройства;
- наличие внешнего статического IP адреса.
В веб интерфейсе зайдите в «Межсетевой экран» – «Виртуальные серверы», нажмите «Добавить».
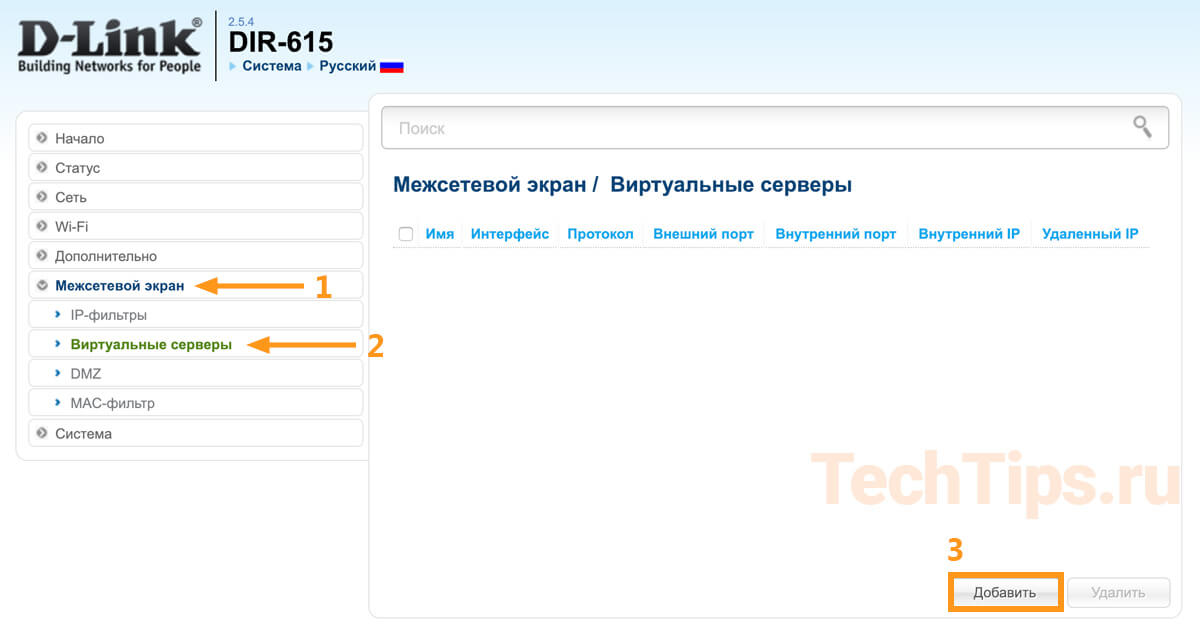
Укажите корректные параметры, нажмите «Применить», сохраните.
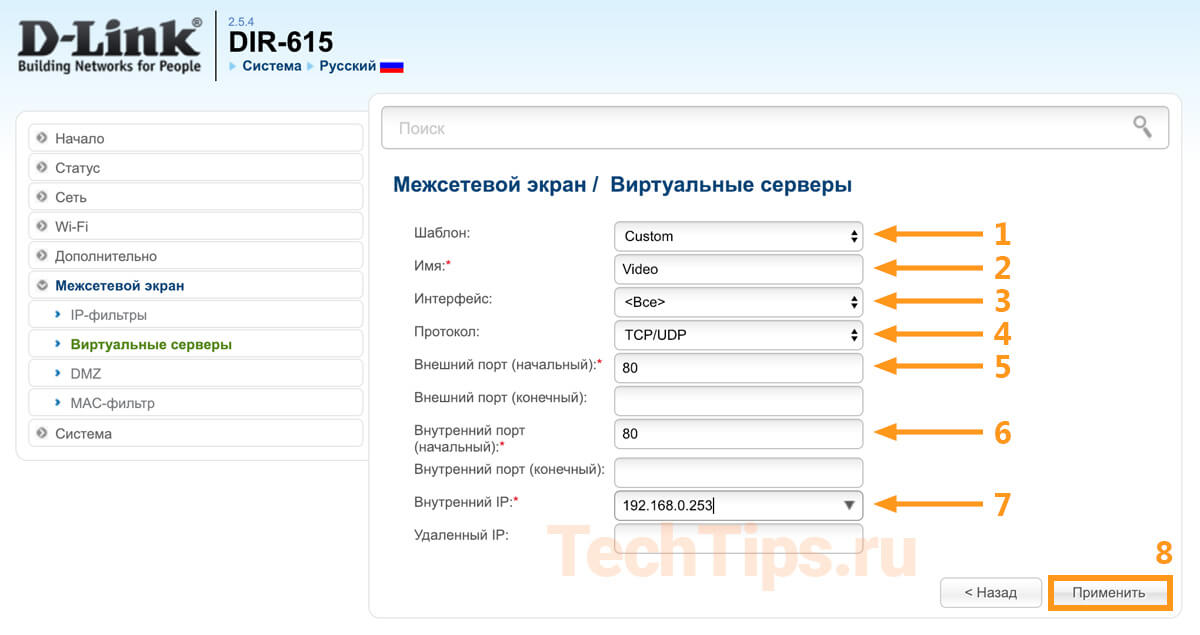
Также есть отдельная статья по пробросу портов на DIR-615, где более подробно разобрал этот вопрос.
Репитер
Обычно используется для увеличения покрытия Wi-Fi или при подключении более 4 устройств кабелем. Именно функции «репитер», как на ZyXEL в DIR-615 нет, но есть аналогичные способы.
Рассмотрел 4 схемы, как можно подключить один роутер к другому.

«Репитер» или «повторитель» по кабелю либо роутер в режиме клиента Wi-Fi принимает сигнал и раздает интернет на ваши устройства: ПК, ноутбук, смартфон и т. д. Весь алгоритм по подключению и настройке описал в отдельной статье — D-Link DIR-300 в роли репитера. У данной модели роутера интерфейс такой же, как у DIR-615.
Выводы
-
; ;
- какие данные потребуются для настройки;
- 2 способа настройки IPTV, интернета, Wi-Fi — через мастер, вручную; ; .
Если у вас остались вопросы, пишите в комментариях, постараюсь помочь.
Настройка достаточно простая и не тратит много времени. Разработчики постарались сделать автоматически настраиваемую прошивку. При этом можно сделать более детальную конфигурацию, которая будет контролировать потоки данных в сети. Статья будет разделена на две части, в первой мы будем рассказывать как быстро настроить интернет и Wi-Fi.
Вторая часть будет предназначена для более детальной настройки: блокировка сайтов, фильтрация подключенных устройств, подключение ТВ и многое другое.
Внешний вид
Для начала давайте познакомимся поближе с нашим зверем, узнаем какие у него есть индикаторы и отверстия, и для чего они предназначены. Это нужно для того, чтобы в дальнейшем вы легко могли понять, что не так в случае отключения сети или интернета.
Передняя часть

На рисунке представлена модель DIR-615S N300, но они имеют примерно одинаковое строение, так что не запутаетесь. Начнём с индикаторов расположение слева направо:
Эти индикаторы в постоянном режиме показывают правильность работы маршрутизатора.
Задняя панель

Установка
Как только мы со всех сторон познакомились с аппаратом, можно приступать к установке и подключению.
- Сначала включите компьютер или ноутбук.
- В коробке должен быть сетевой кабель, один конец подключите к сетевой карте компа или ноута, а второй воткните в один из 4 LAN портов.
- Возьмите блок питания и подключите один конец в специальный разъём в маршрутизаторе, а вилку в розетку.
- Нажимаем кнопку включения.
Как настроить
ПРИМЕЧАНИЕ! Если данным роутером раньше пользовался кто-то другой, то нужно осуществить сброс настроек до заводских. Для этого на нижней части найдите отверстие с надписью RESET. Возьмите иглу, или скрепку и нажмите на впадину. Держите так примерно 10 секунд, пока роутер не перестанет мигать. После этого приступите к настройкам роутера D-Link DIR 615.

- Теперь вас поприветствует мастер начальной настройки. Просто нажмите «НАЧАТЬ».
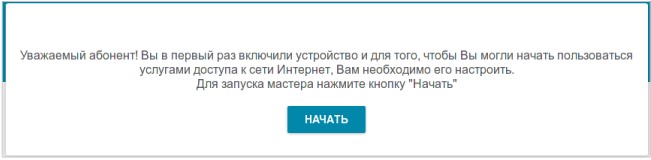
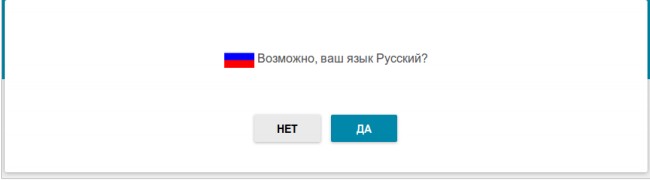
- Далее попросят ввести новый пароль администратора. Придумаете любой, который вы легко запомните или запишите его. Не оставляйте поле пустым, во избежание взламывания вашего устройства извне. В поле Имя сети (SSID) указываем наименование Wi-Fi сети.
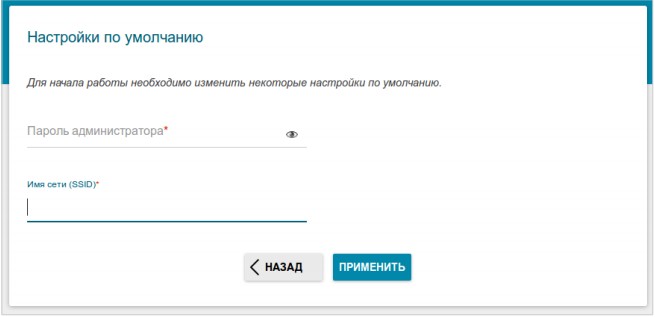
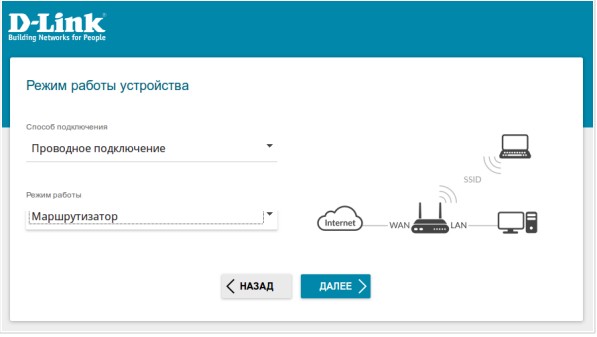
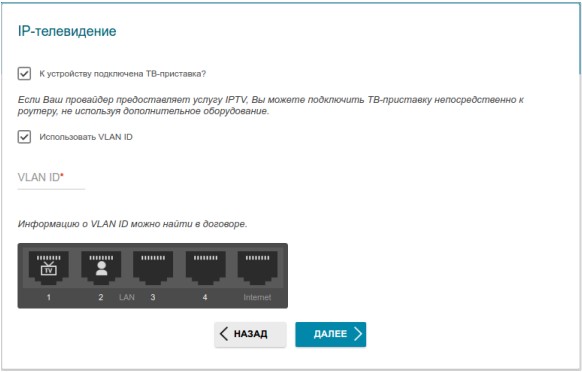
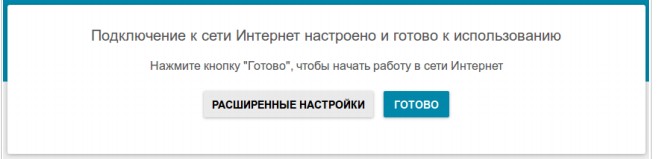
- Теперь вы увидите вот такое окно, если всё введено верно и интернет работает. Если какие-то проблемы, то можете повторно проверить соединение, нажав на кнопочку «ПРОВЕРИТЬ ПОВТОРНО».
Если соединения нет, то проблемы могут быть в провайдере. Просто звоним в техническую поддержку, номер указан в договоре. Можно также позвонить в тех. поддержку D-Link, номер сразу же отобразится на этой странице.
Ручная настройка
Если вы хотите перенастроить роутер, то можно сделать это из главного меню.
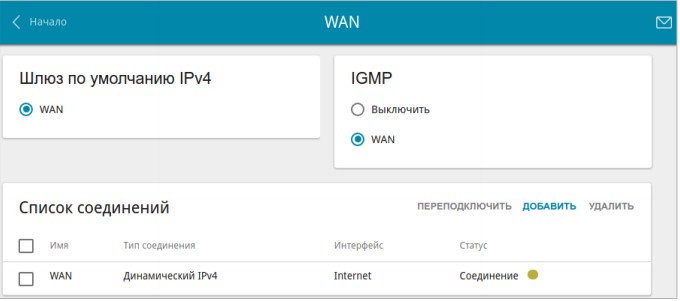
- Выделяем уже имеющиеся соединение и удаляем.
- Нажимаем кнопку добавить и выбираем тип соединения из списка.
- Далее внимательно вводим настройки соединения, о них узнаём у провайдера.
Всё делается примерно аналогично, как и в прошлой инструкции.
Компьютер не подключается к интернету после настройки
Возможно, у вас установлен не тот IP-адрес и маска сети в настройках сетевой карты. Для этого нужно задать автоматический поиск и установку этих данных. Действуем согласно инструкции.
Windows XP
- Нажимаем Пуск.
- Далее «Панель управления», потом «Сеть» и «подключения к Интернету» и далее «Сетевые подключения».

- Нажимаем правой кнопкой по соединению и выбираем «Свойство».
- Далее во вкладке «Общее» Ищем «Протокол Интернета (TCP/IP)», нажимаем один раз левой кнопкой мыши и потом на «Свойства».
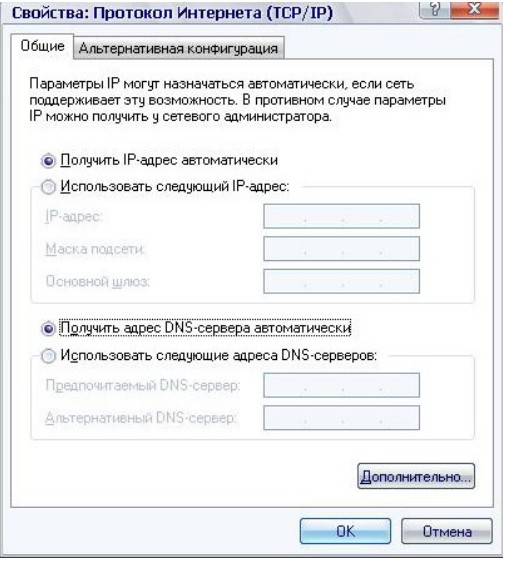
- Ставим галочки как на картинке снизу: «Получить IP-адрес автоматически» и «Получить адрес DNS-сервера автоматически».
- Нажимаем ОК.
Windows 7
- «Пуск», потом «Панель управления» и нажимаем на «Центр управления сетями и общим доступом».
- Выбираем тип просмотра «По категориям» в верхнем правом углу.
- Нажимаем на «Центр управления сетями и общим доступом».
- Далее «Изменение параметров адаптера».
- Правой кнопкой и «Свойство».
- Выбираем «Протокол Интернета версии 4 (TCP/TPv4)», потом «Свойство» и ставим галочки как в случае настройки в ХР.
Настройка VLAN групп
Вы можете настроить подсети, которые будут использовать разные ЛАН порты. Для этого:
- В меню Длинк выбираем «Дополнительно», а потом «VLAN».
- Далее нажимам на lan.
- Выбираем порты, которые вы хотите вынести в отдельную группу и снимаем с них флажок.
- Теперь создаём новую VLAN, кнопкой ДОБАВИТЬ.
- Заполняем значения.
- Применяем настройку и теперь сеть разбита на две, за счёт портов.
Настройка скорости портов
В меню нажимаем «Дополнительно», а потом «Настройки портов». Вы увидите список действующих и выключенных портом. Нажав на каждый можно урезать скорость, а также задать режим дуплекса. Это нужно, если роутер используется несколькими компьютерами, которые постоянно используют трафик.
Удалённый доступ
Отличная возможность для системных администраторов, управлять и изменять настройки в роутере.
Фильтрация по MAC-адресам
Это поможет нерадивым халявщикам не подключиться к сети, даже если они будет знать пароль. Фильтры выставляется по MAC адресу.
- Переходим в «Межсетевой экран» и жмём на MAC-фильтр.
- Нажимаем «ДОБАВИТЬ», чтобы создать новое правило.
- Если ставим «Запретить», то данный комп не будет иметь доступ к сети роутера. Если ставим «Разрешить», то пользователь с этим МАС адресом будем иметь доступ с сети к интернету.
- Вписываем MAC устройства и жмём «СОХРАНИТЬ».
Родительский контроль
Если ваше чадо любит лазать по вредным сайтам, засоряя юную голову запрещенной информацией, то можно установить правило, по которым будет запрет на посещение по URL.
Обновление и перепрошивка
- Прошивка роутера, делается легко. В разделе «Система» находим «Обновление ПО».
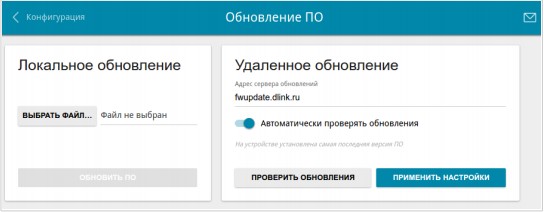
- Устанавливаем галочку «Автоматически проверять обновления».
- Или просто нажимаем «Проверить обновление».
- Ждём некоторое время и как только всё будет готово жмём «ПРИМЕНИТЬ НАСТРОЙКИ».
Можно также сделать ручное обновление, если появились проблемы с автопоиском.
Технические характеристики
Отзывы
Руководство пользователя или мануал
Можете скачать или просмотреть файлы прямо у нас на сайте. В данных документах более подробно описана вся детальная настройка Д-Линк.
Читайте также:


