Не работает 5g wifi ростелеком
Есть такой вот TP-LINK Archer C5 V4 двухдиапазонный, настроены две сетки - 2.4 ГГц и 5 ГГц соответственно. С недавнего времени после включения стал отваливаться 5 ГГц, буквально после 5-10 минут пользования, т.е. сеть я вижу, но не могу к ней подключится, либо подключаюсь, но нет интернета. Подключение к 2.4 без перезагрузки роутера происходит нормально, интернет есть. Ставил разные настройки для сети 5 ГГц, толку никакого. И не сказать что сильная нагрузка, примерно так обычно, и роутер не сильно греется, брал полгода назад, никогда нареканий не вызывал.
У арчеров вообще корявая прошивка, по крайней мере стоковая
Что можешь посоветовать из прошивок?
Не слушай мамкиных хакеров. Для бытового использования тебе не нужна ни DD-WRT, ни OpenWRT — лишний геморрой.
Как писали уже, перезагрузка роутера по расписанию, очень полезная вещь, ставь раз в сутки, рано утром, ну или когда там ты спишь)
Судя по практике, любой из роутеров TP-Link, Netis, Tenda, Mercury, Asus, периодически виснет (не работает Wi-Fi; работает но не выдает IP; всё выдаёт, подключен к провайдеру, но на устройствах ничего не работает; и т.д.), проблема решается перезагрузкой.
Говорю исходя из опыта, продал, настроил, и установил уже несколько сотен точно.
Дык что мне его дёргать каждые 10 минут? >_< я тоже привык ещё старенький свой D-Link 655й перегружать, зависал если пару дней работает без выключения. Тот который сейчас тплинк и так выключаю когда на работу иду. А тут каждые 5-10 минут, вообще не вариант -_- буду пробовать оставлять одну сетку, но блин я как раз и брал его чтобы было две сетки одна для домашних на 2.4, другая моя на 5 ГГц -_-
Каждые 5-10 минут не нужно. Это уже очевидно беда с роутером. Перезагрузка раз в сутки - нормальная практика.
Сильное утверждение. Вы так все проблемы решаете?))
О каких проблемах идёт речь? Я говорил о профилактической перезагрузке.
А если вы сомневаетесь что банальная перезагрузка решает примерно 60% проблем, то чтож.
А эта "профилактическая перезагрузка" предусмотрена вендором оборудования? Или всё же какой баг или дефект который можно решить?
Если эта функция доступна в стандартной прошивке устройства. И у некоторых производителей включена по умолчанию, как думаешь?
Я думаю, что это полная чушь и роутер которого нужно перезагружать раз в день для стандартной работы является дифектным и подлежит замене. Приводите пример модели у которой данная функция включена по умолчанию? Работаю с сетевым оборудование несколько лет, не домашним сегментом конечно. Такую дичь конечно слышу впервые
Это каким уникалом нужно быть, чтобы сравнивать "не домашний сегмент" с бытовым устройством за 1-1.5к₽??
Где вы видите сравнение? Пример модели будет?
Сравнение? Да вот же - « Работаю с сетевым оборудование несколько лет, не домашним сегментом конечно.»
Если это не сравнение, тогда к чему? Корпоративное/промышленное/профессиональное, как угодно, оборудование и бытовой сегмент разные вещи, и ваши года опыта тут ни к чему.
Tenda F3 (если не ошибаюсь), и Mercusys 300 серии (точно модель не скажу), мы их не завозим больше.
На скриншоте статистика сессий видимо глупого человека, или плохо оборудования, раз устройство перезагружается раз в 24 часа (по вашей логике).
Так и я не впариваю. Я с 2011 года обслуживаю целую сеть местного интернет провайдера. Начиная от консультаций в магазине, настройке устройств на офисе, и заканчивая прокладкой оптоволоконных магистралей, и клиентских линий PON, и установки оборудования на узловых точках. И ваш опыт мне тоже ни о чем не говорит.
И не нужно впаривать о дефектном оборудовании, лол.
Честно говоря не интересовался, мою проблему "решила" перезагрузка роутера по расписанию
Хоть это и не выход, но пока работает мне все равно
Неполадки в беспроводной передаче данных встречаются сплошь и рядом, и часто проблема в оборудовании, а не в предоставлении услуг. Большую часть неполадок Wi-Fiможно устранить самостоятельно. Для этого не требуется особых знаний и большой компьютерной грамотности – достаточно следовать инструкциям, и планомерно проверять, в чем может быть проблема, пока она не будет устранена.
Возможные причины неполадки
Не работающий Wi-Fiв доме может быть сродни катастрофы, особенно, если от него зависит еще и работоспособность телевизора. Беспроводная связь, пускай и очень удобная, способна вызвать много нервных моментов, особенно, если не известно, а почему все не работает.
Wi-FiРостелеком может не работать из-за:
- Технических работ на линии провайдера.
- Погодных условий.
- Забитого Wi-Fiканала в вечерние часы и на выходные, и большой нагрузки на сеть.
- Сбоя настроек роутера, компьютера и иных гаджетов.
- Неоплаченной перед Ростелеком задолженности за интернет на следующий расчетный период.
- Технических неисправностей оборудования – роутера, компьютера, проводов.
Сложнее всего устранить последнюю ситуацию, и она и является самой пугающей, поскольку может потребовать дополнительных затрат.
Две же первых ситуации из списка и вовсе не подвластны абоненту – придется просто подождать, пока сеть восстановится, что неутешительно, но зато не говорит ни о какой поломке.
Остальные проблемы абонент может решить самостоятельно.
Как восстановить Wi-FiРостелеком
Для начала необходимо успокоиться – по закону подлости Wi-Fiможет «отвалиться» как раз тогда, когда он больше всего нужен. Не паникуйте, и начните с самых простых действий.
Оплатить долги
Проверьте баланс. Если вы забыли заплатить за интернет в указанную дату, то – сюрприз – интернет не будет работать. В таком случае, роутер и сам Ростелеком не при чем. После оплаты сеть восстановится. Вам даже не потребуется заново настраивать подключение.
Проверить долг и оплатить можно в Личном кабинете Ростелеком – даже если интернет показывает желтый треугольник с восклицательным знаком, доступ к системам оплаты у вас сохранится. Это, кстати, и даст понять, что проблема именно в задолженности, а не в чем-то еще.
Произведите оплату как можно быстрее, и все вернется на круги свои за 15-20 минут (зависит от способа оплаты – некоторые зачисления могут идти дольше суток, имейте в виду).
Впредь хорошо бы подключить к вашей банковской карточке автоматический платеж – тогда такая ситуация и вовсе не будет возникать, а Ростелеком станет регулярно списывать абонплату без необходимости вам участвовать в этом процессе.
После оплаты иногда может потребоваться перезагрузить роутер (выключить и включить) или отсоединиться от сети на компьютере и снова к ней подключиться, и тогда все быстро заработает.
Проверить, нет ли технических работ или природных проблем
Это также не вина маршрутизатора или оборудования, но подчас возникают проблемы, на которые вы лично никак не можете повлиять.
Чтобы проверить, нет ли таких проблем, наберите номер абонентской поддержки Ростелеком, назовите город и адрес, и спросите, не производятся ли технические работы по вашему району.
Номер абонентской поддержки – 88001000800.
Настроить роутер
Неполадки с роутером – одна из главных причин, почемуWi-Fiможет не работать. И это касается любых провайдеров, а не только Ростелеком. Маршрутизатор, даже предоставленный самой компанией, является отдельным оборудованием, и любые проблемы с его настройкой может решить пользователь на месте, даже просто прочитав инструкцию к роутеру.
Чтобы проверить, что барахлит именно роутер, можно провести небольшой эксперимент – вытащить провод интернета из маршрутизатора и подключить его напрямую к сетевой плате компьютера или ноутбука (такой же разъем как и на роутере). Если после этого ваш компьютер спокойно открывает и прогружает страницы, проблема именно в оборудовании.
Возможные пути решения:
Перезагрузить роутер – первое, что нужно сделать это выключить-включить ваш девайс. Желательно выдержать паузу между этими действиями (не менее 10 секунд). При мелких проблемах этого достаточно, чтобы сеть снова заработала.
Посмотреть в настройках роутера, что происходит. Иногда может обновляться ПО, иногда мог произойти полный сброс оборудования (в таком случае не будет гореть значок интернета на устройстве).
Чтобы попасть в настройки роутера, он должен быть подсоединен к компьютеру или ноутбуку (либо через желтый провод, разъем Ethernet), либо по Wi-Fi, даже если горит предупреждающий знак:
В случае, если это не сработало, придется звонить в Ростелеком, чтобы вам продиктовали ручные настройки и адреса. Как правило, этого не требуется, но некоторые модели маршрутизаторов не могут работать в автоматическом режиме. Оператор поможет решить этот вопрос.
Переназначить канал. Еще один способ. Помогает в моменты большой загрузки сети, когда все работает либо очень медленно, либо не работает вообще – обычно по пятницам, вечерами и на выходных. Сменить канал раздачи беспроводной сети можно также во вкладке Wi-Fi в настройках маршрутизатора. Можно перебрать значения от 1 до 11, и подобрать тот, который, наконец, пустит вас в сеть или поможет разогнаться. Это будет значить, что он не так загружен, как остальные, и не пересекается с соседскими роутерами.
Чтобы посмотреть свободные каналы, необходима установка дополнительной программки на компьютер –InSSIDer (анализатор сигналов и каналов вещания). Она предоставляется бесплатно, и ее очень полезно иметь загруженной на компьютере для того, чтобы точно знать в такой ситуации, на каком канале свободнее.
Сбросить все настройки – самый последний, радикальный способ решения, когда неполадки с роутером никак иначе не устраняются. Это полный Resetнастроек, откат до заводских значений
Сброс можно выполнить механически – зажать на несколько секунд кнопкуReset(часто утоплена глубоко в корпус роутера и требуется нажимать кончиком карандаша или чем-то тонким). О том, что роутер перешел в режим сброса свидетельствуют индикаторы – они на секунду загорятся все сразу, а потом погаснут, и начнут постепенно мигать, как прежде.
Когда индикатор интернета начнет мигать размеренно, попробуйте найти в списке сеть (будет называться по названию модели маршрутизатора) и войти с паролем с самого роутера. Изменить их можно в интерфейсе настроек (см. инструкцию выше).
Если даже это не помогло, возможно произошла механическая неисправность, и ваше оборудование надо чинить или покупать новое.
Настроить компьютер
Неполадки с Wi-Fiмогут еще быть и из-за компьютера – вирусы, отказ модуля, сбой настроек доступа (Брандмауэр и т.д).
Для начала можно попробовать перезагрузить ваш девайс и попробовать подключиться еще раз. Если это не срабатывает, и вы точно знаете, что проблема не в маршрутизаторе, запустите диагностику проблем Wi-Fi. Часто бывает так, что происходит отключение сетевой платы. Тогда компьютер самостоятельно ее обратно включит и присоединиться к сети.
Также бывает, что сбились адреса. Для этого может понадобиться в настройках создать новое подключение, а старое «забыть». Особенно, если вы до этого перезагружали роутер или делали полный сброс.
Ну и, очень неплохо будет провести полное сканирование системы на вирусы. Часто даже такая мелочь может за полчаса восстановить доступ.
Более серьезные проблемы – это механические неполадки в компьютере, когда отказывают внутренние компоненты (например, модуль приема беспроводного сигнала – также может часто ломаться на смартфонах). Диагностировать это можно лишь в сервисном центре, самостоятельно не получится. Зато после ремонта все снова будет подключаться, как положено.
Проверить оборудование
Последнее (или одно из первых), что хорошо бы сделать – это посмотреть, все ли в порядке с кабелем самого интернета. Бывает, что Wi-Fiне работает потому что кабель отошел из разъема, либо пообтрепался, либо вовсе порвался или был прокусан.
В таких случаях, если проблема серьезная, и интернет не восстанавливается, требуется вызвать специалистов Ростелеком, чтобы они пережали/заменили кабель, чтобы ничего не мешало передаче данных. Сделать это можно на линии абонентской поддержки – 88001000800.
Купил сегодня роутер Tp-link Archer C20i, что бы протестировать его, и написать несколько инструкций по настройке. Од двухдиапазонный, транслирует Wi-Fi сеть на частоте 2.4 GHz, и 5GHz. Включил его, и обнаружил, что ноутбук, и мой телефон не видит Wi-Fi сеть, которая транслируется на частоте 5 GHz. А вот планшет iPad mini 2 без проблем обнаруживал эту сеть, и подключался к ней. Новый телефон Meizu M2 Note так же без проблем увидел новую сеть.
Здесь все очень просто и понятно. Не все устройства могут подключаться к Wi-Fi сетям, которые работают на частоте 5 GHz. Встроенный в ноутбук адаптер просто не поддерживает эти сети. Так как двухдиапазонные маршрутизаторы появились относительно недавно, то только новые устройства могут работать в этих сетях. И если вы решили переходить на частоту 5 GHz, то нужно убедится, что ваши устройства ее поддерживают. Правда, двухдиапазонные роутеры транслируют две Wi-Fi сети, на 5 и 2.4 GHz. Поэтому, устройства которые не поддерживают новую частоту смогут подключаться к обычной беспроводной сети.
Если коротко о Wi-Fi сетях на частоте 5 GHz, то главное преимущество в том, что эта частота более свободна и на ней меньше помех. Просто уже есть места, где использовать 2.4 GHz просто невозможно, из-за большого количества сетей и помех. И даже смена канал не всегда спасает. Из минусов – меньшая дальность покрытия Wi-Fi сети, по сравнению с частотой 2.4 ГГц.
Вот решил сделать небольшой заметку, и объяснить, почему некоторые устройства не видят Wi-Fi сети на новой частоте, и как узнать, поддерживает ли ваш ноутбук, или другое устройство сети диапазона 5 ГГц.
Один важный момент. Если в характеристиках устройства указана поддержка Wi-Fi стандарта 802.11ac, то оно точно умеет работать с сетями в диапазоне 5 ГГц. Но если там указано только 802.11a/b/g/n, то это не значит, что нет поддержки новой частоты, так как частота 5 ГГц работает со стандартом 802.11n и 802.11ac.Как узнать, поддерживает ли ноутбук Wi-Fi 5 ГГц?
Первым делом смотрите характеристики вашего ноутбука, желательно на официальном сайте. Если там указана поддержка 802.11ac, dual-band Wi-Fi, или же просто написано 5 ГГц, значит все хорошо.
Можно еще зайти в диспетчер устройств, и открыть вкладку Сетевые адаптеры, нажать правой кнопкой мыши на Wireless адаптер, и выбрать Свойства. Дальше, переходим на вкладку Дополнительно, и там должна быть указана информация по поддержке 5 GHz.

Сама надпись "Dual Band" в названии Wi-Fi адаптера говорит о том, что есть поддержка сетей в двух диапазонах.
У меня на ноутбуке, такой поддержки нет, и в диспетчере устройств нет по этому никакой информации.

А если вы включили двухдиапазонный роутер, и ноутбук видит только одну сеть, то понятное дело, что никакой поддержки сетей на частоте 5 ГГц нет.
Поддержка Wi-Fi 5GHz на смартфонах и планшетах
Что касается мобильных устройств, то вся информация по беспроводным модулям указана в характеристиках. Если там написано о поддержке 802.11ac, dual-band, или 5 GHz, то все поддерживается, и будет работать.

Что делать, если нет поддержки 5 GHz?
Просто подключайтесь к сетям на частоте 2.4 ГГц. А если вам просто необходимо перейти на новую частоту, а ноутбук ее не поддерживает, то в таком случае можно купить внешний USB Wi-Fi адаптер, который поддерживает частоту 5 ГГц. Подробнее об этих адаптерах я писал здесь. Правда, такое решение возможно только для ноутбуков, и стационарных компьютеров. Если у вас мобильное устройство, то придется смерится.
У новой частоты каких-то особых и серьезных плюсов нет. А переход на новые стандартны со временем произойдет автоматически, даже незаметно для нас. Как я уже писал выше, исключением являются места, где уже просто невозможно пользоваться беспроводным интернетом на частоте 2.4 ГГц, из-за большого количества помех.
Если устройство поддерживает сети на частоте 5 ГГц, но не видит их
Если вы уварены, что ваш адаптер, ноутбук, или мобильное устройство поддерживает сети на частоте 5 GHz, но не видит их, можно попробовать поэкспериментировать с настройками канала и ширины канала самой Wi-Fi сети. Сменить эти параметры можно в настройках маршрутизатора в разделе с настройками беспроводной сети. Попробуйте, например, поставить ширину канала 40 МГц, и какой-то статический канал из списка. Только не ставьте слишком высокий канал. Можете выставить 36-той. Или канал оставить на авто, а сменить только ширину канала. Я показал на примере роутера от TP-Link.
После смены настроек не забывайте сохранять параметры и перезагружать роутер.
Доступ к сетям Wi-Fi 5 ГГц обеспечивает очень высокую скорость подключения к интернету. Однако, пользы не будет, если подобная сеть не отображается в списке доступных на вашем устройстве. Или если вы не видите такую опцию в настройках маршрутизатора.

Если у вас обнаружилась такая проблема, вы не одиноки. Она встречается довольно часто и многие люди не знают, как её решить.
В данной статье даются рекомендации относительно решения проблемы с сетью Wi-Fi. После этого вы сможете продолжить смотреть на своих мобильных устройствах видео и заходить на сайты.
Несколько причин того, почему сеть Wi-Fi 5 ГГц не отображается в списке доступных сетей
- Компьютер или смартфон могут быть несовместимы с сетями Wi-Fi 5 ГГц
- Другое оборудование, в том числе маршрутизатор, могут быть несовместимы с сетями Wi-Fi 5 ГГц
- На устройстве или на маршрутизаторе может быть неправильно настроен доступ Wi-Fi 5 ГГц
- Драйверы могут быть устаревшими или повреждёнными
Как устранить проблему с отображением Wi-Fi 5 ГГц на Windows 10
Не всегда бывает просто найти на компьютере сеть Wi-Fi 5 ГГц. Давайте рассмотрим несколько вариантов устранения неполадок.
Метод 1. Проверьте, есть ли у компьютера поддержка Wi-Fi 5 ГГц
Прежде чем прибегать к более сложным мерам, нужно убедиться, что компьютер совместим с нужными сетями. Для этого сделайте следующее:
- Откройте окно «Выполнить», нажав сочетание клавиш Windows + R. Или можно нажать на кнопку «Пуск», ввести в поиск «выполнить» и нажать на приложение «Выполнить».

- В появившемся окне наберите команду cmd. Откроется окно командной строки Windows 10.

Нажмите ввод. Появится окно свойств драйвера Wi-Fi Lan.

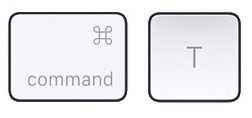
- Скорее всего вы увидите один из трёх доступных сетевых режимов:
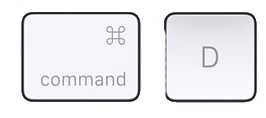
- 11g 802.11n. Означает совместимость только с сетями на частоте 2,4 ГГц.
- 11n 802.11g 802.11b. Также означает совместимость только с сетями на частоте 2,4 ГГц.
- 11a 802.11g 802.11n. Означает совместимость с сетями на частотах 2,4 ГГц и 5 ГГц.
Метод 2. Убедитесь, что маршрутизатор поддерживает Wi-Fi 5 ГГц
Чтобы проверить это, нужно будет провести кое-какие исследования.
Для начала можно прочитать руководство пользователя от вашего маршрутизатора. Большинство производителей указывают данную информацию. Также можно посмотреть на коробку от маршрутизатора.
Если поиск не даст результатов, можно посетить сайт производителя. Ищите нужный вам маршрутизатор по номеру модели. Найдя, ищите поддержку сети 5 ГГц. Если её нет, придётся купить другой маршрутизатор.
Метод 3. Включите режим 802.11n в адаптере Wi-Fi на компьютере
- Нажмите сочетание клавиш Windows + X для запуска диспетчера устройств.

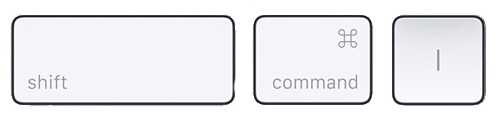
- Из раскрывающегося списка выберите «Беспроводной адаптер».
- Нажмите по нему правой кнопкой мыши и выберите команду «Свойства».
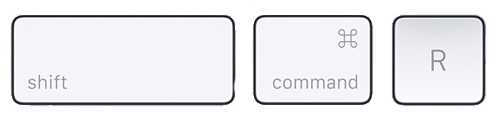
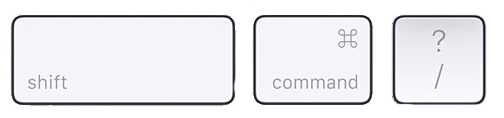
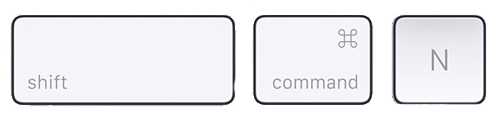
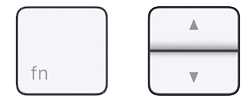
Чтобы узнать, решена ли проблема, перезагрузите компьютер и проверьте 5 ГГц в списке доступных подключений Wi-Fi.
Метод 4: установка частоты 5 ГГц в диспетчере устройств
Если проблема сохраняется, можно поставить частоту 5 ГГц при помощи диспетчера устройств.
- Нажмите сочетание клавиш Windows + X для запуска диспетчер задач.


- Из раскрывающегося списка выберите «Беспроводной адаптер».
- Правой кнопкой мыши нажмите на беспроводной адаптер и на команду «Свойства».
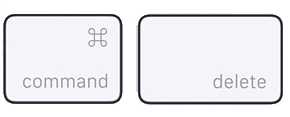
- Нажмите вкладку «Дополнительно» и выберите «Предпочитаемая полоса частот».
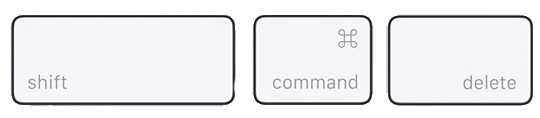
- В раскрывающемся списке «Значение» выберите «Сначала 5G».


Если этот метод не сработал, нужно обновить драйверы Wi-Fi.
Метод 5: обновление драйверов Wi-Fi
Подключение к полосе частот 5 ГГц практически невозможно, если у вас не установлены современные драйверы. К счастью, обновить их нетрудно.
- Нажмите сочетание клавиш Windows + X для запуска диспетчера устройств.


- Из раскрывающегося списка выберите «Беспроводной адаптер».
- Правой кнопкой мыши нажмите на беспроводной адаптер и затем на команду «Обновить драйвер». Появится новое окно с предложением найти драйверы автоматически или указать вручную на диске компьютера.
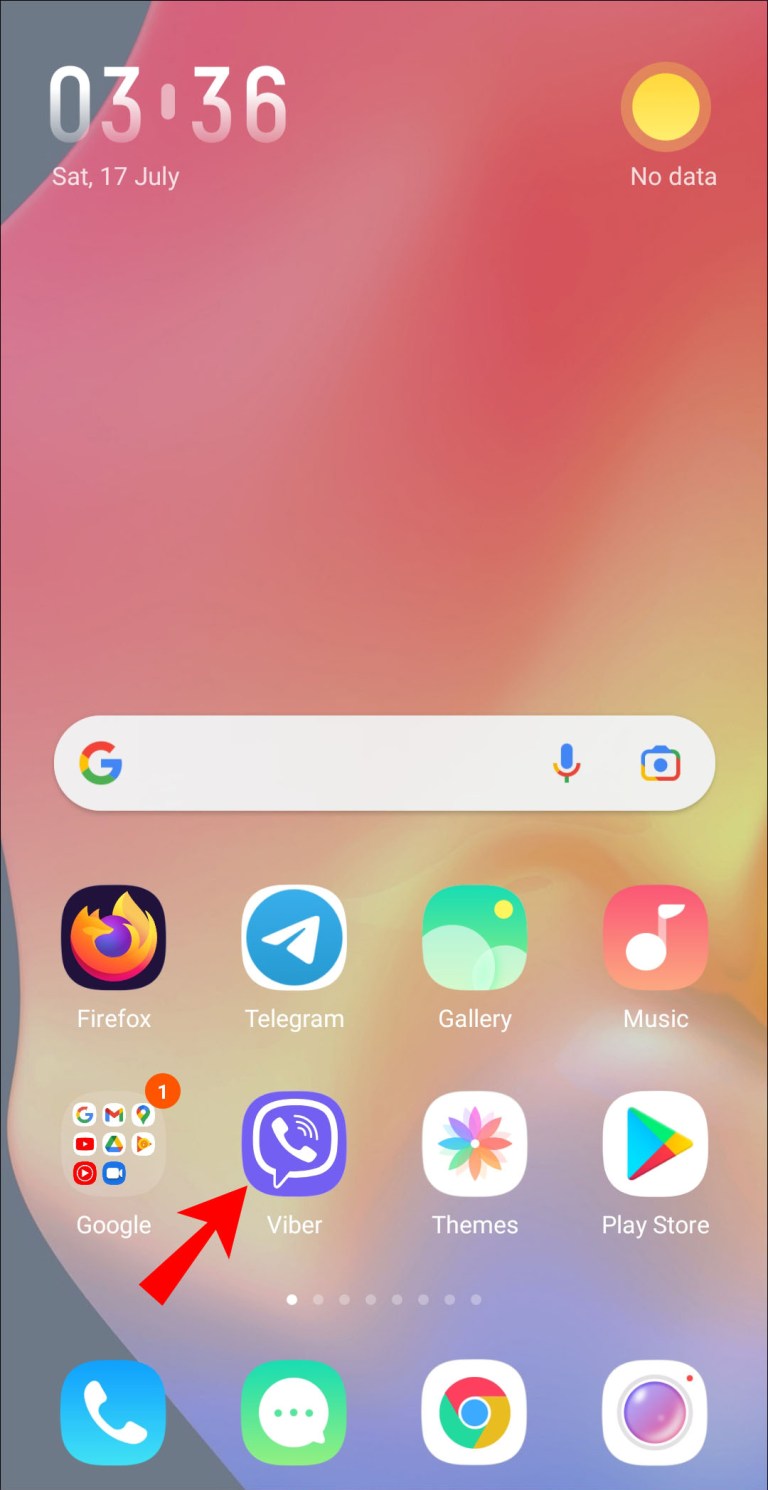
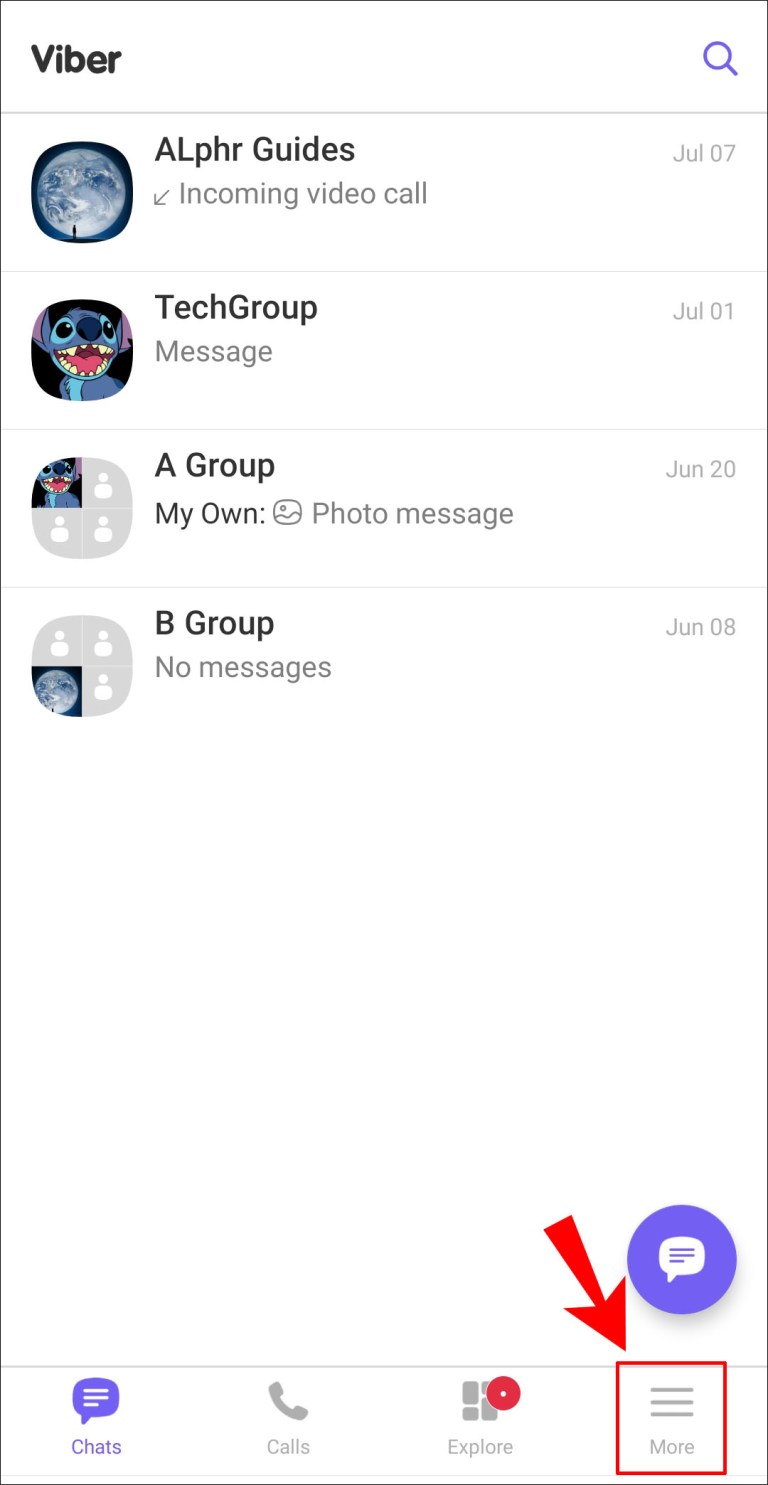
Когда драйвер успешно обновлён, перезагрузите компьютер и попытайтесь подключиться к интернету на полосе частот 5 ГГц.
Метод 6: обновление драйверов Wi-Fi вручную
Если автоматическое обновление драйверов не сработало, можно сделать это вручную.
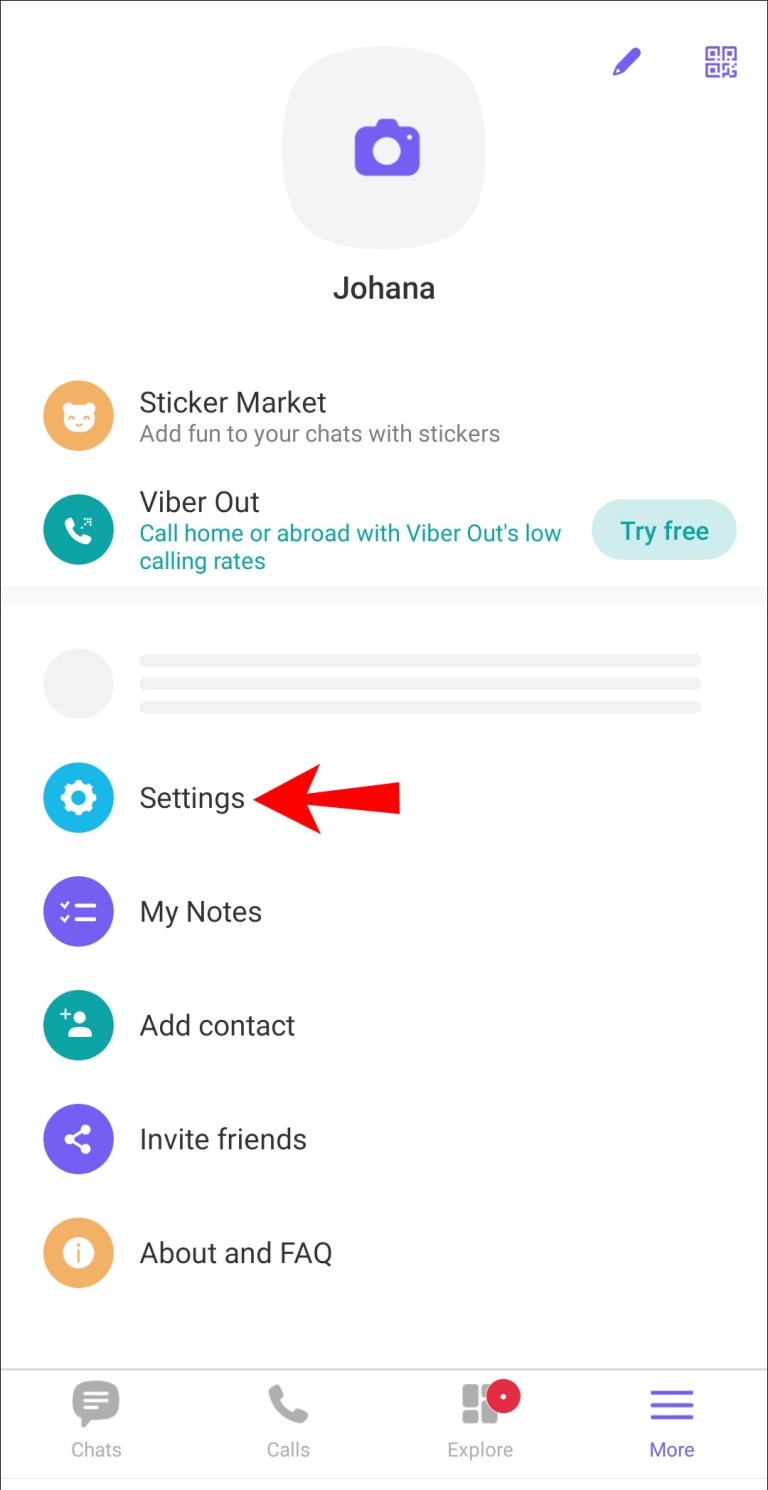
- Нажмите на сочетание клавиш Windows + X для запуска диспетчера устройств.


- Из раскрывающегося списка выберите «Беспроводной адаптер».
- Правой кнопкой мыши нажмите на беспроводной адаптер и выберите команду «Обновить драйвер».
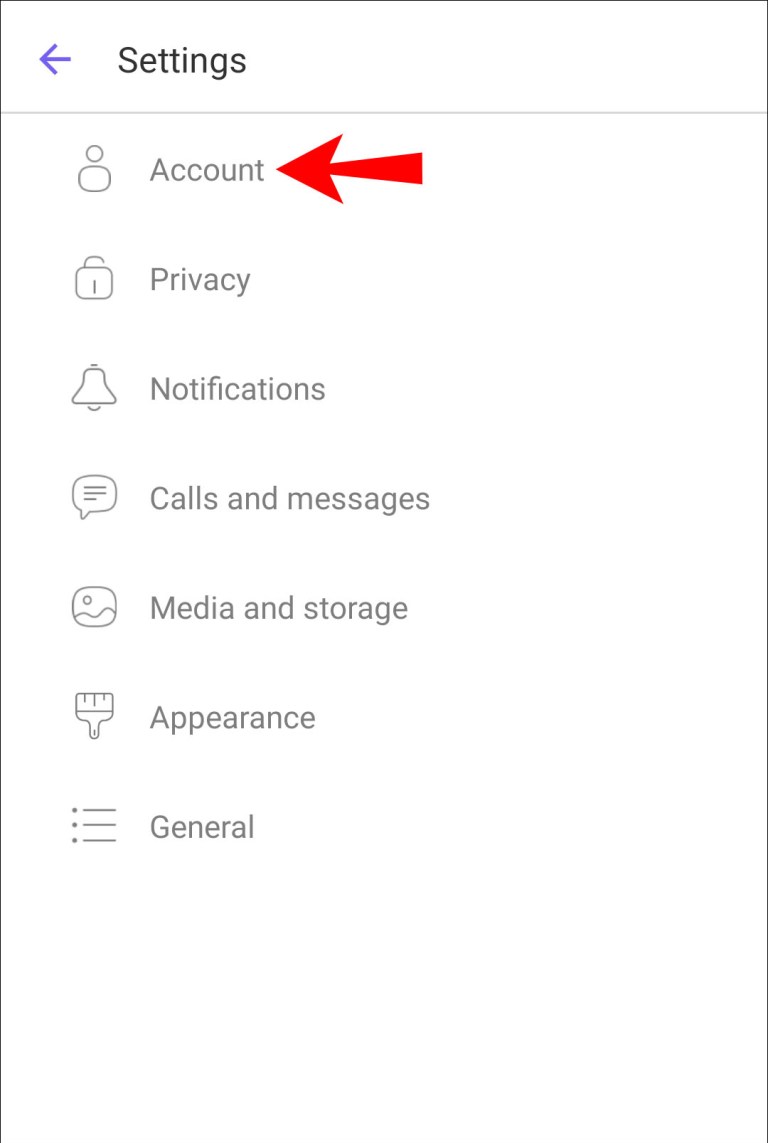
- Выберите команду «Найти драйвер на моём компьютере».
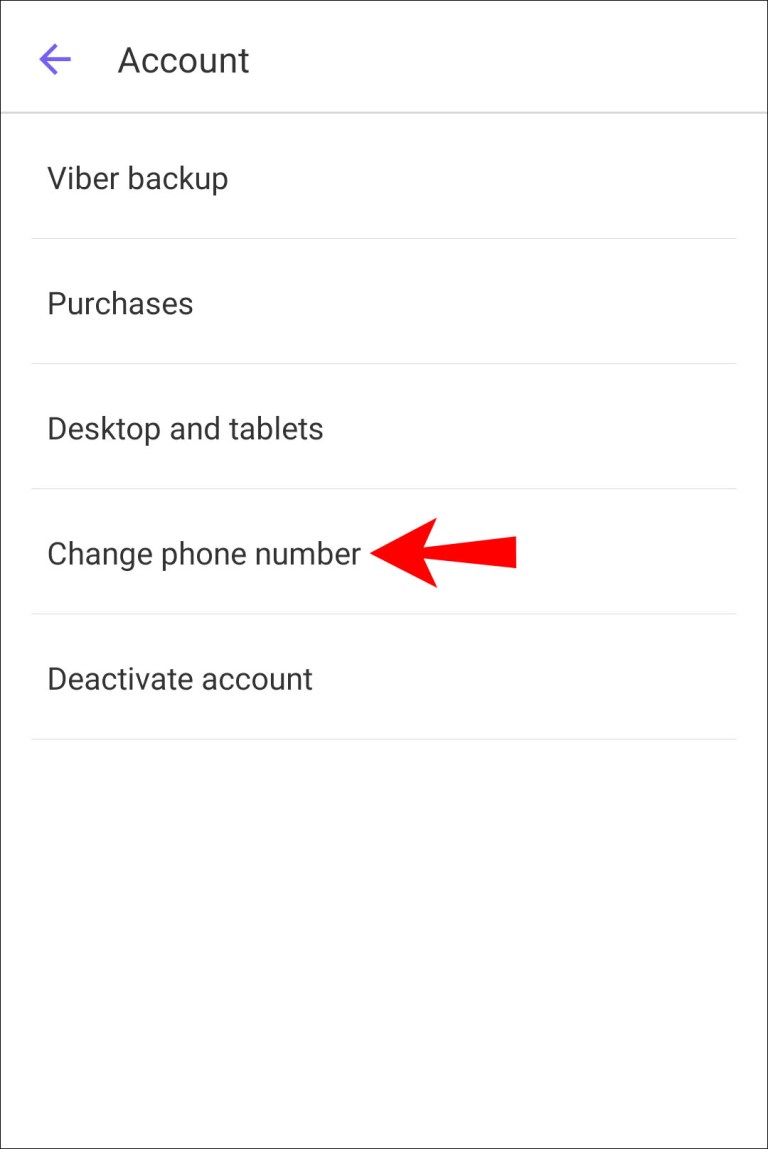
- Откройте место хранения скачанного драйвера и нажмите «Установить».
Иногда проблемы с подключением к частоте 5 ГГц бывают и на Android-устройствах. Из-за этого у вас может быть низкая скорость доступа в интернет. Причиной могут быть неправильные настройки, кэш или маршрутизатор без поддержки полосы частот 5 ГГц. Можно попытаться решить проблему следующими способами.
Метод 1. Перезагрузите устройство
Не все предустановленные на смартфон приложения начинают работать при включении. По этой причине всегда стоит попытаться перезагрузить устройство, чтобы устранить проблемы с настройками сети. Для перезагрузки нужно нажать и удерживать кнопку питания. Через пару минут включите устройство.
Метод 2. Изменение настроек
Необходимо установить полосу частот 5 ГГц в качестве предпочтительной для доступа в интернет.
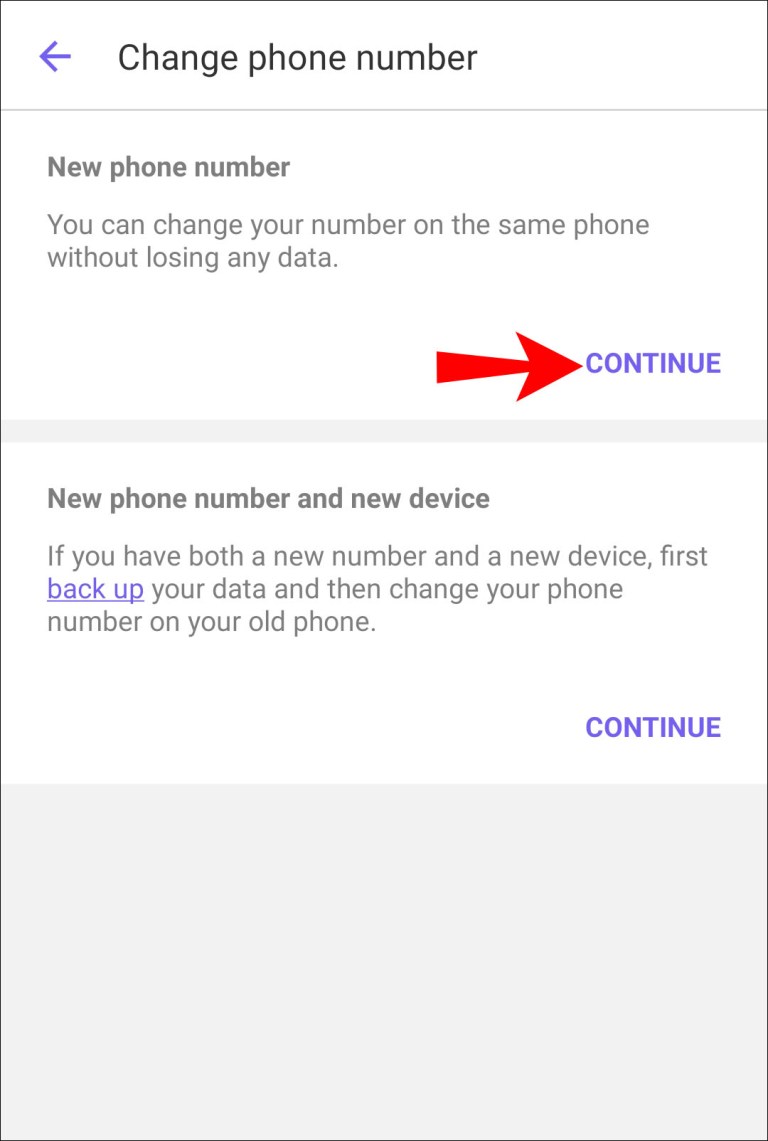
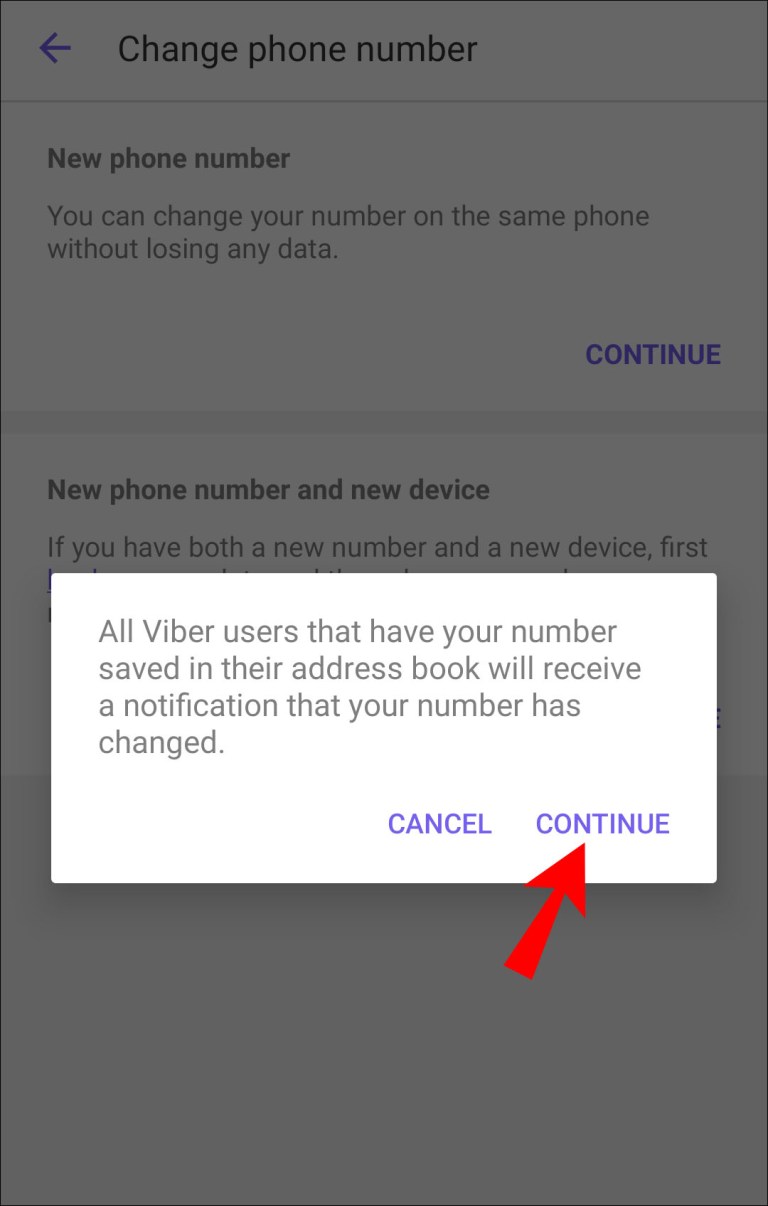
- Нажмите на кнопку с тремя вертикальными точками в правом верхнем углу.
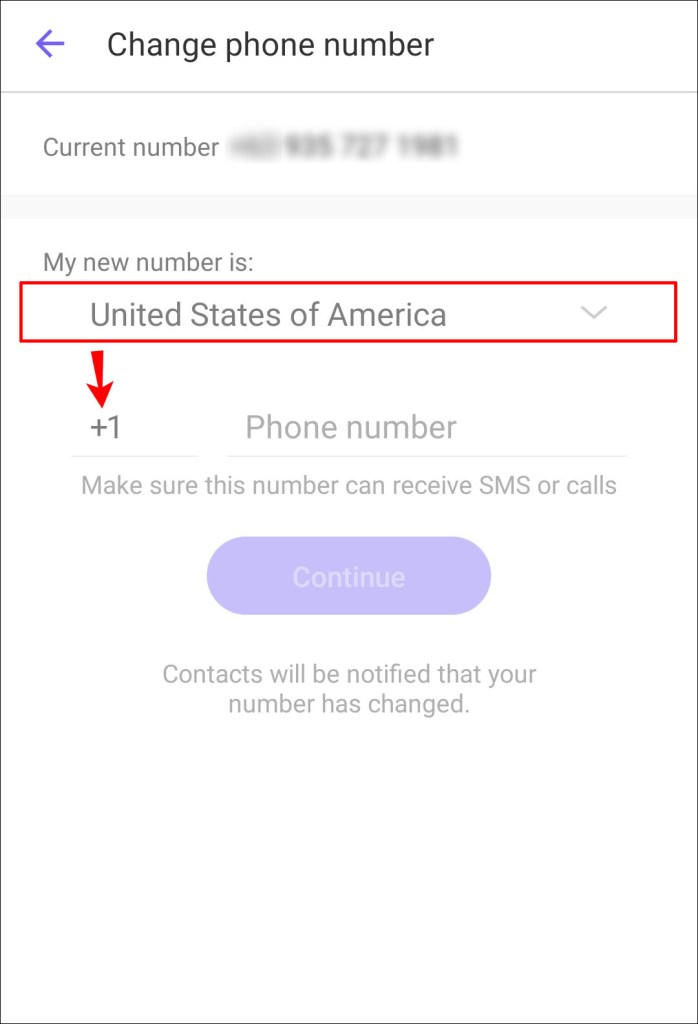
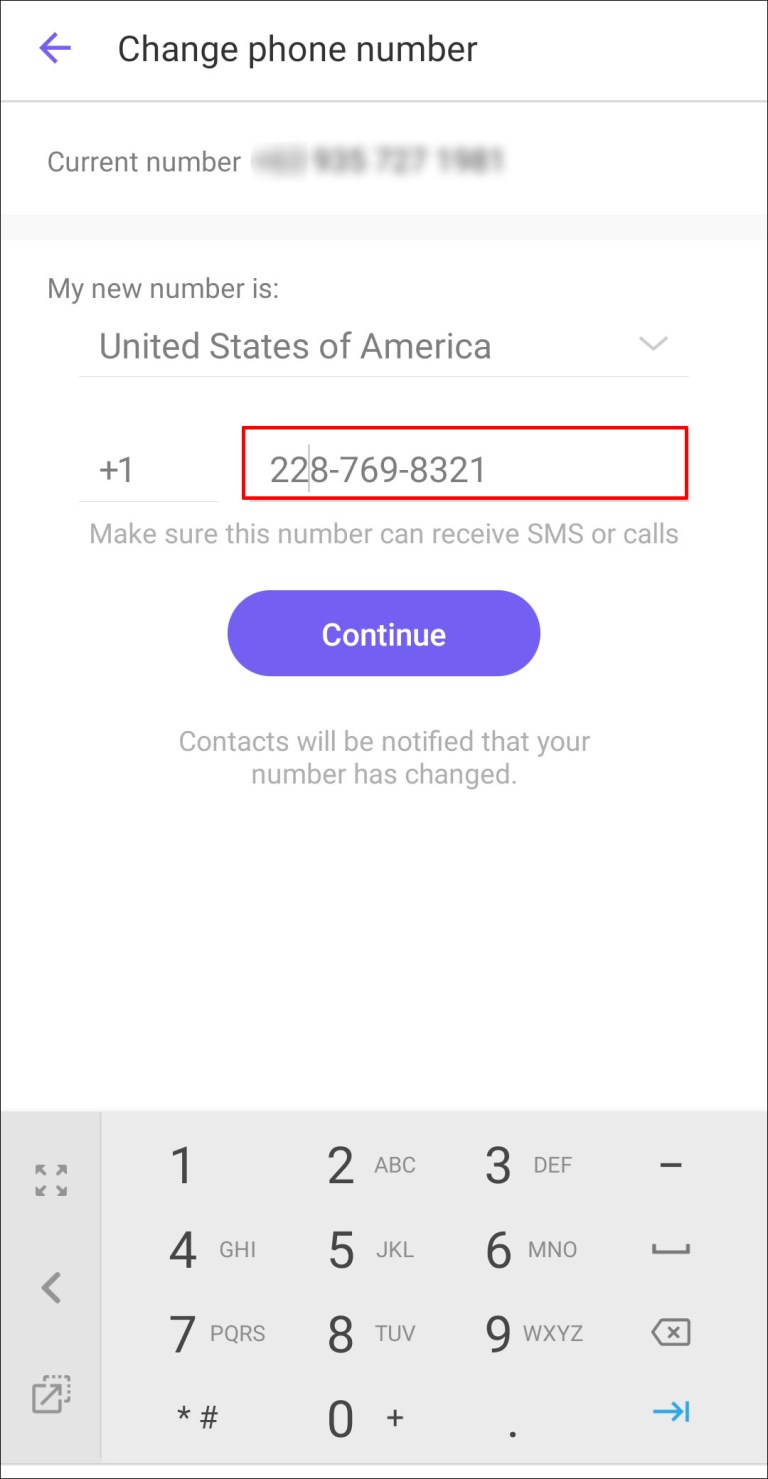
- Выберите «Полоса частот Wi-Fi».
- Выберите 5 ГГц и сохраните настройки.
На разных моделях смартфонов эти шаги могут слегка отличаться.
Метод 3. Проверьте поддержку полосы частот 5 ГГц на маршрутизаторе
Если смартфон не может найти полосу частот 5 ГГц у вас дома, причиной может быть не поддерживающий эту полосу маршрутизатор. Чтобы узнать, так это или нет, необходимо посмотреть руководство пользователя от маршрутизатора. Также можно посмотреть на коробке и на сайте производителя.
Метод 4. Изменение настроек сетевого адаптера
Адаптер представляет собой центр беспроводного устройства. Если установлен неправильный сетевой режим, могут возникнуть проблемы с поиском и подключением к полосе частот Wi-Fi 5 ГГц. С помощью Windows-компьютера можно правильно настроить адаптер и выбрать подходящий сетевой режим.
- Нажмите сочетание клавиш Windows + X для запуска диспетчера задач.

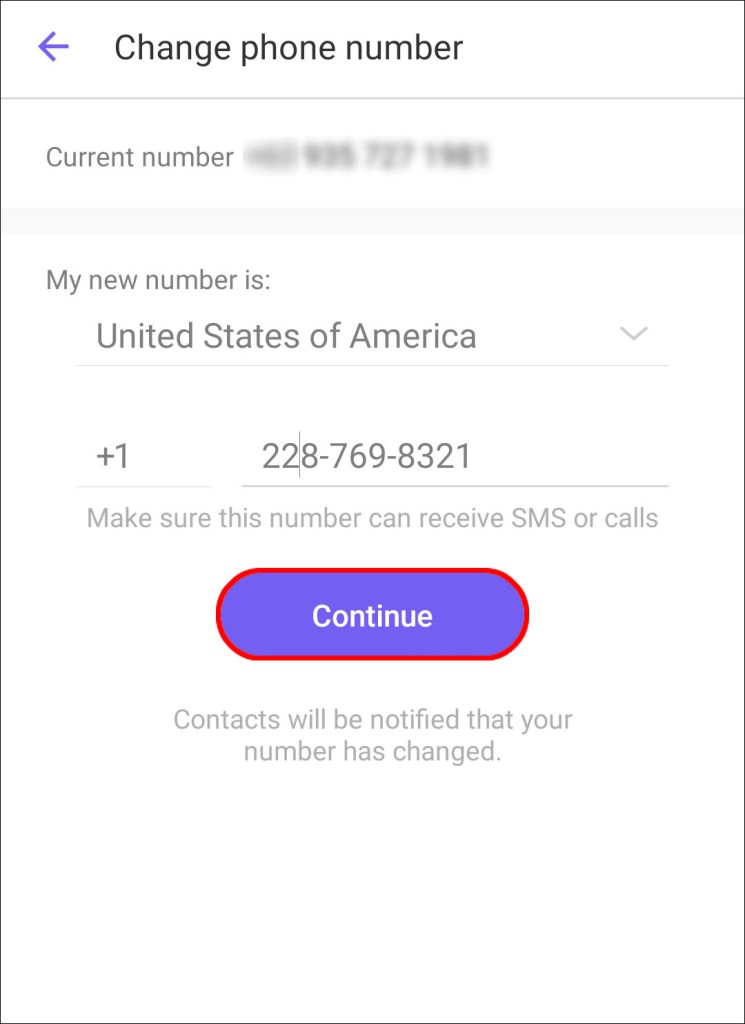
- Из раскрывающегося списка выберите «Беспроводной адаптер».
- Нажмите правой кнопкой мыши по беспроводному адаптеру и выберите команду «Свойства».
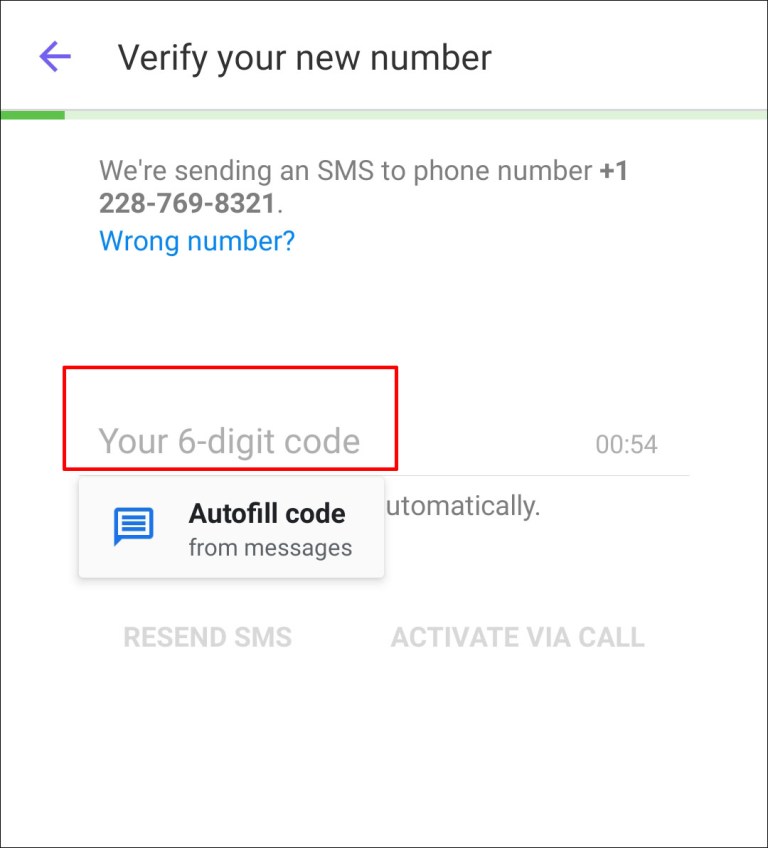
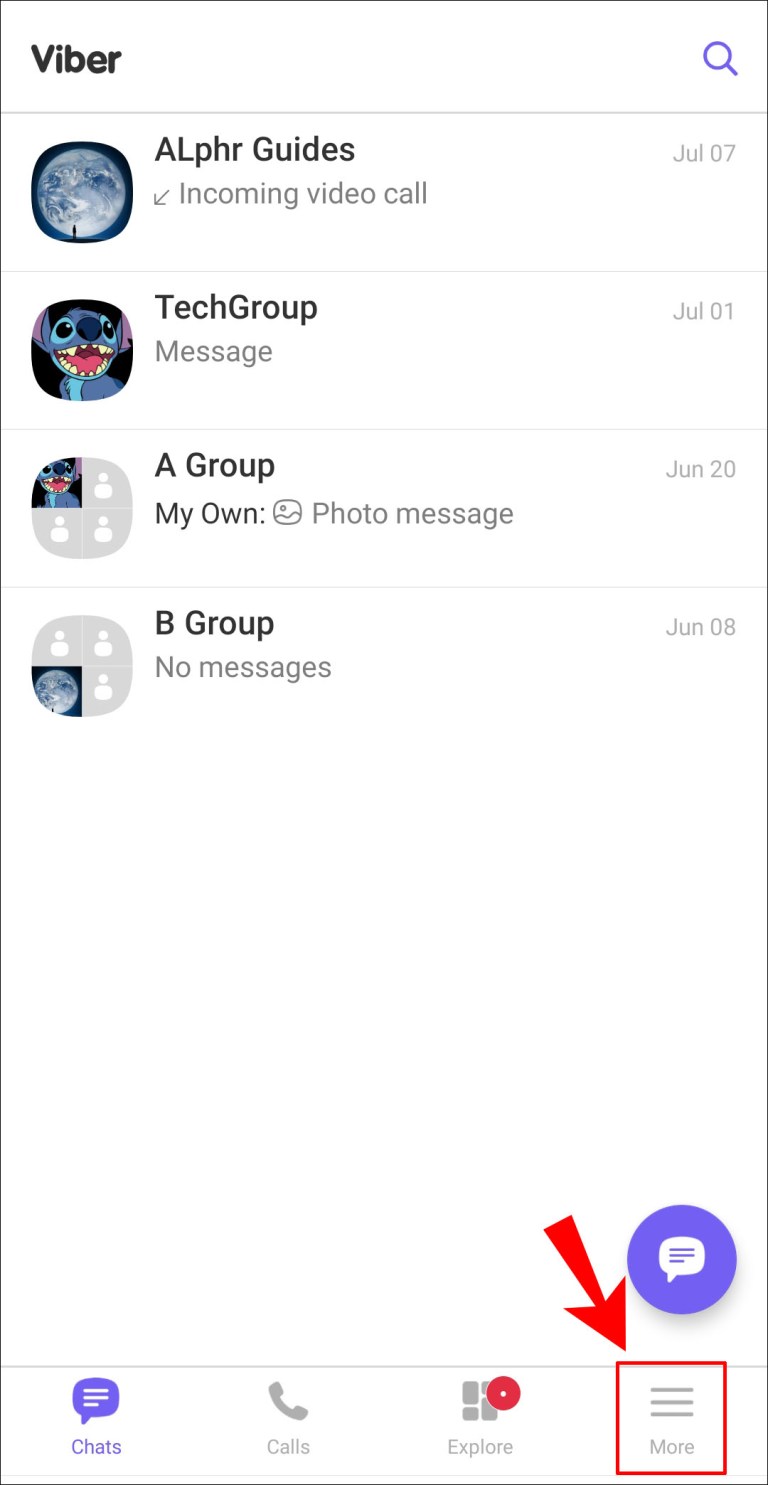
- Из раскрывающегося списка «Значение» установите «Включено».
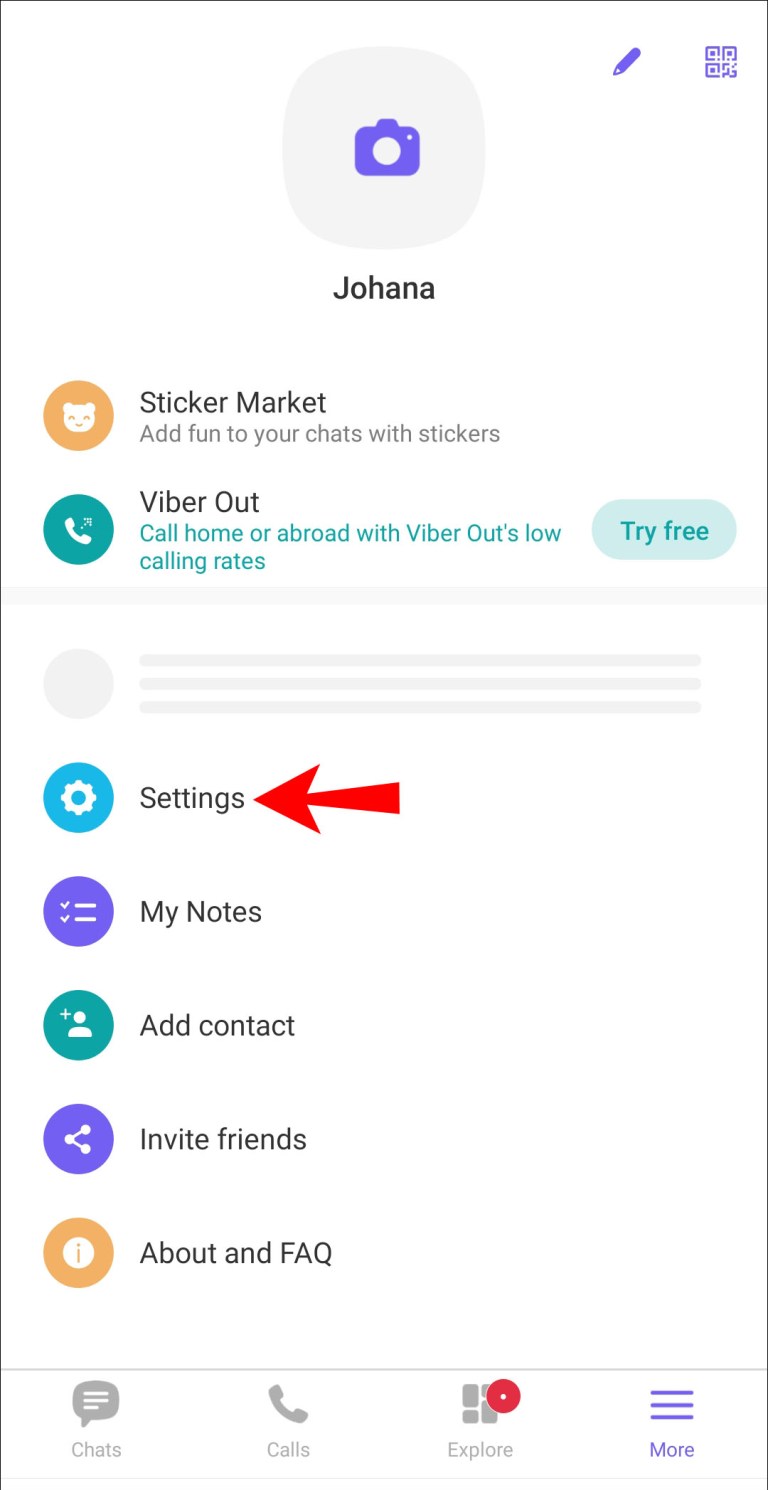
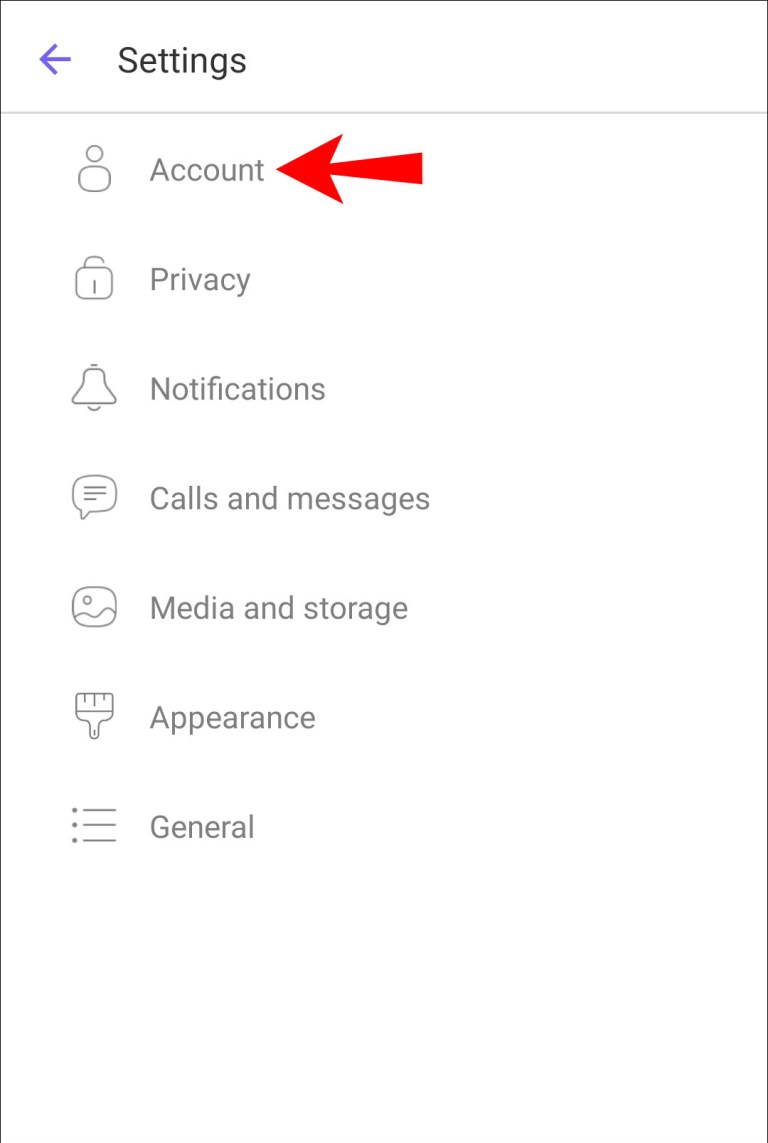
Прежде чем выполнять описанные выше действия, установите соединение между компьютером и маршрутизатором.
Метод 5. Сброс настроек до заводских
Если описанные выше действия не помогают, последним вариантом является сброс настроек вашего смартфона. Все пользовательские данные на нём будут уничтожены, включая неправильные беспроводные конфигурации и другие системные настройки, которые могут мешать подключаться к Wi-Fi 5 ГГц. Будут восстановлены настройки, которые были на аппарате при покупке в магазине. Можно выполнить резервное копирование данных, прежде чем сбрасывать настройки.
Есть небольшая вероятность того, что и после этого полоса частот 5 ГГц не будет найдена. В таком случае необходимо связаться с производителем для получения помощи.
Вопросы и ответы
Как включить полосу частот Wi-Fi 5 ГГц на iPhone?
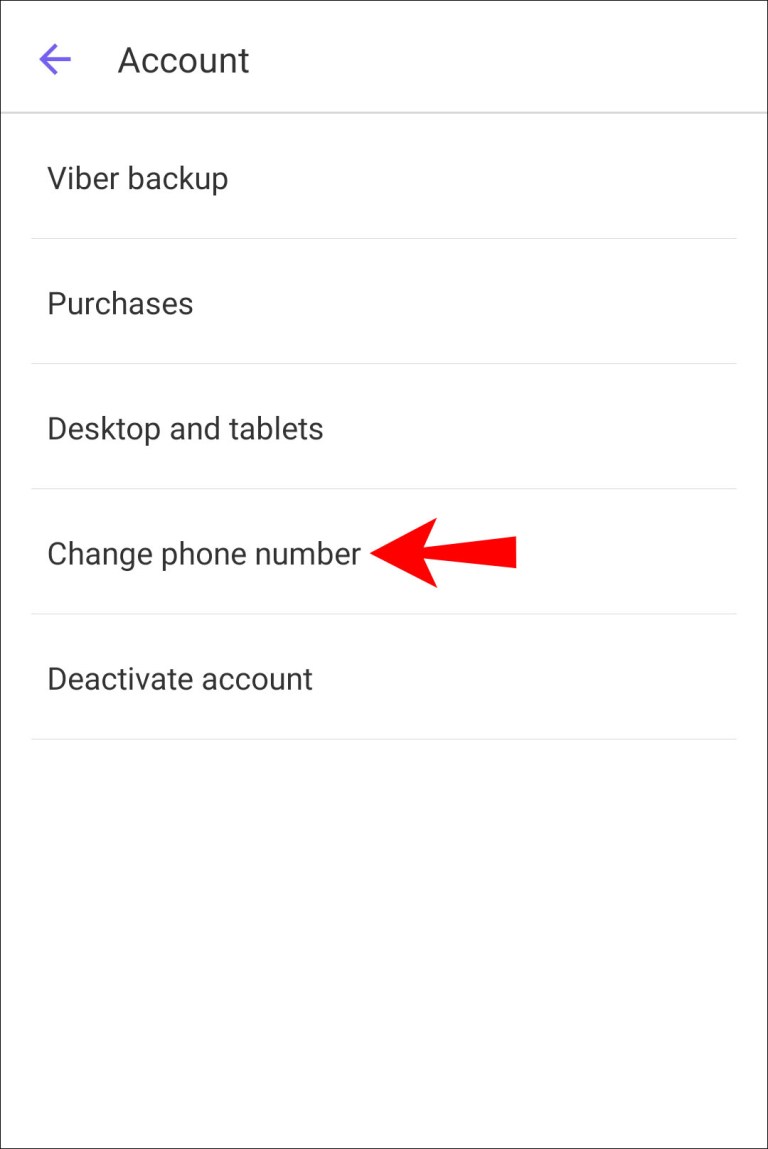
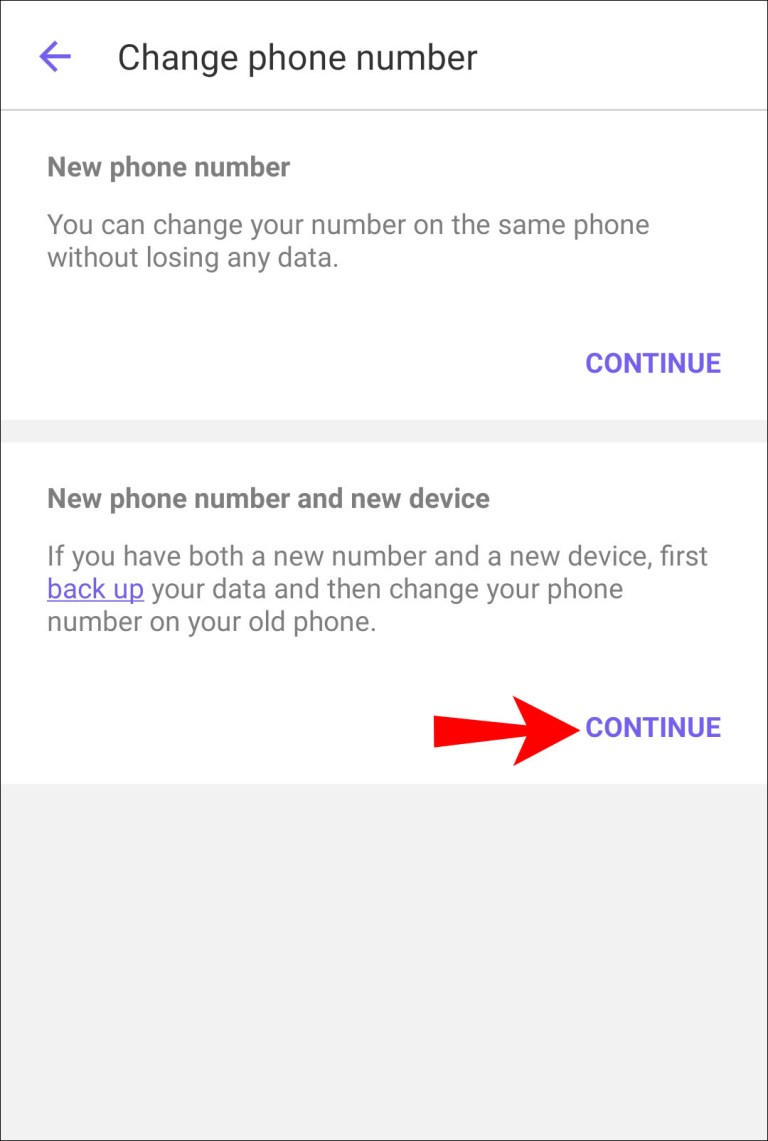
- Нажмите на название сети 5G, к которой хотите подключиться. Нужно будет ввести пароль от сети.
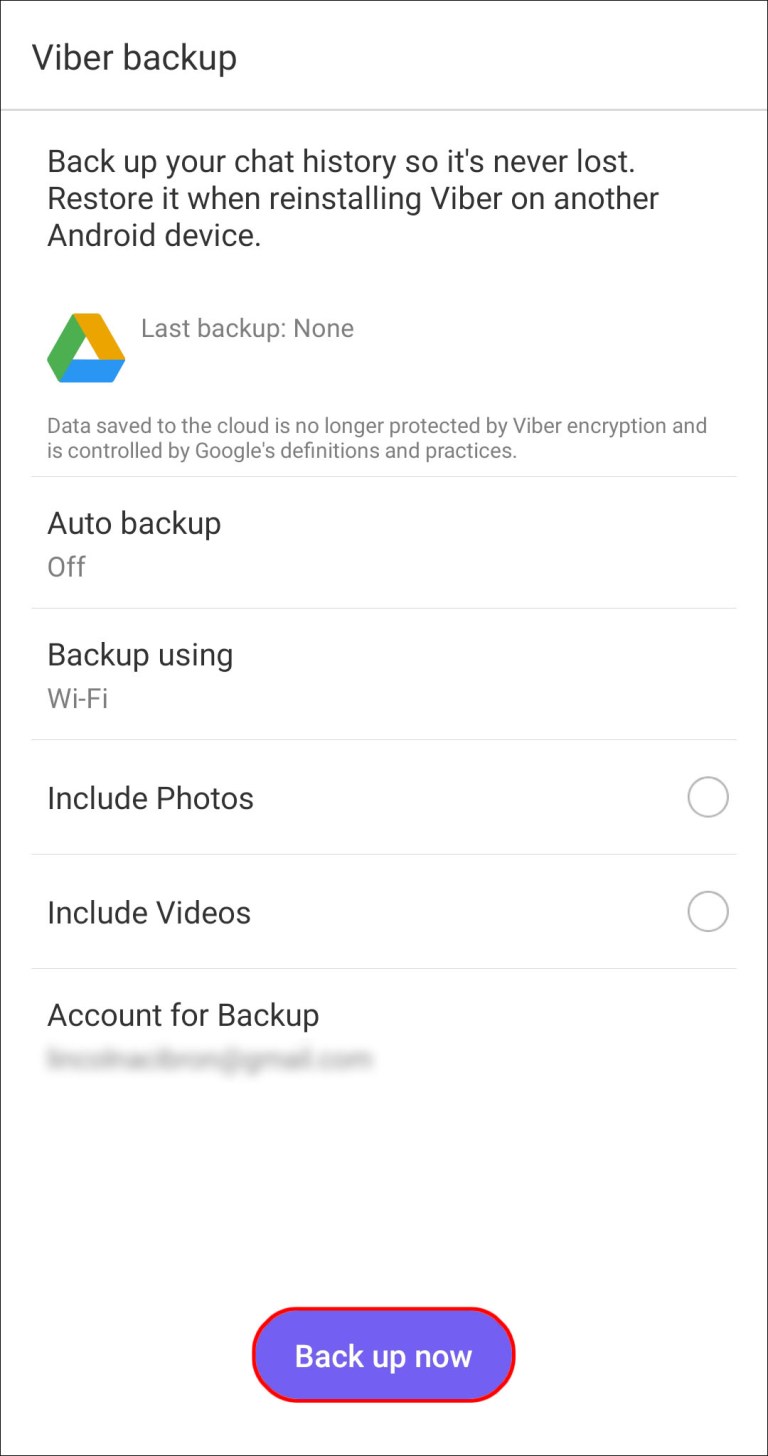
Как поменять настройки на маршрутизаторе?
- Подключите компьютер к сети Wi-Fi.
- Скопируйте адрес маршрутизатора и вставьте в браузер.
- Введите дефолтные логин и пароль для входа в интерфейс маршрутизатора.
- Откройте страницу настроек и выберите нужную сеть.
Какова дальность действия сети Wi-Fi 5 ГГц?
Маршрутизаторы Wi-Fi с поддержкой полосы частот 5 ГГц работают всего на треть расстояния по сравнению с маршрутизаторами на полосе частот 2,4 ГГц. Последние могут обеспечивать сигнал на расстоянии до 92 м в помещениях и 45 м на открытом воздухе, тогда как 5 ГГц позволяет работать на расстоянии 30 м в помещении и 15 м на открытом воздухе.
Заключение
Сеть Wi-Fi 5 ГГц позволяет избежать перегрузок в диапазоне частот 2,4 ГГц и повысить скорость доступа в интернет на вашем устройстве. К сожалению, данный диапазон не всегда автоматически отображается в списке доступных сетей. Теперь вы знаете, как решить эту проблему.
Читайте также:


