Не работает роутер cisco
Сведения, содержащиеся в данном документе, касаются следующих версий программного обеспечения и оборудования:
Все версии программного обеспечения Cisco IOS®
Все маршрутизаторы Cisco
Этот документ неприменим к коммутаторам Cisco Catalyst или платформам MGX.
Сведения, представленные в этом документе, были получены от устройств, работающих в специальной лабораторной среде. Все устройства, описанные в данном документе, были запущены с конфигурацией по умолчанию. При работе в действующей сети необходимо понимать последствия выполнения любой команды.
Условные обозначения
Дополнительные сведения об условных обозначениях см. в документе Технические рекомендации Cisco. Условные обозначения.
Консоль не реагирует
Проблемы с консолью возникают, когда маршрутизатор перестает реагировать на входные данные порта консоли. Если консоль не отвечает, это значит, что процесс с высоким приоритетом не дает драйверу консоли отреагировать на ввод.
Порядок поиска и устранения неполадок
Проверьте подключение кабеля.
Убедиться в том, что питание включено.
Проверьте состояние светодиодов маршрутизатора. Если все светодиодные индикаторы погасли, по всей вероятности причина в источнике питания маршрутизатора.
Если трафик по-прежнему проходит через маршрутизатор:
Отсоедините сетевые интерфейсы и проверьте, отвечает ли маршрутизатор. Часто маршрутизатор не обслуживает сеансы exec, т. к. предполагается выполнение более важных задач.
Можно также попытаться воспроизвести проблему с помощью следующих команд:
Для устройств Cisco серий 7200 и 7500:
Команда scheduler allocate гарантированно выделяет время ЦПУ для низкоприоритетных процессов. Она задает максимальное время, выделяемое для быстрой коммутации (3000 микросекунд [мкс]) и коммутации в контексте процесса (1000 мкс) на уровне отдельных контекстов прерывания сети.
На всех других платформах используйте:
Команда scheduler interval позволяет планировать низкоприоритетные процессы через каждые 500 мкс и, таким образом, позволяет набирать команды в консоли, даже если центральный процессор занят на 100%.
Дополнительную информацию об этих командах можно найти в разделе Основные команды управления системой Справочника по командам программного обеспечения Cisco IOS.
Другая возможная причина наблюдаемого зависания – сбой при выделении памяти: либо маршрутизатор израсходовал всю доступную память, либо память фрагментирована на сегменты, не позволяющие отыскать доступный блок требуемого размера. Дополнительные сведения см. в документе Устранение неполадок, связанных с памятью.
Дополнительную информацию см. в следующих разделах:
В качестве обходного решения загрузите маршрутизатор в режиме ROMMON и пропустите сохраненную конфигурацию, а затем выполните настройку повторно. Выполните следующие действия:
Подключите терминал или ПК с эмуляцией терминала к консольному порту маршрутизатора.
Используйте следующие настройки терминала:
скорость передачи 9600 бод;
без контроля четности;
Без квитирования (flow control).
Перезагрузите маршрутизатор и войдите в режим ROMMON, нажав клавишу BREAK на клавиатуре терминала в течение 60 секунд включения питания. Если последовательность клавиш BREAK не работает, см. другие комбинации клавиш в разделе Стандартные комбинации клавиш прерывания во время восстановления пароля.
Установите для регистра конфигурации значение 0x2142 и выполните перезагрузку маршрутизатора. Для этого выполните команду confreg 0x2142 в приглашении rommon 1>. Затем наберите reset в приглашении rommon 2>. В результате маршрутизатор загрузится из флэш-памяти без загрузки конфигурации.
Введите no после каждого вопроса настройки или нажмите клавиши CTRL+C, чтобы пропустить процедуру начальной настройки.
Введите enable после подсказки Router>.
Теперь можно сохранить пустую конфигурацию (с удалением всех команд). Введите команду copy running-config startup-config. Либо, если есть подозрение на конкретную команду, конфигурацию можно отредактировать. Для этого введите команду copy startup-config running-config. Затем введите configure terminal и внесите необходимые изменения.
По завершении восстановите значение регистра конфигурации 0x2102. Для этого введите config-register 0x2102. Для сохранения изменений введите команду copy running-config startup-config.
Если трафик не проходит через маршрутизатор.
Если трафик перестал проходить через маршрутизатор, а консоль не реагирует, то может иметь место проблема с системой. Обычно это означает, что маршрутизатор вошел в бесконечный цикл или не может выполнить функцию. Почти всегда это вызвано ошибкой в программном обеспечении. Установите новейшую отладочную версию программного обеспечения Cisco IOS из используемой серии.
Перед обращением в Центр технической поддержки Cisco получите трассировку стека ROM Monitor. Наличие трассировки стека по состоянию на момент возникновения проблемы позволяет определить, где именно в коде маршрутизатора произошел бесконечный цикл или зависание.
Трафик не проходит
Проблемы с трафиком имеют место тогда, когда консоль реагирует на действия, но трафик не проходит через маршрутизатор. В этом случае не реагирует часть трафика или отдельные интерфейсы. Это может быть вызвано различными причинами. Если такая проблема возникнет, данные можно получить из маршрутизатора через порт консоли. Причины этих проблем с трафиком различны – от ошибок на интерфейсах до программных и аппаратных проблем.
Возможные причины
Проблемы с маршрутизацией. – Изменения в топологии сети или конфигурации некоторых маршрутизаторов могут влиять на таблицы маршрутизации.
Высокая загруженность ЦПУ – Выполните команду show process cpu. Если центральный процессор загружен более чем на 95 %, производительность маршрутизатора может ухудшиться, и пакеты могут задерживаться или удаляться. Дополнительную информацию см. в документе Устранение неполадок, связанных с высокой загрузкой процессора на маршрутизаторах.
Отключенный интерфейс – один из интерфейсов маршрутизатора отключен. Это может быть вызвано множеством причин – от неправильной команды настройки до аппаратного сбоя интерфейса или кабеля. Если при выдаче команды show interfaces некоторые интерфейсы показываются как неактивные, то постарайтесь найти причину.
Невыгруженный интерфейс – это особый случай утечки буфера, приводящий к тому, что входящая очередь интерфейса переполняется, и интерфейс теряет возможность принимать пакеты. Перезагрузите маршрутизатор. При этом входящая очередь освобождается, и трафик восстанавливается до тех пор, пока очередь не заполнится снова. Подобная ситуация может происходить с интервалом от нескольких секунд до нескольких недель в зависимости от серьезности утечки.
Дополнительные сведения и примеры см. в документе Поиск и устранение утечки буферов.
Трассировка стека в ROM Monitor
K-trace – процедура, используемая для получения трассировки стека для маршрутизатора с помощью ROM Monitor. В маршрутизаторах с более старым кодом ROM Monitor трассировка стека получается командой k. На маршрутизаторах с более новым кодом ROM Monitor также доступна команда stack.
Для получения трассировки стека от маршрутизатора, который не отвечает, выполните следующие операции.
Включите последовательность BREAK. Для этого измените значение регистра конфигурации. Чтобы сигнал BREAK не игнорировался, нужно обнулить восьмой двоичный разряд. Значение 0x2002 срабатывает.
Перезагрузите маршрутизатор, чтобы использовалось новое значение регистра конфигурации.
Отправьте последовательность BREAK, когда проблема возникнет. Должно появиться приглашение ROM Monitor вида «>» или «rommon 1 >».
Получите трассировку стека. Для этого соберите выходные данные команды k 50 или stack 50. Добавьте к команде 50, чтобы получить более развернутую трассировку стека.
Для продолжения воспользуйтесь командой c или cont.
Повторите последние три действия несколько раз, чтобы убедиться, что было захвачено несколько точек в непрерывной петле.
Получив несколько трассировок стека, перезагрузите маршрутизатор, чтобы восстановить его из состояния зависания.
Ниже приведен пример выполнения этой процедуры.
В случае проблемы с системой эту процедуру следует повторить несколько раз, чтобы собрать несколько экземпляров трассировки стека.
Сведения, необходимые при обращении в Центр технической поддержки
При обращении в Центр технической поддержки (TAC) приложите следующие сведения для диагностики зависания маршрутизатора.
Сведения о действиях по поиску и устранению неполадок, проведенных перед направлением запроса.
Результаты выполнения команды show technical-support (по возможности – в разрешенном режиме).
Результаты выполнения команды show log или снимки консоли (если имеются).
Примечание. Если консоль отвечает на команды, не перезагружайте вручную и не выключайте маршрутизатор перед сбором указанных выше данных (в случае отсутствия зависания маршрутизатора), так как можно потерять важные данные, необходимые для определения причины возникновения проблемы.

Простите за название блога с кликбейтом, но я говорю серьезно. Одна из самых неприятных вещей при поиске и устранении неисправностей в сети - это проблема с максимальным размером передаваемого блока данных (MTU)

Одна из самых раздражающих проблем в сети - это ограничение в виде максимального размера полезного блока данных одного пакета, который может быть передан протоколом без фрагментации (MTU). Для тех, кому это незнакомо, MTU - верхняя граница размера датаграммы, которая может быть в данном интерфейсе. На разных уровнях модели OSI также существуют различные MTU: MTU Ethernet, MTU MPLS, MTU IPv4/v6 и другие. Даже в протоколе управления передачей (TCP) есть понятие максимального размера сегмента (MSS), которое действует аналогичным образом. Сложность определения этих верхних границ возрастает по мере добавления дополнительных элементов инкапсуляции: туннельных заголовков, тегов VLAN, меток MPLS. список можно продолжать.
Рассмотрим приведенную ниже топологию. В линейной топологии три маршрутизатора используют различные типы соединений. R1 имеет три логических соединения с R2: собственный Ethernet, одинарный 802.1Q тег и двойной 802.1Q тег (QinQ). Каждое из этих соединений также работает под управлением протокола распределения меток (LDP) для обмена метками MPLS. R2 имеет одно соединение Point-to-Point Protocol (PPP) с R3, которое служит в качестве андерлея для Generic Routing Encapsulation (GRE) между этими двумя устройствами. OSPFv3 работает вместе с LDP на всех соединениях, кроме PPP-подключения R2-R3, для обмена маршрутами IPv4 и IPv6. Адресация локального канала IPv6 соответствует формату fe80::X, где X - идентификатор маршрутизатора; для краткости он не изображен.

Настал момент, которого вы все ждали. Базовой командой является "show adjacency", которая отображает таблицу смежности Cisco Express Forwarding (CEF). Меня в меньшей степени интересует обсуждение внутренней архитектуры маршрутизатора/структуры данных и в большей - объяснение того, как эта команда поможет операторам реальных сетей. Рассмотрим приведенный ниже вывод "show adjacency" маршрутизатора R1.
Имеется девять записей: три для IPv4, три для IPv6 и три для "TAG", что означает MPLS. Как показано на схеме ранее, VLAN 10 - это собственный Ethernet, VLAN 11 имеет один тег 802.1Q, а VLAN 12 - два тега 802.1Q. В столбце адреса отображается соответствующая информация о следующем хопе, основанная на схеме юникастовой маршрутизации. Пока что это не очень интересно. Давайте углубимся в описание IPv4 на Ethernet0/0.10, немаркированном интерфейсе. Можно выполнить фильтрацию на основе типа соединения (IPv4, IPv6 или MPLS), идентификатора интерфейса и некоторых других полей.
Используя ключевое слово "detail", маршрутизатор предоставляет дополнительные сведения. Чтобы не отвлекаться на поиск и устранение неисправностей MTU, мы ограничимся рассмотрением деталей инкапсуляции. Согласно полученным данным, длина инкапсуляции составляет 14 байт, за которыми следует шестнадцатеричная строка из 28 символов. Так получилось, что стандартный заголовок Ethernet имеет длину 14 байт, без учета деталей первого уровня, таких как преамбула и циклическая проверка избыточности (CRC). Первые 6 байт представляют MAC-адрес назначения (MAC, привязанный к 10.0.10.2), следующие 6 байт представляют MAC-адрес источника (MAC R1 на Ethernet0/0), а последние 2 байта представляют Ethertype 0x0800. Этот код указывает на то, что Ethernet фрейм будет нести полезную нагрузку IPv4. Вам придется поверить мне на слово относительно Ethertype 0x0800 (уверяю, что не обманываю), но мы можем верифицировать MAC-адреса, проверив кэш протокола определения адреса IPv4 (ARP).
Видно, что MAC R2 - это первые 6 байт, а MAC R1 - это вторые 6 байт, что является верным. Для особо скептически настроенных, вот захват пакетов, доказывающий, что маршрутизатор действительно сообщает правду. Я выделил 14-байтовую строку инкапсуляции Ethernet, которая точно совпадает с выводом "show adjacency", рассмотренным ранее.

Давайте попробуем другой пример, на этот раз посвященный смежности IPv6 через VLAN 11. Это соединение использует один тег 802.1Q.
Какие различия вы можете увидеть? Во-первых, длина инкапсуляции теперь составляет 18 байт. Для сетей VLAN с одним тегом требуется стандартный 14-байтовый заголовок Ethernet, описанный выше, плюс 4-байтовая инкапсуляция 802.1Q. Первые 12 байт одинаковы (MAC-адреса источника и назначения), а затем идет 0x8100. Это Ethertype для 802.1Q, сигнализирующий о том, что следующие 4 байта будут тегом VLAN. Биты с 5 по 16 (всего 12 бит) сигнализируют о значении VLAN, которое равно 0x00B (десятичное 11). Последние 2 байта заголовка 802.1Q включают Ethertype следующего заголовка в стеке инкапсуляции. Значение 0x86DD представляет Ethertype IPv6, указывая на то, что эти Ethernet фреймы содержат полезную нагрузку IPv6. На рисунке ниже я выделил 4-байтовый тег VLAN. Прямо перед ним вы видите 14-байтовый заголовок Ethernet, заканчивающийся значением 0x8100, сигнализирующим о наличии инкапсуляции 802.1Q.

Давайте попробуем более сложный пример. Мы запросим R1 о его MPLS смежности на интерфейсе VLAN 12, который использует туннелирование QinQ.
Спрошу еще раз, что изменилось? Длина инкапсуляции снова увеличилась на 4 байта и теперь составляет 22 байта. Это сделано для учета дополнительного тега VLAN. Первые 12 байт остались прежними, за ними следует первый Ethertype 0x8100 для 802.1Q. VLAN ID внешнего тега - 0x00C (десятичное 12), а VLAN ID внутреннего тега - 0x00D (десятичное 13). Как и теги MPLS, теги VLAN могут быть сложены в стопку таким же образом, но не забудьте учесть 4-байтовую длину каждого из них. Последние 2 байта внутреннего заголовка VLAN - 0x8847. Это Ethertype для юникастового MPLS, верно указывающий на полезную нагрузку. Помните, что "show adjacency" не покажет стек тегов MPLS, так как он различается для каждого пункта назначения, но позже я покажу вам, как это можно выяснить. Вот снимок экрана Wireshark, я выделил самый внутренний тег VLAN со значением 13 и его Ethertype юникастового MPLS. Внешний тег VLAN 12 можно увидеть в 4 байтах, которые ему предшествуют.

Это не ограничивается только Ethernet. Рассмотрите приведенный ниже вывод. Здесь показаны детали инкапсуляции на PPP-ссылке к R3 с позиции R2.
Оверхед второго уровня составляет всего 4 байта. Большинство сетевиков не часто задумываются об инкапсуляции PPP (я точно не задумываюсь), но это действительно является верным решением. Вот изображение захвата пакета; поля адреса, управления и протокола в сумме составляют 4 байта и четко отображаются в выводе выше. То же самое справедливо и для всех других инкапсуляций второго уровня, поддерживаемых устройством.

На вершине этого PPP соединения находится GRE туннель под названием Tunnel23. Туннель поддерживает IPv4, IPv6 и MPLS, о чем свидетельствуют приведенные ниже результаты.
Давайте сосредоточимся на смежности MPLS, поскольку это приводит к самому интересному. Несмотря на то, что можно использовать ключевое слово "detail", как мы это делали, давайте попробуем вместо него использовать ключевое слово "encapsulation". Это открывает некоторые дополнительные возможности в отношении туннельных соединений, которые лично я считаю полезными.
Как обычно, вывод включает длину инкапсуляции, за которой следует длинная шестнадцатеричная строка. Основной оверхед GRE на базе IPv4 (без ключа, контрольной суммы и номеров последовательности) имеет длину 24 байта и состоит из 20-байтового заголовка IPv4 и 4-байтового заголовка GRE. Отображаются оба заголовка, перечисленные как "HDR 0" и "HDR 1" соответственно. Все детали заголовка IPv4 расположены по отдельности в чистом формате, что может помочь при поиске неисправностей конечной точки туннеля. Затем отображаются детали GRE. Идентификатор протокола равен 0x8847, что указывает на то, что туннель будет передавать пакеты MPLS. В этом примере я бы рекомендовал настроить туннель Tunnel23 с IP MTU равным 1476 байт, вычисленным путем вычитания 24 из 1500 (при условии, что PPP соединение имеет IP MTU равное 1500 байт). Я бы использовал это же значение и для MTU MPLS.
Посмотрите на эту чудовищную строку шестнадцатеричных символов. Знакомо? Должно быть, потому что первые 24 байта идентичны тем, что мы только что рассмотрели в случае с GRE смежностью. Последний 4-байтовый фрагмент представляет собой shim-заголовок MPLS. Первые 20 битов этого заголовка (т.е. первые 5 символов) представляют значение метки MPLS 0x007D1 (десятичное 2001). Это значение отображается как исходящая метка, и низкоуровневый шестнадцатеричный дамп просто подтверждает это. Последние 12 битов являются переменными для каждого пакета и включают S-бит (нижняя часть стека), экспериментальные биты и значения времени жизни пакета (TTL); LFIB использует нули в качестве заполнителей. Тем не менее, общая инкапсуляция по этому пути с коммутацией меток составляет 28 байт и может быть еще больше, если в стек помещаются дополнительные метки (4 байта на метку). На скриншоте ниже я выделил метку MPLS, чтобы вы могли увидеть, куда она попадает в шестнадцатеричном дампе данных. Она идет сразу после 0x8847 в конце заголовка GRE и непосредственно перед полезной нагрузкой IPv4.

В качестве бонуса позвольте мне научить вас полезному трюку с Wireshark. Обратите внимание, что каждая строка шестнадцатеричных данных содержит 32 символа или 16 байт. Счетчики строк увеличиваются на 16 путем добавления 0x0010 каждый раз. Метка MPLS - это последний фрагмент данных перед началом IP-заголовка в строке 0x0020. Это означает, что перед MPLS-инкапсулированным IP-пакетом имеется ровно 32 байта оверхеда: 4 байта PPP, 24 байта GRE и 4 байта MPLS. Подводя итог, я написал этот блог, чтобы добавить простой, но мощный инструмент в ваш инструментарий. Я регулярно использую "show adjacency" и его варианты для подтверждения своих предположений о длине инкапсуляции второго уровня. Вы избавите себя и своих клиентов от многих душевных терзаний, если с первого раза правильно определите MTU! Если вам понравился этот блог и мой непосредственный, сфокусированный на технике стиль обучения, то вам понравится моя серия курсов Cisco Advanced Routing на Pluralsight.
Пример подключения
- 277.146.101.1 – это шлюз провайдера.
- 277.146.101.2 – это внешний IP адрес роутера, его выдает провайдер.
- 192.168.1.1 – это локальный IP адрес.

Я думаю, схема достаточно понятная и простая.
ШАГ 1: Подключение к маршрутизатору
Для подключения мы будем использовать вот такой вот кабель, который обычно идет в комплекте со всем подобным оборудованием.

С одной стороны консольного кабеля должен быть COM-порт (RS 232). Подключаем один конец в CONSOLE (может иметь надпись CON) порты.

Вы можете столкнуться с проблемой, что у современных компов и ноутов нет подобного входа. Поэтому можно использовать USB переходник.

После подключения скачиваем программку PuTTY – она бесплатная и достаточно удобная. Очень важный момент – в разделе «Connection type» после запуска установите значение «Serial».
И далее нажимаем по кнопке «Open». Если у вас возникли трудности и подключение не происходит, то проверьте в «Диспетчере устройств», какой COM порт используется. Может быть баг, что порт указан не тот. Особенно этот баг проявляется при использовании переходника USB-COM.

Далее вы должны увидеть приветственную надпись в запрос ввода логина и пароля.
ШАГ 2: Reset настроек
Итак, в первую очередь нам нужно полностью очистить старые настройки – они нам ни к чему, все будем делать с нуля (так сказать). Изначально вы увидите вот такую надпись:
Теперь сначала удаляем старый конфиг, а потом ребутаем аппарат:

ШАГ 3: Конфигурация интерфейсов
После этого вместо «router» вы должны увидеть свое название. Вспомним, что у роутера есть два интерфейса,
Внутренний (связь с локальной сетью) – с адресацией:
Внешний (связь с глобальным интернетом) – понятное дело, что у нас тут будут статические настройки:
Я придумал все эти значения, просто чтобы показать настройку – вы же подставляйте свои циферки. Маршрутизатор будет выступать шлюзом, и наша задача связать две эти сети и дать клиентам доступ в интернет.
Давайте введем настройки внешнего статического адреса:
Для подключения к интернету мы используем четвёртый интерфейс. Выше я задал внешний IP как 227.146.101.2, после этого прописал маску и запустил настройку последней командой. Ах да, не забудьте подключить интернет кабель от провайдера. В качестве проверки пингуем сначала сам роутер:
А потом шлюз провайдера:
Если все хорошо, и оба устройства пингуются, идем настраивать интерфейс для связи с локальной сетью. Локальная сеть у нас будет с адресацией:
Локальный адрес роутера:
И еще один совет – обязательно оставьте пару адресов про запас. То есть диапазон адресов будет примерно от 192.168.1.2 до 192.168.1.10. Остальные уже будут использоваться клиентами и другими устройствами в локалке.
Локальный адрес роутера мы будем прописывать в VLAN:
А для подключения будем использовать интерфейс «Fa 0». Что мы сделали, мы привязали сначала локальный адрес к Vlan. А потом уже VLAN привязали к физическому интерфейсу. Подключаем к этому физическому интерфейсу наш коммутатор, к которому уже будут подключены все рабочие машины, принтеры и другие сетевые устройства.
ШАГ 4: Удаленный доступ к роутеру
Чтобы вам постоянно не сидеть рядом с роутером и подключенным к нему консольным кабелем, я вам советую сразу настроить удалённый доступ. Мы будем использовать подключение по защищенному каналу SSH (второй версии).
Сначала мы запустили SSH-2, а потом прописали произвольный домен. Теперь создаем ключ с помощью команды.
crypto key generate rsa
Далее вылезет вот такая вот надпись:

Создаем пользователя с правами админа и паролем. Вместо «password» введите свой пароль.
username admin privilege 15 secret 0 password
Включаем пользователя в базу устройства:
line vty 0 4
login local
И задаем пароль для режима доступа:
enable secret 0 password-2
Опять же вместо «password-2» вводим свой пароль. После этого вы можете использовать любую программу с поддержкой SSH для доступа из локальной сети к этому роутеру.
ШАГ 5: Настройка шлюза
Теперь нам нужно подключиться к шлюзу провайдера:
После этого пингуем любой внешний сайт, но лучше использовать именно IP, а не DNS адрес. Можно даже пропинговать один из DNS-серверов.
ШАГ 6: Настройка NAT
Опять же локальные компьютеры пользователя пока не имеют доступа в интернет, но мы это исправим. Для этого нам нужно настроить динамическую трансляцию локальных IP во внешний. У нас всего один внешний адрес, поэтому локальные адреса должны превращаться в него, проходя через наш роутер, выполняющий роль шлюза.
Прописываем диапазон тех адресов, которые в теории могут использоваться локальными машинами:
Далее указываем наш VLAN:
Interface Vlan 1
ip nat inside
Они будет неким локальным интерфейсом, ведь в VLAN может быть сразу несколько адресов. Теперь указываем физический внешний интерфейс, к которому мы подключили провайдерский кабель:
Interface Fa 4
ip nat outside
А теперь мы создаем NAT правило:
ip nat inside source list WIFIGID_NAT interface fa4
Далее мы уже можем из локальной сети с любого компа клиента пинговать любые интернет-адреса. Также в качестве пробы используем внешний IP адрес. Ну и в самом конце не забудьте сохранить конфиг в память роутера:
Видео
Практически любой роутер Cisco прекрасно подойдет не только для домашнего использования, но и в качестве офисного роутера, в образовательном, медицинском или любом другом учреждении. Однако мало приобрести хорошую и многофункциональную модель, нужно еще уметь правильно настроить ее.

Моделей от этой компании существует несколько, но наиболее ходовая на сегодняшний день - роутер Cisco Linksys e1200, так что имеет смысл рассмотреть особенности настроек именно на ее примере. Для других моделей принцип действия будет аналогичным, важно лишь понять суть. Однако нужно иметь в виду, что в зависимости от той или иной модели могут присутствовать различия в программном интерфейсе и в пунктах меню.
Основные спецификации
Данный роутер Cisco имеет следующие технические характеристики:
- WAN-порт – стандартный Ethernet (RJ-45). Поддерживаемые протоколы: L2TP, PPPoE, PPTP.
- LAN-порты (4 штуки) для соединения на скорости 100 Мбит/с.
- Поддержка Wi-Fi с рабочей частотой 2,4 ГГц и максимальной скоростью соединения 300 Мбит/с.
- Роутер Cisco имеет две встроенные антенны.
- Имеется поддержка IPTV и некоторых других второстепенных функций.

Достоинства роутера Cisco Linksys e1200:
- Доступная для большинства пользователей цена.
- Несмотря на бюджетность, роутер применяет все наиболее популярные на сегодняшний день технологии для интернет-соединения.
- CiscoLinksys e1200 надежен и неприхотлив в работе. Если его эксплуатировать в надлежащих условиях, то он наверняка прослужит верой и правдой не один год.
- Стильный и привлекательный дизайн.
- Хорошая эргономика. Все элементы управления и разъемы находятся на своих местах. Можно сказать, что они выполнены в «классическом» варианте. После подключения провода не будут друг другу мешать и загораживать доступ к остальным элементам устройства.
- Многофункциональность. Роутер может не только получать и раздавать интернет по традиционному LAN, но и через беспроводную сеть Wi-Fi.
- Простота использования. Не нужно обладать никакими знаниями и навыками профессионала, чтобы начать использовать роутер. Конечно, запуск «из коробки» провести нельзя, для этого потребуется настроить роутер согласно имеющемуся интернет-соединению, однако и сам процесс настроек реализован весьма внятно и интуитивно.
- Cisco Linksys e1200 позволяет выполнять массу «второстепенных» функций. Например: открывать и закрывать дополнительные порты, осуществлять вход в гостевом режиме и многое другое, что, впрочем, в повседневном использовании вряд ли пригодится. Тем не менее иметь весь этот функционал весьма приятно.
Сброс предустановленных настроек
В случае если был приобретен подержанный роутер или предыдущие настройки были выполнены неправильно, их нужно сбросить. Для этого потребуется включить само устройство и на нижней его части найти кнопку Reset. Ее нужно нажать и удерживать не менее 10 секунд, после чего роутер перезапустится вновь, но уже со сброшенными настройками.
Подключение к компьютеру
Роутер Cisco e1200 подключается к компьютеру не сложнее, чем любой другой аналогичный маршрутизатор. Для начала, конечно, потребуется подключить его к источнику питания и включить. На тыльной стороне устройства имеется вход Ethernet, он помечен желтым цветом. В него нужно вставить кабель от провайдера, а любой из четырех LAN-портов нужно занять компьютером.
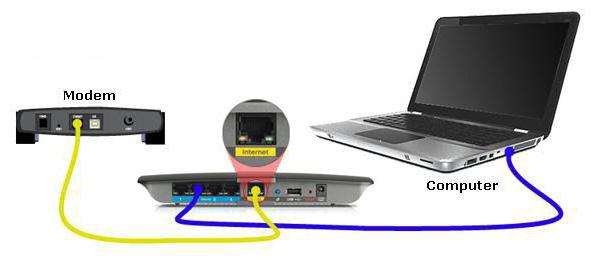
Настройка сетевой карты
Чтобы сетевая карта автоматически получала IP-адрес, назначенный маршрутизатору, может потребоваться произвести начальные настройки карты. Для этого нужно:
-
и выбрать пункт «Центр управления сетями и общим доступом»;
- в левой части окна нажать на «Изменение параметров адаптера»;
- в открывшемся окне нужно отыскать и два раза левой кнопкой кликнуть на пункте «Подключение по локальной сети»;
- в открывшемся диалоговом окне нужно нажать на экранную кнопку «Свойства»;
- в новом списке следует найти пункт «Протокол интернета версия 4 (TCP/IP v4)» и снова нажать на «Свойства»;
- находясь во вкладке «Общие», отметить флажком пункты, относящиеся к автоматическому получению IP-адреса и DNS сервера и нажать на кнопку ОК.
Настройка сетевой карты на этом завершена, теперь можно рассматривать вопрос о том, как настроить роутер Cisco.
Чтобы запустить встроенный инструмент для настроек, нужно открыть любой интернет-браузер и в его адресной строке набрать: 192.168.1.1 – после этого откроется вшитая в роутер программа.
Нужно выбрать пункт «Работать с открытой незащищенной сетью», чтобы иметь возможность максимально гибко настроить роутер Cisco.
Далее нужно будет ввести параметры авторизации. Здесь вводится по умолчанию:
- имя пользователя: admin;
- пароль: admin.
После этого появится окно технических настроек.
Тонкие соединения
Первое, что нужно сделать, это указать своего провайдера. Для этого следует в стартовом окне выбрать пункты: «Настройка» – «Основные настройки». Далее потребуется выбрать из выпадающего меню тот тип соединения, который использует провайдер. Это могут быть: PPPoE, L2TP, PPTP – самые распространенные типы.
Если провайдер применяет динамический IP, то нужно указать: автоматическая конфигурация – DHCP, и больше ничего не изменять. Интернет уже должен заработать на роутере.

В противном случае потребуется заполнить такие поля, как IP-адрес, имя хоста, пароль, логин и прочую информацию, которую выдает провайдер при заключении контракта.
Осталось лишь перезагрузить роутер – и настройка роутера Cisco Linksys на этом завершена. Можно начинать пользоваться проводным интернетом на любом подключенном через LAN-порт устройстве.
Настройка Wi-Fi
В современных семьях, как правило, у каждого имеется персональный гаджет, посредством которого осуществляется выход во Всемирную паутину, поэтому зачастую дома появляется необходимость организовать собственную Wi-Fi-сеть и раздавать Интернет на всевозможные устройства - для этих целей можно также использовать данный роутер.
Для того чтобы настроить Wi-Fi, потребуется в стартовом окне программы установок выбрать пункт «Беспроводная сеть». В параметрах настроек работы отметить пункт «Вручную», в пункте «Режимы работы» отметить «Смешанный».

В поле «Сетевое имя (SSID)» можно набрать абсолютно любое имя – это будет наименование сети, которое увидит подключенное к вай-фаю устройство.
А вот пароль лучше выбрать как можно сложнее, чтобы никто посторонний не мог подключиться за чужой счет к раздаваемому интернету. Рекомендуется придумать пароль, состоящий из 8 символов на латинице, которые включают в себя как строчные, так и прописные буквы, а также цифры. Главное - самому не забыть придуманный пароль. Если параметры аутентификации стали известны сторонним лицам, вы можете изменить пароль, для этого нужно выбрать пункт «Безопасность беспроводной сети» и «Смешанный режим WPA2\WPA».
Текстовое поле под названием «Идентификационная фраза» и отвечает за пароль. Остальные параметры нужно оставить без изменений и затем нажать на кнопку «Сохранить изменения».
На этом Cisco WiFi-роутер можно считать настроенным на работу.
Защита роутера
Чтобы запретить несанкционированный доступ к изменению настроек роутера, нужно выбрать вкладку «Настройки» и раздел «Администрирование» - в верхней части окна. После этого в подразделе «Управление» в поле «Пароль маршрутизатора» нужно набрать придуманный пароль (не тот, что использовался для подключения к сети Wi-Fi) и подтвердить его в поле «Повторный ввод для подтверждения».
Затем нажать на нижний пункт «Сохранить настройки».

Если планируется использовать роутер Cisco для дома, то непременно нужно изменить параметры входа, чтобы, например, соседи через стену не могли по Wi-Fi изменить параметры работы устройства и начать пользоваться чужим соединением бесплатно.
Если что-то не работает
Впрочем, несмотря на все усилия, может случиться и так, что роутер все равно откажется раздавать интернет по устройствам. Конечно, причин для этого может быть довольно много – начиная от программных и заканчивая аппаратными неполадками, но основные заключаются в том, что:
- Неверно введены параметры подключения. Например, может быть ошибочно введен IP-адрес, указан динамический IP вместо назначенного провайдером статического, параметры DNS и т. д. «Лечение» в данном случае напрашивается само собой: нужно еще раз внимательно перепроверить все введенные параметры, а в случае необходимости уточнить их у провайдера.
- Поврежден или не слишком прочно закреплен в разъеме кабель. Нужно проверить целостность кабелей LAN и Ethernet. В случае если найдено повреждение, соответственно, устранить его или купить новый. Также не лишним будет проверить, не расшаталось ли гнездо как внутри самого роутера, так и внутри компьютера.
- Нужно также проверить, верно ли указан тип соединения. Новички обычно не видят никакой разницы в том, что применяется тип PPPoE, L2TP или PPTP. Если имеются какие-либо затруднения, нужно позвонить в службу поддержки провайдера и уточнить информацию.

Если же все настройки произведены верно, проверка на целостность кабеля также не выявила повреждений, то вполне вероятно, что причина кроется во внутренних неполадках самого устройства. Возможно, следует обратиться в сервисный центр.
Как видно, произвести настройку роутера достаточно легко даже в домашних условиях, необязательно обладать навыками системного администратора. Если подробно ознакомиться со всеми приведенными в статье инструкциями и рекомендациями, настройка роутера Cisco не покажется вам таким уж сложным процессом.
Читайте также:


