Как сбросить точки wifi на айфоне
В некоторых случаях возникает необходимость в том, чтобы устройство фирмы Apple больше не подключалось к ранее определенной для него Сети беспроводной связи. В представленной инструкции рассматриваются способы, как забыть сеть WiFi на MAC OS.
Для чего забывать параметры Wi-Fi
Существует несколько причин, по которым параметры беспроводного WiFi-подключения должны быть устранены, или же вовсе удалено само подключение, а именно:
Обратите внимание! Не во всех случаях требуется полностью удалять настроенное подключение, иногда надо просто поменять пароль или отредактировать его свойства.
Инструкция по удалению сети Wi-Fi
На Macbook
Существует два способа, как удалить WiFi-сеть на Mac Os. Для того чтобы удалить Сеть на Mac OS через инструменты графического интерфейса, необходимо выполнить следующие шаги:
- нажать на кнопку главного меню (значок яблока в верхнем левом углу), выбрать пункт «Системные настройки» («System Preferences») и найти раздел «Сеть» («Network»), нажать на значок и перейти в интерфейс сетевых настроек;
- в левой части будут перечислены доступные сетевые интерфейсы, необходимо выбрать «WiFi» и нажать кнопку «Дополнительно» («Advanced») в правом нижнем углу;
- В открывшемся окне будут отображены предпочтительные сети, из которых необходимо выбрать нужную и нажать кнопку «-» (удаление выбранного объекта), расположенную под списком;
- Нажать «ОК», «Применить» («Apply»), Сеть будет удалена полностью.
Полезно знать! В том случае, если для манипуляций с подключением к беспроводному соединению WiFi на MacBook используется стороннее управляемое сетевое устройство, функция удаления параметров в операционной системе может отсутствовать. Когда необходимо, чтобы настройки подключения остались в памяти компьютера вместо полного удаления, рекомендуется воспользоваться деактивацией автоподключения. Также альтернативным решением может быть перемещение текущей связи в более низкий ранг, поскольку Mac выстраивает иерархию подключений в порядке их очередности.
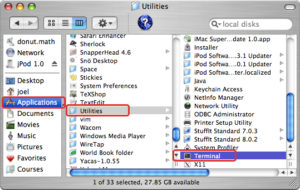
Продвинутый уровень. Кстати, поскольку MacOs – система на ядре , WiFi-сеть можно удалить и через терминал. Для этого необходимо открыть Finder, выбрать пункт «Приложения» («Applications»), «Утилиты» («Utilites») и выбрать «Терминал» («Terminal»). Выполнить следующие команды:
- sudo networksetup -listallhardwareports – просмотр всех доступных сетевых устройств, найти имя беспроводного адаптера (обычно это «en1»);
- sudo networksetup -listpreferredwirelessnetworks en1 – вывести список всех предпочитаемых беспроводных сетей;
- sudo networksetup -removepreferredwirelessnetwork en1 Name_Of_WiFi – удалить выбранную Сеть, где Name_Of_WiFi – ее имя, полученное на предыдущем шаге.
Далее будет рассмотрена инструкция, как удалить Сеть вай фай на айфоне.
На iPhone
На операционной системе смартфона Apple iPhone (любой версии, в том числе и с приставкой Plus) удаление предпочитаемой беспроводной WiFi производится следующим образом:
- перейти в меню системных настроек и выбрать пункт «WiFi»;
- напротив имени интересующей Сети необходимо нажать значок с буквой «i»;
- нажать кнопку «Забыть эту Сеть» и подтвердить операцию повторным нажатием кнопки «Забыть».

Способы удалить сохраненные параметры беспроводной Сети
В начале инструкции были перечислены случаи, в которых присутствуют те ситуации, когда не надо удалять Wi-Fi или деактивировать автоматическое подключение. Ниже рассмотрены варианты решения таких задач.
Изменился ключ шифрования беспроводной точки доступа
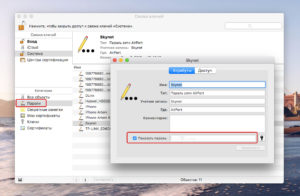
На MacBook необходимо запустить приложение «Связка ключей» (Finder->Утилиты->Связка ключей). В списке беспроводных сетей найти нужную, открыть ее свойства двойным нажатием и в поле «Пароль» (напротив надписи «Показать пароль») ввести правильный ключ. Также это можно сделать через терминал при помощи утилиты networksetup:
networksetup -setairportnetwork en0 Name_Of_WiFi WIFI_PASSWORD,

где WIFI_PASSWORD – пароль от сети WiFi. На телефоне (ОС iOS) смена ключа происходит проще, при несовпадении пароля устройство просто не подключается к точке. Необходимо выбрать нужный SSID и нажать «Присоединиться», введя корректный пароль.
Изменился порядок выдачи IP-адресов или номер подсети
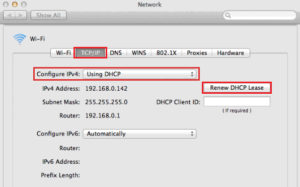
В том случае, если на маршрутизаторе работал DHCP-сервер, но по какой-то причине решено было сделать статические адреса (или наоборот), на MacBook эти параметры настраиваются на вкладке «Системные настройки» («System Preferences») -> «Сеть» («Network») -> «WiFi» -> «Дополнительно» («Advanced») -> TCP\IP путем выбора необходимого режима (DHCP или Manual). На телефоне эти настройки находятся в меню системных настроек, вход в который описан в предыдущем разделе.
Дополнительная информация. Кстати, утилита networksetup позволяет не только управлять WiFi-подключением, но и имеет огромное количество возможностей по управлению как программной, так и аппаратной частью сетевых интерфейсов. Подробную информацию о доступных ключах можно получить при помощи простого ввода в консоли команды sudo networksetup, после чего будет выведен список с синтаксисом использования и доступными ключами.
Заключение
Как видно из представленной инструкции о том, как забыть сеть вай фай на айфоне и макбуке, существует сразу несколько способов, при помощи которых можно без труда отключать, забывать или восстановить подключение к беспроводной сети вайфай из списка предпочитаемых точек. На макбук это можно производить непосредственно из терминала, поэтому вполне реально использовать дополнительный самостоятельно написанный скрипт. Примером может быть «демон», который будет из запомненных SSID выбирать и производить подключение к точке с наиболее сильным уровнем сигнала.

Сбрасываем сетевые настройки айФон
Прежде чем приступить к рассмотрению того, каким образом на iPhone осуществляется сброс настроек сети, следует обозначить последствия данного действия. Во-первых, потребуется заново вводить пароль от Wi-Fi, к которому (которым) вы подключались ранее (к счастью, эти данные сохраняются в iCloud, а также могут быть «подтянуты» с другого Apple-устройства, при условии наличия такового). Во-вторых, если передача данных по сотовой связи вами настраивалась вручную и/или посредством файла конфигурации, который некоторые операторы все еще могут отправлять в виде Push-уведомлений, эти значения потребуется задавать повторно. В-третьих, если на устройстве использовался VPN (не стороннее приложение, а самостоятельно настроенная сеть), его тоже нужно будет настраивать с нуля.
Важно! Если такая необходимость имеется, отдельно запишите пароль от беспроводной сети, параметры мобильного интернета и ВПН – эти данные указаны в соответствующих разделах «Настроек».




введите код-пароль для подтверждения своих намерений,



Если сброс настроек не устранил проблемы с работой сети
Как и было сказано во вступлении статьи, сброс настроек сети может быть полезен в тех или иных случаях, однако панацеей от всех бед данная процедура точно не является. Вполне возможно, что в процессе эксплуатации iPhone вы столкнулись с более конкретной, а не обобщенной проблемой – например, телефон перестал подключаться к Wi-Fi, но исправно работает с мобильным интернетом, он начал терять связь или не получает SMS. На нашем сайте есть ряд статей, в одной из которых вы точно найдете гарантированно эффективное решение – просто перейдите по той из представленных ниже ссылок, описание которой соответствует вашей ситуации.
Заключение
Нет ничего сложного в том, чтобы выполнить сброс настроек сети на iPhone. Единственный нюанс заключается в необходимости (не всегда обязательной) сохранения данных, необходимых для подключения к Wi-Fi и/или мобильному интернету.

Отблагодарите автора, поделитесь статьей в социальных сетях.

Существует множество причин, по которым ваша личная точка доступа перестает работать, однако в основном это несогласованность сети, связанная с настройками сотовой связи, Wi-Fi, Bluetooth и VPN, которые также могут быть причиной возникновения этой проблемы.

После тщательного изучения этой конкретной проблемы выясняется, что существует несколько различных основных причин, которые могут помешать вам установить личную точку доступа на вашем устройстве iOS. Вот список потенциальных виновников:
Теперь, когда вы знаете все возможные причины, которые могут помешать вам установить личную точку доступа на вашем устройстве iOS, следуйте приведенным ниже методам, чтобы устранить и устранить проблему:
1. Измените имя телефона и пароль точки доступа.
Как оказалось, одним из самых эффективных и простых решений является изменение имени iPhone и iPad и пароля точки доступа.
Помимо возможности вернуть помощника Personal Hotspot из состояния сбоя, это также послужит цели, заставляющей компьютер (или другое устройство), подключающееся к точке доступа, снова запрашивать пароль, тем самым обновляя соединения Wi-Fi.
Если вы ищете пошаговые инструкции по изменению имени вашего iPhone или iPad вместе с паролем точки доступа, следуйте приведенным ниже инструкциям:
- Перво-наперво получите доступ к значку «Настройки» на главном экране устройства iPhone или iPad.Доступ к экрану настроек
- Как только вы окажетесь на экране настроек, нажмите «Общие», затем нажмите «О программе» в только что появившемся меню.
- На вкладке «О программе» нажмите «Имя» и нажмите кнопку (x) значок рядом с текущим именем.
- Наконец, введите новое имя и нажмите Готово, чтобы успешно изменить имя вашего iPhone.Смена имени телефона
- Теперь, когда имя вашего устройства iOS скорректировано, пора обработать часть пароля. Для этого вернитесь в корневой каталог «Настройки» и нажмите «Сотовая связь».
- Как только вы окажетесь на вкладке «Сотовая связь», нажмите «Личная точка доступа».Доступ к вкладке Personal Hotspot
- На вкладке «Личная точка доступа» нажмите «Пароль Wi-Fi», затем нажмите (x) значок, чтобы удалить текущий пароль, чтобы вы могли установить другой.
- После принудительного применения нового пароля нажмите Готово. После этого вы увидите, что все ваши подключенные устройства будут немедленно отключены.
- Наконец, перезагрузите устройство iOS, чтобы восстановить сетевое соединение.
- После того, как ваше устройство загрузится, попробуйте снова использовать функцию Personal Hotspot и посмотрите, устранена ли проблема.
Если проблема все еще не устранена, перейдите к следующему потенциальному исправлению ниже.
2. Сбросить настройки сети.
По мнению многих затронутых пользователей, вы также можете ожидать столкновения с этой конкретной проблемой из-за несогласованности сети, связанной с временными данными, содержащими информацию о настройках сотовой связи, Wi-Fi, Bluetooth или VPN.
Если это является источником этой проблемы с Персональным помощником, вы сможете решить проблему, сбросив настройки сети, чтобы очистить все временные кеш-данные сети и сбросить все настройки сотовой связи до заводских значений по умолчанию.
Нам удалось найти множество пользователей, подтверждающих, что после сброса сетевых настроек они наконец-то могут использовать функцию персональной точки доступа.
Вот краткое пошаговое руководство, которое проведет вас через процесс сброса сетевых настроек вашего iPhone или iPad из меню настроек:
Если та же проблема все еще возникает, перейдите к следующему потенциальному исправлению ниже.
3. Отключите и снова включите сотовые данные.
Это один из немногих незначительных программных сбоев, которые все еще присутствуют в программном обеспечении iOS спустя годы после того, как пользователи iPhone и iPad начали сообщать о нем.
Программный сбой, влияющий на управление сотовыми данными, часто является причиной нарушения функции Personal Hotspot. Чаще всего эта проблема возникает из-за проблемы с соединением сотовых данных с помощью функции точки доступа.
Примечание. Имейте в виду, что когда другие устройства пытаются подключиться к вашей персональной точке доступа, они фактически используют сотовые данные из вашего тарифного плана.
Следуйте приведенным ниже инструкциям, чтобы узнать, как это сделать:
- На главном экране вашего устройства iOS нажмите в меню «Настройки».Доступ к экрану настроек
- В меню «Настройки» нажмите «Сотовая связь», чтобы получить доступ к специальному меню.
- Как только вы войдете в меню «Сотовая связь», нажмите на переключатель «Целевые данные», чтобы временно отключить его.Отключить сотовые данные
- После отключения сотовых данных подождите целую минуту, прежде чем повторно включить сотовые данные с помощью того же переключателя.
- Вернитесь к экрану «Личная точка доступа» и посмотрите, можете ли вы теперь настроить точку доступа, не столкнувшись с подобными проблемами.
Если проблема все еще не устранена, перейдите к следующему потенциальному исправлению ниже.
4. Установите обновление оператора связи.
Имейте в виду, что каждый мобильный оператор регулярно выпускает обновление настроек, в котором вносятся некоторые корректировки в отношении используемых портов, серверов и адресов шлюзов.
Этот конкретный сценарий очень вероятен, если у вас также возникают проблемы с совершением или приемом звонков или отправкой SMS.
Примечание. Этот процесс выполняется автоматически на Android, но на iOS вам нужно будет принять это обновление вручную, приняв его, когда появится всплывающее окно.
Если подобное обновление ожидается после того, как вы проигнорировали всплывающее окно, когда оно впервые появилось, вы можете заставить его снова появиться на экране, открыв вкладку «О программе».
Следуйте приведенным ниже инструкциям, чтобы получить пошаговое руководство по принудительной установке ожидающего обновления настроек оператора связи:
Устройства Apple обладают отличной функцией, благодаря которой они запоминают Wi-Fi сети, к которым подключаются. Это позволяет устройствам автоматически восстанавливать соединение, оказавшись в зоне действия этой сети. Но иногда требуется, чтобы устройство забыло об этой сети.
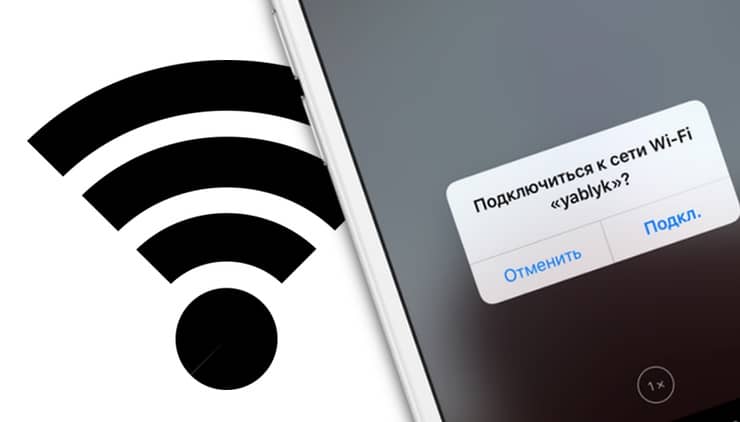
Для чего забывать Wi-Fi сеть на iPad, iPhone и Mac
Например, однажды вы воспользовались публичной бесплатной точкой Wi-Fi и после этого iPhone, iPad и Mac автоматически подключаются к этой сети даже в то время, когда вы находитесь дома с качественным интернет-соединением. В этой ситуации для подключения к домашней сети всякий раз приходится вручную переключаться между известными Wi-Fi точками.
Другой вариант: необходимо просто подключиться к сети с другим паролем.
Как забыть Wi-Fi сеть на iPhone и iPad
Откройте на своем iPhone или iPad приложение «Настройки» и выполните следующие простые действия, позволяющие устройству забыть о сети Wi-Fi.
1. Выберите раздел Wi-Fi.
2. Рядом со иконкой сети нажмите значок «i».
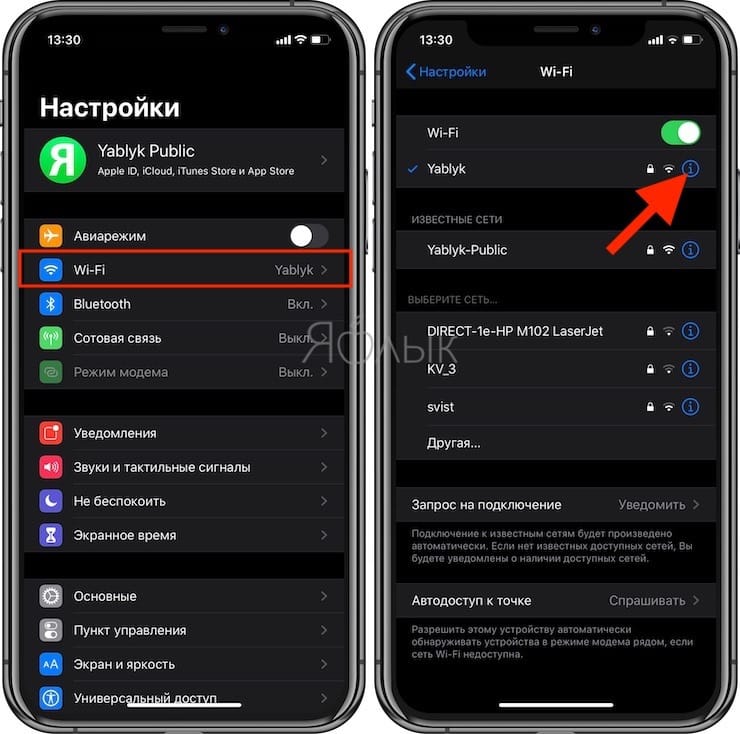
3. Нажмите «Забыть эту сеть».
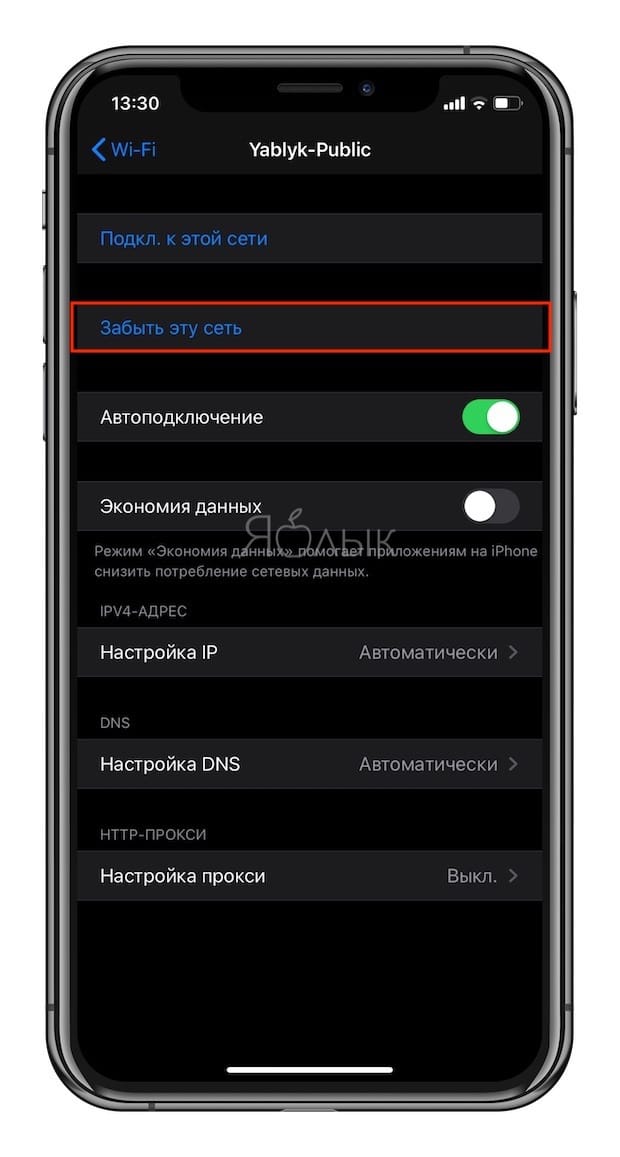
Примечание: Если у вас имеется контролируемое устройство, привязанное к школе или работодателю, то забыть сеть Wi-Fi не получится.
Как забыть Wi-Fi сеть на Mac
Чтобы забыть определенную сеть Wi-Fi на вашем Mac надо начать с перехода по пути
Меню Apple () → Системные настройки в строке меню. Затем проделайте следующее:
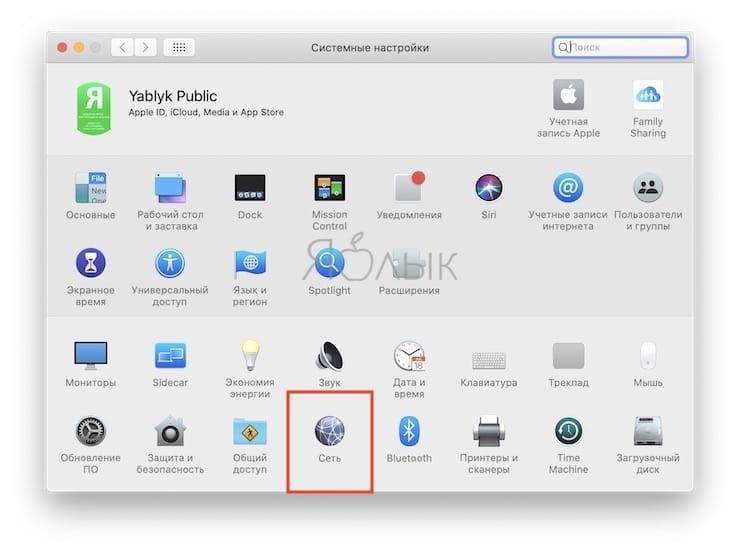
2. Выберите сеть Wi-Fi в левом столбце и нажмите кнопку «Дополнительно» в правой нижней части окна.
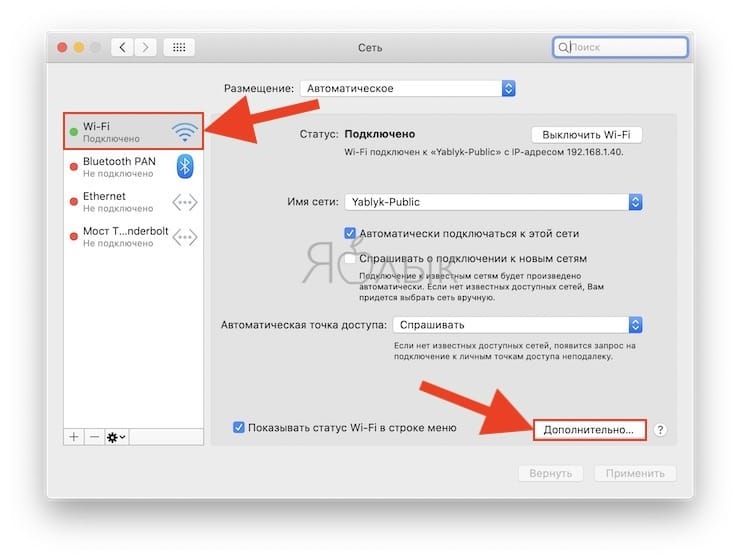
3. Убедитесь, что в списке присутствует нужная сеть Wi-Fi. Теперь выберите ее и нажмите значок «-» рядом с ней.
Читайте также:


