Не работает интернет на втором компьютере через роутер
Если вам нужно подключить второй компьютер к интернету через роутер… то у вас уже есть один подключенный к всемирной сети компьютер, у вас уже побывал специалист интернет-провайдера (или вы самостоятельно создали локальную сеть, получив настройки в офисе провайдера) и дома есть роутер.
Способы подключения второго компьютера к интернету через роутер
Современные роутеры, как правило, сочетают функции Wi-Fi роутера и «проводного» роутера, т.е. можно подключать компьютер к интернету через кабель или «по радио». Ноутбуки имеют и Wi-Fi адаптеры, и проводное Ethernet-гнездо (ультрабуки могут и не иметь возможности проводного подключения).
Большинство пользователей ноутбуков используют Wi-Fi соединение, дабы не опутывать жилище проводами и быть «мобильным» в пределах квартиры. Но, если вы используете высокоскоростной (больше 10 мегабит/c) интернет-тариф, проводное соединение позволит полностью реализовать его преимущество по скорости (Wi-Fi может оказаться «бутылочным горлышком»).
О том, как подключить второй компьютер к интернету через первый, более подробно читайте в статье как подключить два компьютера к интернету через один кабельВозможна, хотя маловероятна, и обратная ситуация, когда по какой-то причине нужно подключиться по кабелю, а Ethernet-порта в компьютере нет (например, он сломан). ЮСБ интерфейс снова придет на помощь – можно приобрести внешний Ethernet адаптер, вставляемый в порт юсб. Но подавляющее большинство современных материнских плат имеет «на борту» встроенный Ethernet адаптер со скоростью 1 Гбит/c.
Читайте еще: Пропуск в сеть: как подключить к интернету старый телевизорНа следующем рисунке показаны варианты подключения нескольких компьютеров к интернету через один роутер:

Как подключить два компьютера к интернету: настройка сети
С физическим и канальным уровнями мы разобрались, теперь поговорим о тонкостях подключения второго компьютера к интернету по локальной сети: т.е. о драйверах и настройках сетевых протоколов. Обычно у роутера включен режим DHCP, т.е. роутер автоматически присваивает компьютеру сетевой адрес и «все работает само» после того, как вы введете пароль сети Wi-Fi или соедините роутер и компьютер сетевым кабелем.
Как в случае Wi-Fi так и кабельного подключения второго компьютера к роутеру, если соединение установлено, Windows сообщит вам об этом в трее. После этого можно запускать браузер и проверять работу интернета. Если «само» не заработало, то нужно проверить корректность установки драйверов сетевого адаптера и правильность настроек сети:
1. Правильного ли установлены ли драйвера сетевого адаптера? Запустите панель управления Windows (сделать это помогут другие статьи на нашем сайте ), далее найдите и запустите диспетчер устройств и убедитесь, то нет никаких тревожных символов около значка сетевого адаптера, как на Рис.2.

- Вариант 1. Клик правой кнопки мыши по устройству и далее команда обновить драйвер.
- Вариант 2. Клик правой кнопки мыши по устройству и далее команды – «удалить устройство» и далее «обновить конфигурацию оборудования». Если это не поможет, попытайтесь найти драйвер в интернете или установить с диска (если он есть).
2. Если с устройствами все в порядке, но по прежнему нет интернета на втором компьютере через роутер, нужно сравнить настройки сети на первом, уже подключенном к интернету компьютере, со вторым. Возможно, не используется динамическое выделение IP адресов, а адрес задается вручную. В таком случае чтобы подключить второй компьютер к интернету нужно задать аналогичные настройки вручную. Самый профессиональный и быстрый способ посмотреть настройки сети – команда ipconfig. Вначале нужно запустить командый интерпретатор (старое название – сеанс ms dos), набрав в строке «выполнить» cmd.exe (читаем как узнать все ip адреса в локальной сети). В полученном окне набрать команду ipconfig. Это нужно сделать на обеих машинах.
Важно! Последняя цифра IP адреса второй машины не должна совпадать с адресом первой машины, иначе в вашей сети будет конфликт адресов. Настройки маски подсети и адрес гейтвея должны быть одинаковы на обеих машинах.
Настройки IP адреса производятся в окне свойств TCP IP протокола:

Заметим, что если два компьютера подключены к одному роутеру, то они могут «видеть» не только интернет, но и друг друга, т.е. можно копировать файлы с одного компьютера на другой или просто смотреть фильмы, фотографии или слушать музыку по сети, используя один из компьютеров в качестве домашнего сервера.
Читайте еще: Обзор роутера keenetic air: характеристики, параметры, инструкция по настройкеПроводное соединение или Wi-Fi – значения не имеет. Настройки доступа по сети можно произвести, запустив мастер домашней сети. Кстати, смотреть фильмы с диска компьютера, подключенного к сети, можно и на Андроид –устройстве, если установить на него любой файловый менеджер с поддержкой локальной сети (LAN).
Добавлено 28 февраля, 2017 в 15:10
Одна из лучших статей в сети на тему как подключить второй компьютер к интернету через роутер.
Ведь у большинства людей в современном мире куча разной техники, которой нужен доступ к интернету для актуальности (обновления), ну и для того чтобы порадовать своего хозяина всеми своими возможностями.
Но хотелось бы дополнить материал некоторыми деталями касательно настройки роутера при подключении двух компьютеров к интернету (в статье об этом сказано мало)
Цель нашего рассказа – развеять все слухи и сомнения, и научить Вас настраивать роутер для подключения к нему различного рода устройств. Итак, вам не потребуется много времени (или чьей-либо дополнительной помощи) чтобы развести интернет на 2 компьютера через роутер – просто следуйте нашим инструкциям.
Выполним настройки для роутера:
Надеюсь, что вы все же решились – замечательно! Давайте рассмотрим настройку роутера при подключении 2 компьютера к интернету на примере модели, которую сейчас устанавливают почти в каждом доме – DIR-400 от компании Dlink.
Первым делом необходимо ввести данные от провайдера и MAC-адрес, который можно найти на сетевой карте. Могут возникнуть проблемы с его поиском, но есть решение, которое может Вам помочь:

Теперь выполним настройку для беспроводного соединения. Нужно поставить галочку на опции, которая разрешает использование Wi-FI сети. После этого, нужно ввести имя будущей сети (другими словами – SSID) и выбрать автоматический канал.

Скорость соединения нужно установить в «автомат». Остальные параметры необходимо запомнить или записать куда-нибудь, потому что в будущем они могут пригодиться. Не стоит забывать о пароле – если его не установить, то кто угодно сможет подключится к Вашей сети и выкачивать весь трафик.
Следующий шаг – ввод данных роутера на обоих компьютерах. Кстати, если Вы собираетесь вводить данные на компьютерах вручную (айпишники и маски), то автоматическая выдача IP не понадобится. В этом случае нужно отключить DHCP-сервер, поскольку в нем не будет необходимости. Ну а если Вы решили пойти простым путем, то проще всего будет его включить.
Проведем настройку подключения подключения второго компьютера к интернету:
Там устанавливаем галочку для опции «получать IP адрес автоматически» и сохраняем изменения. Для того, чтобы можно было подключить любое другое устройство (в нашем случае – второй компьютер), необходимо выполнить на этом устройстве идентичные действия. После успешного завершения всех настроек Вы сможете использовать один роутер на двух компьютерах без какой-нибудь дополнительной оплаты. Лучше всего после установки настроек перезагрузить компьютер и роутер, и только после этого проводить тестирование сети.

Мегафон-модем и локальная сеть на два компьютера, Интернет не работает
Добрый день! Помогите разобраться. Есть два компьютера подключенные напрямую в локальную сеть.
Пропадает интернет при подключении компьютера к роутеру
Собственно проблема - Пропадает интернет при подключении компьютера к роутеру. Windows 7, роутер -.
При подключении второго компьютера к роутеру пропадает интернет на первом
Есть роутер tp-link TL=wr740n. Есть два стационарных компьютера(не считая нескольких wifi.
Не работает интернет/не могу подключиться к роутеру/ноут видит сеть
Добрый день. Не могу понять в чем неисправность на ноутбуке. Откопал немного старенький ноутбук.
magirus, к роутеру оба компьютера подключены через порты Lan 1 и Lan 2.это я и имел ввиду))
Добавлено через 14 минут
У меня ADSL модем ZXHN H108N от компании УкрТелеКом. Режим Bridge.На 1 компьютере(на котором изначально был вай-фай) винда 7,а на другом винда хп. Вот то,что выбило при команде ipconfig/all:
Настройка протокола IP для Windows
Имя компьютера . . . . . . . . . : pc-PC
Основной DNS-суффикс . . . . . . :
Тип узла. . . . . . . . . . . . . : Гибридный
IP-маршрутизация включена . . . . : Нет
WINS-прокси включен . . . . . . . : Нет
Порядок просмотра суффиксов DNS . : domain.name
Ethernet adapter Подключение по локальной сети:
DNS-суффикс подключения . . . . . : domain.name
Описание. . . . . . . . . . . . . : Qualcomm Atheros AR8152/8158 PCI-E Fast E
thernet Controller (NDIS 6.20)
Физический адрес. . . . . . . . . : 00-30-67-EB-B9-43
DHCP включен. . . . . . . . . . . : Да
Автонастройка включена. . . . . . : Да
Локальный IPv6-адрес канала . . . : fe80::15ed:1af3:5dff:b2a5%11(Основной)
IPv4-адрес. . . . . . . . . . . . : 192.168.1.3(Основной)
Маска подсети . . . . . . . . . . : 255.255.255.0
Аренда получена. . . . . . . . . . : 20 июля 2017 г. 9:39:28
Срок аренды истекает. . . . . . . . . . : 21 июля 2017 г. 9:39:28
Основной шлюз. . . . . . . . . : 192.168.1.1
DHCP-сервер. . . . . . . . . . . : 192.168.1.1
IAID DHCPv6 . . . . . . . . . . . : 234893415
DUID клиента DHCPv6 . . . . . . . : 00-01-00-01-1D-B9-41-6C-00-30-67-EB-B9-43
DNS-серверы. . . . . . . . . . . : 192.168.1.1
NetBios через TCP/IP. . . . . . . . : Включен
Туннельный адаптер isatap.domain.name:
Состояние среды. . . . . . . . : Среда передачи недоступна.
DNS-суффикс подключения . . . . . : domain.name
Описание. . . . . . . . . . . . . : Адаптер Microsoft ISATAP
Физический адрес. . . . . . . . . : 00-00-00-00-00-00-00-E0
DHCP включен. . . . . . . . . . . : Нет
Автонастройка включена. . . . . . : Да
Туннельный адаптер Teredo Tunneling Pseudo-Interface:
DNS-суффикс подключения . . . . . :
Описание. . . . . . . . . . . . . : Teredo Tunneling Pseudo-Interface
Физический адрес. . . . . . . . . : 00-00-00-00-00-00-00-E0
DHCP включен. . . . . . . . . . . : Нет
Автонастройка включена. . . . . . : Да
IPv6-адрес. . . . . . . . . . . . : 2001:0:9d38:78cf:3c76:190e:a14d:146e(Осно
вной)
Локальный IPv6-адрес канала . . . : fe80::3c76:190e:a14d:146e%12(Основной)
Основной шлюз. . . . . . . . . : ::
NetBios через TCP/IP. . . . . . . . : Отключен
Добавлено через 2 минуты
Также иногда пользуюсь VPN в силу последних событий в Украине. Говорите что еще надо дописать и обьяснить
Добавлено через 2 минуты
И да,обьясните ржавому чайнику,что значит схема соединения устройств и как ее создать
Роутер или маршрутизатор представляет собой электронное устройство, предназначенное для «разветвления» стационарного интернет-канала на несколько пользователей. Роутер позволяет одновременно подключить к интернету следующие устройства:
- стационарные компьютеры (десктопы);
- ноутбуки;
- планшетные компьютеры;
- смартфоны;
- сетевые принтеры;
- телевизоры.
Подключение устройств к роутеру осуществляется с помощью кабеля или по радиоканалу Wi-Fi.
Подключение внешних устройств через кабель

Независимо от компании-производителя маршрутизаторы имеют одинаковые конструктивные особенности.
На задней панели устройства расположены следующие интерфейсы управления и коммутации:
- разъем источника питания;
- кнопка включения устройства;
- скрытая кнопка сброса заводских настроек;
- разъем Internet;
- разъемы Ethernet с 1 по 4;
- порты USB, но не у всех моделей.
Гнездо для разъема Internet служит для подключения внешней проводной линии. К разъемам Ethernet можно подключить до четырех внешних устройств.

Графическая инструкция о том, как подключить второй компьютер к интернету через роутер, используя кабельное соединение представлена ниже.
Маршрутизаторы бывают нескольких типов. Сюда входят только кабельные устройства, Wi-Fi, 3G–4G и универсальные системы. Блоки первого типа позволяют реализовать проводное подключение пользователей к интернету. Wi-Fi-роутеры имеют беспроводную конструкцию. Разъем RJ45 от стационарной линии подключается к гнезду WAN, а разделение сети интернет по нескольким пользователям осуществляется через встроенную антенну. Модули 3G–4G работают в сетях, предоставляемых провайдерами мобильной связи. Универсальные роутеры позволяют самостоятельно выбирать способ подключения. Они могут раздавать интернет как по радиоканалу, так и по кабелю. Для этого у них имеется внешняя, иногда встроенная антенна, и несколько разъемов LAN или Ethernet.
Настройка компьютеров для параллельного подключения
Подключение нескольких компьютеров к роутеру с использованием кабельного соединения обычно применяется для одновременной работы в сети Интернет двух стационарных десктопов. Подключение ноутбука или планшетного компьютера через кабель нерационально, так как эти устройства предполагают мобильность в процессе пользования.

Соединение компьютеров и маршрутизатора выполняется с помощью стандартных кабелей Ethernet, оснащенных разъемами RJ45. На фотографии кабелем серого цвета к маршрутизатору подключена сеть Интернет от провайдера, а кабели желтого цвета соединены с разъемами LAN и аналогичными гнездами, которые расположены на задних панелях стационарных компьютеров.
Настройки роутера зависят от конкретной модели, поэтому выполняются в соответствии с прилагаемой к устройству инструкцией. Для того чтобы организовать работу двух компьютеров в сети, необходимо выполнить некоторые установки.
Если маршрутизатор настроен так, как указано в инструкции, то проблем с подключением двух компьютеров по кабелю обычно не бывает, и соединение устанавливается автоматически.
Если соединения не произошло, то требуется выполнить последовательность действий:
Обычно этих действий достаточно для организации подключения двух компьютеров к роутеру.
Ручное подключение двух устройств
Если автоматическое подключение не удалось, то можно воспользоваться ручными установками. Для этого необходимо выполнить следующие действия:

- Открыть «Центр управления сетями и общим доступом».
- Перейти не к «Высокоскоростное подключение», а в графу «Изменение параметров адаптера». Она находится в левом верхнем углу страницы.
- Далее открывается окно «Сетевые подключения», выбирается пункт «Свойства».
- И в графе «Сеть» находится рабочий протокол. Обычно интернет-соединение осуществляется по протоколу «IPv4».
- Затем следует нажать на «Свойства» и выполнить установку данных по образцу:
- IP адрес — 192.168.1.2;
- маска подсети — 255.255.255.0;
- основной шлюз — 192.168.1.1;
- DNS сервер — 192.168.1.1.
Если к роутеру подключено более одного компьютера, то последние цифры IP-адреса каждого устройства увеличивается на единицу: 1.3, 1.4 и так далее. Обычно IP-адрес маршрутизатора может заканчиваться на 1.1 или 0.1.
Для проверки адреса его достаточно набрать в поисковой строке любого браузера, при этом маршрутизатор должен быть подключен к сети. Если адрес верный, то на экране появится WEB-интерфейс устройства и предложение ввести идентификаторы.
Если устройство не определяется, то узнать его IP-адрес можно с помощью следующих действий:

- Зайти в «Центр управления сетями и общим доступом».
- На этой вкладке надо нажать «Подключение по локальной сети».
- Активировать пункт «Сведения».
- В окне сетевых подключений можно увидеть IP-адрес устройства.
Объединение двух компьютеров в сеть по USB

Может возникнуть ситуация, когда на маршрутизаторе работает только один LAN-порт. А требуется подсоединить второе устройство, у которого нет WI-Fi-модуля. Для этого можно использовать соединение через USB, использовав специальный кабель TP-Link. На концах кабеля находятся разъемы USB, а в центральную часть провода встроен пластиковый корпус с микросхемой-контроллером.
После соединения двух компьютеров между собой через порты USB, необходимо выполнить несложные настройки на каждом устройстве. Для этого необходимо выполнить следующую последовательность действий:
- Открывается окно «Центр управления сетями и общим доступом».
- Активируется пункт «Изменить параметры адаптера».
- В разделе «Свойства» кабельное USB-соединение двух компьютеров позиционируется как «Network Bridge Adapter».
- Далее выбирается протокол интернета.
- В окне «Свойства: Протокол интернета TCP/IP» прописывается IP-адрес 192.168.1.1 и маска подсети 255.255.255.0.
- На втором компьютере вводится IP-адрес, заканчивающийся на 1.2, а значение маски не меняется.
Подключение двух компьютеров к роутеру по радиоканалу

Современные маршрутизаторы являются универсальными устройствами, позволяющими подключать внешние устройства в любой конфигурации. Допускается соединение стационарного десктопа к LAN-порту через кабель, а подключение ноутбука осуществляется по радиоканалу Wi-Fi. Так же можно соединить с интернетом все внешние устройства, используя беспроводное соединение.

Чтобы избежать лишних проводов, стационарный компьютер можно подключить к роутеру по радиоканалу. Десктопы, в отличие от ноутбуков, не имеют встроенного модуля Wi-Fi, поэтому его нужно приобрести. Есть модули, которые устанавливаются в слот на материнской плате, но чаще всего используются Wi-Fi-устройства, работающие через USB-порт. Один из таких модулей показан на рисунке ниже.
Обычно у маршрутизаторов включена функция DHCP или протокол динамической настройки. При этом после ввода пароля беспроводной сети или при подключении компьютера через LAN-порт сетевой адрес присваивается автоматически, после чего сеть сразу начинает работать. Если этого не произошло, то можно ввести данные вручную, как это описывается в одной из предыдущих глав.
После того, как роутер увидел компьютеры, можно проверять работу интернета.
Проверка и установка сети
Главное при подключении компьютеров к роутеру и интернету через Wi-Fi — это корректно работающие сетевые драйверы. Поэтому, если выход в интернет не получился, то их следует проверить и обновить.
Для проверки корректности работы драйверов последовательно нажимаются следующие «кнопки»:
- «Пуск»;
- «Панель управления»;
- «Диспетчер устройств».
Если рядом с пунктом «Сетевые адаптеры» стоит красный крестик или желтый треугольник с восклицательным знаком, то драйверы следует переустановить. Для этого открывается контекстное меню, где есть пункт «Обновить драйверы». Можно использовать второй способ, когда в контекстном меню сначала выбирается пункт «Удалить», а затем «Обновить конфигурацию оборудования».
Заключение
Беря во внимание вышеперечисленные действия, можно сделать вывод, что подключать дополнительные устройства к сети Интернет через роутер довольно просто. Если есть какие-то сомнения или неуверенность, то следует обратиться к специалисту. Многие провайдеры предлагают оборудование в комплекте с подключением своих услуг, но можно попробовать и самим, опираясь на предлагаемые статьи, посвященные этой теме.
Привет! Сегодня к статье по настройке роутера TP-Link TL-WR841N, к этой статье, появился комментарий, что возникла весьма странная, но не очень веселая проблема. Комментарий такого содержания: был установлен и настроен роутер WR841N, после чего возникла проблема с нестабильным соединением и не открывались некоторые сайты. После изменения показателя MTU с 1460 до 1400, все заработало. По беспроводной сети Wi-Fi подключался и отлично работал планшет.
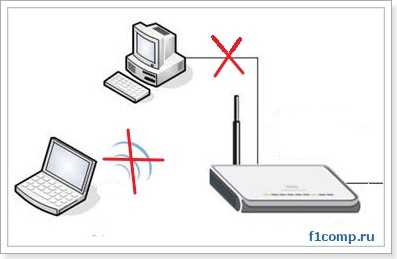
По сетевым кабелям в гнездо LAN 1 и 2 подключается компьютер и ноутбук. Если включен только ноутбук, или компьютер и еще подключен по Wi-Fi планшет (не обязательно), то все хорошо работает и сайты открываются. Но если включен ноутбук и компьютер вместе, то интернет практически пропадает на обоих компьютерах, и невозможно открыть ни один сайт. Если отключить от интернета компьютер, или ноутбук, то все снова нормально работает. Кстати не обязательно, что бы оба компьютера были подключены сетевым кабелем. Если стационарный компьютер подключен по кабелю, а ноутбук по Wi-Fi, то наблюдается такая же проблема, интернет перестает работать, сайты не открываться. Причем при подключении компьютера и планшета, или ноутбука и планшета проблема не наблюдалась.
Вот скриншот комментария:

Люблю я такие комментарии, в которых все подробно расписано, сразу захотелось помочь. И проблему мы решили, но все же, проблема с подключением двух компьютеров к роутеру и в последствии плохая работа, или вообще обрыв интернет соединения, очень популярная проблема, поэтому я решил написать по этому вопросу отдельную статью. Сейчас расскажу как решить, или хотя бы попробовать решить эту проблему.
Это интересно: Как посмотреть пароль Wi-Fi на телефоне Android с правами root и безКак правило, проблема с подключением двух компьютеров к Wi-Fi роутеру возникает тогда, когда на обоих компьютерах каким-то образом совпадают IP и MAC адреса. Не будем вдаваться в детали, что происходит с роутером, когда к нему подключаются два компьютера с одинаковым MAC, я честно говоря сам не знаю :), да и вам оно не нужно. Нам нужно решить проблему, что мы сейчас и попробуем сделать.
У автора комментария, который я указал выше, была проблем с MAC адресом. Так получилось, что на стационарном компьютере, и на ноутбуке были прописаны одинаковые MAC адреса. И когда эти два компьютера подключались к роутеру, то начинал пропадать интернет, пока один из компьютеров не отключался. После изменения MAC адреса на одном из компьютеров, эта проблема исчезла.
Проблема с подключением двух компьютеров к роутеру. Проверяем и меняем MAC адрес.
Это первое, что нужно сделать в такой ситуации. Подробно о том, как узнать и изменить MAC адрес, я уже писал. Но думаю, что не лишним будет еще раз продемонстрировать этот процесс.
У меня установлена операционная система Windows 7, поэтому показывать буду на ее примере. Давайте сначала узнаем какой MAC адрес установлен на каждом компьютере. Если у вас ноутбук, то там есть и сетевой адаптер, и беспроводной адаптер, он же Wi-Fi. Поэтому смотреть MAC адрес будем с помощью команды ipconfig/all.
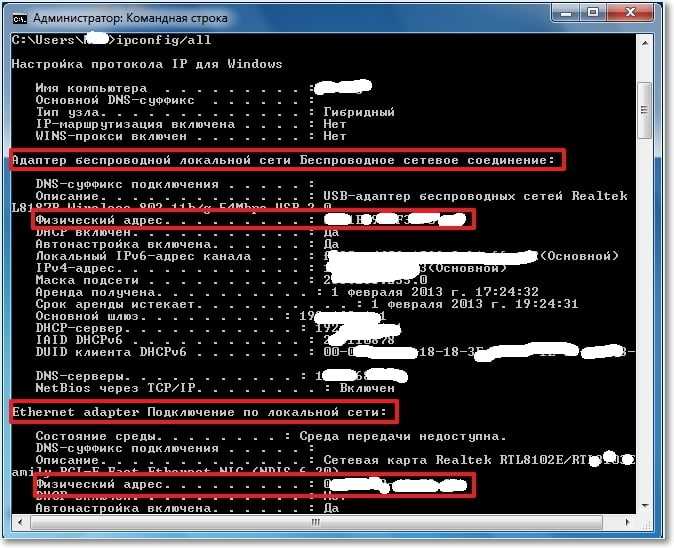
Будем надеяться, что у вас была проблема именно в MAC адресе, и после смены адреса на одном компьютере все заработало.
Другие варианты решения проблемы с подключением двух компьютеров к роутеру.
В начале статьи, я еще писал об одинаковых IP адресах. На практике у меня такого не было, но если первый способ не помог, то нужно проверит еще и IP. Хотя если ваш роутер с помощью службы DHCP сам раздает IP, то мне кажется он никак не может присвоить одинаковые IP, но давайте проверим.
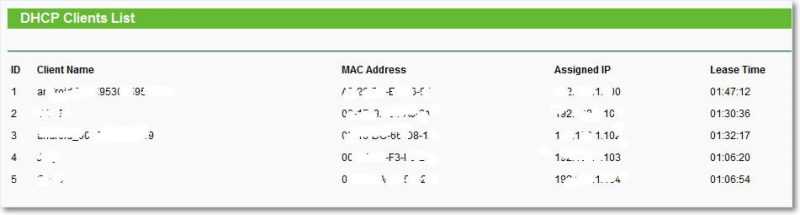
Как на Wi-Fi роутере присвоить постоянный IP адрес устройству?

Вот как то так, можно решить проблему с проблемами и обрывом интернет соединения при подключении двух (или больше) компьютеров к Wi-Fi роутеру. Если что-то не ясно, или не получается, оставляйте комментарии, будем разбираться. Удачи друзья!
Есть одна интересная и загадочная проблема, о которой я уже давно хотел написать, но у меня не было никакой информации и решений. Проблема заключается в том, что после подключения нового устройства к Wi-Fi сети роутера, в этот же момент пропадает интернет на всех ранее подключенных устройствах. Просто "падает" Wi-Fi сеть. Новое устройство "ложит" роутер и все начинает работать только после перезагрузки роутера. И снова до того момента, пока мы не подключим это "вредное" устройство. Я уже много раз слышал об этой проблеме в комментариях на этом сайте. И не знал? что посоветовать, так как какие-то простые и стандартные решения не помогают. Подключили устройство к Wi-Fi – все зависло.

Как я уже заметил, интернет отваливается после подключения самых разных устройств. Я имею ввиду, что у кого-то пропадает интернет на всех устройствах сразу после подключения телефона, а у кого-то после подключения ноутбука, телевизора, планшета и т. д. И что еще интересно, это проблемное устройство без проблем работает с другими беспроводными сетями. Вот один из комментариев с описанием похожей проблемы:Первое, что приходит в голову – какой-то конфликт устройств, или аппаратная несовместимость устройства-клиента и роутера. Конечно, все может быть. Но объяснить это все с технической, или программной стороны и дать какие-то рекомендации по решению очень сложно. Тем более, что роутеры и подключаемые устройства у всех разные.
Так как я ни разу не сталкивался с этой проблемой, то проверенных и на 100% рабочих решений у меня нет. Но есть несколько решений, которые можно попробовать применить в этой ситуации. Для начала желательно сделать это:
- Перезагрузить роутер и устройство, которое "ложит" беспроводную сеть.
- Попробовать подключить это проблемное устройство к другой Wi-Fi сети. Чтобы понять: проблема только с вашим роутером, или с разными.
- Выполнить сброс сетевых настроек на этом устройстве.
- Обновите прошивку маршрутизатора. Если на сайте производителя есть новая версия.
- Если на роутере настроена привязка по MAC-адресу и другие похожие функции – отключите их.
- Так же желательно убедится, что MAC-адреса у всех устройств подключенных к роутеру – разные. На мобильных устройствах MAC-адрес можно посмотреть в настройках, в разделе "об устройстве". На компьютере, в командой строке можно выполнить команду ipconfig /all и посмотреть "Физический адрес" адаптера, через который выполнено подключение к роутеру.
Основное решение – отключение режима WMM (Wi-Fi Multimedia) или WME (Wi-Fi Multimedia Extensions), и/или смена режима работы роутера (b/g/n).
Важно! Отключение WMM, или смена режима работы Wi-Fi сети может повлиять на скорость подключения по Wi-Fi на всех устройствах. Или вызвать проблемы с подключением других устройств. Нужно пробовать и проверять. Если возникли какие-то другие проблемы – вернуть старые настройки (включить WMM, сменить режим беспроводной сети).Нужно зайти в настройки роутера, найти пункт WMM, или WME и отключить его. Сохранить настройки и перезагрузить роутер. После чего нужно попробовать подключить это устройство и посмотреть, не пропадет ли доступ к интернету на остальных устройствах. Чаще всего этот пункт настроек в веб-интерфейсе роутера находится в разделе с дополнительными (профессиональными) настройками беспроводной сети.
Отключение WMM на роутере TP-Link:
На роутере ASUS:
Если не можете найти эти настройки на своем роутере, то напишите модель в комментариях – постараюсь подсказать где их искать.
В том случае, когда после отключения функции WMM, это конкретное устройство продолжает "ложить" сеть после подключения, то можно попробовать еще поэкспериментировать с режимом работы беспроводной сети. Например, поставить только режим n. Или наоборот – смешанный (b/g/n). Подробнее об этом читайте в статье: режим работы Wi-Fi сети b/g/n/ac.
Обновление: подключаем проблемное устройство к гостевой Wi-Fi сети
В комментариях поделились интересным решением. Если после подключения к роутеру какого-то устройства перестает работать интернет на всех устройствах, то можно включить на роутере гостевую Wi-Fi сеть и подключить к ней это устройство. Гостевая сеть изолированная от основной сети, и скорее всего все будет работать.
Сейчас практически в каждом роутере есть функция гостевой Wi-Fi сети (или возможность запустить еще одну WLAN сеть). Вот инструкция для ASUS, TP-Link, ZyXEL Keenetic.
Буду благодарен за любую информацию по данной проблеме оставленную в комментариях к этой статье!
Читайте также:


