Не могу зайти в роутер upvel
Как открыть вход в роутер Upvel по адресу 192.168.10.1?

Подробно о правильном подключении написано в статье про настройку маршрутизатора Upvel. Также нужно проверить, что сетевые настройки на ПК выставлены правильным образом.



В итоге параметры будут выглядеть так:

Как настроить роутер через логин и пароль admin?


Для динамического IP выбираем одноименный пункт или еще он может называться DHCP и оставляем все остальные значения по умолчанию.

Если же у вас PPPoE, то нужно будет еще вручную прописать логин и пароль для авторизации, а для PPTP/L2TP дополнительно еще указать сервер для подключения. Все это берется у оператора связи.

После этого переходим к настройкам WiFi сети.
Здесь все просто:

Не заходит в настройки роутера Upvel 192.168.l0.l?
Я пошагово изложил весь процесс подключения, поэтому ошибки быть не может, если вы все сделали правильно.
Единственное, что я упустил из виду, это тот факт, что если маршрутизатор не новый, то стандартный адрес 192.168.10.1 мог уже быть изменены в результате предыдущих с ним манипуляций.
Видео, как войти в настройки Upvel (192.168.10.1)

В статье описана подробная инструкция входа в роутер или репитер по адресу Default Gateway IP: 192.168.10.1; возможные проблемы и ошибки, способы решения. Описан алгоритм действий для входа в роутеры: Upvel, LinkSys, Netopia, TRENDnet, D-Link. Оборудованию Ростелеком, Netts, Билайн, Wavlink, Joowin, Мегафон.
Пошаговая инструкция по входу в роутер
Необходимое время: 1 минута.
Для входа в панель администрирования выполните три пункта, согласно инструкции. Потенциальные проблемы будут рассмотрены ниже.
-
Подключите устройство, с которого собираетесь подключаться к настройкам роутера или репитера, к сети этого роутера.
Это может быть как подключение по Lan, так и по Wi-Fi. Разницы, как входить в настройки, нет. Использовать можно любое устройство: телефон, ноутбук, планшет, компьютер. На любой операционной сети. В противном случае доступ к странице настроек роутера получен не будет.
Введите свои логин и пароль (по умолчанию часто используется Admin). Логин и пароль по умолчанию также есть в инструкции к роутеру и на обратной стороне маршрутизатора. Если Вы меняли данные – вспоминайте. Если же вспомнить логин и пароль не получается, можно откатить роутер к заводским настройкам, но тогда придётся перенастраивать интернет заново.
Если всё сделано правильно, то Вы перейдёте на личный кабинет роутера, где доступно администрирование сети. Возможные ошибки и пути решения указаны ниже.

После успешного входа Вы можете настроить все параметры роутера: задать доступы к Wi-Fi, включать и отключать протоколы. Интерфейс интуитивно понятный.
По адресу 192.168.10.1 не открывается панель управления
Если браузер не открывает сайт роутера, то возможны 3 проблемы:
Неправильно указанный адрес роутера или маршрутизатора:
- возможно, допущена ошибка в написание, например, 192.168.l0.l. Адрес содержит только цифры и точки;
- устройство подключено к другой сети, убедитесь, что интернет получается именно с того устройства, которое мы хотим администрировать. Проверьте Вай-Фай сеть, убедитесь, что при подключение по Lan компьютер не получает интернет через Wi-Fi;
- вводится не тот адрес устройства. Убедитесь, что Default Gateway IP устройства именно 192.168.10.1, а не 192.168.0.1, 192.168.1.1 или, например, 192.168.100.1.
Ошибка сетевых настроек
Это редкая проблема, но, возможно, она именно у Вас. Есть вариант, что Вы или администратор сменили базовый IP для администрирования устройства, инструкция выше поможет найти новый IP.
Кроме того, попробуйте войти в администрирование с других устройств. Если попытки провалятся, то останется лишь сбросить маршрутизатор или репитер к заводским настройкам, об этом чуть ниже.
Не подходит логин и/или пароль
Если пароль и логин, установленные по умолчанию, не подходят, а новый пароль вспомнить не удастся, то существует лишь вариант со сбросом устройства до заводских настроек. В таком случае удаляться и настройки роутера для подключения к Вашему провайдеру, подготовьтесь к этому.
Пароль для устройства, как правило, однотипный, он указан:
- на наклейке роутера с обратной его стороны;
- в документации к роутеру: на бумажной инструкции или электронном носители;
- в разделе помощи производителя.
Сброс роутера или репитера к заводским настройкам
Пожалуйста, помните, что перед сбросом необходимо иметь данные для подключения к Вашему провайдеру. Лучше всего найти документ от провайдера, где указаны данные подключения к интернету (не путать с личным кабинетом пользователя) или же обратиться в службу поддержки заранее или в процессе настройки.
Для сброса настроек роутера до заводских, следуйте инструкции производителя. Как правило, для этого следует зажать на 15-30 секунд кнопку Reset. На некоторых устройствах эта кнопка находится в дырке и чтобы её достать, необходимо использовать иголку или другой подобный инструмент.

На этом всё, надеюсь, смог помочь решить проблему легко и просто. Делитесь комментариями, указывайте свою модель, оставляйте вопросы!
Памятка по прочим адресам входа:

Дипломированный специалист по безопасности компьютерных сетей. Навыки маршрутизации, создание сложных схем покрытия сетью, в том числе бесшовный Wi-Fi.
Роутеры компании Upvel, несмотря на непревзойденное качество, функциональность и продолжительный эксплуатационный срок, не завоевали всеобщей любви на отечественном рынке. Специализируется на изготовлении этих роутеров калифорнийская компания, производящая сетевое оборудование.
Подключение кабелей
В коробке к новому роутеру прилагается стандартная комплектация – блок питания, бумажная инструкция по эксплуатации, сетевой кабель и установочный диск. Приступать к настройке роутера Апвел 315 bn и других моделей необходимо с подключения сетевых кабелей. Алгоритм действий при этом важно соблюдать следующий:

- Сетевой кабель подсоединяется к LAN-порту модема, который предварительно был подключен к выходу сетевой карты портативного или стационарного компьютера.
- Кабель интернета подсоединяется к WAN-порту роутера, который был заведен в квартиру или дом сотрудниками подключаемого провайдера. При осуществлении этой манипуляции важно, чтобы на устройстве загорелись соответствующие световые индикаторы.
Как только компьютер и роутер будут сопряжены между собой кабелями, можно приступать к установке параметров удаленной точки доступа.

Важно: в комплекте прилагается сетевой кабель небольшой длины, поэтому при нестандартном расположении роутера может потребоваться большая длина. Приобрести кабель можно в магазине.
Авторизация Upvel
Если все данные были введены верно, то на экране отобразится форма, требующая аутентификации. имя пользователя и пароль у устройств на заводских параметрах стандартные – admin. Пробелы, знаки препинания, нижнее подчеркивание, тире и т.д. ставиться не должны.
Обратите внимание: у модема установлены стандартные пароль и имя пользователя в том случае, если прежде IP устройства не изменялось.
Смена заводского пароля
При настройке модема Upvel нужно не забыть сменить заводской пароль. В большинстве случаев это стандартная процедура, не отнимающая много времени. Смена пароля необходима для того, чтобы злоумышленники не смогли полностью или частично завладеть трафиком. Оптимальный размер надежного пароля – 12 символов.
Для смены заводских параметров нужно войти во вкладку Сервис, далее – Пароль. В графе напротив вводится новая комбинация символов, а в поле Имя пользователя – название сети. В завершении обязательно сохраняют изменения, кликнув на кнопку применения изменений.
Простая настройка роутера Upvel
Если ранее роутер использовался, то для введения новых настроек устройство необходимо вернуть до заводских параметров. Для этого зажимается кнопка RST/WPS и удерживается в течение 10 секунд.
Следующий этап – нужна авторизация. Последовательность действий идентична тем, что описаны в разделе «Авторизация Upvel». После этого:
- В меню модема открывается вкладка Сервис, далее – Задание пароля.
- Установить свой логин и пароль (как говорилось ранее, оптимальная длина надежного пароля – 12 символов).
- Обязательно сохранить изменения, нажав на кнопку Применить изменения.
Теперь можно приступать непосредственно к настройкам. Проще всего использовать Мастер настроек, но при условии, что отсутствуют какие-либо особые запросы, которые требуют внесения изменений в работе модема в ручном режиме.
В разделе Режим работы выбрать подходящий вариант из предложенных:
- «Шлюз»;
- «Мост»;
- «Беспроводное WAN-соединение».
Для продолжения настроек нужно кликнуть на кнопку Далее.
Следующий важный этап – это корректировка WAN. Нужно установить правильный тип проводного соединения в устройстве для выхода в Интернет, который назначен выбранным провайдером и указан в договоре или любой другой сопроводительной документации. При выборе некоторых разновидностей протоколов может дополнительно потребоваться дополнительная информация. При нажатии на кнопку Далее откроется следующая страница Мастера.

Активация и защита сети
Неопытному пользователю ПК в этом разделе настоятельно рекомендуется ничего не изменять, за исключением SSID – названия сети, которое будет отображаться на экранах всех устройств в режиме поиска беспроводных сетей. Имя может быть любым.
Еще необходимо изменить/установить пароль для доступа к Интернет на модеме Upvel. На экране отобразится выпадающий список, из которого следует выбрать наиболее подходящий тип шифрования для защиты беспроводной сети от внешних воздействий. Рекомендуется использовать протокол, который на сегодняшний день считается наиболее безопасным – WPA2. В завершении вводится в соответствующую графу ID-ключ, который нужно обязательно запомнить или записать в блокноте.
Если нажать на кнопку Завершено, внесенные изменения будут сохранены. Роутер готов работать по своему назначению.
Переадресация/проброс портов
Это встроенная стандартная опция роутера, предназначенная для перенаправления запросов определенных сервисов из Интернета на хост конкретной локальной сети, которая расположена за межсетевым экраном роутера.
Использовать эту функцию рекомендуется лишь в том случае, если есть необходимость в создании сервера. Для переадресации/проброса портов необходимо задать локальный IP-адрес, требуемый диапазон локальных портов и WAN-портов, выбрать протокол и кликнуть на кнопку Добавить.
Заданные параметры будут сохранены и добавлены в таблицу, и все внешние запросы будут в режиме реального временим перенаправляться на IP-адрес конкретной локальной сети.
Сохранение/восстановление настроек роутера
Как только все настройки будут изменены, их необходимо сохранить, чтобы при желании их можно было восстановить.
Для этого достаточно зайти во вкладку Сервис и перейти в меню Сохранение/загрузка настроек.
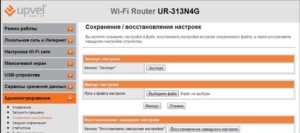
Резервное копирование настроек
Чтобы сохранить текущие настройки, важно нажать кнопку Сохранить изменения. В заданном месте на жестком диске будет сохранен файл. При возникновении нештатных или аварийных ситуаций для восстановления параметров сети нужно кликнуть кнопку Обзор, указать правильный путь к файлу и подтвердить загрузку настроек.
Важно: если кликнуть на копку Восстановить настройки, то устройство вернется к заводским настройкам.
Американский производитель Upvel достаточно известен, поэтому чтобы свести вероятность приобретения некачественной подделки, покупать технику нужно в больших супермаркетах электроники или у официальных представителей компании. При совершении покупки важно убедиться в наличии гарантийного талона и всей необходимой сопроводительной документации. Имеет много преимуществ роутер Апвел, настройка проста и понятна, нет необходимости прибегать к помощи специалистов.

Купил WiFi Роутер Upvel UR-312N4G - для USB модемов у меня МТС (Коннект Менеджер)
Все правильно сделал но кароч вставил в LAN в роутер и в комп поставил, вставил модем МТС в роутер в настройках выбрал тип подключения 3G и нажал подключить все инет подключился и wifi раздает я даже уже в планшете в инет заходил но фишка в том что модем отключается а потом сам же подключается в любое время и именно только в роутере в обычном компе когда стоит нет отключался не разу что делать пробовал вставить в WAN а сеть не находит только LAN


Ребята попробуйте перевести модем в режим только модем
Вот програмка HyperTerminal.zip ( 205.65 КБ )
которая работает с модемами посредством АТ команд
Например AT^SETPORT="A1,A2;1,2,3" Только модем
Только нужно знать АТ команды именно под свою модель модема
У меня точно такой же роутер Upvel UR-312N4G
Покупал в Росии а работает на Украине :)
в паре с Huawei E153Eu-1 переведенным в режим только модем
а как работать с программой HyperTerminal я думаю
найдете на YouTube ;) удачи.
стало слетать название сети на upvel при этом не могу определить пароль
делаю reset опять настраиваю через 2-3 подключения все повторяется
после последнего reset не подключается мастер настройки
думаю пора в топку Сама контора в плане поддержки -мерзкая шарага. Несколько месяцев В Контакте в офф группе долбил их.
Не держит соединение, постоянно отваливается. Прошивки кривые с десяток перепробовал (админ старье подсовывал).
У них там стон стоит по всем девайсам. Глобальный такой развод. Китайцам веры больше
Приобрёл сей девайс исключительно из-за габаритов и дешивизны (я жмот).
Используется с huavei 392 и кучей других девайсов, в том числе Wexler tab 7b 3g.
Пока разобрался что к чему - попил крови он мне не меряно.
Вещь весьма специфическая, и требует некоторой деликатности.
1. Соединяется с 192.168.10.1 только из Оперы (Ubuntu).
2. Очень плохо реагирует на кнопку reset. Сбросился раз на 50-тый.
Остаюся какие-то ошмётки в памяти и система перестаёт его видеть.
Нормально перезагрузился только при сбросе в включёном состоянии, ждал минуту или более того.
Очень может быть что так и надо ресетиться, а может просто так срослось-не знаю. Думаю что правильнее использовать сброс из софтового меню.
3. При установке в wi-fi номера канала нужно включать автовыбор, иначе хрен соединится.
Видимо многие перегружены (Москва).
4. При включении шифрования на wpa-wpa2 соединялся, но инета небыло. Пришлось подбирать режим.
Аппаратура у меня "не свежая", может быть что-то уже в софте подругому работает (Ubuntu 9).
Прошивку поставил последнюю. И, что самое интересное сперва не хотел соединяться довольно долго.
Уже собираался нести сдавать назад. И вдруг. Сам подсоединился и сам заработал.
Сейчас работает нормально. Рассоединений нет. Скорости не думаю что большие, но меня устраивают.
Читайте также:


