Не могу подключиться к роутеру d link
Всем привет! Попросили меня написать общую инструкцию по подключению Вай-Фай роутера D-Link. Кому интересно, у нас на сайте есть информация по настройке самых популярных маршрутизаторов этой фирмы. Здесь вы найдете ответ на вопрос – как подключить роутер D-Link, на примере модели DIR-300 (руководство подойдет и для других устройств производителя).
Самое полное руководство по настройке DIR-300 тут.
Подготовка
Перед тем как устанавливать любой роутер, нужно знать, что его настройка и управление параметрами производятся через встроенный WEB-интерфейс. Административная панель доступна в любой операционной системе, у которой есть поддержка браузера (можно использовать любой, который больше нравится).
Второе, что нужно знать – для доступа к интернету через маршрутизатор компьютер должен быть оснащен сетевой картой – проводной или беспроводной. Ethernet адаптер встроен во все ПК – стационарные и ноутбуки. А вот беспроводной Wi-Fi адаптер точно есть только на ноутах. Для настольного компа придется докупить и установить его самостоятельно.
Подключение кабелем
Начнем с того, как выполнить подключение компьютера с Ethernet адаптером к роутеру D-Link. Вот пошаговое руководство:
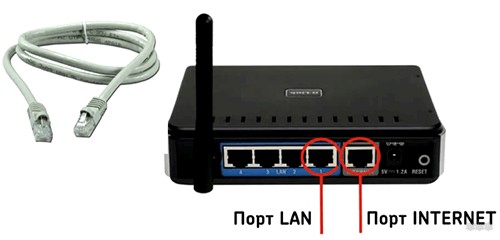
- Возьмите маршрутизатор и посмотрите на заднюю панель: нам нужно кабель питания (тот, который включаете в розетку) подключить к разъему 12VDC IN, а в порт, подписанный WAN, ставим интернет-кабель, который провел мастер в квартиру.
- Берем патч-корд (почти всегда идет в комплекте с роутером) и подключаем в любой из портов LAN (обычно в 1 или 2).
- Выключите ПК и отключите от розетки.
- Второй конец патч-корда втыкаем в сетевую карту ПК.

- Включаем роутер в розетку и сзади нажимаем кнопку ON/OFF (есть не на всех моделях).
- Включаем компьютер и ждем загрузки.
Перед тем, как настраивать D-Link, нужно проверить настройки сетевой карты. Расскажу на примере Windows 10:
- Заходим в раздел «Параметры Windows» (меню ПУСК, значок шестеренки).
- Выбираем пункт «Сеть и Интернет», далее «Настройка параметров адаптера».
- Откроется элемент Панели управления «Сетевые подключения», где выбираем нужное (в случае проводного подключения подписано Ethernet, если через Wi-Fi – беспроводная сеть) и кликаем ПКМ.
- В открывшемся меню выбираем «Свойства».
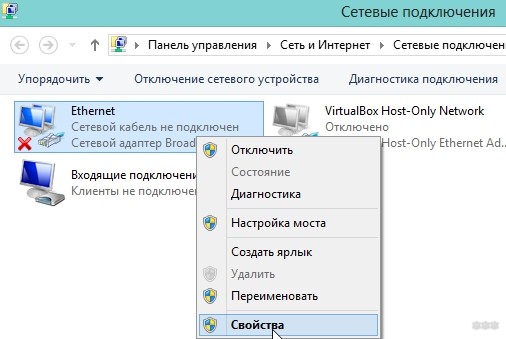
- На вкладке «Сеть» выделите строку «IP версии 4…» и чуть ниже справа нажмите «Свойства».
- Теперь нужно проверить параметры IP: если иное не оговаривается в договоре с провайдером, выставляем галочки для автоматического получения IP-адреса и DNS-сервера.
- Нажимаем OK.
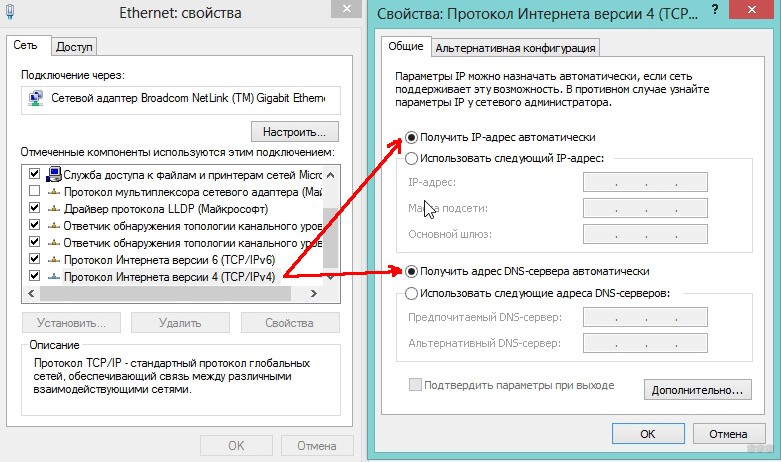
Теперь ПК настроен на автоматическое получение IP адреса и можно переходить к работе с роутером.
Посмотрите видео, где представитель компании расскажет все о подключении и настройке роутеров:
Wi-Fi подключение
Если у вас ноутбук или ПК с Wi-Fi адаптером, можно организовать беспроводное подключение к роутеру D-Link. Инструкция мало отличается от предыдущей:
- Подключаем шнур питания и кабель от провайдера к маршрутизатору.
- Включаем устройство.
- Включаем Wi-Fi адаптер. На ноутбуках для этого есть специальные переключатели. Также оборудование можно включить в Диспетчере устройств. В разделе «Сетевые адаптеры» нужно найти свой, кликнуть ПКМ и выбрать «Задействовать».
- Проверьте настройки сетевой карты (как в предыдущем разделе).
- Чтобы подключиться к роутеру D-Link, в разделе «Сетевые подключения» выберите сеть (будет подписана как модель устройства, например, DIR-615), кликните ПКМ и выберите «Подключение».
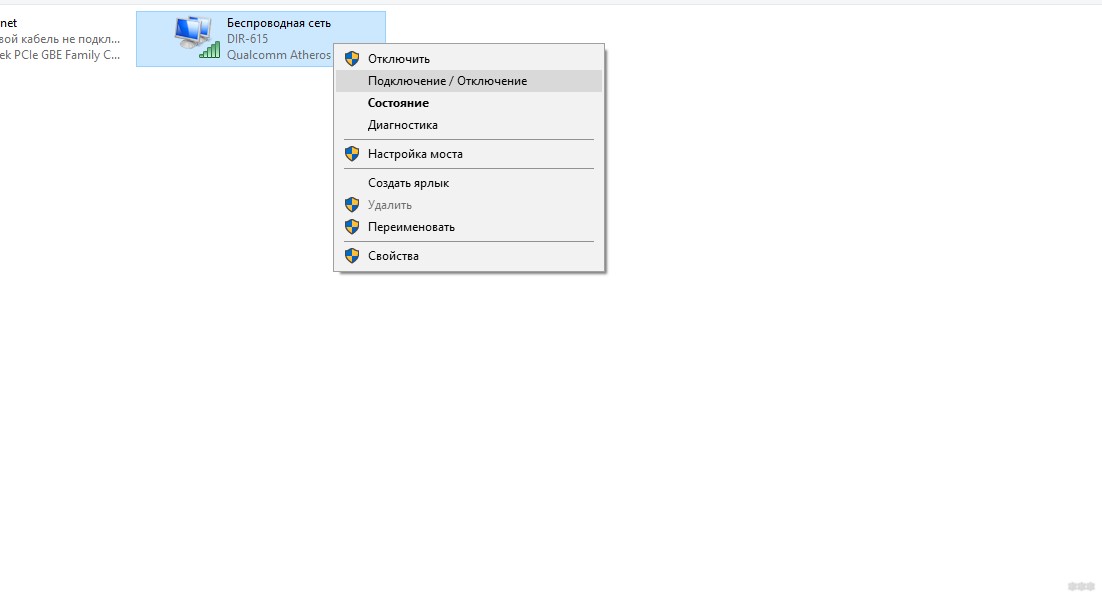
- На некоторых маршрутизаторах сеть незапаролена. Если же система требует ввода ключа безопасности, найти его можно на наклейке на дне устройства.
Если вы подключаете сетевой адаптер сами, не забудьте установить для него программное обеспечение (драйвера). Обычно они есть на диске, который идет в комплекте с устройством.
Еще одно «но». Обычно первичную настройку любого маршрутизатора делают по кабелю. Но если вы будете использовать беспроводное подключение, ничего страшного не произойдет. Единственное, после того, как вы настроите Wi-Fi (зададите имя сети, смените заводской пароль), соединение нужно будет выполнить заново, используя новые данные.
WEB-интерфейс
Если маршрутизатор уже настраивали, возможно, данные для входа в настройки поменяли. Если вы их не знаете, придется делать сброс настроек. Для этого на устройстве есть кнопка RESET.
Доступ к интернету
О том, как настроить модель DIR-615, очень подробно написал Хомяк тут.
Раз уж я пишу про соединение маршрутизатора и ПК, давайте коротко расскажу, как подключить интернет на роутере D-Link. Глубоко в дебри лезть не буду, опишу самое основное.
Вот инструкция (на примере DIR-300):
- В «админке» внизу справа нажимаем «Расширенные настройки».
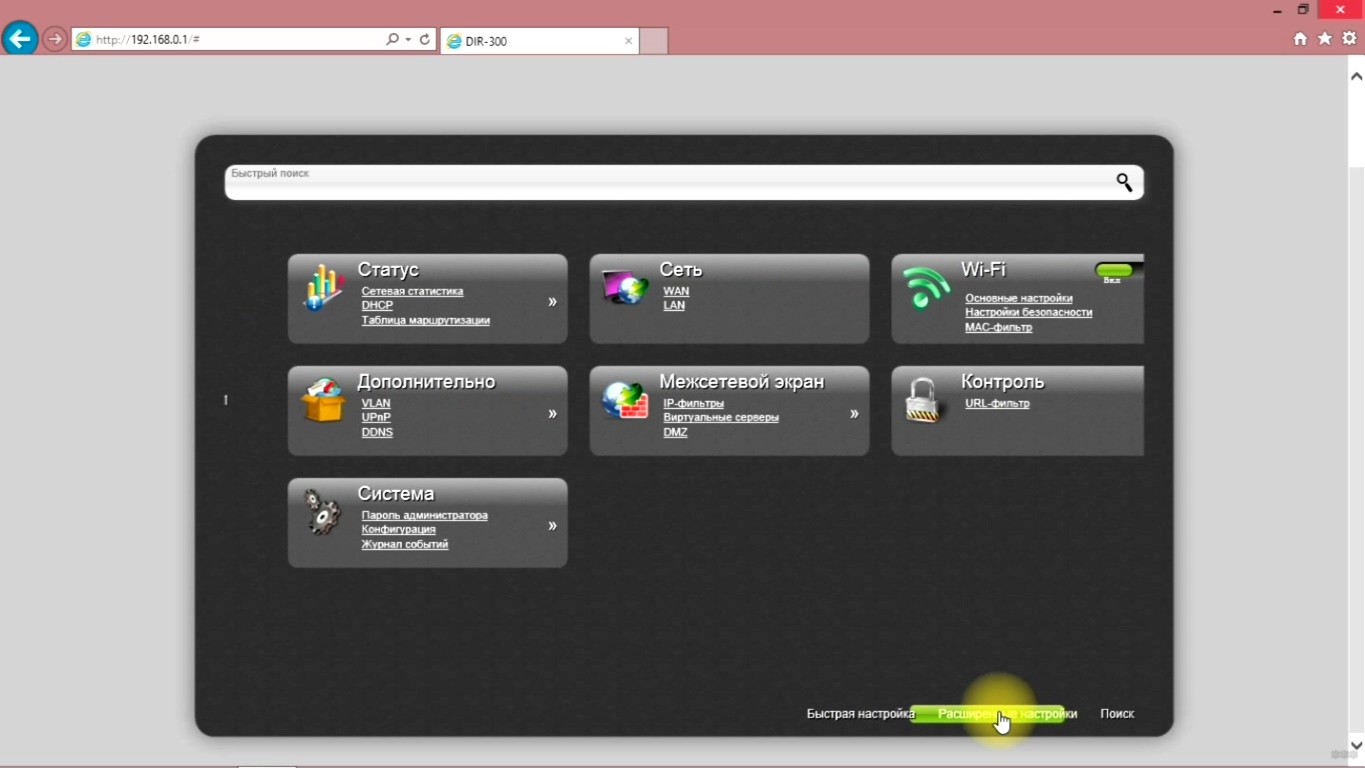
- Выбираем раздел «Сеть», вкладку «WAN».
- Берем договор с провайдером и заполняем открывшуюся страницу – тип подключения, логин и пароль (если требуется), другие данные.
- Сохраняем настройки.
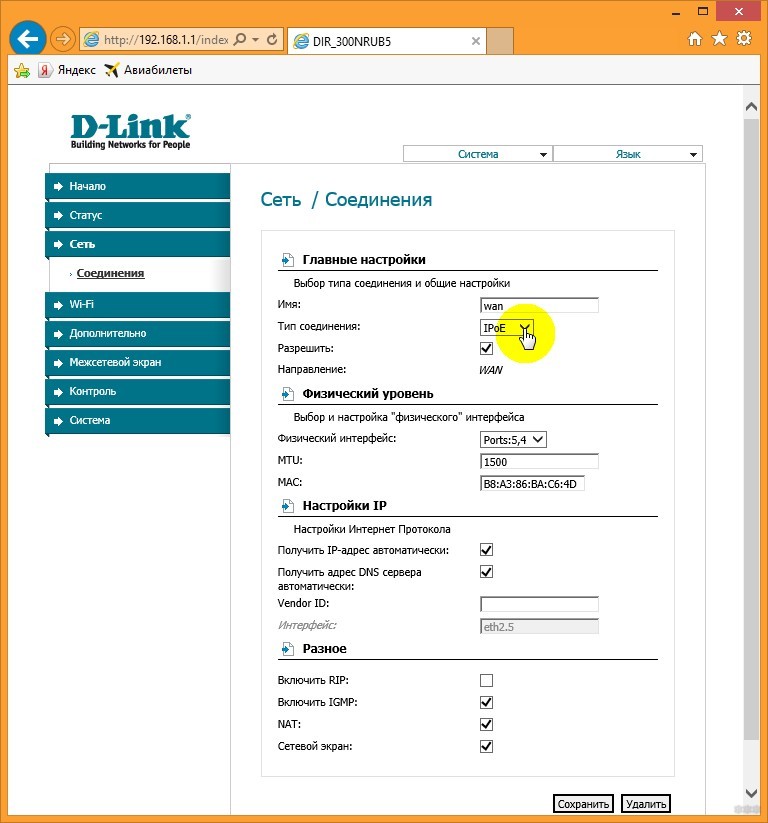
Переходим к разделу «Wi-Fi», вкладка «Основные настройки». Здесь нужно поставить галочку у строки «Включить беспроводное», чтобы роутер стал работать точкой доступа.
Здесь же есть возможность поменять имя сети, выбрать канал и беспроводной режим. После изменения параметров, нажимаем «Изменить». Теперь мы попадем на страницу, где нужно определить тип шифрования и установить пароль для Wi-Fi сети.
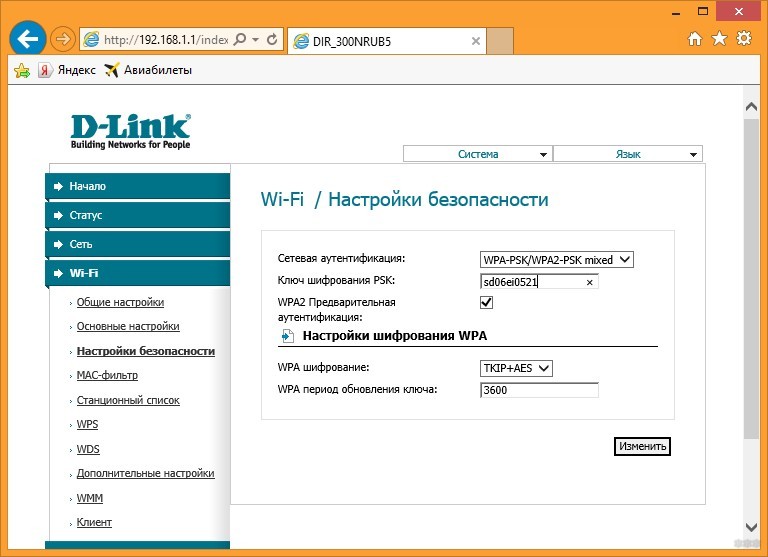
После того, как все настройки будут выполнены, рекомендуется перезагрузить маршрутизатор – просто выдернуть его из розетки, а через пару минут включить снова.
Вот и все, что я хотела рассказать. Если будут вопросы, или не найдете информацию по настройке определенной модели, напишите в комментарии или онлайн-чат. Обязательно ответим или напишем статью на интересующую вас тему. Всем пока!
Вопрос: Что делать, если появляется ошибка Windows не удалось подключиться к Wi-Fi сети? Ответ:
Иногда бывает так, что по каким-либо причинам не удается подключиться к Wi-Fi сети роутера. Причины тому могут быть: неверно введенный пароль от беспроводной сети; несоответствие параметров профиля беспроводной сети, сохраненной в компьютере с тем, который на роутере; идентичные названия вещаемых Wi-Fi сетей и т.д. Ниже будут рассмотрены типичные проблемы, которые встречаются наиболее часто и пути их решения. В качестве примера для настроек возьмем DAP-1155 H/W: B1 F/W: 2.5.1.
Если при попытке подключения к Wi-Fi сети Windows выдает ошибку: «Windows не удалось подключиться к », то скорей всего ключ безопасности, вводимый при подключении к беспроводной сети не соответствует ключу безопасности, который задан для этой сети в настройках роутера/точки доступа. Соответственно, для просмотра пароля заданного для этой сети следует зайти на Web-интерфейс роутера/точки доступа, где в разделе Wi-Fi, необходимо перейти в Настройки безопасности и в поле Ключ шифрования будет указан пароль. Далее пошагово будет рассмотрено, как это сделать:
1. Открыть браузер, например: Internet Explorer, Mozilla Firefox, Google Chrome, Safari и т.д.
2. В адресную строку браузера ввести IP-адрес роутера/точки* доступа и нажать клавишу Enter.
* - IP-адрес указан на стикере, который располагается на нижней панели устройства. По умолчанию роутерам серии DIR компании D-Link назначен IP адрес 192.168.0.1, а точкам доступам серии DAP - 192.168.0.50, либо 192.168.0.1.
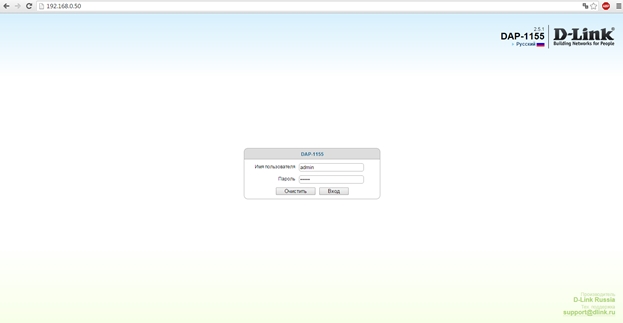
4. Перейти в раздел Wi-Fi и далее выбрать подраздел Настройки безопасности, где в поле Ключ шифрования будет указан пароль от Wi-Fi сети, которую вещает данная точка доступа, а значит именно этот пароль нужно вводить при подключении к беспроводной сети.
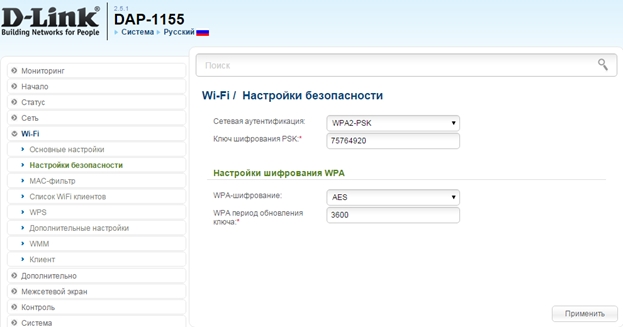
2. Параметры сети, сохраненные на этом компьютере, не соответствуют требованиям этой сети.
Если при попытке подключения к беспроводной сети появляется ошибка: «Параметры сети, сохраненные на этом компьютере, не соответствуют требования этой сети» то, необходимо удалить профиль беспроводной сети, сохраненный на компьютере.

Для того, чтобы удалить профиль нужно нажать кнопку Пуск и в Панели управления перейти в Сеть и Интернет → Центр управления сетями и общим доступом → Управление беспроводными сетями.
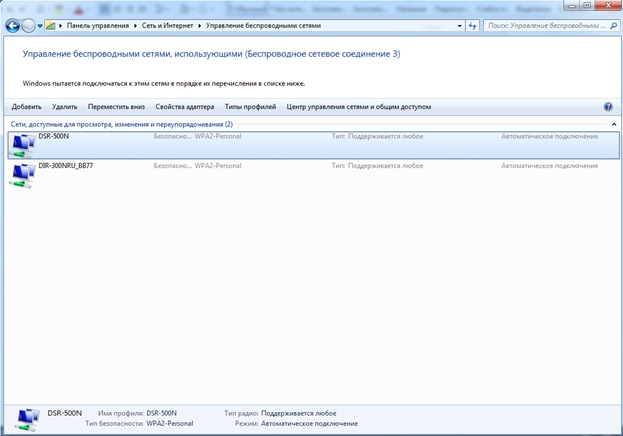
В списке выделить свою сеть и нажать кнопку Удалить. После удаления профиля желательно выключить и заново включить беспроводное соединение на компьютере. Это можно сделать с помощью комбинации: Fn + , если у Вас ноутбук, или нажать кнопку Пуск и там перейти в Панель управления → Сеть и Интернет → Центр управления сетями и общим доступом → Изменения параметров адаптера.
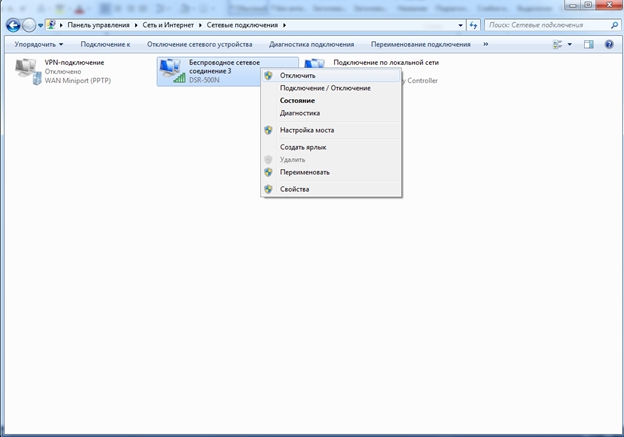
После включения список доступных Wi-Fi сетей обновляется и среди них должна появиться Ваша – подключаетесь.
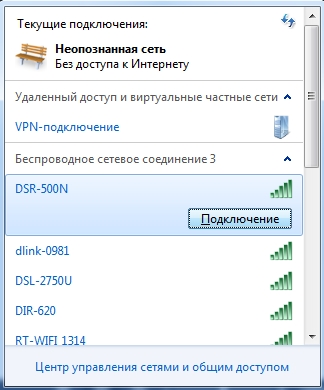
Еще один из случаев, когда при вводе верного пароля не подключается к Wi-Fi сети – две и более сетей имеют одинаковое название. Допустим, Вы и ваш сосед купили два устройства одинаковой модели. Изначально в разделе Wi-Fi у них заложены одинаковые параметры: SSID, страна, режим и т.д. Соответственно, обе сети имеют одинаковый SSID, т.е., имеют одно и тоже название беспроводной сети. На подключаемом устройстве (ноутбук, планшет, телефон и т.д.) будет виден только один SSID, но за ним скрываются две сети, и бывает так, что Вы вводите пароль, который только что задали на Web-интерфейсе точки доступа/роутера, а он не подходит. В этом случае рекомендуется сменить название SSID в настройках роутера:
1. Зайти на страницу Вашего устройства (см. 1 пункт)
2. Выбрать раздел Wi-Fi и в открывшемся списке выбрать Основные настройки
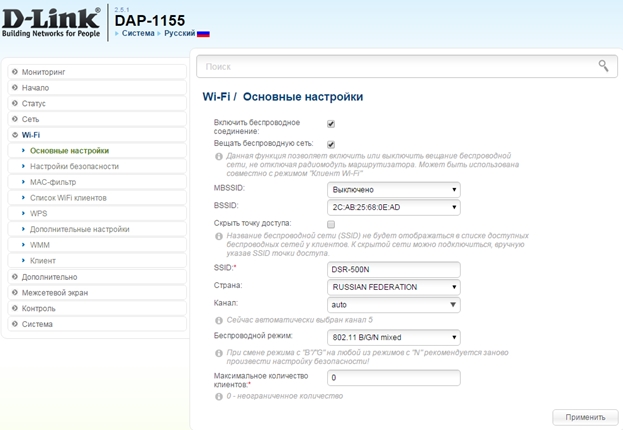
3. В поле SSID сменить наименование беспроводной сети, либо добавить хотя бы один символ (при вводе SSID можно использовать только латинские буквы и цифры). Чтобы зафиксировать изменения нажимаете кнопку Применить и затем Система → Сохранить, а после Система → Перезагрузить.
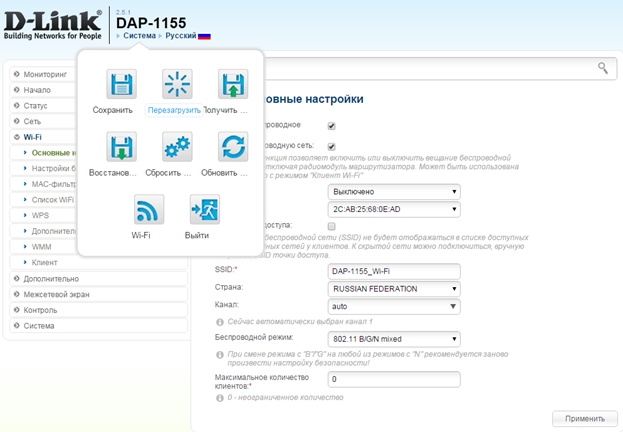
После перезагрузки изменения вступят в силу, и в списке Wi-Fi сетей отобразится Ваша беспроводная сеть с названием, которое Вы ей задали.
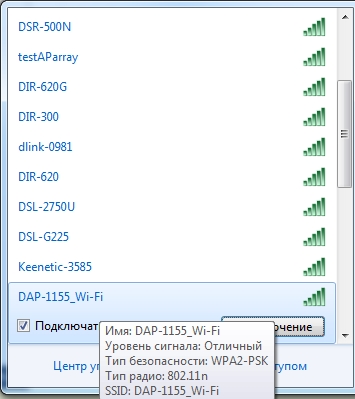
Одной из причин неудачной попытки подключения, также может являться отсутствие поддержки типа шифрования Вашим устройством (ноутбук, телефон, планшет и т.д.). Это можно посмотреть в технических характеристиках в Интернете, либо в технической документации к телефону, планшету и т.д. Чтобы узнать, какой тип шифрования поддерживает беспроводной адаптер ноутбука, необходимо проделать следующие шаги:
1. Нажать комбинацию клавиш: Win + R и в появившемся окне набрать команду cmd и нажать клавишу Enter, либо кнопку ОК. Если после нажатия комбинации клавиш Win + R окно Выполнить не запустилось, то можно запустить командную строку через: Пуск → Все программы → Стандартные → Командная строка.
2. В командной строке набрать последовательность команд:
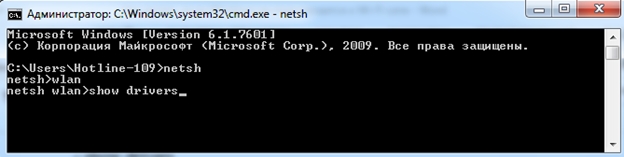
После ввода последней команды отобразится общая информация о драйвере. В представленной информации нужно найти раздел «Методы проверки подлинности и шифрования», где отображаются поддерживаемые типы аутентификации и шифрования Вашим беспроводным адаптером на компьютере.
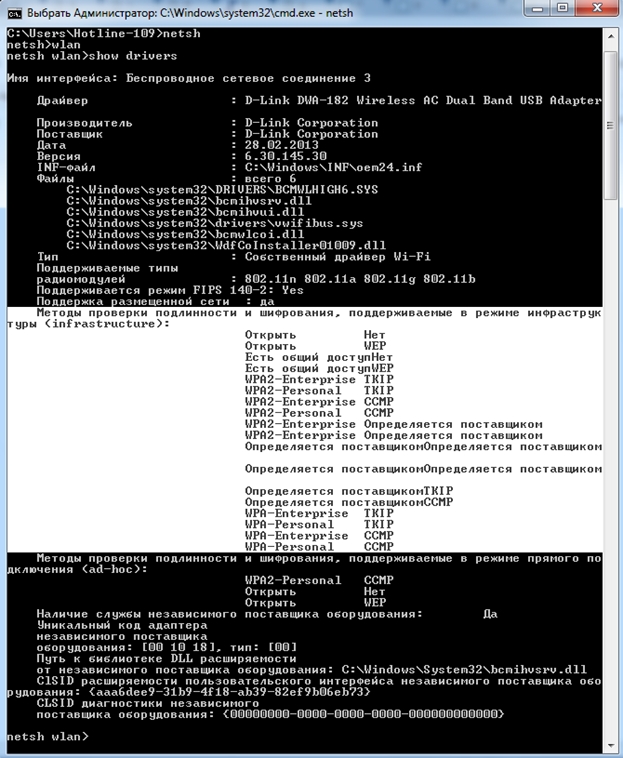
Примечание. CCMP использует алгоритм AES, и в роутерах он представлен аббревиатурой AES.
Исходя из выше представленных данных нужно выставить один из типов шифрования и аутентификации в настройках роутера/точки доступа.
1. Зайти на Web-интерфейс роутера (см. 1 пункт)
2. В разделе Wi-Fi перейти в подраздел Настройки безопасности

3. В строке Сетевая аутентификация в выпадающем списке выбрать один из представленных типов аутентификации. В строке WPA-шифрование выбрать тип шифрования, который поддерживает Ваш компьютер, нажать кнопку Применить и затем Система → Сохранить \ Система → Перезагрузить (см. пункт 3с). Роутер перезагрузится и изменения вступят в силу.
Для того, чтобы убедиться вступили изменения в силу или нет, достаточно зайти еще раз в раздел Настройки безопасности на Web-интерфейсе роутера и удостовериться, что выставлены те параметры, которые были выбраны. Либо можно набрать в командной строке (как запустить командную строку см. пункт 4а) последовательность команд:

После ввода последней команды отобразится список Wi-Fi сетей, вещаемых в зоне видимости Вашего беспроводного адаптера. Среди этого списка находите свою Wi-Fi сеть и убеждаетесь, что выбраны правильные параметры в строках Проверка подлинности (Сетевая аутентификация) и Шифрование (Тип шифрования).
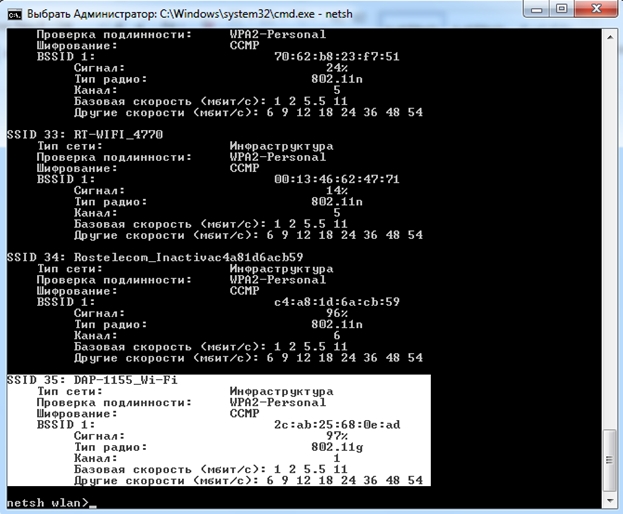
5. Устаревшие или неправильно установленные драйверы беспроводного адаптера
1. Нажать на значок Мой компьютер правой кнопкой мыши и в контекстном меню выбрать пункт Свойства
2. В открывшемся окне слева выбрать Диспетчер устройств
3. В списке выбрать раздел Сетевые адаптеры
4. Выбрать свой беспроводной адаптер
5. Нажать кнопку Открыть свойства
6. Открыть вкладку Сведения
7. В разделе Свойство в выпадающем списке выбрать параметр ИД оборудования
8. В разделе Значение стоит выбрать самую длинную строку, для более точного поиска, и нажать на нее правой кнопкой мыши, в контекстном меню выбрать Копировать
9. Скопированное значение вставить в поисковую строку браузера или в поисковую строку поисковой системы и нажать кнопку Поиск или Enter
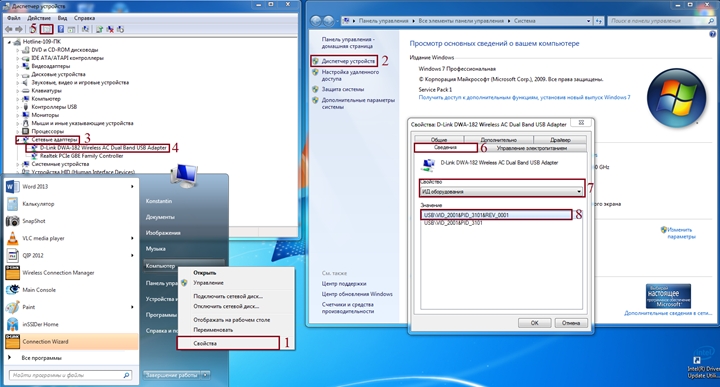
Если у Вас беспроводной адаптер компании D-Link то, стоит воспользоваться пошаговой инструкцией под названием: «Установка беспроводного адаптера DWA на компьютер с ОС Windows 7».
Честно признаюсь, не люблю писать инструкции по роутерам D-Link. У них куча версий одной модели маршрутизатора, так еще и много разных (на вид) версий прошивок. Очень сложно готовить инструкции, которые подходили бы для разных роутеров этого производителя. Но, ничего не поделать, роутеры D-Link популярные, особенно такие модели как: D-Link Dir 300, Dir 320, D-Link Dir 615 и т. д. Да и проблем с ними не меньше, чем с маршрутизаторами других производителей.
В этой статье мы попробуем разобраться, почему иногда мы не можем зайти в настройки роутера D-Link, того же D-Link Dir 300. Рассмотрим мы решения проблемы, когда настройки не открываются при попытке перейти по адресу 192.168.0.1. Просто бывают еще случаи, когда появляется страница авторизации, но не подходит пароль admin. Как правило, в таких случаях достаточно сделать сброс настроек (ниже дам ссылку на инструкцию) .
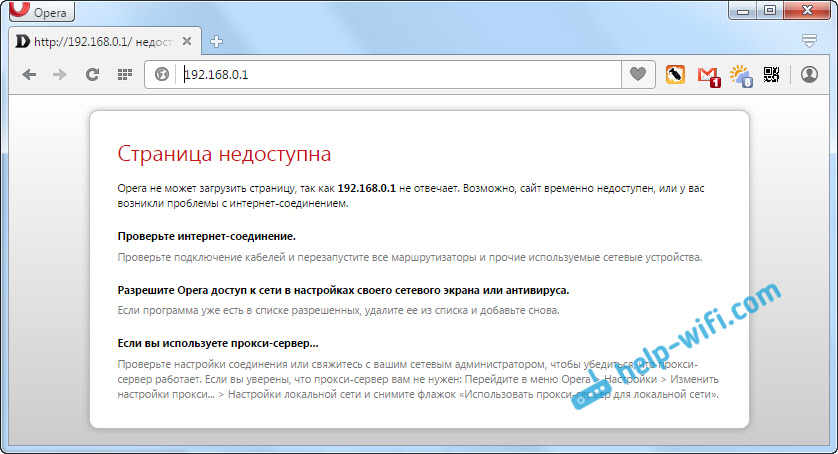
Почему не получается войти в настройки D-Link?
Сейчас мы рассмотрим самые популярные причины, и их решения. Сразу хочу сказать, что если ни один совет не поможет, и в настройки вы так и не сможете попасть, то не исключено, что роутер просто сломался. Я имею введу именно проблему в железе. Обратите внимание как работают индикаторы на роутере. Если горит только индикатор питания, то с роутером точно не все в порядке.
1 Для начала, перезагрузите роутер, и попробуйте открыть настройки своего D-Link по этой инструкции. Так же, посмотрите снизу самого роутера на наклейке, какой IP адрес для входа в настройки. Если я не ошибаюсь, то у D-Link на всех моделях панель управления должна открываться по адресу 192.168.0.1.
2 Проверьте подключение. Если вы подключаетесь к роутеру по Wi-Fi, то статус подключения на компьютере должен быть таким (возле иконки подключения может быть желтый восклицательный знак, это нормально) :
![]()
Если вы подключены к маршрутизатору по кабелю, то проверьте подключение кабеля. На роутере, сетевой кабель должен быть подключен в LAN разъем, а на компьютере, или ноутбуке в разъем сетевой карты. Вот еще подробная инструкция: Как подключить роутер D-link? На примере D-link DIR-615. Статус соединения должен быть таким:
Так же, обязательно проверьте настройки получения IP адреса для вашего соединения. Должно быть выставлено автоматическое получение IP и DNS. Более подробно об этом я писал здесь. Смотрите после заголовка "Проверяем настройки получения IP-адреса, если не заходит в настройки роутера".
3 Если зайти в настройки D-Link у вас так и не получилось, то попробуйте открыть их с другого браузера, или с другого компьютера, если есть такая возможность. Так же, можно попробовать зайти в настройки с мобильного устройства, подключившись к роутеру по Wi-Fi.
Где искать проблему

Если при подключении через беспроводной маршрутизатор нет Интернета, то в первую очередь, нужно подсоединить к устройству другой гаджет. Если девайс подключается к связи, то проблему необходимо искать в компьютере, сделав диагностику операционной системы.
Если ни одно устройство, подключенное к роутеру, не выходит в Интернет, то неисправность касается маршрутизатора. Это может произойти из-за неправильно установленной прошивки, неверной конфигурации параметров точки доступа или вы просто не так подключили модем к кабелю WAN и LAN.
Как правило, именно неправильные настройки роутера являются причиной всех проблем. Поэтому далее рассмотрим те факторы, которые следует проверить в первую очередь.
Правильность подключения

Ошибка «Подключено, но без доступа к Интернету» может появиться из-за того, что вы неправильно произвели подключение. Если перевернуть устройство, то найдете 4 (или больше) разъема с наименованием LAN, которые отвечают за локальную сеть. Кроме того, есть один WAN-порт, позволяющий выйти в глобальную сеть. Р2

Таким образом, в разъем WAN необходимо, чтобы вы подключили кабель провайдера, который подведен в квартиру. В свою очередь, к одному из 4 портов LAN подключается патч-корд — небольшой кабель синего или желтого цвета, а иногда и серого. Кроме того, не забываем о сетевом питании: штекер в розетку, а гнездо в соответствующий разъем «Power».
Теперь можно подключаться к сети и посмотреть, работает Интернет или нет. Исходя из вышесказанного, чаще всего проблема именно в роутере, а не в провайдере, так как все пользователи сразу осаждают техническую поддержку оператора. Если подключиться по Wi-Fi по-прежнему не удается, то ищем неисправность дальше.
Смотрим настройки
Если нет подключения к Интернету, то со 100% вероятностью пользователь неправильно сконфигурировал параметры маршрутизатора Keenetic, TP-Link, D-Link, Smart Box, Zyxel. Из-за этого постоянно появляются ошибки во время соединения с глобальной сетью.

Если говорить простыми словами, то главная задача роутера — установить соединение с провайдером. Чтобы подключить другие гаджеты к маршрутизатору, необходимо настроить точку доступа для приема сигнала. Если ее параметры заданы неправильно, то, скорее всего, увидите на экране компьютера или мобильного телефона пресловутую ошибку «Без доступа к Интернету» или «Подключение ограничено».

Эта ситуация подвержена исправлению, каждый должен заглянуть в договор об оказании телекоммуникационных услуг, заключенный с оператором. В приложении «Акт приемки и сдачи работ или оборудования» будут указаны настройки точки доступа: логин, пароль, тип протокола WAN, рекомендованное шифрование, DHCP, а также серверы DNS и маска подсети. Именно их нужно использовать, если вы самостоятельно меняете настройки роутера. В навигационном меню вашего маршрутизатора необходимо отыскать пункт WAN и сравнить конфигурацию с параметрами, указанными в договоре.
Далее рассмотрим, какие параметры необходимо поменять после настройки, если гаджеты не подключаются к ВайФай.
Настройка параметров WAN
Мы с вами выяснили, почему Интернет может быть недоступен после настройки роутера. Как правило, виноват именно роутер, а не провайдер. Но если немного перефразировать, то вы просто написали неверную конфигурацию точки доступа, из-за этого и не работает глобальное сетевое соединение. Каждый из операторов использует разное подключение: «Динамический IP», «Статический IP», «L2TP», «PPTP», «PPPoE».

Если используется первый вариант, то подключение к глобальной сети производится незамедлительно, так как роутер автоматически получает нужную конфигурацию. В том случае, если провайдер использует «Статический IP», а Интернета нет, то здесь понадобится проверить, верно ли вы указали тип WAN. То же самое относится и к «L2TP», «PPTP», «PPPoE». Но вдобавок требуется перепроверить правильность указанного имени пользователя, пароля, сервера и маски.
Далее мы покажем, как задавать параметры точки доступа для разных роутеров. Обратите внимание, так как мы все пользуемся услугами разных провайдеров, то такие данные, как «Имя», «Пароль», «Сервер» и «Маска», придется писать самостоятельно. Нужную информацию можете найти в договоре, на сайте оператора или сделав звонок в службу технической поддержки.
TP-Link
Популярные и универсальные роутеры от этого производителя могут похвастаться интуитивно понятным интерфейсом, поэтому проблем у вас возникнуть не должно:
- Выполняем вход в систему. Для этого необходимо знать IP роутера. Посмотреть сведения можно в руководстве пользователя или на наклейке, которая размещена на задней крышке аппарата.
- В форме ввода логина и пароля указать учетные данные и нажать «Войти».
- В навигационном меню отыскать пункт «Сеть».
- Выбрать подкатегорию с наименованием «WAN».
- Если провайдер использует DHCP-сервер, то необходимо выбрать тип подключения «Динамический IP». В этом случае никакие настройки самостоятельно заполнять не требуется, маршрутизатор сам получит конфигурацию от поставщика услуг.
- Если используется «Статический IP», то требуется задать АйПи адрес, маску подсети, основной шлюз, размер MTU, а также предпочтительный DNS. Маска будет выглядеть так: 255.255.255.0. Размер MTU (объем пакетов передачи данных): 1500 МБ.
- Если поставщик интернет-услуг использует соединение типа «PPPoE», то необходимо указать имя пользователя и пароль. Ключ доступа придется продублировать. В разделе «Вторичное подключение» необходимо поставить отметку в чекбоксе «Отключено». В пункте «Подключиться по требованию» требуется выбрать максимальное время простоя после попытки соединения. Можно написать любой параметр в секундах. В дополнительных настройках требуется указать размер MTU — 1460 МБ.
- В той ситуации, когда оператор использует «L2TP/L2TP Россия», требуется задать имя пользователя и пароль, а также щелкнуть по кнопке «Подключить». Не забудьте указать тип АйПи адреса: «Динамический IP» или «Статический IP». Если подразумевается использование VPN, то необходимо и здесь прописать соответствующую конфигурацию. В пункте «Подключить по требованию» отметить чекбокс «Вручную».
Теперь попробуйте вновь выполнить подключение. Если Интернет по-прежнему не работает, то надо проверять сетевую конфигурацию операционной системы, чуть позже мы затронем эту тему.
Keenetic
Как и в предыдущем случае, нам нужно настраивать конфигурацию точки доступа. Пошаговое руководство смотрите ниже:
- Необходимо пройти авторизацию в веб-конфигураторе. Для этого требуется знать IP маршрутизатора и пароль. Все сведения можно найти в руководстве пользователя или на наклейке с обратной стороны аппарата.
- Требуется выбрать пункт «Интернет».
- Во вкладке «Протокол доступа» указать тип соединения: «Динамический IP», «Статический IP», «PPPoE».
- Написать имя пользователя и пароль. Если пользователь написал конфигурацию неправильно, то придется сделать сброс параметров для перенастройки.
- Выбрать алгоритм проверки подлинности. Лучше уточнить данную информацию в технической поддержке оператора.
Теперь можно проверить работает Интернет или нет. Далее рассмотрим порядок установки параметров для соединения по протоколу «L2TP»:

- В навигационном меню выбрать кнопку «Интернет».
- Отметить чекбоксы «Включить» и «Использовать для выхода в сеть».
- В пункте «Описание» указать наименование точки доступа.
- В разделе «Протокол» в выпадающем списке выбрать тип используемого соединения.
- Во вкладке «Подключаться через» задать параметр «Использовать любое соединение».
- Указать имя пользователя и ключ доступа.
- В пункте «Метод проверки подлинности» указать «Авто».
- В разделе «Адрес сервиса» вбить IP, который указан в договоре на оказание телекоммуникационных услуг.
- Во вкладке «Параметры настройки IP» выбрать «Использовать любое».
- Написать адрес первичного и вторичного DNS.
- Активировать опцию «Автоподстройка TCP-MSS».
- Нажать на кнопку «Применить».
После применения параметров проверьте работоспособность подключения, если есть разрывы связи, то сбросьте конфигурацию с помощью кнопки «Reset», которая находится на задней крышке аппарата:
Вновь настройте устройство согласно нашей инструкции и внимательно проверьте, отметили ли вы чекбокс «TCP-MSS».
Tenda
Разберемся с правильными настройками PPPoE для роутера Tenda:

- В навигационном меню необходимо найти раздел с наименованием «WAN».
- Затем переходим в подкатегорию «Virtual Dial-up (PPPoE)».
- В пункте «Account» указываем имя пользователя, которое прописано в договоре с провайдером.
- В разделе «Password» пишем пароль от точки доступа.
- В пункте «MTU» вбиваем размер пакета передачи данных. Рекомендуется 1492 МБ. Настройки с наименованием «Service Name» и «AC Name» оставляем без изменения.
- Во вкладке «Internet Connection Option» ставим «Connect Automatically».
- Нажимаем «Apply».
Теперь изменим параметры для статического IP:
Конфигурацию для клонирования MAC-адреса не трогаем. Можно попытаться подключиться к высокоскоростному Интернету.
D-Link
Теперь поговорим о правильной настройке точки доступа на маршрутизаторах фирмы D-Link. Инструкция универсальна для всех приборов, так как используется одна прошивка.

- Открыть пункт «Расширенные настройки».
- Выбрать вкладку «Сеть» или «WAN».
- Нажать на кнопку «Добавить».
- В разделе «Тип соединения» выбрать «Динамический IP».
- В пункте «Интерфейс» указать «WAN».
- Написать только имя пользователя.
- Отметить чекбокс «Разрешить».
- Далее требуется активировать пункт «Получать DNS автоматически».
- Задать наименование для точки доступа.
- В пункте «Разное» отметить следующие чекбоксы: «Включить IGMP», «NAT», «Сетевой экран» и «PING».
- Нажать на кнопку «Применить».
Параметры для PPPoE:

- Открыть «Расширенные настройки» и выбрать категорию «Сеть».
- В выпадающем списке указать тип соединения «PPPoE».
- В качестве интерфейса требуется использовать исключительно «WAN». Обратите на это пристальное внимание, если вы поставите «PPPoE», то Интернет не будет работать. Кстати, владельцы модемом от D-Link часто жалуются, почему роутер не подключается к Интернету после настройки. Вот именно из-за этого параметра.
- В пункте «Имя» задайте произвольное значение для точки доступа.
- В разделе «PPPoE» укажите имя пользователя и пароль.
- Во вкладке «Алгоритм аутентификации» поставьте значение «AUTO».
- В пункте «MTU» установите размер пакета «1492». Это рекомендованный параметр.
- Остальные настройки не надо менять.
- Остается нажать на кнопку «Сохранить».
Попробуем задать параметры для ASUS:

- В панели веб-конфигуратора находим пункт «Интернет».
- В выпадающем списке выбираем тип WAN подключения.
- Ставим отметку в чекбоксах «Включить WAN» и «Включить NAT».
- Кроме того, обязательно активируем опцию «Включить UPnP».
- Отмечаем чекбокс «Подключаться к DNS-серверу автоматически».
- В разделе «Настройки учетной записи» никакие параметры не меняем, в том числе и «Аутентификация».
- Заполняем параметры во вкладке «Специальные требования поставщика услуг»: «Имя хоста» и «MAC-адрес». В пункте «Режим DHCP запросов» выставляем значение «Агрессивны».
- Кроме того, не забываем деактивировать опцию «Расширить значение TTL».
- Нажимаем «Применить».
UPVEL
Достаточно массовое устройство, но у некоторых владельцев появляются ошибки при подключении к сети. Давайте попробуем настроить сеть в соответствии с рекомендациями производителя:
- В адресной строке браузера прописываем IP устройства: 192.168.10.1.
- Авторизуемся в панели управления с помощью логина и пароля: admin и admin.
- В навигационном меню открываем пункт «Основные настройки».
- Выбираем подкатегорию «Интерфейс WAN».
- В пункте «Тип подключения к Интернету» выбираем нужный протокол. Все зависит от вашего провайдера.
- Устанавливаем размер MTU. Рекомендуемый производителем диапазон указан сбоку.
- Клонировать MAC-адрес в большинстве случаев не требуется, но ваш оператор может потребовать это, уточняйте в поддержке.
- Прописываем первичный и вторичный DNS.
- Нажимаем «Применить изменения».
Дополнительные рекомендации

Если настройки выставлены в соответствии с нашими рекомендациями, но нет Интернета по-прежнему, то попробуйте проверить патч-корд и кабель WAN. Возможно, нужно обжать коннектор, особенно это актуально, если используется витая пара. В этом случае лучше вызвать мастера. Кроме того, зайдите в настройки центра управления сетями и общим доступом операционной системы. В разделе «Адаптеры» удалите неиспользуемые соединения, так как это тоже влияет на появление ошибки с наименованием «Без доступа к Интернету».
Также рекомендуется обратиться в техническую поддержку вашего провайдера. Есть вероятность, что проблему вызвал общий сбой, и специалисты в скором времени устранять неисправность, и сеть снова станет доступной.

Обратите внимание, ошибку «Подключено, без доступа в Интернету» может вызвать то, что к роутеру подключено слишком много устройств, так как скорость распределяется на все аппараты в равном диапазоне. Рекомендуем задать лимит на количество одновременно подключенных девайсов. Так вы сможете увеличить полосу пропускания.

Попробуйте перезагрузить маршрутизатор, возможно, просто появилась программная ошибка. В случае скачков напряжения происходит и не такое. Зайдите в веб-интерфейс и найдите кнопку «Перезагрузить» или «Reboot». Щелкните по вкладке «Применить» и дождитесь включения модема.
В случае аппаратного сбоя ни перенастройка, ни сброс параметров уже не поможет. Устройство необходимо нести в сервисный центр, так как появились повреждения внутренних элементов или сгорела плата. В этой ситуации следует готовиться к замене роутера.
Заключение
Подводя итог, можно сказать следующее, чтобы избежать появления ошибки без доступа к Интернету, требуется настраивать маршрутизатор в соответствии с инструкцией производителя и рекомендациями вашего провайдера. В противном случае можете столкнуться с разрывами связи.

Алгоритм подключения и настройки роутера D-Link
Приведенные ниже алгоритм поможет вам настроить практически любой роутер любого производителя. Далее мы детально рассмотрим каждый его пункт.

- Подготовка оборудования и условий: знакомство с роутером, выбор места для роутера, подготовка управляющего устройства и кабелей.
- Подключение роутера к интернету.
- Подключение к роутеру управляющего устройства.
- Настройка роутера: ввод необходимых данных с управляющего устройства, задание своих настроек.
- Подключение к роутеру домашних устройств.
Как подготовить оборудование и условия
Выбор места для роутера

Подготовка управляющего устройства и кабелей

Знакомство с роутером
Как подключить Wi-Fi-роутер D-Link к интернету
Подключение по кабелю

Подключение по телефонному или иному кабелю

Подключение через USB-модем

Как подключить роутер D-Link к компьютеру
Как настроить Wi-Fi-роутер D-Link DIR и DSL
Настройка основных параметров

- сменить данные для входа в панель управления, то есть вместо стандартного пароля admin придумать что-то посложнее;
- выбрать тип подключения и ввести данные, которые выдал провайдер (найти их в договоре или узнать у провайдера по телефону);
- убедиться в появлении интернета (открыть любую популярную страницу в браузере);
- сменить имя и пароль для одной или двух Wi-Fi-сетей (для двухдиапазонных роутеров);
- задать другие настройки по желанию.
Читайте также:


