Настройка роутера zyxel p 330w в режиме повторителя wifi
Всем привет! И сегодня мы поговорим про настройку роутера ZyXEL P-330W EE. Проблема данного маршрутизатора, что он вышел в далеком 2007 году. Во-первых, он поддерживает уже устаревшие Wi-Fi стандарты B и G. Поэтому максимальная скорость в беспроводной сети будет не выше 54 Мбит в секунду. Во-вторых, у него достаточно слабый процессор Realtek RTL8186 с частотой 180 МГц.
В-третьих, как вы понимаете, из производства он вышел очень давно и ему уже больше 12 лет. Что намекает на то, что железо немного подустало и может временами выходить из строя. А это значит, он может зависать, перегреваться и выключаться в неподходящий момент. С другой стороны, почему бы не попробовать его использовать. Если в работе вы не заметите никаких проблем, то можете спокойно им пользоваться.
Единственный минус в том, что большое количество устройств к нему не подключишь из-за изначально слабого железа. Далее в статье я по шагам расскажу, как его подключить, настроить интернет и Wi-Fi.

ШАГ 1: Знакомство и подключение
Давайте познакомимся с индикаторами ZyXEL P330W EE:
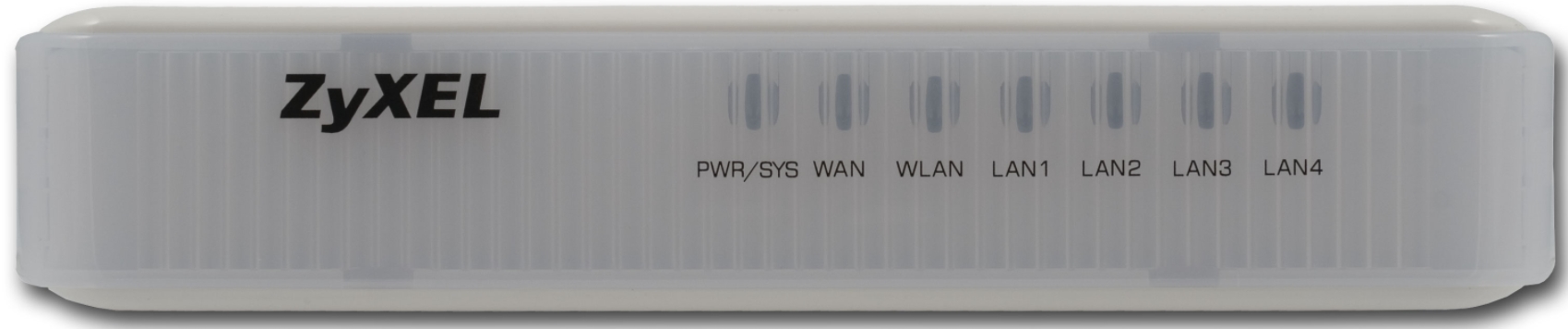
- PWR/SYS – если горит, то значит аппарат включен. Если мигает, то значит он загружается. Постоянное непрерывное мигание может символизировать о проблеме с системой.
- WAN – подключение к оборудованию провайдера.
- WLAN – беспроводная Wi-Fi сеть.
- LAN1-4 – лампочки прямого подключения по кабелю к локальным портам. Как вы поняли их тоже 4 штуки.
Теперь давайте его подключим и посмотрим, что же у нас сзади:

- POWER – подключаем блок питания.
- LAN4-1 – к локальным портам можно подключить все что вашей душе угодно: от компьютера и ноутбука до телевизора и камеры видеонаблюдения.
- WAN – интернет разъем. Сюда вставляем провод, который вам прокинул провайдер.
- RESET – кнопка для сброса настроек. Так как купить вы его не могли, потому что производство прекратилось уже более 10 лет назад, то обязательно зажмите эту кнопку на 10 секунд, чтобы сбросить конфигурацию до заводской.
И не забудьте прикрутить антенну. На дне я не увидел пароля от Wi-Fi, да и его изначально по умолчанию у меня почему-то нет. Но быть может у вас он появится, а пароля не будет – попробуйте подключиться к вай-фай.

Подключившись к сети роутера, открываем любой браузер и в адресную строку вводим IP маршрутизатора:
Далее вас попросят ввести логин (admin) и ключ (1234). Если данные не подходят, то сбросьте роутер до заводской настройки (зажимаем кнопку «RESET» до тех пор, пока не начнет мигать индикатор «PWR/SYS»). Если вообще запроса пароля не идет, и вы не можете попасть внутрь, то читаем эту инструкцию.
ШАГ 3: Настройка интернета и Wi-Fi
Перед настройкой возьмите договор от провайдера – там указаны данные о типе подключения. Без них вы не сможете настроить интернет. После этого запускаем мастер быстрой настройки – нажимаем по ссылке «Setup Wizard». После этого кликаем по кнопке «Next».
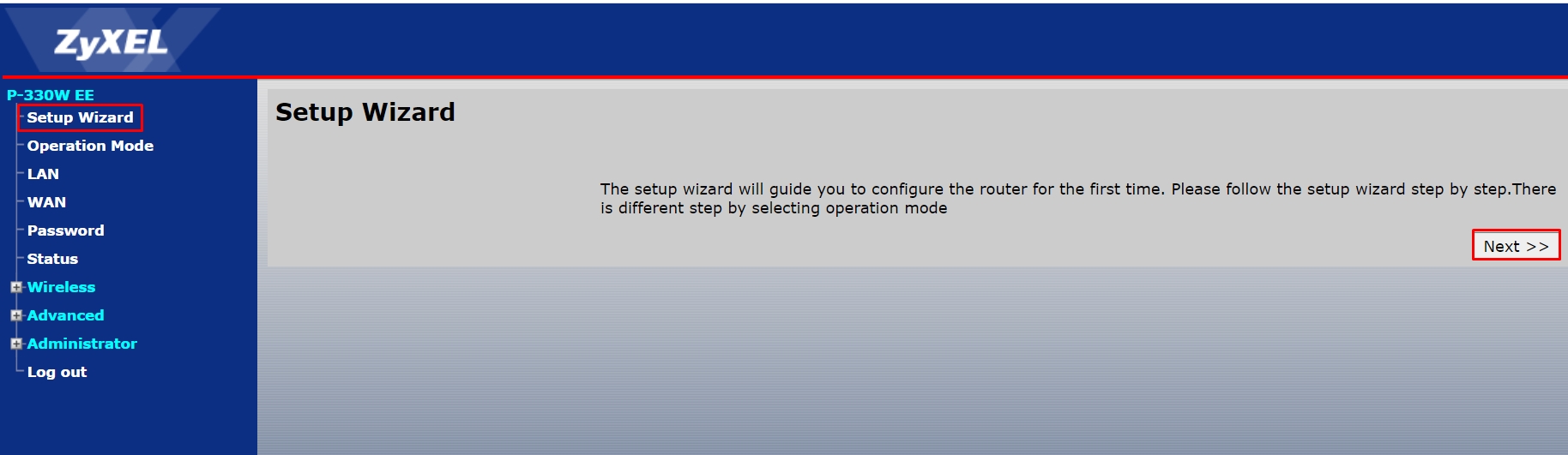
Итак, нам предлагают несколько вариантов использования:
- Gateway – стандартный режим, при котором интернет заходит в WAN и раздается по LAN и вай-фай.
- WISP – подключение к провайдеру по Wi-Fi. Популярная штука в деревнях и селах, когда в центре поселения стоит большая вышка, и к ней могут подключаться все желающие.
- AccessPoint – режим точки доступа. Когда есть основной роутер, который уже подключен к Wi-Fi. От него из LAN порта идет подключение по проводу к WAN порту ZyXELP-330WEE. Данный роутер будет раздавать интернет в этой области как по вай-фай, так и по проводам.
- WirelessBridge – режим моста. Роутер подключается к другому маршрутизатору по вай-фай, который уже подключен к интернету и раздает его уже в этой области. Не нужно путать с режимом повторителя, так как в случае режима моста у второго второстепенного роутера будет своя вай-фай сеть и настройки LAN.
Для стандартного режима нужно выбрать «Gateway». Вы также можете поменять имя устройства (Device Name), если вам это нужно.
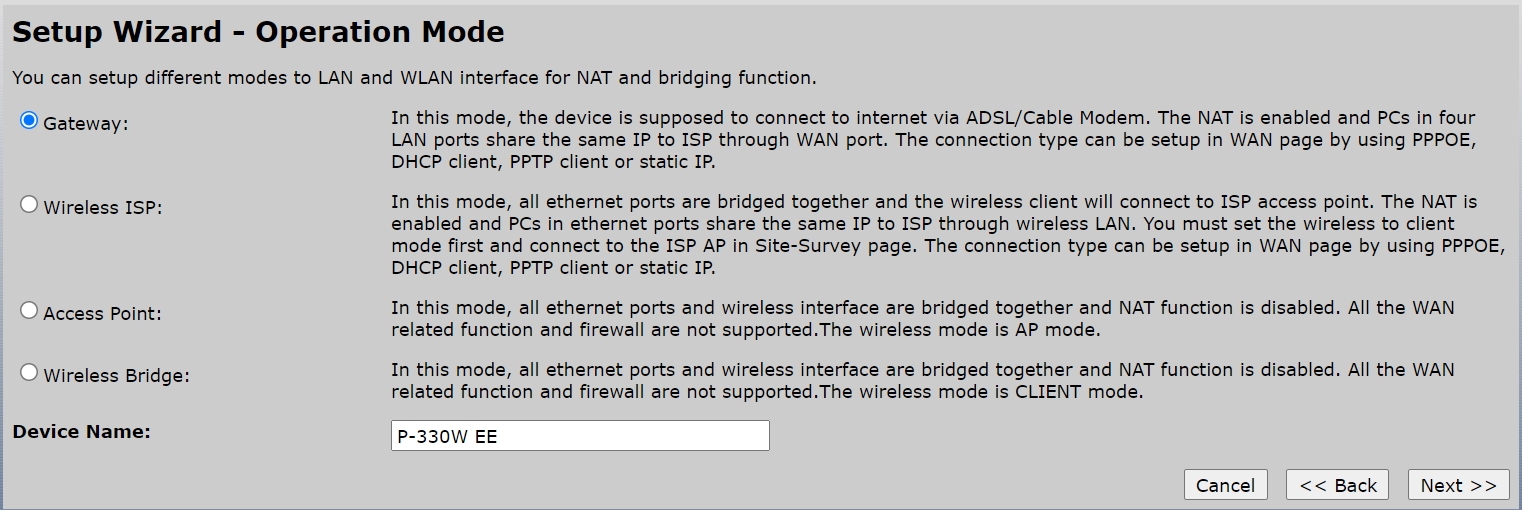
Далее вам нужно выбрать тип подключения, который используется вашим провайдером. Какой тип вам нужен – вы можете узнать из договора или позвонить в техническую поддержку. Тип указывается в самом первом пункте «WAN Access Type».
СОВЕТ! Если в договоре вообще ничего не указано, ни логинов, ни паролей, ни настроек IP и масок, то скорее всего вам нужно выбрать «DHCP Client».
Static IP (Статический IP)
Указываем IP, маску, шлюз и ДНС.
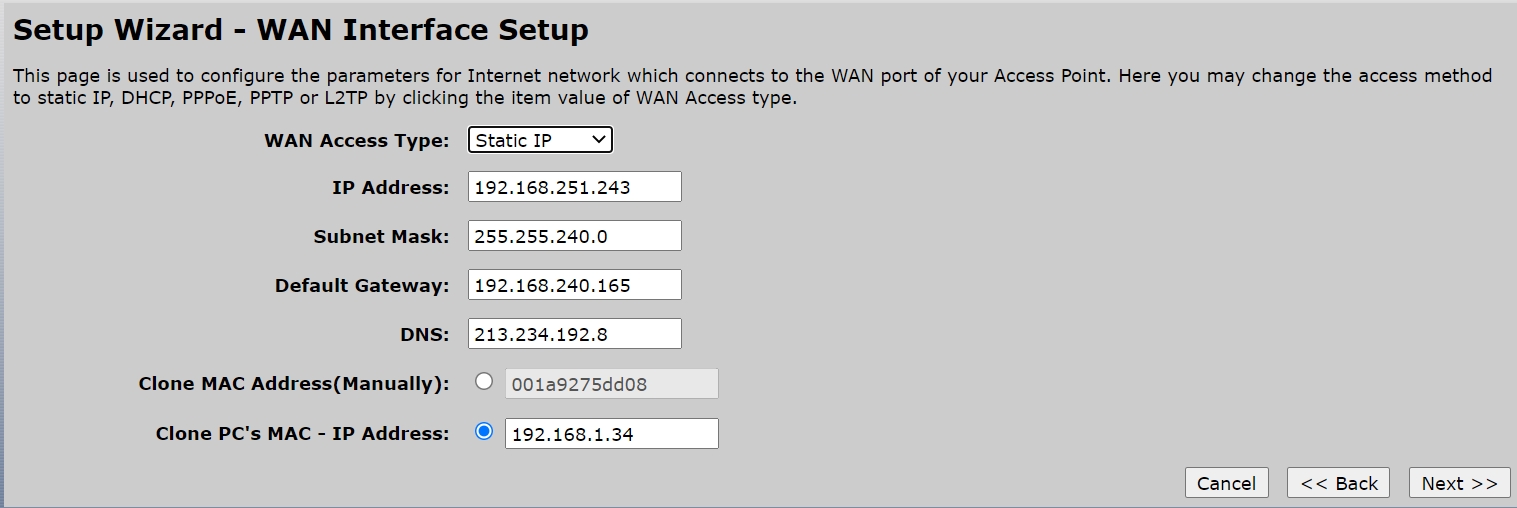
DHCP Client (Динамический IP)
В таком подключении все настройки подключения получаются автоматически.
PPPoE
В 99% случаев достаточно будет указать только логин (User Name) и ключ (Password). Если же у вас в договоре указаны настройки IP, то ставим галочку «Set IP Manually» и ниже вводим нужные настройки.
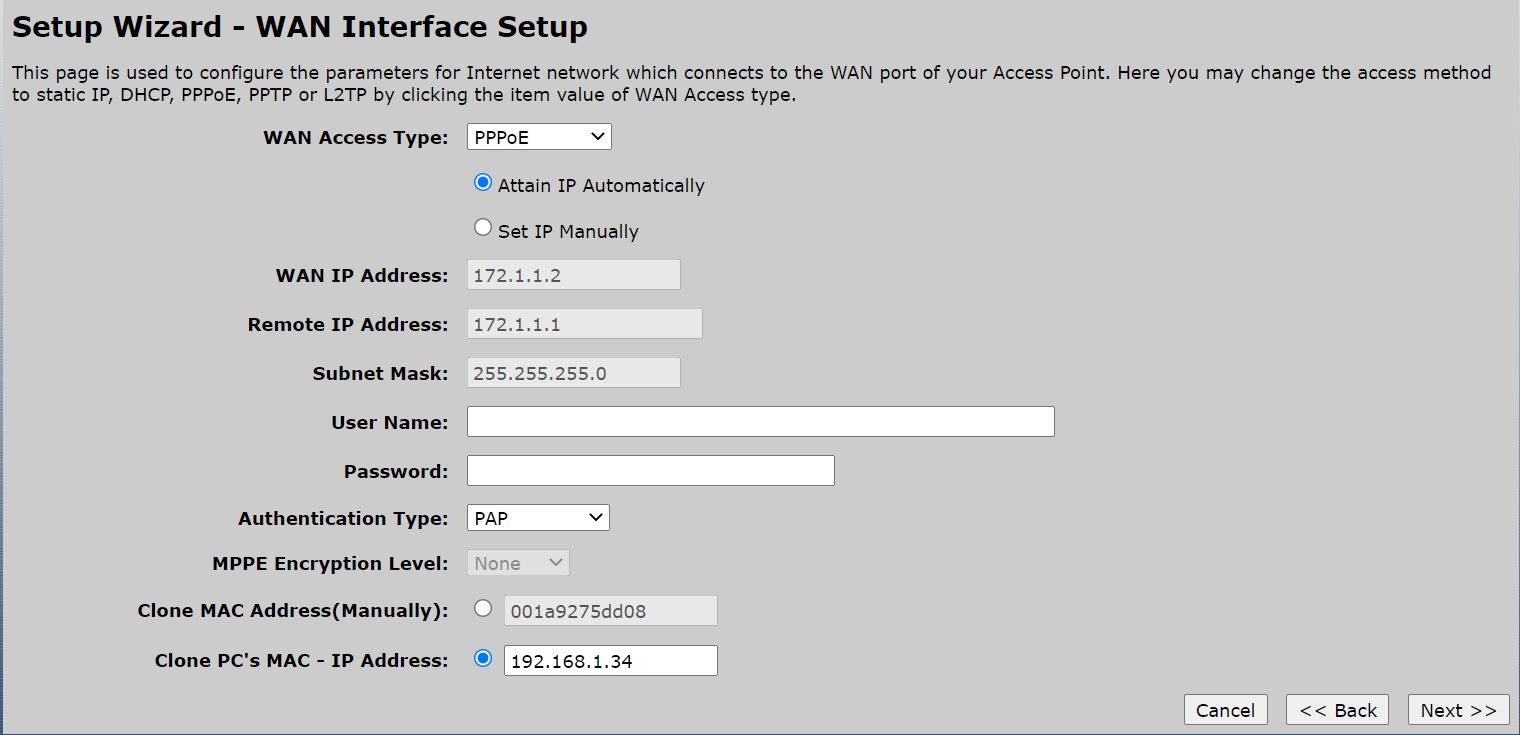
PPTP и L2TP
В данном случае при PPTP нужно будет ввести настройки IP, маски, шлюза, а также указать IP или URL сервера. Также не забываем вписать логин и пароль.
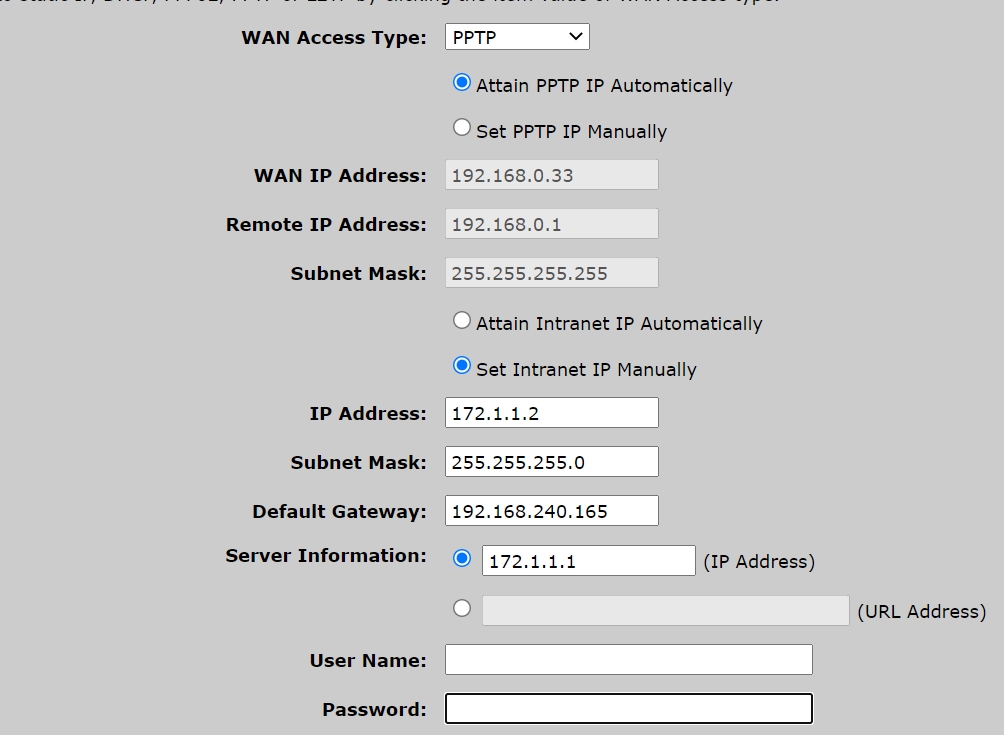
В некоторых типах подключений вам нужно будет ввести адрес DNS-сервера. Если в договоре его нет, то вы можете указать любой – например, от Google: 8.8.8.8 и 8.8.4.4. Также в самом низу вы увидите строку клонирования MAC-адресов. Сейчас мало кто использует эти данные для подключения. Вы можете ввести адрес вручную или клонировать адрес ПК, с которого вы сейчас делаете настройку.
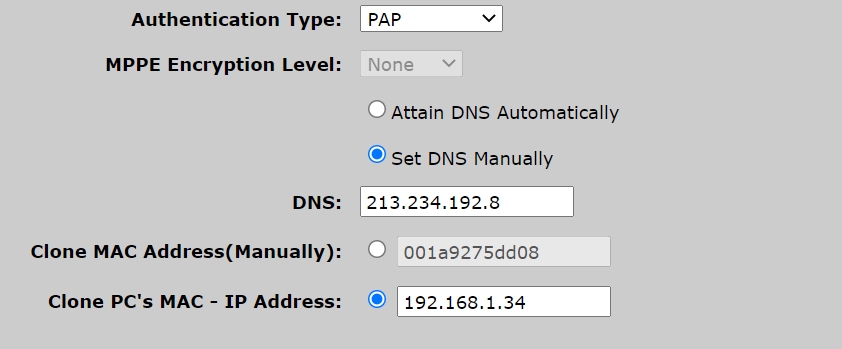
Осталось настроить Wi-Fi. Оставляем все настройки по умолчанию, только не забываем ввести имя будущей вайфай сети в строку «SSID».
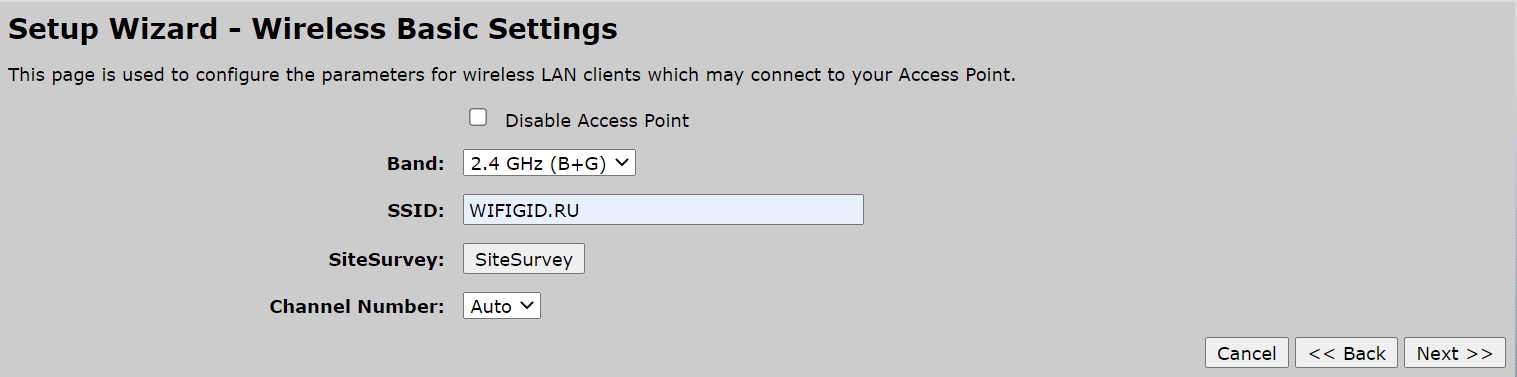
Теперь нужно указать настройки шифрования:
- Encryption – WPA2(Mixed).
- WPA (Pre-Shared Key) Format – Passphrase
- WPAPre-SharedKey – сюда вписываем пароль.
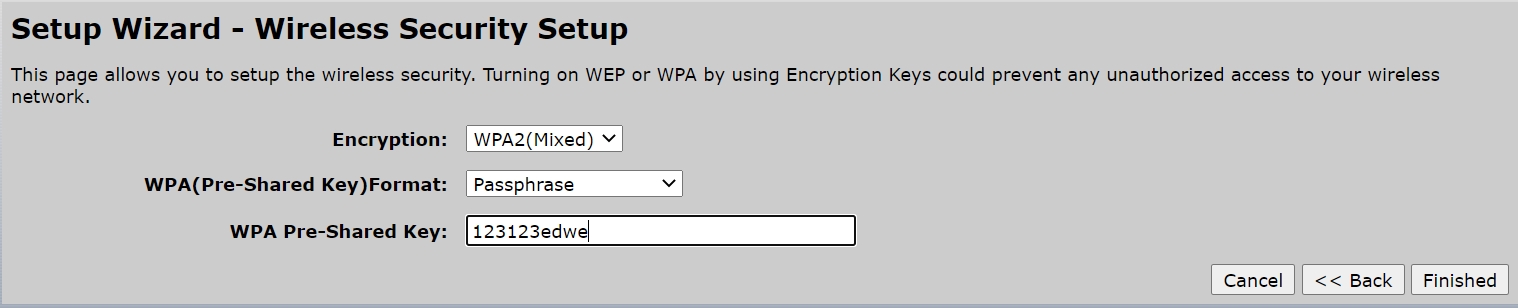
На этом настройка завершена. Если у вас остались вопросы, то задавайте их в комментариях.
Можно ли с помощью интернет-центра P-330W подключаться к провайдеру беспроводного Интернета или другим беспроводным сетям?
Да, такая настройка возможна. С помощью интернет-центра P-330W вы можете подключаться к интернет-провайдеру (или беспроводной точке доступа) по Wi-Fi.

Внимание! Перед подключением интернет-центра P-330W необходимо убедиться, что IP-адрес, выдаваемый по Wi-Fi на WAN-интерфейс P-330W не попадает в диапазон LAN (192.168.1.0/24). Если попадает, необходимо изменить диапазон IP-адресов LAN-подсети, например, на 10.0.0.0/24, так как P-330W не работает с одинаковыми адресами на WAN-е и на LAN-е. Поменять адрес необходимо, например, при подключении интернет-центра P-330W к одному из устройств ZyXEL по Wi-Fi.
Настройку подключения интернет-центра к Интернету (или точке доступа) по Wi-Fi будем производить через встроенный веб-конфигуратор устройства.
Для подключения к веб-конфигуратору P-330W запустите браузер (например, Internet Explorer) и в адресной строке наберите 192.168.1.1 (этот IP-адрес предустановлен в P-330W). Вы увидите окно авторизации. Наберите логин admin и пароль 1234 (эти параметры установлены по умолчанию). После успешной авторизации вы увидите меню веб-конфигуратора устройства.
Режим Wireless ISP используется если интернет-провайдер предоставляет доступ к сети по беспроводной технологии Wi-Fi или требуется настроить P-330W в качестве клиента беспроводной сети для подключения к точке доступа.
Как видим, здесь данная функция реализована через Wireless ISP

Далее зайдите в меню Wireless (Беспроводная сеть) и затем в подменю Site Survey (Просмотр доступных cетей). В данном окне будут показаны все доступные беспроводные сети (точки доступа). Если в списке доступных сетей представлена пустая таблица, нажмите кнопкуRefresh (Обновить).

В списке доступных беспроводных сетей найдите нужную вам сеть и запомните/запишите SSID(идентификатор сети). Обратите внимание также на столбец Encrypt, в котором указано наличие или отсутствие протокола безопасности для работы в конкретной сети.

Далее зайдите в меню Wireless (Беспроводная сеть) и затем в подменю Basic Settings. В полеSSID укажите идентификатор (имя) беспроводной сети (точки доступа) провайдера, которое отображается в окне Wireless Site Survey (Просмотр доступных беспроводных cетей).

Затем вернитесь в меню Site Survey (Просмотр доступных cетей), выберите в столбце Selectбеспроводную сеть, к которой вам нужно подключиться, и нажмите кнопку Сonnect(Подключить).


Собственно на этом настройка самой точки закончена, остается подключить конференц телефон да и любые девайсы по сетке или по Wi-fi.

В феврале компания ZyXEL представила свой новый интернет-центр, направленный на использование в домовых сетях, где помимо доступа к сети Интернет присутствуют локальные ресурсы. В большинстве домовых сетей доступ к сети Интернет осуществляется через PPTP-соединение, устанавливаемое с компьютера пользователя, однако если пользователь захочет подключить к сети еще 1 или несколько компьютеров или же организовать беспроводную сеть у себя дома, то возникает необходимость использования дополнительного оборудования (например NAT-маршрутизаторов).
- собственной локальной сетью, подключенной к LAN-интерфейсам интернет-центра
- локальной сетью провайдера услуг, трафик данной сети обычно не тарифицируется и не ограничивается самим провайдером
- сетью Интернет, доступ к которой осуществляется посредством PPTP-подключения
Это позволяет всем клиентам собственной локальной сети интернет-центра (то есть тем устройствам, которые подключены к LAN-портам устройства) одновременно пользоваться как интернетом, так и локальной сетью провайдера услуг. Для многих (но не всех) недорогих маршрутизаторов SOHO-класса задача одновременного доступа к сети Интернет (с использованием PPTP-подключения) и к локальной сети провайдера услуг до сих пор остается неосуществимой.
Интернет-центр ZyXEL P-330W специально разрабатывался для подключения таким сетям как Corbina Telecom — то есть сетям, которые помимо доступа к сети Интернет имеют собственные локальные ресурсы.
Функциональные возможности интернет-центра: NAT-маршрутизатор с беспроводным интерфейсом стандарта IEEE 802.11g, 4-хпортовый коммутатор с автоопределением полярности на портах — Auto MDI/MDI-X. Также имеется возможность подключения к сети провайдера услуг по беспроводной связи — беспроводной интерфейс при этом выступает в роли WAN-интерфейса.

- Индикатор питания/состояния интернет-центра
- Индикатор состояния/активности WAN-порта
- Индикатор состояния/активности беспроводного соединения
- По одному индикатору состояния/активности на каждый LAN-порт

- Разъем питания
- 4 Ethernet-порта LAN 10/100 RJ-45
- WAN-порт Ethernet 10/100 RJ-45
- Кнопка Reset-сброс параметров
- разъем r-SMA для подключения внешней антенны беспроводной связи
- Сам интернет-центр ZyXEL P-330W
- Блок питания 12В, 800 мА
- Диск с руководством и дополнительным ПО
- Патчкорд RJ-45–RJ-45 длиной
Вид изнутри:

Беспроводная часть интернет-центра скрыта под экраном, припаянным к основной плате.
Сводную таблицу спецификаций можно посмотреть здесь.
Дополнительно хочу отметить, что некоторые беспроводные устройства компании ZyXEL (в том числе и рассматриваемый интернет-центр) прошли испытания доверенной организацией ГКРЧ (государственной комиссии по радиочастотам) и вошли в «Перечень РЭС, разрешенных для эксплуатации без оформления разрешений на использование радиочастот». В соответствии с требованиями законов РФ на беспроводное оборудование, используемое для оказания коммерческих услуг связи, необходимо получать разрешение на эксплуатацию от ГКРЧ, что занимает большое количество времени. На оборудование, приведенное в списке, указанном выше, данные разрешения не требуется — это существенно упрощает использование данного оборудования для оказания коммерческих услуг связи.
Более подробную информацию по беспроводному оборудованию ZyXEL, прошедшему испытания ГКРЧ, можно найти здесь.
Настройки интернет-центра
Конфигурацию интернет-центра можно осуществлять с использованием WEB-интерфейса настройки, консольного интерфейса или же с использованием программного обеспечения ZyXEL NetFriend.
Компания ZyXEL позиционирует утилиту настройки ZyXEL NetFriend как основную для массового пользователя. Остальные же интерфейсы настройки (WEB-интерфейс и консольный интерфейс) предназначены для использования более опытными пользователями, поэтому рассматривать настройки устройства начнем именно с утилиты ZyXEL NetFriend (ее мы уже рассматривали отдельно — здесь).
В кратце расскажем о настройке устройства посредством утилиты NetFriend. Для начала работы необходимо произвести сброс параметров интернет-центра, для этого необходимо нажать кнопку Reset на корпусе устройства на несколько секунд. Компьютер, на котором запускается данная утилита, должен быть подключен к LAN-порту интернет-центра. После запуска, утилита осуществляет поиск устройства.

Во время работы программы, обнаружилось, что в устройстве стоит устаревшая версия прошивки. Программа ZyXEL NetFriend предложила обновить прошивку устройства на более новую — все это происходило в автоматическом режиме и не вызвало никаких затруднений.
Программа ZyXEL NetFriend позволяет выбрать регион и провайдера услуг в этом регионе, после этого задается логин и пароль, которые используются для подключения к серверу провайдера (при необходимости). Программа также позволяет изменить (добавить/удалить) статические маршруты, необходимые для работы с локальной сетью провайдера (списки маршрутов уже содержатся в самой программе).
Программа ZyXEL NetFriend на момент написания обзора содержит настройки для 22 крупных московских провайдеров услуг. Если же смотреть по регионам, то NetFriend содержит настройки крупнейших провайдеров 7-ми регионов России.
Использование утилиты NetFriend на примере подключения устройства к московскому провайдеру Corbina Telecom мы приведем во второй части обзора, посвященного интернет-центру ZyXEL P-330W, которая выйдет несколько позже.
Кроме того, обратим внимание, что данная утилита умеет настраивать интернет-центр для работы в любом из описанных выше режимов, а не только для подключения к Интернет.
Полный список скриншотов WEB-интерфейса настройки приведен здесь.
Более подробно рассмотрим некоторые пункты WEB-интерфейса настройки.

- Шлюз (Gateway) — в этом режиме подключение к сети производится с через WAN-порт, NAT включен, возможно использование подключения PPTP, PPPoE, получение IP-адреса по DHCP или задание IP-адреса статически. Этот режим используется при подключении к провайдеру по Ethernet для организации локальной сети, совместного доступа к локальным и интернет-ресурсам с подключением пользователей как по проводам, так и по беспроводной технологии Wi-Fi. Этот режим является наиболее типовым вариантом использования интернет-центра.
- Провайдер беспроводных услуг (Wireless ISP) — в данном режиме все Ethernet-порты устройства (в том числе и порт WAN) работают в режиме моста. Беспроводной интерфейс работает в режиме клиента беспроводной сети и подключается к точке доступа провайдера. NAT включен на беспроводном интерфейсе, клиенты подключаются к Ethernet-портам. В данном режиме также возможно использование PPTP и PPPoE подключений. Этот режим используется, если провайдер предоставляет доступ к сети по беспроводной технологии Wi-Fi (примером может служить услуга Golden Wi-Fi от Golden Telecom)
- Точка доступа (Access Point) — в данном режиме все интерфейсы (5 Ethernet портов и беспроводной интерфейс) работают в режиме моста. Интернет центр в этом режиме представляет собой обычную точку доступа, которая имеет 5 Ethernet-портов. NAT отключен, файрвол отключен. Этот режим используется для организации беспроводной сети к которой могут подключаться беспроводные клиенты.
- Беспроводной мост (Wireless Bridge) — в данном режиме все интерфейсы устройства работают в режиме моста. Беспроводной интерфейс работает в режиме клиента. NAT и файрвол отключены. Этот режим используется, если интернет-центр нужно подключить к беспроводной сети для предоставления доступа к этой сети пользователям, подключенным к Ethernet-интерфейсам интернет-центр.
Изменение данных режимов приводит к некоторым изменениям в интерфейсе устройства. Некоторые режимы рассмотрим далее по ходу обзора, а пока коснемся только стандартного — режима "Gateway".

Настройки беспроводной связи позволяют выбирать режим работы беспроводного интерфейса (точка доступа или клиент), но включить режим клиента при использовании режима «Gateway» не получится.
Точка доступа на устройстве ZyXEL P-330W поддерживает использование протокола IAPP (Inter-Access Point Protocol) — протокол, используемый для осуществления связи между точками доступа для организации таких возможностей как роуминг и распределение ресурсов (имеются ввиду ресурсы полосы пропускания), но дополнительных настроек, применимых к данному протоколу в устройстве не предусмотрено. Не скрою, что было бы интересно посмотреть на результаты включения данной опции, но такое устройство с попало к нам в единственном экземпляре. Поддержка протокола IAPP опциональна — существующие стандарты беспроводной связи не требуют его реализации в беспроводных устройствах. Стандарт протокола IAPP также не принят — существует лишь набор рекомендаций, которые позволяют реализовать дополнительные возможности беспроводного оборудования. Следует учитывать, что так как нет четкого стандарта - возможна несовместимость реализаций протокола IAPP в оборудовании различных производителей.
Использование WPA-шифрования позволяет выбрать используемый алгоритм шифрования (AES или TKIP). Если же выбрать WPA2-шифрование, то используется только AES-шифрование. В безопасности беспроводной связи также можно задать MAC-адреса устройств, которым разрешено подключаться к беспроводному интерфейсу интернет-центра.
Правила фильтрации трафика задаются на базе используемого протокола (TCP/UDP) и диапазона портов (тоже TCP/UDP). Данные правила применяются только для исходящего трафика, генерируемого в LAN-сегменте интернет-центра и выполняются только в том случае, если интернет-центр осуществляет маршрутизацию трафика (выбран режим «Gateway» или «Wireless ISP» на странице «Operation Mode» WEB-интерфейса настройки).

Фильтрация ICMP-трафика, а также трафика других протоколов, не поддерживается, к тому же нет возможности фильтровать трафик по IP-адресам источника и назначения пакетов — это существенно снижает гибкость файрвола, так как нет возможности запретить доступ к определенным сервисам определенным IP-адресам в локальной сети — все правила применяются ко всем клиентам, находящимся в LAN-сегменте интернет-центра.
Интернет-центр имеет ряд дополнительных возможностей, позволяющих обнаруживать и прерывать DoS-атаки (Denial of Service).

Интернет-центр осуществляет логирование только системных событий, исполнение правил файрвола не отображается в логах. Логи могут храниться только внутри устройства, отправка логов по электронной почте или же хранение на отдельном Syslog-сервере не предусмотрено.
В устройстве также предусмотрено еще несколько видов фильтрации: по IP-адресу, по MAC-адресу, по строке URL. Фильтрация трафика по IP-адресу позволяет компьютеру с определенным IP-адресом, находящемуся в локальной сети запретить доступ к внешней сети (сети WAN). Фильтрация по MAC-адресу по сути аналогична фильтрации по IP-адресу — необходимо задать MAC-адрес компьютера, доступ которому к внешней сети (сети WAN) будет закрыт.
Помимо WEB-интерфейса настройки, интернет-центр P-330W имеет консольный интерфейс, доступный по протоколу Telnet.

Для вывода доступных команд, необходимо ввести в командной строке консольного интерфейса команду «?» или «help» — эта команда отобразит список доступных разделов конфигурирования. Чтобы отобразить список доступных команд раздела (например раздела «IP»), необходимо после названия раздела написать «?» или «help» — например «ip ?» (выводит список доступных команд в разделе IP). Так же можно поступать и с подразделами. К сожалению консольный интерфейс не предоставляет возможности повторного ввода предыдущей команды, правка текущей команды осуществляется с использованием клавиш Ctrl+Backspase.
Далее посмотрим на работу интернет-центра в других режимах.
В режиме «Wireless ISP» беспроводной интерфейс выступает в роли WAN-интерфейса, а все 5 портов Ethernet работают в режиме моста. Интернет центр позволяет обнаруживать (поиск по широковещательному SSID) и подключаться к беспроводным сетям, работающим как в режиме Infrastructure, так и в режиме AdHoc. При этом, в режиме AdHoc беспроводное соединение устанавливается на скорости 54 Мбит/с, что соответствует режиму IEEE 802.11g. Еще раз напомню, что в режиме «Wireless ISP» все Ethernet-порты представляют собой 5-портовый Ethernet-коммутатор.
В режиме «Access point&» интернет-центр начинает работать как обычная точка доступа, соединенная с 5-портовым коммутатором. Функции NAT и фильтрации трафика при этом не работают.
В режиме «Wireless Bridge» (беспроводной мост) интернет-центр выступает в качестве клиента беспроводной сети. Возможно подключение к беспроводным сетям работающим в режиме AdHoc и Infrastructure. Таким образом, в данном режиме работа беспроводного моста осуществляется не через WDS (Wireless Distribution System), а переключением беспроводного интерфейса интернет-центра в режим клиента беспроводной сети.
Когда интернет-центр работает в режимах, где не используется NAT и фильтрация трафика (Access point, Wireless Bridge), соответствующие разделы настройки в WEB-интерфейсе конфигурации интернет-центра попросту отсутствуют.
Уточню, что настройка устройства посредством утилиты ZyXEL NetFriend также позволяет оперировать данными режимами работы интернет-центра (в том числе осуществлять подключение к провайдерам беспроводных услуг, таким как Golden Telecom с услугой Golden Wi-Fi).
При использовании PPTP-подключения, возможна аутентификация посредством протоколов PAP, CHAP, MSCHAP и MSCHAPv2. В случае использования MSCHAP и MSCHAPv2 возможно использование MPPE-шифрования с длиной ключа 40, 56 и 128 бит. Таким образом устройство поддерживает все наиболее часто используемые параметры аутентификации и шифрования. Но не обошлось и без изъянов:

Если основной IP-адрес WAN-интерфейса будет получен автоматически от DHCP-сервера, и DHCP-сервер выдаст IP-адрес шлюза по умолчанию, то в таблице маршрутов устройства будет прописан дополнительный маршрут, в котором будет указано, что доступ к PPTP-серверу должен осуществляться только через этот шлюз. Таким образом, даже если PPTP-сервер находится в той же подсети, что и WAN-интерфейс устройства, устройство будет пытаться обратиться к нему через основной шлюз, адрес которого получен от DHCP-сервера. Подобная ситуация встречается не часто, но тем не менее вполне возможна. В случае, если IP-адрес PPTP-сервера и IP-адрес шлюза совпадают — проблем с PPTP-подключением не возникает.
Использование PPPoE-подключения также позволяет использовать все наиболее распространенные протоколы аутентификации (PAP, CHAP, MSCHAP, MSCHAPv2).
Тестированием интернет-центра мы займемся во второй части обзора, посвященного устройству ZyXEL P-330W. В ней же мы на примере рассмотрим подключение к московскому провайдеру Corbina Telecom с использованием утилиты ZyXEL NetFriend.
Доступность:
На момент написания данного обзора, средняя стоимость рассматриваемого оборудования в московской рознице составляло:
Выводы:
Рассматриваемый интернет-центр обладает весьма богатым набором возможностей. Позволяя пользователю менять режим работы, можно добиться от интернет-центра необходимой функциональности. Данный интернет-центр позволяет использовать все наиболее часто используемые протоколы аутентификации при использовании PPTP и PPPoE подключений, а также маршрутизировать локальный трафик (идущий в обход PPP-соединения).
Использование технологии ZyXEL Link DUO позволяет осуществлять маршрутизацию трафика между 3-мя подсетями, что позволяет устройству беспроблемно работать с Ethernet-провайдерами, предоставляющими доступ к своим локальным ресурсам (помимо предоставления доступа в сеть Интернет).
Использование дополнительной утилиты настройки ZyXEL NetFriend (которая к тому же выпускается на русском языке), позволяет существенно упростить процесс настройки подключения, избавляя пользователя от необходимости знать все параметры и маршруты сети — достаточно знать город где живешь, название провайдера и свои логин и пароль на доступ к услуге. Также данная утилита поможет обновить прошивку устройства (если имеется более новая версия) и настроить беспроводную связь.
Еще одним плюсом рассматриваемого интернет-центра является его внесение в список беспроводных устройств, не требующих получения разрешений на использование радиочастот — данный список ведется ГКРЧ (Государственной комиссией по радиочастотам).
Но не обошлось и без ложечки дегтя — при использовании PPTP-подключения и получении IP-адреса WAN-интерфейса по DHCP, если DHCP-сервер задает IP-адрес "шлюза по умолчанию", то в таблице маршрутизации устройства появляется запись, сообщающая, что PPTP-сервер находится в другой сети и пакеты к PPTP-серверу посылаются через шлюз (в то время как PPTP-сервер может находиться в той же подсети, что и WAN-интерфейс интернет-центра).
Достаточно скромными оказались настройки фильтрации трафика — мы не можем запретить определенному компьютеру в LAN-сегменте доступ к определенным сервисам глобальной сети (в данном случае мы либо запрещаем всем, либо разрешаем всем)
В этой части обзора мы рассмотрели возможности и настройки интернет-центра ZyXEL P-330W. Во второй части данного обзора мы займемся непосредственно тестированием устройства и посмотрим насколько качественно реализованы данные возможности.
Локальная сеть, организованная на базе роутера, не всегда удовлетворяет запросам клиентов, имеющих к ней беспроводной способ доступа. Решается проблема с помощью усиления сигнала wi-fi дополнительным устройством.
Репитер Zyxel позволяет расширить зону покрытия сети, тем самым увеличивая силу сигнала «вай-фай» и его стабильность.
Режим клиента в стандартной прошивке

Они лишены универсальности, но имеют высокие технические показатели. Примером служит модель NVA-3550. Роутеры Zyxel представляют собой устройства, способные работать в зависимости от их настройки в разных режимах, используемых для расширения зоны действия wi-fi-сети.
Будем применять режим клиента (беспроводного моста), позволяющий принимать сигнал по эфиру от основного маршрутизатора и создавать свою сеть на том же канале, с одинаковыми названием и паролем доступа. Перемещаясь в пространстве, абонент выбирает ту сеть, сигнал которой сильнее, и не чувствует никакого перехода.
Для настройки Zyxel Keenetic в режиме репитера нужно:
- сменить в его настройках подсеть. В противном случае подключения клиента не произойдет;
- после входа в интерфейс устройства по адресу 192.168.1.1 в «Панели управления» нажать значок с символом домашней сети (монитор);
- на открывшейся странице раскрыть вкладку «Сегменты», а в ней выбрать строку Home network;
- для смены подсети изменить IP-адрес и начальный адрес диапазона сервера DHCP. Выполнить команду «Применить». После этого настройки сбиваются по причине замены адреса.
- Отключаем компьютер, с которого производим настройку, от роутера-репитера Zyxel и снова подключаем. Теперь для входа в «Панель управления» настраиваемого репитера используем измененный IP-адрес, например, 192.168.2.1. Для подключения к основному роутеру по wi-fi нажимаем на символ интернета (глобус) в нижнем ряду страницы. Открываем вкладку WISP (WI-FI) 2.4 ГГц. и устанавливаем галочку в клетке «Включить».
- После нажатия клавиши «Обзор сетей» из списка выбираем ту, что надо усилить (транслировать). Вводим пароль доступа, отмечаем маркером пункт «Использовать для выхода в интернет» и нажимаем кнопку «Применить». Для вступления изменений в силу перезагружаем компьютер. Теперь роутер Zyxel-репитер работает как повторитель сигнала основной точки доступа Wireless.
Альтернативная прошивка
Производитель Zyxel на разные модели в базовой комплектации устанавливает модули программного обеспечения, отвечающие за определенные функции. В приобретенном изделии функции репитера (усилителя) иногда не предусмотрены. Прошивку обновить, однако, доступно, скачав ее из интернета. Если потребуется другой режим, например, адаптера, для него потребуется другая прошивка устройства.
С некоторым риском потери гарантии на роутер устанавливается альтернативная прошивка DD WRT стороннего разработчика. Она включает в себя все функции роутеров Zyxel, репитера в том числе. Зачастую с универсальной прошивкой устройство работает стабильнее, чем на ПО Zyxel.
Скачиваем DD WRT с официального сайта разработчика ПО в виде архива, извлекаем из него файл с расширением .bin, сохраняем его на компьютере. На стартовой странице интерфейса роутера Zyxel нажимаем «Настройки» (символ шестеренки) в нижнем ряду и переходим на вкладку «Файлы» («Микропрограмма»). В ней щелкаем по трафарету «Обзор», находим скачанный файл и выполняем команду «Заменить». Для продолжения соглашаемся с заменой, нажимая кнопку «Да». Индикаторы на передней панели репитера сообщат об окончании процесса.
Настройка Zyxel Keenetic в режиме повторителя
Режим повторителя или репитера, используемого для расширения зоны действия WiFi-сети основного роутера, в меню настроек Zyxel называется «Усилитель». Но имя «Ретранслятор» точнее характеризует работу девайса. При расположении репитера в месте достаточной силы сигнала главного интернет-центра абонент легко работает в интернете на большем удалении от основной точки доступа. То есть, произошло усиление.
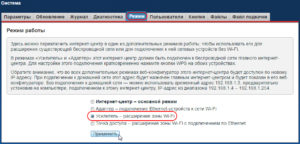
Смена основного режима маршрутизатора производится в «Панели управления» его веб-интерфейса. Исключение составляет модель Zyxel Keenetic Lite iii, имеющая переключатель на задней панели, что очень удобно. Нажимаем в нижнем ряду «Систему» (символ шестеренки), вкладку «Режим» и на ее странице ставим маркер возле надписи «Усилитель». Нажимаем клавишу «Применить». Во всплывающем окне появляется предложение перезагрузить роутер. Соглашаемся, нажав кнопку «Сейчас».
Читайте также:


