Настройки роутера для стрима
В одном из обзоров я уже писал о том, что подключился к "Стриму" (ADSL-доступ в Интернет через обычную телефонную линию) и данным обстоятельством весьма доволен, потому что все эти районные сети достали - просто сил никаких нет. По прошествии четырех месяцев сверхактивного использования этого канала я до сих пор остаюсь вполне довольным: обычных глюков и кривостей районных сетей нет и в помине, админов "Стрима" я не вижу и не слышу, то есть проблем они мне никаких не создают, а падала сеть за все это время раза три на несколько минут - это вполне в пределах среднестатистической погрешности, потому что моя последняя районная сеть заваливалась значительно чаще. Кроме того, районная сеть нередко здорово глючила в процессе работы (доступ в Интернет то исчезал, то появлялся снова, что сильно доставало), а у "Стрима" я подобного вообще не заметил.
Однако у многих пользователей, которые хотят подключиться к ADSL, возникает вопрос, с помощью какого оборудования это лучше всего сделать. Вопрос, кстати, вполне законный, потому что оборудование, которое "Стрим" предлагает в качестве стандартного, отличается довольно высокой, по сравнению с аналогами, стоимостью, а также не решает некоторые специфические задачи.
Итак, что же предлагает "Стрим"? USB ADSL модем ZyXEL OMNI за $99 (подключается через USB-порт) и Ethernet ADSL ZyXEL OMNI за $149 (подключается через сетевую плату). Это достаточно дорого, потому что обычный USB ADSL-модем стоит где-то долларов 50, а Ethernet ADSL-модем - $60-$70. То есть цены задраны примерно вдвое. Кроме того, если вы собираетесь дома подключать к Интернету не один компьютер, а два и больше, то вам имеет смысл покупать не просто ADSL-модем, а ADSL-модем с роутером, что "Стрим" вообще не предлагает.
Далее все просто. После загрузки компьютера ADSL-соединение устанавливается примерно через полторы-две минуты (о том, что соединение установилось, просигнализирует специальный значок модема в системном трее), после чего запускаете созданное удаленное соединение - и наслаждаетесь Интернетом.
Что делать в том случае, если вы приобрели этот USB-модем, а у вас дома второй компьютер, который тоже нужно подключить к Интернету? В принципе, эта проблема вполне решаемая, если компьютеры соединены обычной локальной сетью (через сетевой хаб или же напрямую, что в случае двух компьютеров не имеет особого значения), и если на них установлена Windows XP. В этом случае все делается за две минуты. Сначала на компьютере, к которому подключен модем, запускаете мастер Установить домашнюю сеть или сеть малого офиса. Мастеру указываете, что данный компьютер имеет прямое подключение к Интернету. После этого, если на компьютере есть несколько подключений, мастеру нужно указать, какие подключения являются сетевыми. И все, мастер сам все настроит.
Далее на втором компьютере запускаете такой же мастер и говорите ему, что этот компьютер подключается к Интернету через другой компьютер локальной сети. И все. Второй компьютер через сеть увидит соответствующее удаленное подключение, которое ему предоставлено, и через него будет выходить в Сеть.
У подобного варианта подключения есть только один недостаток: если компьютер, к которому подключен модем, не включен или на нем не выполнено подключение к "Стриму", второй компьютер в Интернет выйти не сможет.
Ethernet вариант ADSL-модема для двух компьютеров подключается практически точно так же, только на компьютере, где устанавливается модем, нужно иметь две сетевые карты: одна для модема, другая для локальной сети.
Если же вам по каким-то причинам хочется, чтобы домашние компьютеры могли выходить в Интернет независимо друг от друга, тогда нужно приобретать не просто ADSL-модем, а модем с роутером и с несколькими портами UTP. "Стрим" такие не предлагает, но на рынке есть несколько вариантов подобных устройств. Например, D-Link DSL-504G. Это ADSL-роутер и одновременно четырехпортовый хаб. Его можно использовать и просто как ADSL-модем для подключения одного компьютера, и также можно использовать как ADSL-роутер, позволяющий подключать к "Стриму" одновременно и совершенно независимо друг от друга до четырех компьютеров. Средняя цена на это устройство по Москве составляет $75-$80. Настраивать его несколько сложнее, чем модемы, рекомендуемые "Стримом", но на самом деле ничего кошмарного в этом нет, особенно при наличии инструкций. Я себе именно такое устройство и приобрел для подключения двух домашних компьютеров, настроил его, и теперь готов поделиться опытом с теми, кто захочет установить у себя дома нечто подобное.
Да, и не забудьте, что если модем вы приобретаете не у дилеров "Стрима", тогда к нему нужно еще купить дополнительно ADSL-сплиттер (чтобы телефон с модемом могли работать одновременно), а также микрофильтр, если в доме более одной телефонной розетки (чтобы подключение к Интернету не слетало из-за входящих звонков). Но эти устройства стоят копейки.
Итак, ADSL роутер D-Link 504G. Его можно настраивать в двух вариантах.
Вариант первый - если к модему подключается только один компьютер. В этом случае можно не городить огород, а просто настроить модем на коннект 1483 Bridged IP LCC, а подключение к "Стриму" делать точно так же, как в уже рассмотренном случае подключения USB-модема ZyXEL - создать на компьютере удаленное подключение к DSL-сети, где и вводятся логин и пароль на подключение.
Давайте рассмотрим этот вариант подключения чуть подробнее.
Итак, приобрели вы модем и подключили его к сетевой карте компьютера. Никакие драйверы к этому модему устанавливать не нужно - он конфигурируется через интернет-браузер. Только в настройках локальной сети для адаптера, к которому подключен модем, не забудьте указать получение IP-адреса и адресов DNS автоматически. Далее, чтобы получить доступ к программе конфигурирования, просто запустите браузер и введите адрес 10.1.1.1. Перед вами возникнет запрос логина и пароля. Логин - admin, пароль по умолчанию - admin. После этого появится следующая картинка:
Слева - меню в виде гиперссылок. Нажимаете ссылку Home, затем Quick Configuration. Там нужно изменить следующие параметры: Connection Type на 1483 Bridged IP LLC, VPI на 1, VCI на 50, Bridge на Enabled и Default Route на Disabled. После этого нажмите на Submit и перед вами должна появиться вот такая картинка:
Далее нажимаете на ссылку Admin - Commin & Reboot. В выпадающем меню Reboot Mode должно быть написано Reboot. Нажимаете кнопку Save - это для того, чтобы сделанные настройки не исчезли после выключения или перезагрузки модема. Также рекомендую зайти в настройки Admin - User Config и сменить там пароль по умолчанию на свой собственный.
После этого на компьютере создаете новое сетевое подключение к Интернету, как было описано выше, нажимаете кнопку Вызов и наслаждаетесь Интернетом.
Если в процессе настроек что-то напортачили с модемом так, что он не откликается даже по 10.1.1.1, тогда сделайте ему аппаратную перезагрузку: на задней панели модема есть отверстие с утопленной кнопкой, которую нужно нажать - внимание! - три раза, причем третий раз подержать кнопку нажатой секунд 10-15. После этого в модеме установятся настройки по умолчанию, и он снова начнет откликаться по адресу 10.1.1.1.
Вариант второй - использование модема 504G как ADSL-роутера для независимого подключения нескольких компьютеров.
В этом случае модем должен подключаться как PPPoE-клиент (чтобы он сам вводил ваши логин и пароль для подключения к "Стриму"), а компьютеры, подключенные к модему через UTP-порты, будут получать доступ к Сети через NAT.
Давайте рассмотрим, каким образом настраивается модем в этом случае.
Если уже что-то настраивали, на всякий случай делаем аппаратную перезагрузку. Вызываем программу настройки через 10.1.1.1, входим в Home, затем Quick Configuration, и там все настраиваем следующим образом:
Обратите внимание на то, что в разделе PPP (в предыдущем варианте настройки мы его вообще не трогали) в Username и Password пишутся ваши данные для входа в "Стрим". Нажимаем кнопку Save и далее жмем пункт меню Home, чтобы проверить, подключился ли PPPoE-клиент. Если нормально подключился, то в выдаваемой большой табличке в строке ppp-0 в разделе Status должна гореть зеленая лампочка.
Если горит красная, значит, что-то не то с настройками - проверяйте все заново. Если ничего не поможет, попробуйте поменять в Quick Configuration протокол с CHAP на PAP.
Если горит зеленая лампочка - значит, все в порядке. Идем в Admin - Commit&Reboot и нажимаем на Save, чтобы сохранить настройки. Больше ничего делать не нужно. Модем настроен как PPPoE-клиент, режим NAT для доступа через него компьютеров в Сеть включен по умолчанию, в сетевых настройках, через которые компьютеры подключаются к Сети, можно поставить автоматическое получение IP-адреса и адресов DNS.
После этого любой компьютер с таким образом настроенным сетевым подключением присоединяется сетевым шнуром в этому роутеру - и тут же получает доступ в Интернет. Друг от друга компьютеры при этом никак не зависят. Кроме того, роутер одновременно является сетевым хабом, и модемы через него также объединены в стандартную локальную сеть. (Ее можно настроить таким образом, чтобы компьютеры "видели" друг друга и могли совместно пользоваться какими-то общими папками.)
У меня все так и работает: к D-Link 504G подключены три компьютера (две персоналки и ноутбук), и все пашет без проблем.
Кстати, в 504G прямо в самом модеме есть встроенный файрвол и IP-блокиратор, которые можно использовать вместо программных средств защиты.
Отдельно должен отметить, что многие пользователи сталкиваются с довольно значительными сложностями при настройке D-Link модемов и маршрутизаторов для "Стрима". "Стрим" эти устройства официально не поддерживает и в настройках принципиально не помогает, а тонкости настройки зависят не только от конкретной модели, но и даже от номера прошивки модели. Поэтому во многих случаях приходится вокруг модема бегать с бубном, причем колотить в него заячьей лапкой - иначе не настраивается (судя по горестным рассказам в соответствующих форумах). Тем не менее в конце концов это все запускается и работает без проблем. И если в самом "Стриме" вам вдруг скажут, что независимый доступ к ADSL на паре компьютеров дома вообще нельзя получить с помощью ADSL-роутера - вы им не верьте, потому что все можно.

Домашние кинотеатры давно уже перестали быть предметом роскоши. Качество, которое лет пять назад могли себе позволить только владельцы дорогих медиацентров, сегодня доступно многим. Сегодня вопрос «быть или не быть домашнему кинотеатру» звучит скорее как «Как и из чего собрать домашний кинотеатр». И если с воспроизведением звука и изображения все более-менее понятно, то с выбором основы домашнего кинотеатра не так просто – вариантов много: медиаплеер, смарт-телевизор, DVD-плеер, AV-ресивер. А мы сделаем домашний кинотеатр с помощью роутера. Для этого может даже не потребоваться никаких вложений – достаточно использовать возможности, уже заложенные в технику.
Роутер для домашнего кинотеатра: плюсы и минусы
Всевозможные носители музыки и видео потихоньку уходят в прошлое, источником медиаконтента все чаще является Интернет — IPTV, Youtube, социальные сети и т. д. Здесь роутеру «все карты в руки». Если у устройства есть USB-порт, то подключенный жесткий диск вполне может превратить роутер в полноценную медиатеку. С помощью DLNA медиаконтент с диска будет доступен на всех устройствах, поддерживающих эту технологию. И для всего этого не требуется приобретение каких-то устройств — роутер сегодня есть практически в каждой квартире.

Однако, минусы у такого решения тоже есть:
- Роутер предоставляет лишь сетевой доступ, он не раздает данные по общепринятым аудио- и видео- стандартам. Поэтому все устройства, желающие получить данные от такого головного устройства, должны быть «умными» — подключаться к сети (Wi-Fi или Ethernet) и иметь какую-нибудь операционную систему с браузером, плеером, набором кодеков, файл-менеджером и т. д. И крайне желательно, чтобы была возможность обновить все это «добро», а производитель оперативно реагировал на изменения кодеков и стандартов, выкладывая соответствующие обновления. Для телевизоров этот момент не столь принципиален — «умных» из них сегодня три из четырех. А вот у проекторов могут возникнуть проблемы с доступом к медиатеке, и тогда потребуется приобретение смарт-приставки.
- Возможна потеря качества сигнала при передаче. Во-первых, сигнал может просто «потеряться» из-за загруженности Wi-Fi или недостаточной пропускной способности сети. Иногда это можно решить приоритезацией трафика или переходом на диапазон 5 ГГц вместо 2,4. В крайнем случае можно подключить устройство кабелем RJ-45 (если у него есть соответствующий разъем). А вот вторая причина может оказаться более проблемной: если ваша аудиосистема не «умная» и звук на нее идет, допустим, через «умный» телевизор, то на качество звука может влиять аудиовыход. Большинство телевизоров способно «отдавать» звук только через стандарт S/PDIF (в лучшем случае), который не поддерживает передачу несжатого многоканального звука. Проще говоря, аудиофилам такой домашний кинотеатр наверняка не понравится.
- Настройки роутера недостаточно для просмотра IPTV на телевизоре — потребуется еще приобретение IPTV-приставки.
Пример организации домашнего кинотеатра на роутере

Роутер должен иметь порты USB и поддерживать подключение внешних жестких дисков. Некоторые старые роутеры не поддерживают жесткие диски объемом более 1 ТБ — если это ваш случай, обновите прошивку.
IPTV-приставку лучше использовать ту, которую порекомендует провайдер — ее будет проще настроить. Кроме того, некоторые провайдеры ставят специально изготовленные для них приставки с нестандартной прошивкой, и использование сторонних может привести к ошибкам.
Смарт-приставку (медиаплеер) для проектора следует подбирать по параметрам — она должна уметь подключаться к локальной сети через Wi-Fi или Ethernet, иметь раздельный выход аудио- и видеосигнала и пульт ДУ. Желательны также поддержка DLNA и полноценный выход в Интернет, что есть далеко не во всех приставках.
Ну и разумеется, домашний кинотеатер невозможно представить без качественной аудиосистемы. В данной конфигурации необходимо, чтобы среди входов аудиосистемы был соответствующий выходу телевизора (чаще всего это S/PDIF).
Настройка IPTV на роутере
Еще несколько лет назад эта задача представляла собой натуральные танцы с бубном и покорялась только опытнейшим шаманам. Но с тех пор на роутерах сменилась не одна прошивка и сегодня для возможности просмотра IPTV-каналов зачастую достаточно разрешить мультикаст (многоадресную маршрутизацию) в настройках роутера.

Еще имеет смысл поискать в настройках «IGMP-proxy» (есть не во всех роутерах и не во всех прошивках) и включить его, если нашелся.
Иногда может понадобиться явно указать, к какому порту роутера подключен IPTV-модуль. В этих случаях следует найти пункт меню «Подключение мультимедиа устройств», «IPTV» и выбрать там используемый порт.

Чуточку сложнее, если провайдер выдает для IP-телевидения тегированную виртуальную сеть (VLAN). В этом случае, кроме указания порта, к которому подключен IPTV-приемник, надо будет еще задать параметры VLAN ID, полученные от провайдера. Для некоторых роутеров (например, D-link) потребуется создать VLAN c заданным ID и проассоциировать его с нужным портом:


Как видите, ничего сложного. Еще потребуется настроить приставку IPTV, но это в большинстве случаев также не вызывает затруднений. Обычно достаточно указать способ подключения (Ethernet/Wi-Fi) и задать автоматическое получение IP-адреса (Автоматический с DHCP). А чаще всего эти параметры уже стоят по умолчанию, и для работы IPTV-приставки ее достаточно просто подключить к роутеру и включить в сеть.
Приоритезация трафика на роутере — настройка QoS
К Wi-Fi сегодня что только не подключено: компьютеры, бытовая техника, смартфоны и планшеты. Неудивительно, что скорость подключения порой начинает «проседать», даже если ваш роутер — единственный на ближайшие 100 метров. Но одно дело падение скорости при фоновом скачивании большого файла, и совсем другое – оно же, но при просмотре фильма. Вполне логично возникает желание распределить нагрузку на сеть между разными потребителями, и это вполне можно сделать с помощью технологии QoS (Quality of Service — Качество обслуживания).

Настроить QoS на роутере несложно. Для этого службу надо включить, а потом настроить правила для каждого из видов интернет-активности:

Не следует путать QoS с контролем пропускной способности. В последнем случае роутер ограничивает пропускную способность для некоторых клиентов четко заданным числом. И даже если канал совершенно свободен, клиент не сможет скачивать на скорости, большей, чем заданная. А QoS оперирует приоритетами: если клиент имеет низкий приоритет, но канал при этом пуст, он будет подключен на максимальной скорости, которая упадет, как только подключится клиент с большим приоритетом.
Увы, поддержка QoS есть не во всех роутерах. Кроме того, QoS не поможет, если причина падения скорости — не одновременное подключение к роутеру множества устройств, а загруженность диапазона другими Wi-Fi сетями. В этом случае скорее поможет смена диапазона (если роутер двухдиапазонный, и у клиента есть поддержка 5 ГГц) либо подключение клиента кабелем RJ-45.
Настройка DLNA на роутере
DLNA (Digital Living Network Alliance — Сетевой Альянс Цифровой жизни) — технология, упрощающая доступ к медиафайлам для всех устройств в сети, поддерживающих DLNA. Она сходна с представлением общего доступа к определенным папкам, однако намного проще в настройке, поэтому с ней не возникает проблем, связанных с правами пользователей.
Настройка DLNA также весьма проста: достаточно подключить жесткий диск к порту USB и включить в настройках «DLNA-сервер» или «Медиа-сервер» и задать имя сервера, под которым он будет виден на других устройствах. Также можно выбрать доступ ко всему устройству или только к отдельным папкам.

Теперь на смарт-телевизоре среди прочих источников должен появиться DLNA-сервер с заданным именем.

Возможно, то, что получилось в результате описанных настроек, и не дотягивает до полноценных домашних кинотеатров, собранных на основе дорогих AV-ресиверов и Hi-Fi аудиосистем. Но для того, чтобы ознакомиться с популярными видеороликами, посмотреть свежевышедшую серию популярного Интернет-сериала или поностальгировать на любимый фильм из своей медиатеки – этого вполне достаточно. А главное – для этого, вполне возможно, даже не придется ничего покупать – достаточно правильно соединить и настроить уже имеющуюся технику.
Большое число российских Интернет-провайдеров использует технологию ADSL, предоставляя в безвозмездное пользование проводной модем. Не стал исключением из их числа и провайдер «МТС» (Стрим). Настройка соединения обычно выполняется на компьютере, а сам модем работает в режиме bridge. Для подобных случаев подходит такой вариант: мы берём стандартный 5-портовый роутер, подключаем его к модему и пользуемся «локалкой» с выходом в Интернет. Проблема в том, что под МТС настройка роутера производится не совсем стандартно, а некоторые модели роутеров не позволяют её выполнить в принципе.
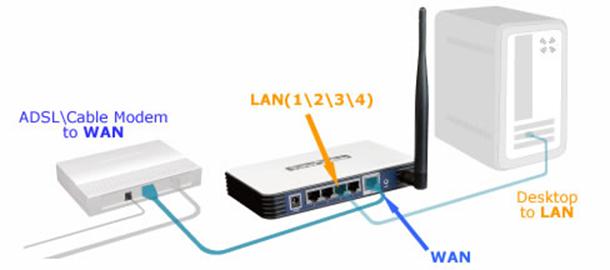
Схема модем (bridge) + роутер
Провайдер «МТС» использует такой протокол соединения: «PPPoE + Статический IP». В большинстве роутеров, когда включен режим PPPoE, IP-адрес WAN-порту не присваивается. Вообще, уровень PPP и TCP/IP – это два разных уровня (второй находится над первым). Использование двух этих уровней предусмотрено в некоторых моделях устройств (не во всех). Если оно предусмотрено, на вкладке Интернет-соединения присутствуют два разных «блока»: в первом будут параметры PPPoE, во втором – IP-адрес, маска, DNS.

Протокол PPPoE + Static IP
Настройка соединения на роутере
Как настроить ADSL-модем, рассматривать здесь не будем. Главное, чтобы на модеме были правильно заданы параметры VPI/VCI, а сам он должен быть переведён в режим bridge (мост). Дальше, к его порту подключают патч-корд, соединённый с WAN-портом роутера. А порт роутера под названием «LAN» (любой) соединяют с разъёмом компьютера. На всю эту «схему» подают питание, но только тогда, когда подключения уже выполнены.
Параметры порта WAN, web-интерфейс
Чтобы открыть интерфейс настройки, в браузере переходят к стандартному адресу, который имеет одно из следующих значений: 192.168.1.1 или 192.168.0.1. Конечно, сетевая карта должна быть настроена на «авто» IP и «авто» DNS, а сам компьютер после включения роутера лучше перезагрузить. Дальше мы рассматриваем интерфейс устройств, выпускаемых одной фирмой – TP-Link. Но по аналогии можно настроить любой роутер.
Итак, открываем браузер и переходим к адресу 192.168.1.1. Чтобы зайти в web-интерфейс, нужно использовать пароль admin. Затем, надо выполнить следующее:
- Переходим на вкладку «Network» –> «WAN»;
- Выбираем тип соединения: PPPoE;
- Устанавливаем значения логина и пароля (см. договор);
- Переводим верхний селектор в значение «Static IP», заполняем поля с IP-адресом и маской;
- Включаем селектор «Connect Automatically»;
- Жмём «Save», а затем, переходим к странице дополнительных параметров (нажимаем «Advanced»).
На открывшейся вкладке должно быть установлено значение MTU=1480 (проверьте и при необходимости исправьте). А ещё, нужно включить опцию «Use following DNS servers» и установить значения адресов DNS.

Установка дополнительных параметров PPPoE
На завершающем этапе нажимают «Save» и пробуют подключиться. В принципе, роутер должен установить соединение сам. Если этого не происходит, значит, нужно подменить MAC-адрес. В результате роутер не будет отличаться от компьютера, соединённого с модемом ранее. По крайней мере, для провайдера это будет так.
Клонирование MAC-адреса, советы
Нам осталось провести финальный этап настройки – то есть, подменить MAC-адрес. Если компьютер, с которого настраивают роутер, был раньше подключен к ADSL-модему, то выполняют следующее:
После выполнения указанных действий Интернет-соединение начнёт работать. Правда, для гигабитных роутеров есть нюанс – в «локалке» не может быть двух устройств, наделённых одним MAC-адресом. Для этих случаев есть две рекомендации: отключите ПК от роутера, либо, исправьте значение MAC в настройках сетевой карты (доступно не для всех адаптеров).
Опция подмены MAC-адреса в устройствах класса «роутер» предусмотрена с одной целью – её используют, чтобы проверить работоспособность соединения.
Если настройка выполнена успешно, проверьте, что сайты с компьютера можно открыть. А затем, лучше будет вернуться на указанную выше вкладку, чтобы задействовать опцию «Restore Factory MAC». После чего, вы сообщаете провайдеру о смене MAC-адреса. Не оставляйте «клонированное значение» надолго – сеть начнёт «тормозить».
Ещё заметим, что роутер в отличие от ПК наделён множеством разных опций, некоторые из них очень важны. В частности, лучше сразу задействовать функцию UPnP. В интерфейсе, разработанном фирмой TP-Link, этой функцией управляют с вкладки «Forwarding» –> «UPnP». Желаем успешной настройки.
Сравнение протоколов, используемых провайдерами
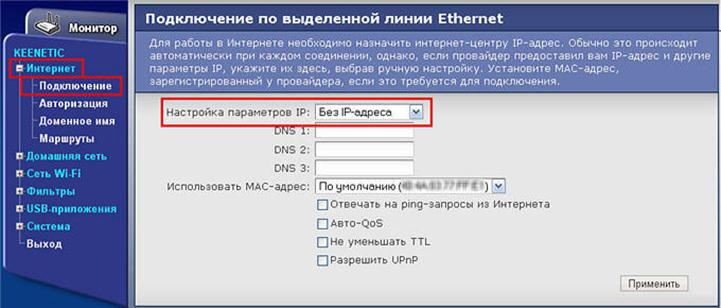
Мастер настройки соединения ZyXEL
Конечно, для выхода в Интернет используется протокол TCP/IP, и пользователь может заметить, что адрес IP у него всё же есть. Но каким будет значение этого адреса, история умалчивает (каждый раз оно будет новым).
Попробуем оценить, что именно нам предлагает компания МТС:
- Протокол связи между абонентом и сервером – PPPoE (как самый нетребовательный к ресурсам);
- Защита паролем – встроена в протокол;
- В отличие от режима «PPPoE без IP», а также от «PPPoE + Dynamic IP», значение адреса всегда остаётся постоянным.
Последнее – очень важно тем, кто пользуется форумами, а также другими сайтами, требующими авторизации. У многих провайдеров за предоставление постоянного значения IP предлагается платить отдельно. А вот у «Билайна» дополнительно платить не надо – там присваивается одно и то же значение, если не менять MAC. Но L2TP-протокол, используемый «Билайном», будет не слишком простой задачей для домашних и офисных роутеров.
PPPoE + динамический IP, подключение

Если вы когда-нибудь пробовали себя в роли стримера на Twitch или Youtube, то наверняка задумывались: «Как привлечь аудиторию? Какой микрофон купить? Какой компьютер подойдёт лучше всего для стримов и игр?» — всё это вполне разумные вопросы.
Начиная искать ответы, чаще всего находишь форумы, в которых обсуждают чудеса OBS или рекомендуемые компоненты для ПК.
О чём говорится мало — это о влиянии Wi‑Fi 6 на новое хобби. Поэтому если вы думаете о том, как оказаться на шаг впереди соперников — спешите узнать о возможностях , которые он предоставит.
Почему интернет важен?
Если вы что-нибудь знаете о стриминге, то наверняка понимаете, что для качественной трансляции нужна хорошая исходящая скорость интернета — ведь будет не приятно, если первый же зритель выйдет из чата, разочаровавшись качеством картинки.
Причин, по которым зрители покидают чат, может быть много: от скучных тем обсуждения до низкого качества видео трансляции — именно оно напрямую зависит от интернета. Без хорошей скорости передачи данных с качественным изображением можно попрощаться.
Однако есть ряд нюансов:
— Twitch ограничивает исходящий битрейт (скорость исходящего потока данных) до 6 Мбит/с.
— Высокий битрейт может отпугнуть зрителей с медленным интернетом, в том числе тех, кто использует для подключения мобильную сеть.
— Twitch рекомендует использовать более низкий битрейт для стабильного стрима.
Нужно ли готовиться к аудитории, использующей Wi‑Fi 6 и 5G?

Wi-Fi 6 и 5G уже почти здесь. В ближайшие два года можно ожидать увеличение доступности, скорости и стабильности как проводного, так и мобильного интернета. Почему это важно?
Свыше трети зрителей смотрят стримы с мобильных устройств. У значительной доли аудитории может не быть высокоскоростного стабильного интернета. Даже скорость может сильно снижаться из-за большого трафика в час пик.
Нужно сделать выбор: низкий битрейт для широкой аудитории или высокий битрейт для более качественной картинки. По мере распространения 5G всё больше мобильных пользователей будут иметь доступ к высоким скоростям (порой до 1,8 Гбит/с!) для просмотра твоего стрима на скорости 6 Мбит/с.
Сети также смогут выдерживать более сильную нагрузку, сохраняя высокую скорость. Не будем забывать о тех, кто перейдёт на Wi‑Fi 6. Нас ждёт растущее количество «домашних» стримов на всё большем количестве устройств.
Не дайте Wi-Fi понизить скорость
Да, скорость вашего интернета может в несколько раз и превышает ограничение Twitch в 6 Мбит/с, но это не значит, что вы всегда будете достигать этих значений для аудитории. Просто подумайте о своём сетевом окружении.
Наверняка вы не один используете интернет дома: каждый ноутбук, ТВ и смартфон, на которых кто-то смотрит Youtube, каждая Xbox, на которой кто-то играет по сети — всё это снижает пропускную способность Wi-Fi.
При желании заняться стримингом профессионально, стоит смотреть в сторону Wi-Fi 6: обновлённая технология MU‑MIMO позволит без труда обмениваться данными по воздуху с семью другими устройствами. Раньше MU‑MIMO лишь улучшала скорость входящих данных, но на этот раз не осталась в стороне и скорость исходящего потока.
Всё это значит, что ваш стрим не будет зависеть от планов семьи или друзей.
Следующий вопрос: «какой роутер выбрать?»

Начинающему стримеру нужен не только мощный ПК, но и надёжная сеть, которая не подведёт. В нашей линейке Archer AX представлено несколько уровней роутеров Wi‑Fi 6 для разных сценариев. Мы отобрали для вас три для сравнения:
Уровень — профессионал:
_1583851485003j.jpg)
Archer AX11000 — Трёхдиапазонный Wi-Fi 6 игровой роутер
Общая скорость: 10,7 Гбит/с
Количество диапазонов: Трёхдиапазонный
Выделенный диапазон для игр: Есть (игры на 5 ГГц)
Уровень — любитель:
_1583851509058b.jpg)
Archer AX6000 — Двухдиапазонный Wi-Fi 6 роутер
Общая скорость: 5,9 Гбит/с
Количество диапазонов: Двухдиапазонный
Выделенный диапазон для игр: Нет
Уровень — новичок:
_1583851521207u.jpg)
Archer AX10 — Двухдиапазонный Wi-Fi 6 роутер
Общая скорость: 1,5 Гбит/с
Количество диапазонов: Двухдиапазонный
Выделенный диапазон для игр: Нет
Все эти роутеры обеспечат задел на будущую эру широкополосного и мобильного интернета. Но самый большой плюс роутеров с Wi‑Fi 6 в том, что от этого станет лучше не только вам, но и вашей семье или киберспортивной команде — и больше не будет споров о том, кто замедляет весь интернет.
(с) TP-Link Россия
Подписаться на рассылку Мы с ответственностью относимся к вашим персональным данным. Полный текст политики конфиденциальности доступен здесь.
Читайте также:


