Настройка роутера tp link tl wr740n для билайн
Для того, чтобы определить, какая инструкция вам подходит, выполните её первый шаг (они одинаковые), затем сравните изображение интерфейса роутера с тем, что в инструкции.
Внимание!
Перед настройкой роутера необходимо выполнить сброс на настройки по умолчанию. Для этого найдите на задней панели роутера утопленную в корпус кнопку Reset и зажмите её на 30 секунд зубочисткой, спичкой или скрепкой. Дождитесь загрузки устройства (3-5 минут), затем приступайте к настройке.
Инструкция для русифицированного интерфейса роутера
Шаг 1
Откройте любой браузер (например, Internet Explorer, Mozilla Firefox, Opera, Safari), введите в адресной строке адрес 192.168.1.1 и нажмите Enter.
В открывшемся окне введите логин и пароль для доступа к web-интерфейсу роутера. В обоих полях необходимо набрать admin и затем нажать ОК.
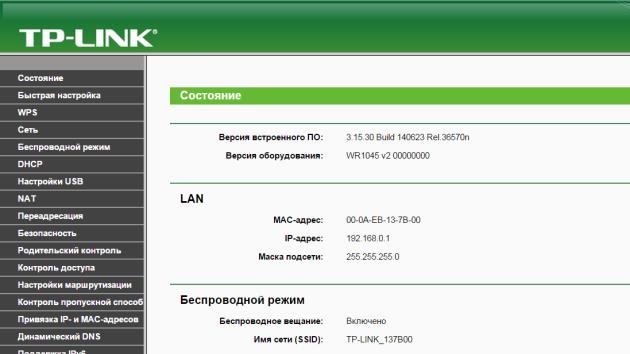
Шаг 2
Слева выберите раздел Беспроводной режим. В нем выберите пункт Настройки беспроводного режима.
Имя беспроводной сети — введите желаемое имя вашей беспроводной сети на английском языке
Регион - Россия
Канал - выберите любую цифру
Режим – оставьте 11bgn смешанный
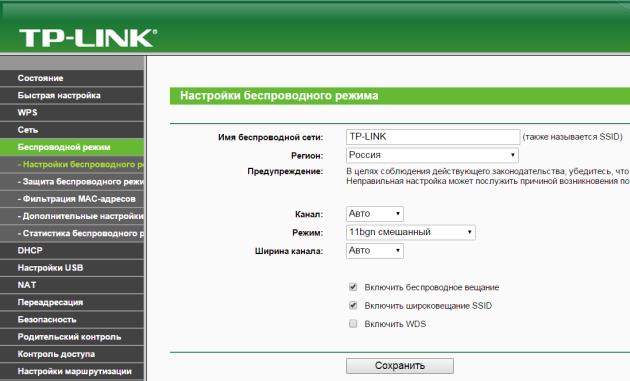
Шаг 3
Чтобы обезопасить вашу сеть от недобросовестных соседей, хакеров и прочих недоброжелателей, нужно ее защитить, для это выставите следующие значения:
Поставьте точку напротив WPA/WPA2 – Personal
Версия - WPA2-PSK
Шифрование - AES
Пароль PSK - в данное поле введите пароль, который вы будете использовать для доступа к вашей беспроводной сети. Обратите внимание, пароль должен быть не менее 8 символов в длину, а также не содержать в себе кириллицу.
Пролистайте страницу вниз, нажмите кнопку Сохранить, подождите, пока роутер сохранит настройки.
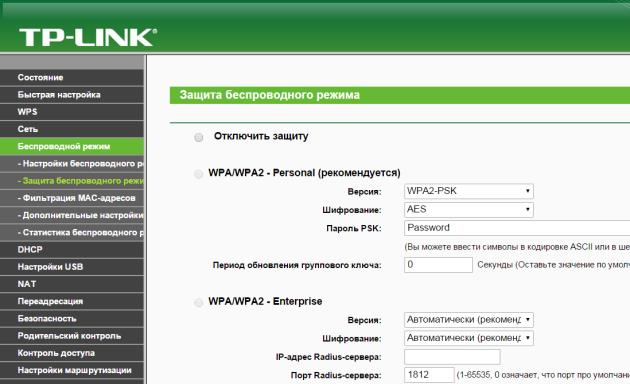
Инструкция для интерфейса роутера на английском языке
Шаг 1
Откройте любой браузер (например, Internet Explorer, Mozilla Firefox, Opera, Safari), введите в адресной строке адрес 192.168.1.1 и нажмите Enter.
В открывшемся окне введите логин и пароль для доступа к web-интерфейсу роутера. В обоих полях необходимо набрать admin и затем нажать ОК.
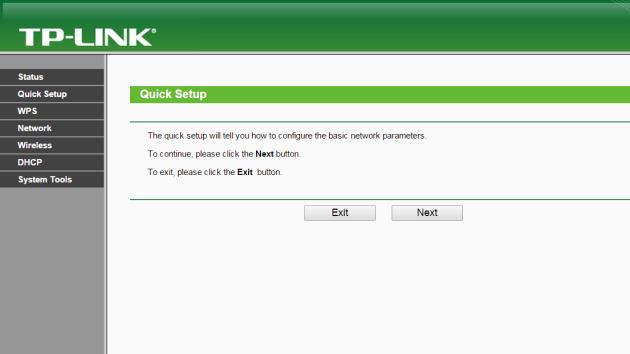
Шаг 2
Слева выберите раздел Wireless. В нем выберите пункт Wireless Settings.
Wireless Network Name - введите желаемое имя вашей беспроводной сети на английском языке
Region - Russia
Channel - выберите любую цифру
Mode – оставьте 11bgn смешанный
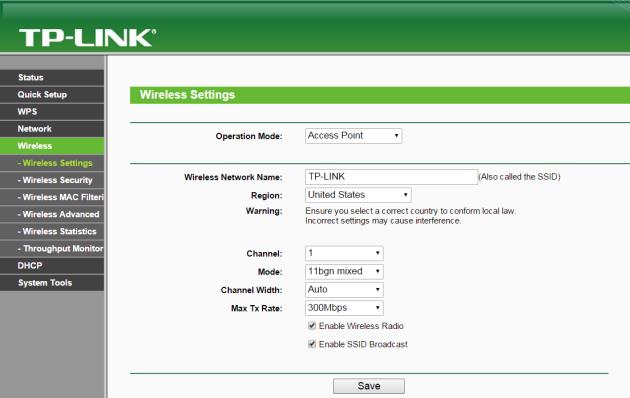
Шаг 3
Чтобы обезопасить вашу сеть от недобросовестных соседей, хакеров и прочих недоброжелателей, нужно ее защитить, для это выставите следующие значения:
Поставьте точку напротив WPA/WPA2 – Personal
Version - WPA2-PSK
Encryption - AES
Wireless Password - в данное поле введите пароль, который вы будете использовать для доступа к вашей беспроводной сети. Обратите внимание, пароль должен быть не менее 8 символов в длину, а также не содержать в себе кириллицу.
Пролистайте страницу вниз, нажмите кнопку Save, подождите, пока роутер сохранит настройки.

В этой инструкции подробнейшим образом будет рассмотрено, как настроить Wi-Fi роутер TP-Link TL-WR740N для работы с домашним интернетом от Билайн. Может пригодиться также: Прошивка TP-Link TL-WR740N
По шагам рассматриваются следующие этапы: как подключить маршрутизатор для настройки, на что обратить внимание, настройка подключения L2TP Билайн в веб-интерфейсе роутера, а также настройка безопасности беспроводной сети Wi-Fi (установка пароля). См. также: Настройка роутера — все инструкции.
Как подключить Wi-Fi роутер TP-Link WR-740N

Примечание: Видео инструкция по настройке в конце страницы. Можете сразу перейти к ней, если вам так будет удобнее.

Несмотря на то, что ответ на вопрос очевиден, на всякий случай остановлюсь и на этом. На обратной стороне вашего беспроводного маршрутизатора TP-Link имеются пять портов. К одному из них, с подписью WAN подключите кабель Билайн. А один из оставшихся портов соедините с сетевым разъемом вашего компьютера или ноутбука. Настройку лучше производить по проводному подключению.
В дополнение к этому, прежде чем приступать, рекомендую заглянуть в настройки подключения, которое вы используете для связи с роутером. Для этого, на клавиатуре компьютера нажмите клавиши Win (с эмблемой) + R и введите команду ncpa.cpl. Откроется список подключений. Кликните правой кнопкой мыши по тому, через которое подключен WR740N и выберите пункт «Свойства». После чего убедитесь, что в параметрах протокола TCP IP установлено «Получать IP автоматически» и «Подключаться к DNS автоматически», как на картинке ниже.

Настройка подключения Билайн L2TP
Важно: разорвите соединение Билайн (если вы его раньше запускали для входа в Интернет) на самом компьютере во время настройки и не запускайте его после настройки роутера, иначе Интернет будет только на этом конкретном компьютере, но не на других устройствах.

На наклейке, находящейся с обратной стороны маршрутизатора, имеются данные для доступа по умолчанию — адрес, логин и пароль.
Итак, запустите ваш любимый браузер и в адресную строку введите указанный адрес, а на запрос логина и пароля введите данные по умолчанию. Вы окажетесь на главной странице настроек TP-Link WR740N.

В меню слева выберите «Сеть» — «WAN», после чего заполните поля следующим образом:
После этого, нажмите «Сохранить» внизу страницы. После того, как страница обновится, вы увидите, что состояние подключения изменилось на «Подключено» (А если нет, подождите полминуты и обновите страницу, проверьте, что подключение Билайн не запущено на компьютере).

Таким образом, соединение установлено и доступ к Интернету уже есть. Остается поставить пароль на Wi-Fi.
Настройка Wi-Fi на роутере TP-Link TL-WR740N

Для того, чтобы настроить беспроводную сеть, откройте пункт меню «Беспроводный режим». На первой странице вам будет предложено задать имя сети. Можно ввести что нравится, по этому имени вы будете идентифицировать свою сеть среди соседских. Не используйте кириллицу.

После этого откройте подпункт «Защита беспроводного режима». Выберите рекомендуемый режим WPA-Personal и задайте пароль на беспроводную сеть, который должен состоять не менее чем из восьми символов.
Сохраните сделанные настройки. На этом, настройка роутера завершена, можно подключаться по Wi-Fi с ноутбука, телефона или планшета, Интернет будет доступен.
Видео инструкция по настройке
Если вам удобнее не читать, а смотреть и слушать, в этом видео я покажу как настроить TL-WR740N для Интернета от Билайн. Не забудьте поделиться статьей в социальных сетях, когда закончите. См. также: типичные ошибки при настройке роутера
А вдруг и это будет интересно:
19.02.2015 в 07:14
Правильные параметры подключения L2TP Билайн
В меню слева выберите Сеть — WAN, после чего заполните поля следующим образом:
Вот здесь после нажатия сохранить, просто ничего не происходит, написано подключение. И все, как это решить помогите пожалуйста
19.02.2015 в 08:28
Если на компьютере в этот момент подключен интернет Билайн с помощью подключения Windows, отключить его. Подождать минуту и обновить страницу, на которой написано Подключение.
16.06.2015 в 18:23
У меня такая же проблема, а как узнать подключен ли билайн в данный момент?
17.06.2015 в 09:12
Не совсем понял вопрос. В интерфейсе роутера — посмотреть статус. Если вообще, то можно подключиться напрямую проводом.

В этой инструкции будут подробно описаны все шаги, которые необходимо предпринять для того, чтобы настроить Wi-Fi роутер TP-LinkWR-740N для работы с популярными Интернет провайдерами:
Если вы, прежде чем попасть на это руководство уже пробовали настроить роутер и что-то меняли в его параметрах, но при этом точно не знаете, что именно — рекомендую сбросить устройство на заводские параметры, прежде чем продолжать. Для этого, на включенном маршрутизаторе сзади нажмите кнопку Resetи удерживайте ее 15-20 секунд.
Как подключить TP-Link TL-WR740N
Первый шаг — это подключение Wi-Fi роутера для его настройки. Это элементарно, но даже здесь бывают ошибки.

На тыльной стороне TL-WR740N есть пять портов, один из которых обозначен WAN— именно к нему подключите кабель вашего Интернет-провайдера, вне зависимости от того, что это за провайдер.
Саму настройку, особенно начинающему пользователю, будет удобнее выполнить с компьютера, который соединен с роутером проводным подключением. Чтобы подключить, возьмите кабель, который был в комплекте с устройством и соедините разъем сетевой карты компьютера с одним из портов LAN (обозначены цифрами) на вашем TP-Link.

Вас должны попросить ввести Имя и пароль, введите в оба поля admin (информация об этом есть на наклейке на нижней части маршрутизатора).
После правильного ввода, вы попадете на главную страницу настроек TP-Link TL-WR740N.

Если браузер показал ошибку, то, возможно, неправильно настроены параметры локальной сети на компьютере, посмотрите инструкцию: Проверка параметров LAN перед настройкой роутера.
Настройка подключения Билайн (L2TP)
Сначала рассмотрим, как настроить роутер для Интернет-провайдера Билайн. Прежде всего, на главной странице настроек выберите пункт «Сеть» — «WAN», после чего, на открывшейся странице заполните поля следующим образом:
Сохраните сделанные настройки, нажав соответствующую кнопку. После чего нажмите «Соединить», подождите около минуты и обновите страницу, если ошибок сделано не было, вы увидите, что Интернет подключен. (При этом, чтобы все заработало, соединение Билайн на вашем компьютере должно быть отключено)
Итак, настройка подключения завершена, можно перейти к настройке беспроводной сети (см. сразу после описания настройки для Ростелеком).
Настройка подключения Ростелеком и Дом.ру (PPPoE)
Провайдеры Ростелеком и Дом.ру используют тип подключения PPPoE, именно его и будем использовать при настройке TL-WR740N. На главной странице выберите в меню слева пункт «Сеть» — «WAN» и введите следующие параметры Интернет-подключения:
Сохраните настройки, затем нажмите «Соединить», подождите минуту и обновите страницу, вы должны увидеть, что статус изменился на «Подключено». Не забудьте, для этого «Высокоскоростное подключение» (или подключение Дом.ру, Ростелеком) на самом компьютере должно быть выключено.
Настройка Wi-Fi
Следующий этап — правильная настройка параметров безопасности беспроводной Wi-Fi сети (установка пароля на Wi-Fi).
Зайдите в пункт меню «Беспроводный режим» — «Настройки беспроводного режима».

На этой странице вы можете задать собственное имя беспроводной сети, вместо стандартного TP-Link. Остальные настройки можно не менять.
После этого выберите пункт «Защита беспроводного режима», как раз здесь и устанавливается пароль на беспроводную сеть.

Выберите пункт WPA2-Personal, после чего в поле «Пароль PSK» введите пароль, состоящий не менее чем из 8 символов (не используйте русский язык). Сохраните настройки.
На этом настройка роутера TP-Link TL-WR740N завершена, можно пользоваться.
Настройка IPTV

Если вам также требуется настроить телевидение IPTV, сделать это можно следующим образом:
В этой статье будут рассмотрены шаги по настройке роутера для работы с провайдером билайн.
Как подключить роутер и настроить компьютер

Для начала пользователю стоит выбрать место для установки устройства. Оно должно быть удобно расположено и вокруг него не должно быть препятствий для распространения сигнала по помещению. После этого потребуется установить и подключить маршрутизатор. Кабель от провайдера стоит воткнуть в порт wan, который выделен синим, а кабель от устройства, с которого будет производится настройка, можно воткнуть в любой другой порт. Да, изменить параметры можно и через беспроводную сеть, однако, меньше сбоев и ошибок бывает при подключении через провод.

После этого останется лишь подключить маршрутизатор к питанию. Далее потребуется проверить некоторые настройки в самой системе. Это параметры сетевого подключения. Стоит нажать win+r и ввести ncpa.cpl, после чего, в открывшемся окне следует щелкнуть ПКМ по используемому подключению и выбрать Свойства. В открывшемся окне выбрать Протокол интернета версии четыре и перейти к его свойствам. В следующем окне нужно поставить автоматическое получение адреса и сервера.

После этого пользователь окажется на главной страницу настроек. Здесь следует выбрать раздел сеть в левом меню, после чего щелкнуть по пункту wan.
Подробный обзор всех типов и видов подключения к интернетуНастройки Wi-Fi

Для начала в левом меню следует выбрать беспроводной режим, а дальше настройки беспроводного режима.
В этом окне следует ввести имя будущей сети, также можно задать канал, если у пользователя много сетей вокруг.

В защите беспроводного режима следует выставить тип шифрования wpa2-personal, здесь необходимо придумать и ввести пароль.
Останется только сохранить настройки, после чего можно пользоваться устройством.
Настройка телевидения IPTV
Как подключиться к Wi-FI сети маршрутизатора
Для того, чтобы подключиться к созданной беспроводной сети пользователю потребуется сначала включить wifi на своем устройстве. Как правило, на ноутбуках он всегда активен, остается только нажать на значок подключения, который находится в нижнем правом углу, рядом с часами, после чего нужно выбрать свою сеть. Нажать на Подключение и ввести пароль. Если беспроводной адаптер отключен, то можно нажать win+r и ввести ncpa.cpl, в открывшемся окне потребуется включить беспроводной адаптер.
Для смартфонов и планшетов алгоритм действий очень похож. Для начала пользователю придется перейти в настройки, где необходимо выбрать раздел WiFi и активировать его. Теперь, если на него нажать, то пользователь сможет увидеть список доступных сетей. Нужно кликнуть по своей, после чего ввести пароль.

Для айфонов потребуется нажать на клавишу Home, после чего перейти к настройкам, а далее к wifi. Здесь потребуется его включить, переведя рычажок в рабочее положение. Дальше следует выбрать нужную сеть вайфай и ввести пароль.
Самые эффективные способы повысить скорость 3G и 4G модемаДля смартфонов на базе windows потребуется зайти в Меню, дальше в настройки, после чего wifi. Здесь нужно перевести вайфай во включенное положение, после чего выбрать сеть, и ввести пароль.
Устранение неполадок
Если роутер не соединяется с интернетом, то стоит проверить, включено ли соединение с билайном на самом компьютере.

В случае, если это не помогло, можно попытаться перезагрузить роутер и проверить его параметры. Если и это не возымело эффекта, то можно произвести перепрошивку. Для этого потребуется скачать с официального сайта версию прошивку для модели пользователя, не стоит забывать о ревизии, которое написана на наклейке на устройстве. Далее потребуется перейти в системные инструменты, там выбрать обновление ПО.
Читайте также:


