Настройка роутера tp link ac1200
Сегодня проводной Интернет уверенными шагами отходит в прошлое, конечно, если речь идет о рядовых пользователях. Ведь на данный момент высокоскоростной безлимитный Интернет является максимально доступным, а количество гаджетов, которыми в среднем владеет каждая семья, не ограничивается одним персональным компьютером. Современные Wi-Fi-роутеры способны обеспечивать любое жилое помещение качественным и бесперебойным сигналом. Ярким примером может стать роутер TP-Link Archer С50 AC1200.
Данная модель — представитель среднего ценового сегмента беспроводных маршрутизаторов. Однако параметры, которыми обладает устройство, очевидно выходят за рамки средних. И даже несмотря на это, настройка роутера модели TP-Link Archer С50 является стандартной и интуитивно понятной.
Технические характеристики TP-Link Archer С50 AC1200
TP-Link Archer С50 AC1200 — двухдиапазонный роутер, который отличается стабильным сигналом и высокой дальностью покрытия. Для этого разработчики оснастили девайс четырьмя антеннами. Устройство полностью поддерживает современный стандарт Wi-Fi 802.11ac, скорость которого ровно в три раза превышает возможности N. Как было отмечено выше, роутер поддерживает два диапазона Wi-Fi:
- 2,4 Ггц, который на данный момент, является распространенным, но устаревшим;
- 5 Ггц — современный и новый стандарт, обеспечивающий максимальный комфорт при просмотре потокового видео, а также при игре в онлайн-игры.
Пропускная способность первого составляет 300 Мбит/с, тогда как режим 5 Ггц поднимает это значение до впечатляющих 867 Мбит/с!
Как настроить роутер
«Как настроить роутер TP-Link?», — один из наиболее распространенных вопросов, который подразумевает, в том числе, и данную модель. Настроить правильно роутер TP-Link Archer С50 AC1200 можно двумя способами:
- используя ПК/ноутбук и любой актуальный веб-браузер;
- посредством фирменного Android/iOS-приложения под названием «Tether», которое предварительно необходимо скачать с Google Play, AppStore или с официального сайта компании-производителя.
В общем и целом, стандартная настройка беспроводного интернет-соединения в данной модели не должна вызвать особых трудностей у опытных пользователей, которые ранее настраивали роутеры. Однако, в этой процедуре есть немало моментов и нюансов, способных вызвать трудности.
Настройка роутера с помощью веб-браузера и компьютера
Перед тем как произвести подключение и настройку TP Link, необходимо узнать логин и пароль, а также адрес для входа в роутер. Для этого нужно обратить внимание на специальную наклейку, нанесенную внизу устройства. Там будут указаны все три значения, в данном случае это:
- логин: admin;
- пароль: admin;
- адрес-устройства: 192.168.0.1
После этого пользователю следует:
- Подключить роутер в сеть питания и включить его, а затем подсоединяем к маршрутизатору в синий Ethernet-разъем кабель от интернет-провайдера, а в любой из желтых — кабель для подключения напрямую к компьютеру или ноутбуку (для проведения настройки).
- Включаем компьютер и запускаем любой из браузеров, например, Google Chrome. В адресную строку вводим адрес роутера (без кавычек!), который предварительно узнали: «192.168.0.1» и нажимаем клавишу «Enter».
- Если все было сделано корректно, то загрузится интерфейс роутера, предназначенный для его настройки. В самом начале будет предложено выбрать язык, выбираем «Русский» и нажимаем на клавишу «Начало».
- В графе «Имя пользователя» вводим «admin», в графе «Пароль» так же прописываем «admin» (с маленькой буквы и без кавычек!) и жмем на виртуальную кнопку «Войдите».
- Так называемая «Быстрая настройка» в нашем случае не подходит. Поэтому, оказавшись в главном меню, нажимаем на вкладку «Сеть» и переходим в подпункт «WAN». Здесь меняем тип подключения c «Динамический» на «PPPoE» (выбираем из выпадающего списка, все зависит от предоставляемого типа подключения провайдером). В графе «PPP имя пользователя» вводим логин, который предоставил вам ваш провайдер, например, «Билайн». То же самое касается графы «PPP пароль» — здесь прописываем пароль, который предоставил провайдер и повторно вводим его. Обращаем внимание на пункт «Режим подключения», важно чтобы напротив него был выбран параметр «Всегда активно».
- Прокручиваем страницу вниз и, убедившись в правильности ввода и выбора параметров, нажимаем на «Сохранить».
Настройка беспроводных режимов: 2,4 Ггц и 5 Ггц
![]()
Наличие режима беспроводного соединения 5 Ггц сделало данную модель роутера крайне востребованной. Приступить к его настройке следует уже после установки основных параметров, этапы которой изложены выше. Зайдя в главное меню роутера TP-Link Archer С50 AC1200, слева увидим две вкладки с настройками режимов: 2,4 Ггц и 5 Ггц.
Стоит отметить, что их настройка полностью идентична. Рассмотрим подробности на примере востребованного 5 Ггц-режима:
Настройка подключения по протоколу L2TP на примере Билайн
Интернет-провайдер «Билайн» использует протокол L2TP для доступа к глобальной сети. Однако настройка роутера TP-Link Archer C50 при выборе L2TP существенно отличается от оной в отношении PPPoE. Оcуществляем настройку данного режима следующим образом:
Настройка подключения по протоколу IPoE
IPoE в отличие от PPPoE является более современным и совершенным стандартом, на который активно переходят отечественные интернет-провайдеры. Процесс его настройки состоит из следующих шагов:

- Вводим логин/пароль.
- Переходим в раздел «Сеть».
- Заходим в подраздел «Интернет» и в параметре «IPv4» выбираем «Динамический IP-адрес» и жмем на «Сохранить».
- Перезагружаем устройство.
Заключение
Таким образом, настройка роутера TP-Link Archer С50 AC1200 и его основных режимов была произведена. Режимы и протоколы необходимо выбирать в соответствии с данными своего провайдера.

Технические характеристики роутера TP-Link AC1200
Подробный перечень технических характеристик маршрутизатора представлен на следующих иллюстрациях:


Благодаря «серьезной» технической оснащённости маршрутизатор Archer C5 позволяет не только создать качественную сеть для домашнего пользования, но также подойдёт для создания современной офисной корпоративной сети.
Краткий обзор роутера TP-Link AC1200
Маршрутизатор выполнен в угольно-чёрном цвете с двумя внешними антеннами.
На лицевой стороне корпуса расположена индикаторная панель со следующими элементами:

На обратной стороне расположены разъёмы и порты для подключения внешних устройств:

Установка и подключение роутера

Начиная с аппаратной версии V2, интерфейс роутера выполнен в бело-синем цвете и имеет три основные вкладки: «Quick Setup» (Быстрая настройка), «Basic» (Основные настройки) и «Advanced» (Расширенные настройки).
В более ранних V1 и V1.20 версиях прошивки оформление интерфейса несколько отличается. Основные разделы меню для данных версий представлены на следующих иллюстрациях:




Подробно разбирать первые две вкладки не стоит, поскольку они не дают полного представления о структуре самой сети, поэтому основное внимание необходимо уделить вкладке «Advanced».
Читайте еще: Как настроить модем zte zxhn h108n: пошаговая инструкцияОднако с основными этапами быстрой настройки «Quick Setup» можно ознакомиться на иллюстрациях:



А так осуществляется основная настройка «Basic»



Итак, перейдем к расширенной настройке интернета и локальной сети на роутере TP-Link AC1200.
Настройка подключения к интернету
Вкладка «Advanced» состоит из 19 основных разделов меню:

Для создания нового интернет-соединения откройте раздел «Network», далее подраздел «WAN».
Здесь и далее для настройки интернет-соединения потребуются данные, которые указаны в договоре с вашим провайдером.«Dynamic IP»

«Static IP»

При данном выборе потребуется вписать вручную три вышеупомянутых параметра и указать адрес DNS-сервера в строке «Primary DNS»
«PPPoE/Russia PPPoE»

Введите логин и пароль для авторизации в сети провайдера (указанные в договоре с поставщиком интернет-услуг) в строки «User name» и «Password» (повторить в «Confirm password»).
При наличии вторичного соединения выберите один из вариантов в «Secondary Connection».

«Wan Connection Mode» (Режим WAN соединения)
Можно задать один из сценариев запуска соединения: «Connect on Demand» (Подключение по требованию), «Connect Automatically» (Подключаться автоматически) – установлено по умолчанию, «Time-based Connecting» (Подключение по времени) и «Connect Manually» (Подключаться вручную).
«L2TP/Russia L2TP» или «PPTP/Russia PPTP»

- В строке «VPN Server IP/Domain Name» введите адрес VPN-сервера в виде ip или url.
- Заполните имя пользователя и пароль (дважды).
- Выберите вариант получения IP-адреса: «Dynamic IP» или «Static IP».

В завершении настроек роутера TP-Link AC1200 нажмите на кнопку «SAVE» (Сохранить).
Читайте еще: Настройка роутера zte f660 мгтс: пошаговая инструкцияНастройка WiFi сети
Так как модель «Archer C5» двухдиапазонная, то и настройка беспроводной сети осуществляется на основе выбора нужного диапазона или создания беспроводной сети для каждого диапазона.
Если будет использоваться только один диапазон (2.4 GHz или 5GHz), откройте раздел меню «Dual Band Selection» и уберите галочку с ненужного диапазона.
Если же предполагается использование всех возможностей маршрутизатора, то поочередно создайте точку доступа для каждого диапазона, разделы так и называются «Wireless 2.4 GHz» и «Wireless 5GHz», а настройки выглядят следующим образом:
Раздел «Wireless Settings»

Раздел «Wireless Security»
В подразделе «Wireless Advanced» можно ознакомиться с дополнительными параметрами, по умолчанию всё необходимое уже установлено.

Настройка IpTV

Дополнительные возможности роутера TP-Link AC1200
Для обеспечения максимальной безопасности сети создайте «Гостевую сеть» для «недоверительных» устройств: тем самым они получат доступ к интернету, но к локальной сети доступ им будет закрыт.
Для настройки гостевой сети откройте раздел «Guest Network» и отметьте галочкой необходимые параметры:
- «Allow Guests To See Each Other» (Разрешить гостям видеть друг друга);
- «Allow Guests To Access My Local Network» (Разрешить пользователям доступ к моей локальной сети);
- «Enable Guest Network Bandwidth Control» (Включить управление пропускной способностью гостевой сети) – если включен данный параметр, то ниже необходимо указать скоростные показатели, которые будут доступны для пользователей гостевой сети.
Далее выберите диапазон для создания гостевой сети и установите галочку в «Enable Guest Network (2.4G)» или «Enable Guest Network (5G)».
- В зависимости от выбранного диапазона в соответствующем окне в строке «Network Name» введите наименования гостевой сети.
- В строке «Guest Number» введите количество клиентов гостевой сети.
- «Wireless Security» установка пароля проходит по аналогии с основной точкой доступа.
- В «Access Time» выберите расписание работы гостевой точки доступа.
Для начала давайте ознакомимся с индикаторами аппарата. Внизу вы можете видеть маршрутизатор воочию.

V3-V4
 | Питание – включен или выключен аппарат. |
 | Wi-Fi сеть 2.4 ГГц. |
 | Wi-Fi сеть 5 ГГц. |
 | Локальное подключение через LAN порты. |
 | Интернет |
 | WPS подключение. |

У версии 1 и 2 индикаторы схожи. Только есть дополнительный с USB-подключением (предпоследний) и WPS обозначен круговыми стрелочками.
Быстрая настройка
ВНИМАНИЕ! Для настройки интернета вам понадобится договор или лист с настройками от провайдера – там указана дополнительная информация по подключению к сети оператора. Если у вас английская версия, то язык можно поменять в «System Tools» – «Language».
- Нажимаем по кнопке «Быстрая настройка» (Quick Setup) и «Далее» (Next).

- Далее в зависимости от прошивки вы можете увидеть два варианта развития:
- Можно осуществить автоматическую настройку – для этого вам нужно выбрать: страну (Country), город (регион) (City/Region), поставщика услуг (ISP), а также тип подключения (WAN connection Type), указанный в договоре. Нажать «Далее» и прописать дополнительные данные. Если же вы своего поставщика найти не можете, то выделите галочку «Я не нашел подходящих настроек» (I can’t find appropriate information).

- Вас попросят выбрать тип работы аппарата: «Беспроводной роутер» (Wireless Router) – обычный режим. «Точка доступа» (Access Point) – для расширения уже существующей сети, вы просто подключитесь к Wi-Fi другого роутера, который уже имеет доступ к интернету.

- Я вам буду показывать на примере обычной настройки – неавтоматической.
- Теперь вам нужно выбрать один из типов подключений – эта информация должна быть указана в договоре.
ПРИМЕЧАНИЕ! Если в договоре никакой информации нет, то скорее всего ваш провайдер использует «Динамический IP» (Dynamic IP) – просто выбираем его. Ничего больше указывать не нужно.

Подключение к компьютеру
Теперь нам нужно подключить роутер TP-Link Archer C50 AC1200 либо к компьютеру, либо к ноутбуку. Чтобы это сделать, вам нужно подсоединить кабель, который был протянут вашим провайдером к синему разъему роутера, где есть надпись “INTERNET”. Берем кабель, шедший вместе с роутером, один конец его подключаем к пк, либо к ноутбуку, другой подсоединяем к одному из желтых портов роутера. Так же, не забываем подключить кабель питания.
Проброс портов

Вписываем «Порт сервиса» (Service Port), на который будет заходить внешний пользователь. И «IP-адрес» (IP Address) устройства, на которое будет идти переадресация. Можно также указать тип протоколов, но лучше оставить «ВСЕ».

Установка и подключение
Если ранее устройство уже было в использовании, то обязательно нужно произвести сброс до заводских конфигураций. Для этого нужно обеспечить модем электроэнергией и приблизительно на 10-30 секунд зажать кнопку «Reset».
Далее нужно к разъему синего цвета подключить сетевой кабель, проведенный местным провайдером. Установить соединение с ПК можно с помощью сетевого кабеля, исходящего из любого желтого LAN-разъема.
Если нет возможности настроить соединение по кабелю, нужно подключиться по wi-fi. В доступных точках выбрать нужную и ввести пароль, указанный на наклейке внизу модема.
В на или
Для того чтобы устанавливать пользовательские настройки, нужно войти в веб-интерфейс устройства. Последовательность действий следующая:
- Открыть любой браузер, установленный на ПК. В адресную строку ввести — 192.168.0.1 или , на клавиатуре нажать Enter.
- На экране отобразится окно-приветствие. В соответствующих формах нужно ввести логин и пароль для идентификации. По умолчанию — admin и admin.
Обратите внимание: при первичной настройке устройства система предложит изменить логин и пароль, установленный по умолчанию.
Настройка PPTP
Настраиваем подключение PPTP на роутере TP-Link Archer C50 AC1200.
- Заходим во вкладку в меню “Сеть“, после “WAN“.
- Где “Тип подключения WAN:” выберем “PPTP/PPTP Россия“, внизу укажите имя пользователя (в строке “Имя пользователя:“), пароль напишите (в строку “Пароль:“). Теперь нужно ввести ip-адрес сервера (в строке “IP-адрес/Имя сервера:“). Все эти данные должен вам предоставить провайдер, то есть те у кого вы заказали услугу интернет. Проверьте ваш договор с провайдером, эти данные там должны быть. Если их нет, то свяжитесь с ним, например, по телефону и спросите про них.
- После того как вы занесли все данные в поля, нажмите на кружок рядом с “Подключить автоматически” ( Это позволит установить постоянное подключение к интернету, но если у вас тариф с ограниченным трафиком, то лучше поставить отметку напротив “Подключить по требованию“, тогда интернет будет работать только во время его использования ).
- В самом конце нажимаем на кнопку “Сохранить“.
Настройка WiFi сети
Выполнить настройку WiFi сети под силу даже начинающим пользователям. Алгоритм действий прост и понятен.
Раздел «Wireless Settings»
Последовательность действий следующая:
- Пройти путь: «Advanced» — «Wireless» — «Wireless Settings».
- В соответствующих полях нужно заполнить всю необходимую информацию.
- В поле «Network Name» написать любую комбинацию латинских символов.
- Security: WPA/WPA2.
- Password — придумать и ввести любой пароль (для надежности комбинация должна состоять не менее, чем с 8 символов). Можно использовать любую комбинацию заглавных и строчных букв латинского алфавита, а также цифры.
- Channel: Auto.

Чтобы изменения вступили в силу, потребуется сохранить их и перезагрузить устройство.
Раздел «Wireless Security»
Для настройки шифрования Wi-Fi необходимо перейти в раздел «Wireless Security».
При настройке шифрования преимущественно устанавливают WPA-PSK/WPA2-PSK. Если же стационарный компьютер или ноутбук из новых моделей отдают предпочтение WPA2.
Далее нужно выделить тип шифрования — АЕS. Эта функция необходима для того, чтобы смартфоны, планшеты и ПК не конфликтовали между собой, а одинаково использовали роутер.
В разделе PSK Password нужно ввести пароль на сеть.
Чтобы изменения вступили в силу, их нужно сохранить, а устройство перезагрузить.

Настройка роутера с помощью веб-браузера и компьютера
Перед тем как произвести подключение и настройку TP Link, необходимо узнать логин и пароль, а также адрес для входа в роутер. Для этого нужно обратить внимание на специальную наклейку, нанесенную внизу устройства. Там будут указаны все три значения, в данном случае это:
- логин: admin;
- пароль: admin;
- адрес-устройства: 192.168.0.1
После этого пользователю следует:
- Подключить роутер в сеть питания и включить его, а затем подсоединяем к маршрутизатору в синий Ethernet-разъем кабель от интернет-провайдера, а в любой из желтых — кабель для подключения напрямую к компьютеру или ноутбуку (для проведения настройки).
- Включаем компьютер и запускаем любой из браузеров, например, Google Chrome. В адресную строку вводим адрес роутера (без кавычек!), который предварительно узнали: «192.168.0.1» и нажимаем клавишу «Enter».
- Если все было сделано корректно, то загрузится интерфейс роутера, предназначенный для его настройки. В самом начале будет предложено выбрать язык, выбираем «Русский» и нажимаем на клавишу «Начало».
- В графе «Имя пользователя» вводим «admin», в графе «Пароль» так же прописываем «admin» (с маленькой буквы и без кавычек!) и жмем на виртуальную кнопку «Войдите».
- Так называемая «Быстрая настройка» в нашем случае не подходит. Поэтому, оказавшись в главном меню, нажимаем на вкладку «Сеть» и переходим в подпункт «WAN». Здесь меняем тип подключения c «Динамический» на «PPPoE» (выбираем из выпадающего списка, все зависит от предоставляемого типа подключения провайдером). В графе «PPP имя пользователя» вводим логин, который предоставил вам ваш провайдер, например, «Билайн». То же самое касается графы «PPP пароль» — здесь прописываем пароль, который предоставил провайдер и повторно вводим его. Обращаем внимание на пункт «Режим подключения», важно чтобы напротив него был выбран параметр «Всегда активно».
- Прокручиваем страницу вниз и, убедившись в правильности ввода и выбора параметров, нажимаем на «Сохранить».
Дополнительные возможности системы
После прохождения процедур основной настройки пользователь увидит на экране окно со списком всех устройств, подключенных к локальной сети. Для каждого из них можно задать индивидуальное имя (к примеру, «ноутбук дочки», «планшет мужа» и пр.). В будущем это поможет правильно настроить работу функции родительского контроля.
Если в верхней части ПО нажать на «глобус», можно просматривать все узлы домашней сети. Каждой из них присваивается определенный статус. Пользователь может дополнительно прописать расположение устройств. К примеру, «роутер, гостиная», «усилитель1, спальня», «усилитель2, кухня».
Перейти в расширенные настройки можно при помощи кнопки «Еще». В этом разделе клиенту предлагают:
- настроить дополнительную гостевую сеть (идеально для гостей, а также устройств, относящихся к категории «интернета вещей» в помещении);
- передать данные гостевой сети при помощи мессенджера или электронной почты;
- внести в черный список устройства, которым вы хотите запретить подключение.
Как зайти в настройки: страница с параметрами роутера в браузере, логин и пароль
Нам нужно оказаться в настройках маршрутизатора: пишем в любом браузере стандартный адрес 192.168.0.1. Переходим сразу по нему и выполняем вход на сайте через слово admin — оно же и пароль, и логин.
Как поставить новый пароль на вход в настройки
Чтобы защитить свои будущие настройки, зайдите в блок для системных инструментов. В разделе пароль укажите старые данные для входа, а затем новые и сохранитесь.


Перед тем, как приступить к настройке роутера, проверим настройки подключения по локальной сети. Для этого:
Windows 7
Нажмем на "Пуск", "Панель управления".

Затем нажимаем на "Просмотр состояния сети и задач".

Далее жмем на "Изменение параметров адаптера".

В открывшемся окне мы видим "Подключение по локальной сети". Нажимаем по нему правой кнопкой мыши, выбираем "Свойство".

Затем из списка выбираем "Протокол Интернета версии 4 (TCP/IPv4)" и нажимаем "Свойство".

В открывшемся окне Вам нужно выставить галочки "Получить IP-адрес автоматически" и "Получить адрес DNS-сервера автоматически", затем нажимаем кнопку "Ok".

Windows 10
Нажмем на "Пуск", "Параметры".

Затем нажимаем на "Сеть и Интернет".

Далее выбираем "Ethernet" и нажимаем на "Настройка параметров адаптера".

В открывшемся окне мы видим "Ethernet". Нажимаем по нему правой кнопкой мыши, выбираем "Свойство".

Затем из списка выбираем "IP версии 4 (TCP/IPv4)" и нажимаем "Свойство".

В открывшемся окне Вам нужно выставить галочки "Получить IP-адрес автоматически" и "Получить адрес DNS-сервера автоматически", затем нажимаем кнопку "Ok".

Подключение роутера TP-Link Archer C50 AC1200 к компьютеру
Следующим шагом будет подключение роутера TP-Link Archer C50 AC1200 к Вашему Ноутбуку либо Персональному компьютеру (ПК). Для этого Вам необходимо подключить кабель, который Вам провел провайдер, к синему порту роутера (то есть это тот кабель, который идет в Вашу квартиру, дом, офис, и т.д. из вне), а кабель, который шел в комплекте с роутером, один конец в один из четырех портов, которые обозначены желтым цветом на роутере, а другой конец подключите к Вашему ноутбуку либо ПК. И да, не забудьте подключить кабель питания.

Авторизация роутера TP-Link Archer C50 AC1200
Итак, подключили роутер, теперь Вам нужно через любой браузер (будь это Google Chrome, Mozilla Firefox, Internet Explorer, и т.д.) попасть в его web-интерфейс. Для это открываем браузер и в адресной строке вбиваем адрес роутера: 192.168.0.1 и нажимаем кнопку "Enter" на Вашей клавиатуре.

После Мы видим, что роутер требует авторизоваться, т.е. запрашивает имя пользователя и пароль. По умолчанию на роутерах Tp-Link установлены:
Итак, вбиваем данные и нажимаем "Login"


Настройка роутера Tp-Link Archer C50 AC1200
И вот наконец мы попали на Web-интерфейс роутера и теперь Вам необходимо произвести настройки оборудования. Первым делом обезопасим беспроводную сеть, установив пароль на wi-fi. Затем Вам необходимо будет узнать какой тип подключения используется для входа в интернет, это PPTP, L2TP либо PPPOE. Узнать можно позвонив Вашему провайдеру (это организация, с которым Вы заключили договор для предоставления услуги интернет). Итак, начнем настройку роутера.
Настройка пароля на wi-fi
Роутер Tp-Link Archer C50 AC1200 является двухдиапазонный, это означает, что роутер поддерживает 2 рабочие частоты беспроводного соединения, это 2,4 ГГц и 5 ГГц. 5 ГГц позволяет добиться более высокой пропускной способности, но обладает меньшей дальностью действия чем 2,4 ГГц, 2,4 ГГц более подвержена помехам. 5 ГГц поддерживается далеко не всеми устройствами. Поэтому какую именно частоту выбрать, выбирать Вам. Можно выбрать обе, и в зависимости от обстоятельств менять беспроводное соединение уже на Ваших устройствах. В нашем примере Мы рассмотрим именно этот вариант, когда работают 2 частоты.
Итак, переходим на Web-интерфейсе в меню во вкладку "Dual Band Selection" и ставим галочки напротив той частоты, которая больше подходит для Ваших устройств, в нашем случае выбираем обе и нажимаем на кнопку "Save".
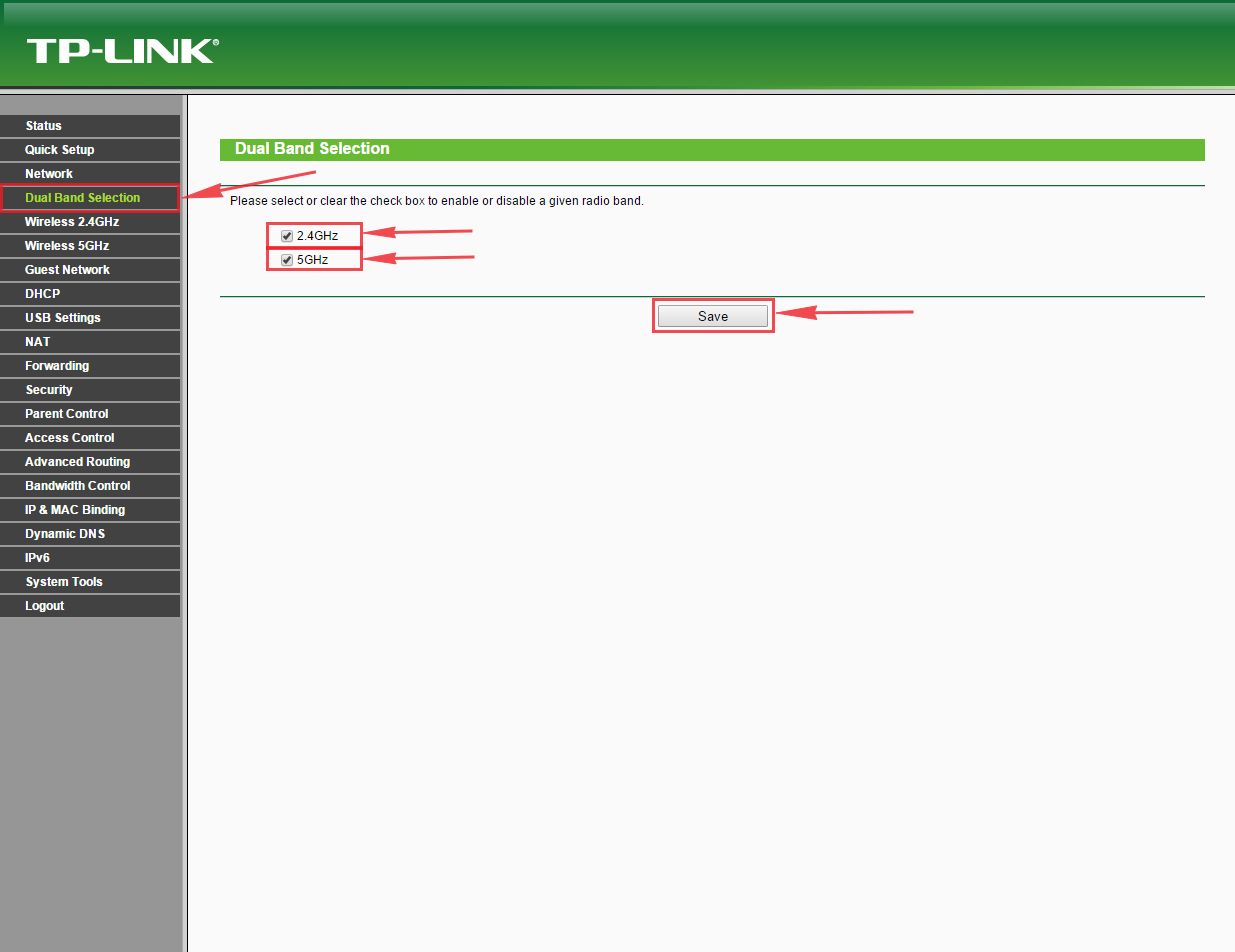
После этого переходим во вкладку "Wireless 2.4GHz" и попадаем в "Basic Settings". Здесь необходимо в графе "Wireless Network Name:" придумать и указать имя Вашей беспроводной сети, данное имя в дальнейшем будет светиться, когда Вы будите подключаться к сети. Советую обозначить в название сети используемую частоту, к примеру: "imya seti 2.4". После выберем "Region" - Russia и нажимаем кнопку "Save".

Теперь необходимо поставить пароль на беспроводную сеть. Для этого переходим во вкладку "Wireless Security" и выбираем тип шифрования "WPA/WPA2-Personal", ниже выставляем "Authentication Type:" на "WPA2-PSK" и "Encryption:" на "AES". Данные настройки рекомендуемые. Далее в поле "Wireless Password:" придумываем и вбиваем пароль. После жмем "Save".
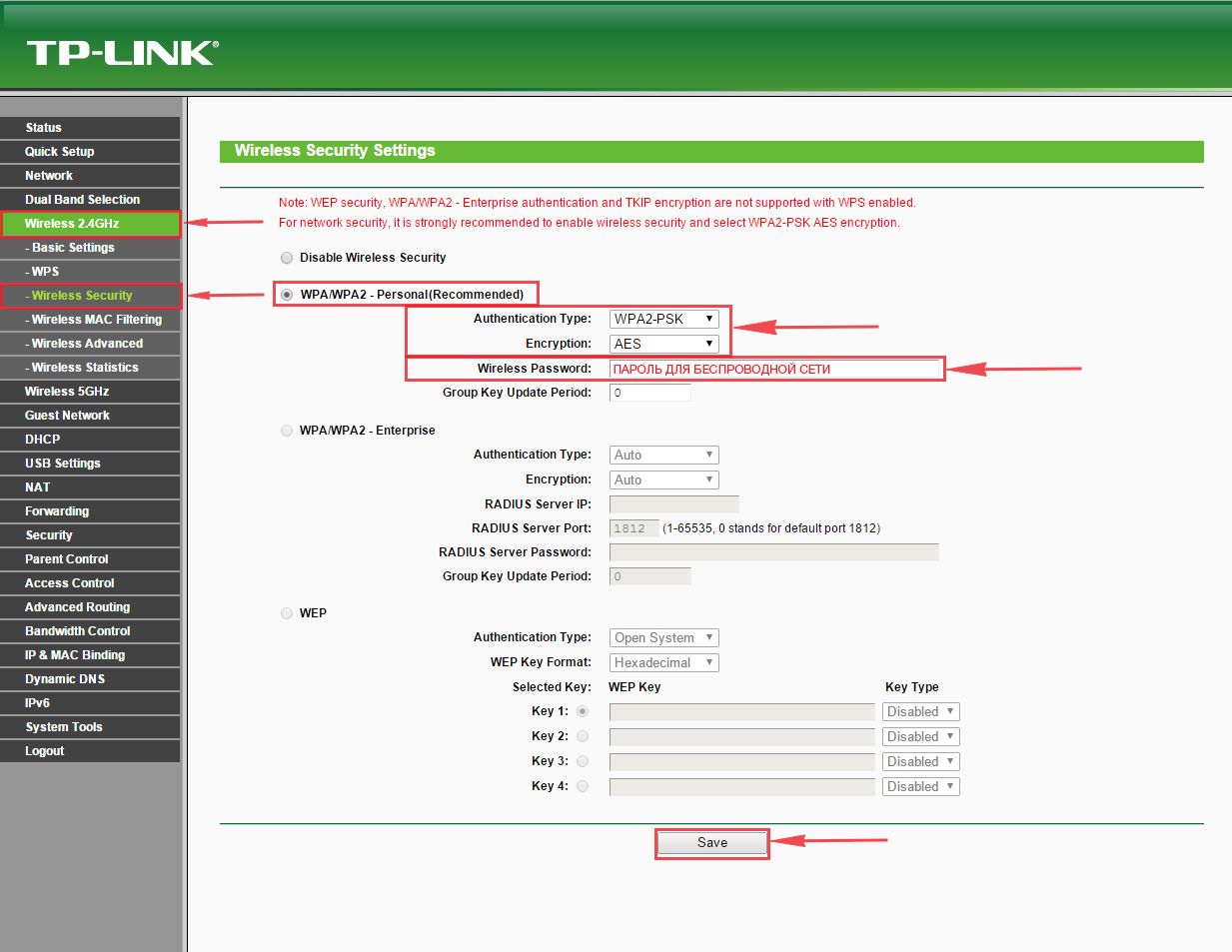
После этого переходим во вкладку "Wireless 5GHz" и попадаем в "Basic Settings". Здесь необходимо в графе "Wireless Network Name:" придумать и указать имя Вашей беспроводной сети, данное имя в дальнейшем будет светиться, когда Вы будите подключаться к сети. Советую обозначить в название сети используемую частоту, к примеру: "imya seti 5". После выберем "Region" - Russia и нажимаем кнопку "Save".
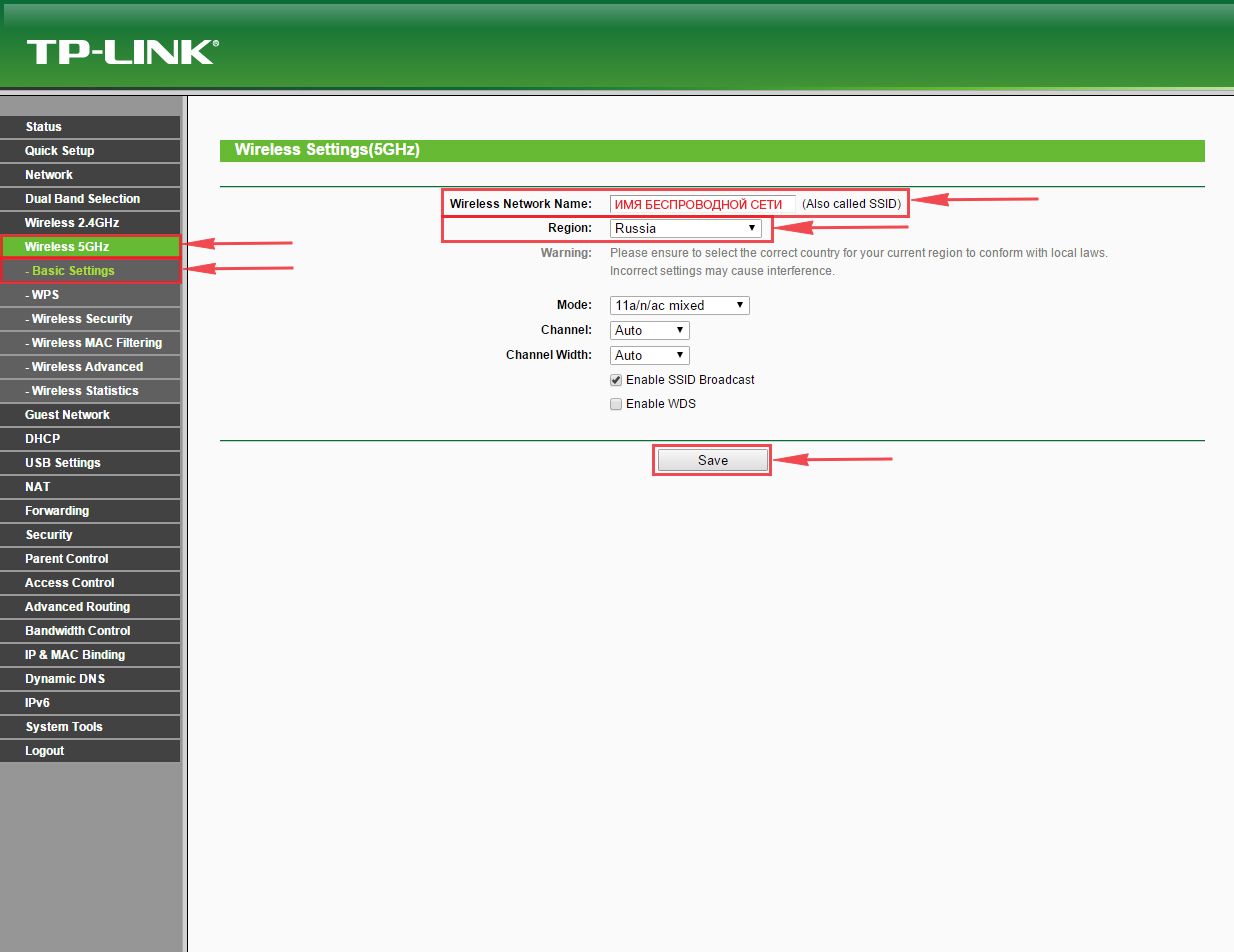
Теперь необходимо поставить пароль на беспроводную сеть. Для этого переходим во вкладку "Wireless Security" и выбираем тип шифрования "WPA/WPA2-Personal", ниже выставляем "Authentication Type:" на "WPA2-PSK" и "Encryption:" на "AES". Данные настройки рекомендуемые. Далее в поле "Wireless Password:" придумываем и вбиваем пароль. После жмем "Save".
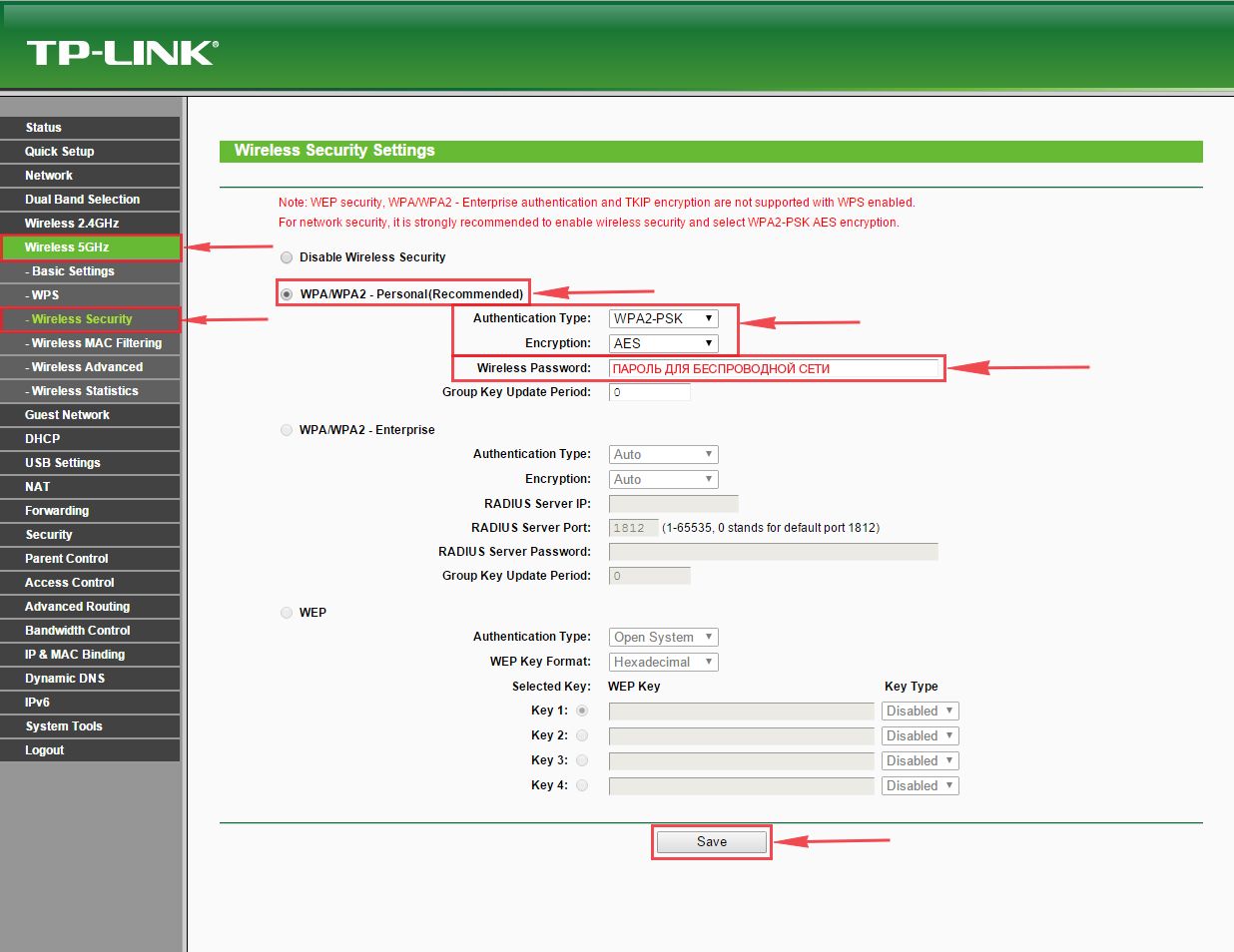
После того, как мы нажали "Save" над этой кнопкой появится надпись, указывающая на то, что настройки сохранены и теперь нам необходимо перезагрузить роутер. Что мы и делаем, нажав на кнопку "click here" отправив роутер на перезагрузку. После перезагрузки имя Вашей беспроводная сеть появится в настройках сети Вашего компьютера.

Настройка PPTP
Предлагаю Вашему вниманию Видео инструкцию по настройке типа подключения PPTP на роутере Tp-Link Archer C50 AC1200 на примере роутера Tp-Link TL-WR1043ND.
Давайте также письменно и иллюстративно рассмотрим настройку подключения PPTP на роутере Tp-Link Archer C50 AC1200.
Итак переходим в меню во вкладку "Network", затем "WAN".
В "WAN Connection Type:" выбираем "PPTP/Russia PPTP", ниже Вам предложат указать имя пользователя (в строке "User Name:"), пароль (в строке "Password:"). Также необходимо будет указать ip-адрес сервера (в строке "Server IP Address/Name:"). Все вышеперечисленные данные Вам предоставляет провайдер (Организация, которая провела Вам интернет).
Все эти данные обычно прописываются в договоре с провайдером. Если по какой-то причине Вы не смогли их найти, Вам необходимо позвонить на горячую линию Вашего провайдера и узнать как их можно получить.
После того, как Вы внесли все необходимые данные ставите галочку напротив "Connect Automatically" (Данная настройка будет держать подключение к интернету постоянно, поэтому если у Вас НЕ безлимитный тариф рекомендую поставить галочку напротив "Connect on Demand", что значит подключение по требованию, то есть интернет подключается только в том случае, когда Вы начинаете им пользоваться).
После всех манипуляций с настройками нажимаем кнопку "Save".
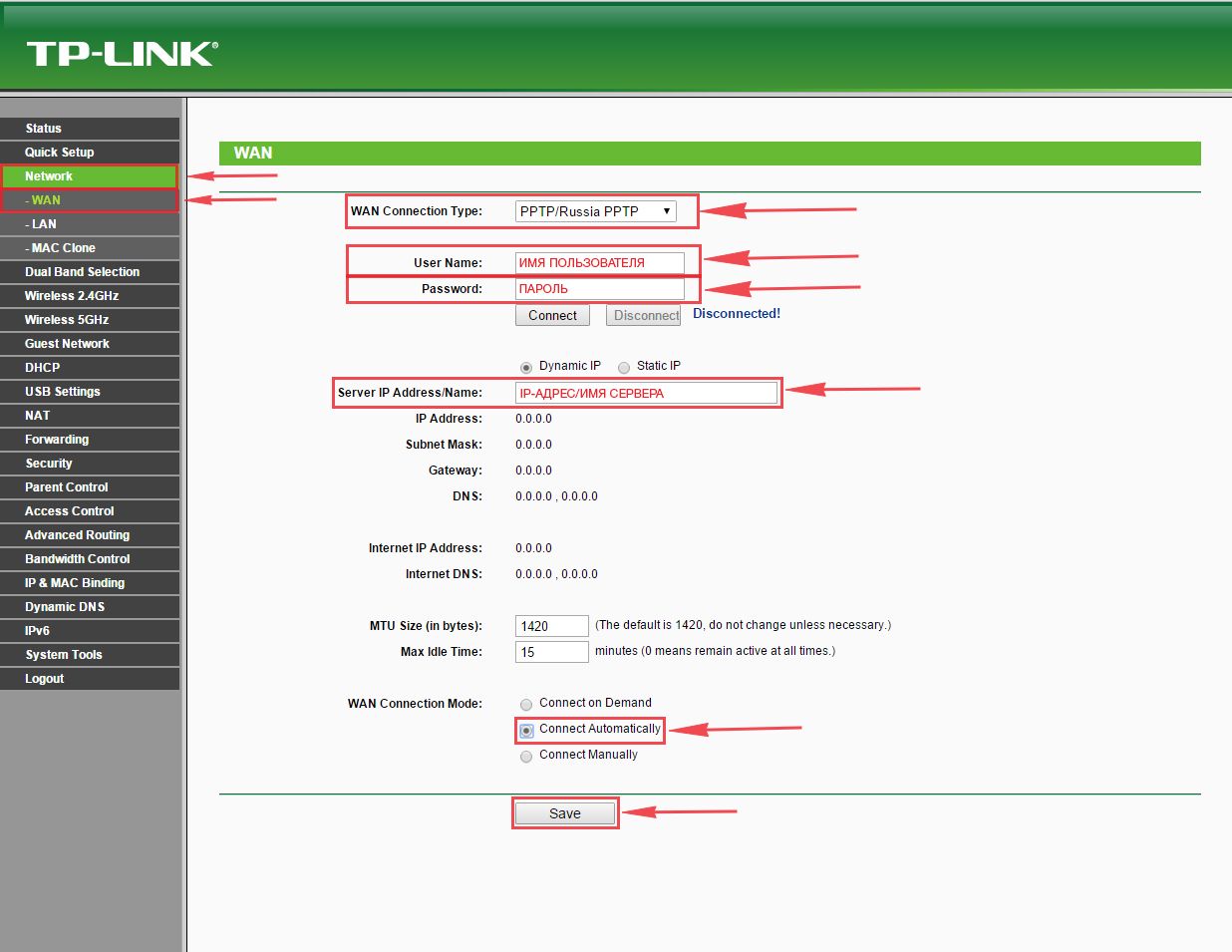
Настройка PPTP со статическим IP-адресом
Рассмотрим настройку подключения PPTP со статическим IP-адресом на роутере Tp-Link Archer C50 AC1200. Обычно статический IP-адрес предоставляется юридическим лицам, либо как дополнительная услуга к основному тарифу физическим лицам.
Итак переходим в меню во вкладку "Network", затем "WAN".
В "WAN Connection Type:" выбираем "PPTP/Russia PPTP", ниже Вам предложат указать имя пользователя (в строке "User Name:"), пароль (в строке "Password:").
Так как подключение использует статический ip-адрес, Вы ставите галочку напротив "Static IP", далее указываете ip-адрес сервера (в строке "Server IP Address/Name:"), ip-адрес (в строке "IP Address:"), маску подсети (в строке "Subnet Mask:"), основной шлюз (в строке "Gateway:") и DNS (в строке "DNS:"). Все вышеперечисленные данные Вам предоставляет провайдер (Организация, которая провела Вам интернет).
Все эти данные обычно прописываются в договоре с провайдером. Если по какой-то причине Вы не смогли их найти, Вам необходимо позвонить на горячую линию Вашего провайдера и узнать как их можно получить.
После того, как Вы внесли все необходимые данные ставите галочку напротив "Connect Automatically" (Данная настройка будет держать подключение к интернету постоянно, поэтому если у Вас НЕ безлимитный тариф рекомендую поставить галочку напротив "Connect on Demand", что значит подключение по требованию, то есть интернет подключается только в том случае, когда Вы начинаете им пользоваться).
После всех манипуляций с настройками нажимаем кнопку "Save".

Настройка L2TP
Рассмотрим настройку подключения L2TP на роутере Tp-Link Archer C50 AC1200.
Итак переходим в меню во вкладку "Network", затем "WAN".
В "WAN Connection Type:" выбираем "L2T/Russia L2T", ниже Вам предложат указать имя пользователя (в строке "User Name:"), пароль (в строке "Password:"). Также необходимо будет указать ip-адрес сервера (в строке "Server IP Address/Name:"). Все вышеперечисленные данные Вам предоставляет провайдер (Организация, которая провела Вам интернет).
Все эти данные обычно прописываются в договоре с провайдером. Если по какой-то причине Вы не смогли их найти, Вам необходимо позвонить на горячую линию Вашего провайдера и узнать как их можно получить.
После того, как Вы внесли все необходимые данные ставите галочку напротив "Connect Automatically" (Данная настройка будет держать подключение к интернету постоянно, поэтому если у Вас НЕ безлимитный тариф рекомендую поставить галочку напротив "Connect on Demand", что значит подключение по требованию, то есть интернет подключается только в том случае, когда Вы начинаете им пользоваться).
После всех манипуляций с настройками нажимаем кнопку "Save".

Настройка L2TP со статическим IP-адресом
Рассмотрим настройку подключения L2TP со статическим IP-адресом на роутере Tp-Link Archer C50 AC1200.
Обычно статический IP-адрес предоставляется юридическим лицам, либо как дополнительная услуга к основному тарифу физическим лицам.
Итак переходим в меню во вкладку "Network", затем "WAN".
В "WAN Connection Type:" выбираем "L2TP/Russia L2TP", ниже Вам предложат указать имя пользователя (в строке "User Name:"), пароль (в строке "Password:").
Так как подключение использует статический ip-адрес, Вы ставите галочку напротив "Static IP", далее указываете ip-адрес сервера (в строке "Server IP Address/Name:"), ip-адрес (в строке "IP Address:"), маску подсети (в строке "Subnet Mask:"), основной шлюз (в строке "Gateway:") и DNS (в строке "DNS:"). Все вышеперечисленные данные Вам предоставляет провайдер (Организация, которая провела Вам интернет).
Все эти данные обычно прописываются в договоре с провайдером. Если по какой-то причине Вы не смогли их найти, Вам необходимо позвонить на горячую линию Вашего провайдера и узнать как их можно получить.
После того, как Вы внесли все необходимые данные ставите галочку напротив "Connect Automatically" (Данная настройка будет держать подключение к интернету постоянно, поэтому если у Вас НЕ безлимитный тариф рекомендую поставить галочку напротив "Connect on Demand", что значит подключение по требованию, то есть интернет подключается только в том случае, когда Вы начинаете им пользоваться).
После всех манипуляций с настройками нажимаем кнопку "Save".
Читайте также:


