Настройка роутера tl wdr4300


Перед тем, как приступить к настройке роутера, проверим настройки подключения по локальной сети. Для этого:
Windows 7
Нажмем на "Пуск", "Панель управления".

Затем нажимаем на "Просмотр состояния сети и задач".

Далее жмем на "Изменение параметров адаптера".

В открывшемся окне мы видим "Подключение по локальной сети". Нажимаем по нему правой кнопкой мыши, выбираем "Свойство".

Затем из списка выбираем "Протокол Интернета версии 4 (TCP/IPv4)" и нажимаем "Свойство".

В открывшемся окне Вам нужно выставить галочки "Получить IP-адрес автоматически" и "Получить адрес DNS-сервера автоматически", затем нажимаем кнопку "Ok".

Windows 10
Нажмем на "Пуск", "Параметры".

Затем нажимаем на "Сеть и Интернет".

Далее выбираем "Ethernet" и нажимаем на "Настройка параметров адаптера".

В открывшемся окне мы видим "Ethernet". Нажимаем по нему правой кнопкой мыши, выбираем "Свойство".

Затем из списка выбираем "IP версии 4 (TCP/IPv4)" и нажимаем "Свойство".

В открывшемся окне Вам нужно выставить галочки "Получить IP-адрес автоматически" и "Получить адрес DNS-сервера автоматически", затем нажимаем кнопку "Ok".

Подключение роутера TP-Link TL-WDR4300 к компьютеру
Следующим шагом будет подключение роутера TP-Link TL-WDR4300 к Вашему Ноутбуку либо Персональному компьютеру (ПК). Для этого Вам необходимо подключить кабель, который Вам провел провайдер, к синему порту роутера (то есть это тот кабель, который идет в Вашу квартиру, дом, офис, и т.д. из вне), а кабель, который шел в комплекте с роутером, один конец в один из четырех портов, которые обозначены желтым цветом на роутере, а другой конец подключите к Вашему ноутбуку либо ПК. И да, не забудьте подключить кабель питания.

Авторизация роутера TP-Link TL-WDR4300
Итак, подключили роутер, теперь Вам нужно через любой браузер (будь это Google Chrome, Mozilla Firefox, Internet Explorer, и т.д.) попасть в его web-интерфейс. Для это открываем браузер и в адресной строке вбиваем адрес роутера: 192.168.0.1 и нажимаем кнопку "Enter" на Вашей клавиатуре.

После Мы видим, что роутер требует авторизоваться, т.е. запрашивает имя пользователя и пароль. По умолчанию на роутерах Tp-Link установлены:
Итак, вбиваем данные и нажимаем "Login"


Настройка роутера Tp-Link TL-WDR4300
И вот наконец мы попали на Web-интерфейс роутера и теперь Вам необходимо произвести настройки оборудования. Первым делом обезопасим беспроводную сеть, установив пароль на wi-fi. Затем Вам необходимо будет узнать какой тип подключения используется для входа в интернет, это PPTP, L2TP либо PPPOE. Узнать можно позвонив Вашему провайдеру (это организация, с которым Вы заключили договор для предоставления услуги интернет). Итак, начнем настройку роутера.
Настройка пароля на wi-fi
Роутер Tp-Link TL-WDR4300 является двухдиапазонный, это означает, что роутер поддерживает 2 рабочие частоты беспроводного соединения, это 2,4 ГГц и 5 ГГц. 5 ГГц позволяет добиться более высокой пропускной способности, но обладает меньшей дальностью действия чем 2,4 ГГц, 2,4 ГГц более подвержена помехам. 5 ГГц поддерживается далеко не всеми устройствами. Поэтому какую именно частоту выбрать, выбирать Вам. Можно выбрать обе, и в зависимости от обстоятельств менять беспроводное соединение уже на Ваших устройствах. В нашем примере Мы рассмотрим именно этот вариант, когда работают 2 частоты.
Итак, переходим на Web-интерфейсе в меню во вкладку "Выбор рабочей частоты" и ставим галочки напротив той частоты, которая больше подходит для Ваших устройств, в нашем случае выбираем обе и нажимаем на кнопку "Сохранить".
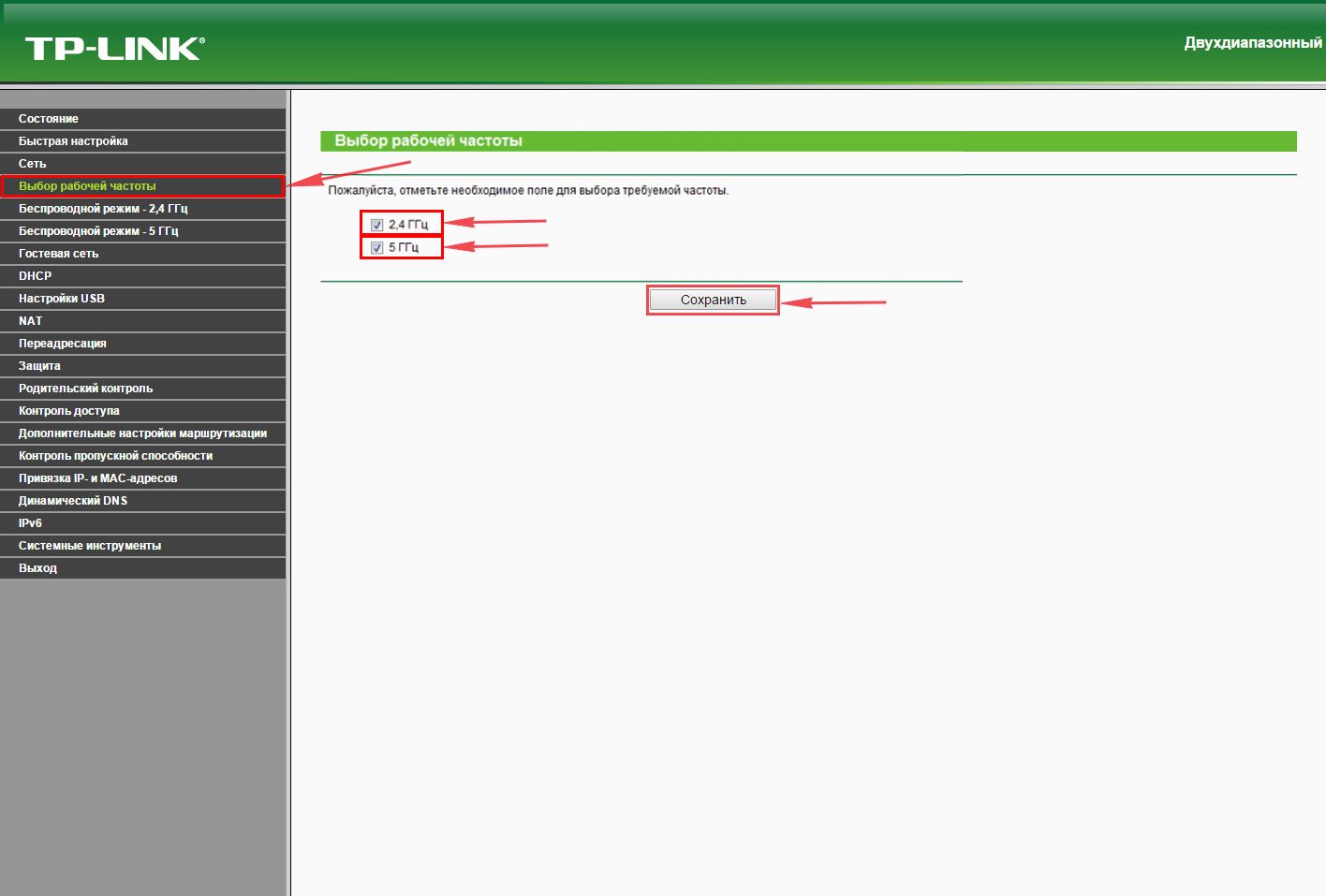
После этого переходим во вкладку "Беспроводной режим - 2.4 ГГц" и попадаем в "Основные настройки". Здесь необходимо в графе "Имя беспроводной сети" придумать и указать имя Вашей беспроводной сети, данное имя в дальнейшем будет светиться, когда Вы будите подключаться к сети. Советую обозначить в название сети используемую частоту, к примеру: "imya seti 2.4". После выберем "Регион" - Россия и нажимаем кнопку "Сохранить".
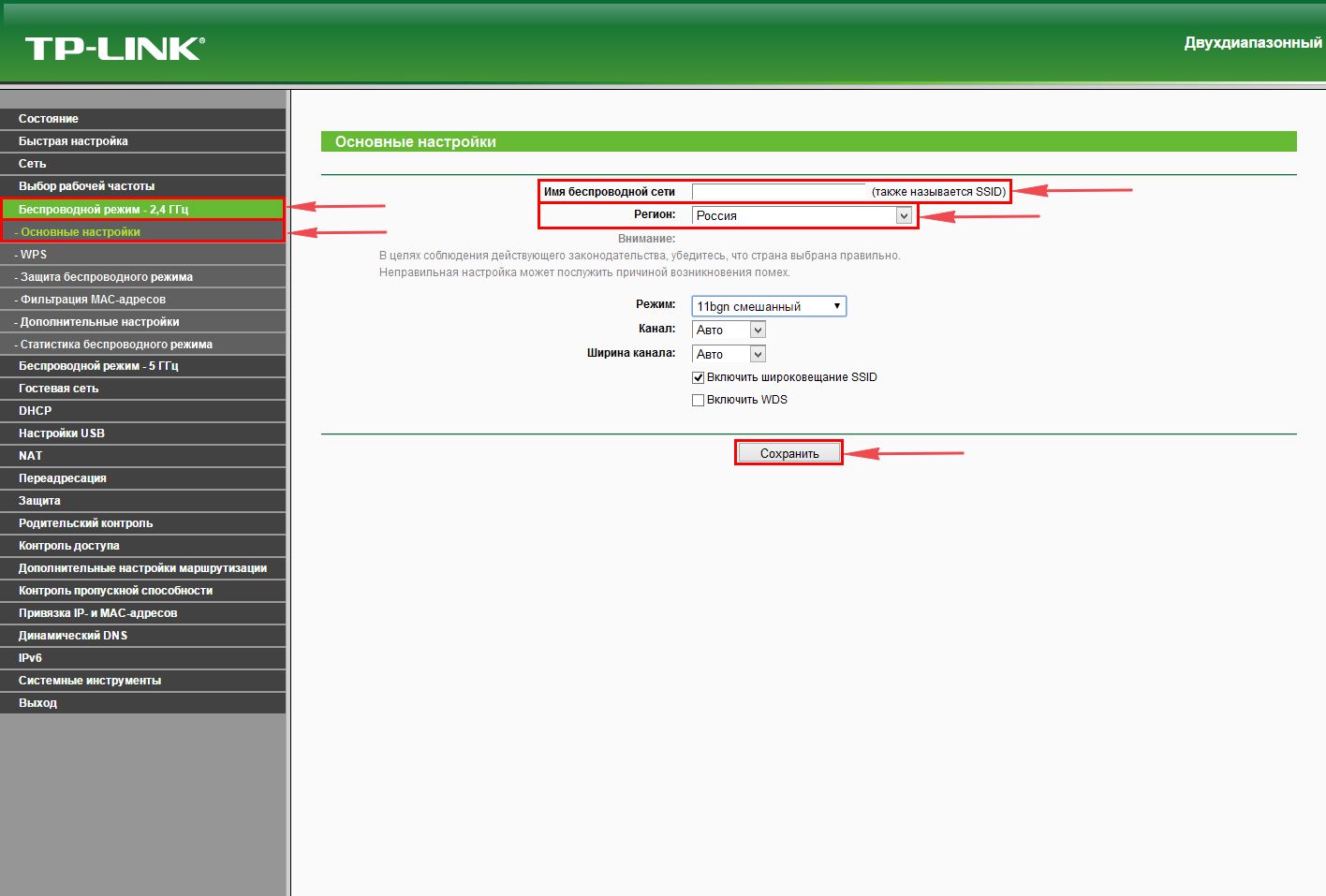
Теперь необходимо поставить пароль на беспроводную сеть. Для этого переходим во вкладку "Защита беспроводного режима" и выбираем тип шифрования "WPA/WPA2-Personal", ниже выставляем "Тип аутентификации:" на "WPA2-PSK" и "Шифрование:" на "AES". Данные настройки рекомендуемые. Далее в поле "Пароль беспроводной сети:" придумываем и вбиваем пароль. После жмем "Сохранить".
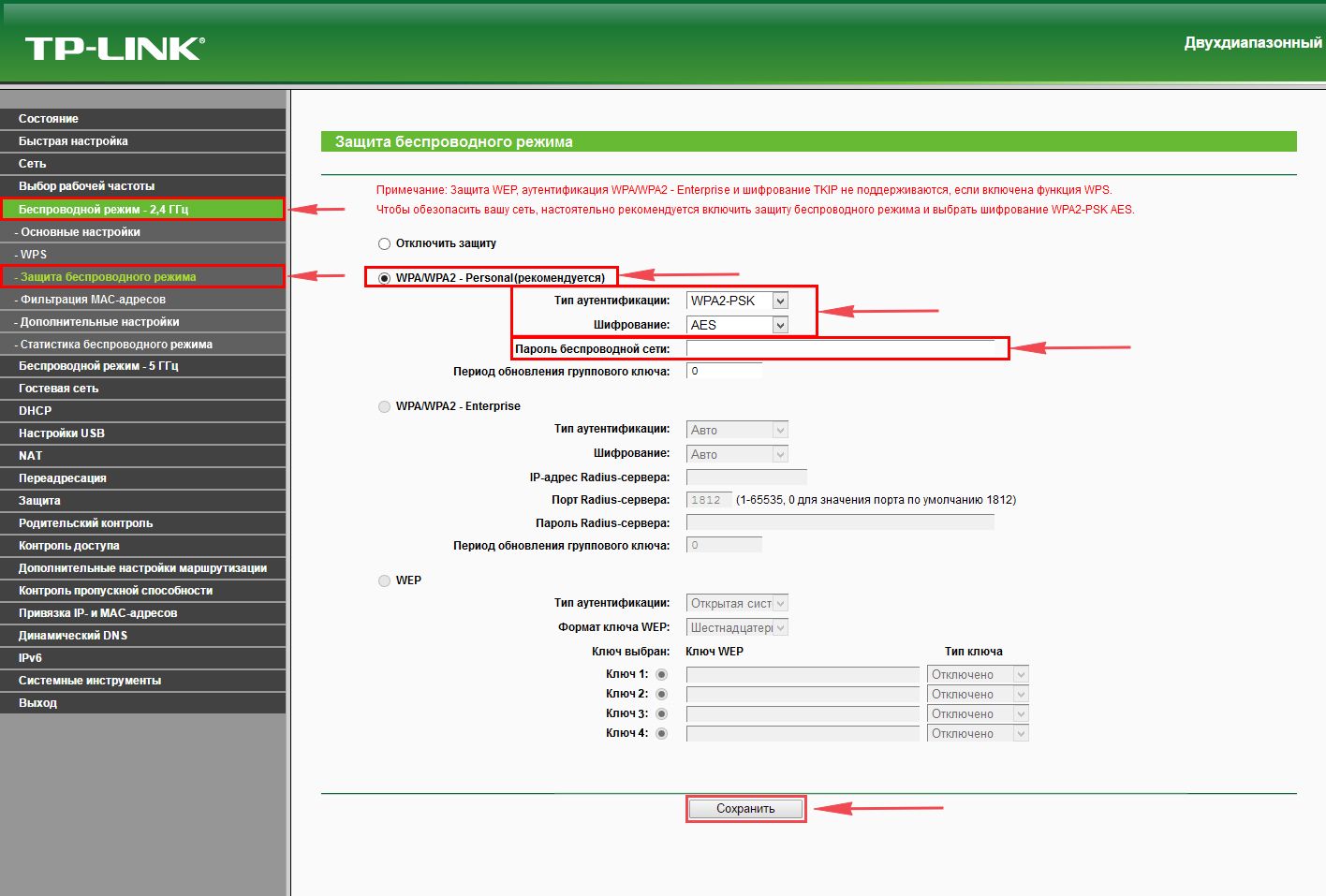
После этого переходим во вкладку "Беспроводной режим - 5 ГГц" и попадаем в "Основные настройки". Здесь необходимо в графе "Имя беспроводной сети" придумать и указать имя Вашей беспроводной сети, данное имя в дальнейшем будет светиться, когда Вы будите подключаться к сети. Советую обозначить в название сети используемую частоту, к примеру: "imya seti 5". После выберем "Регион" - Россия и нажимаем кнопку "Сохранить".
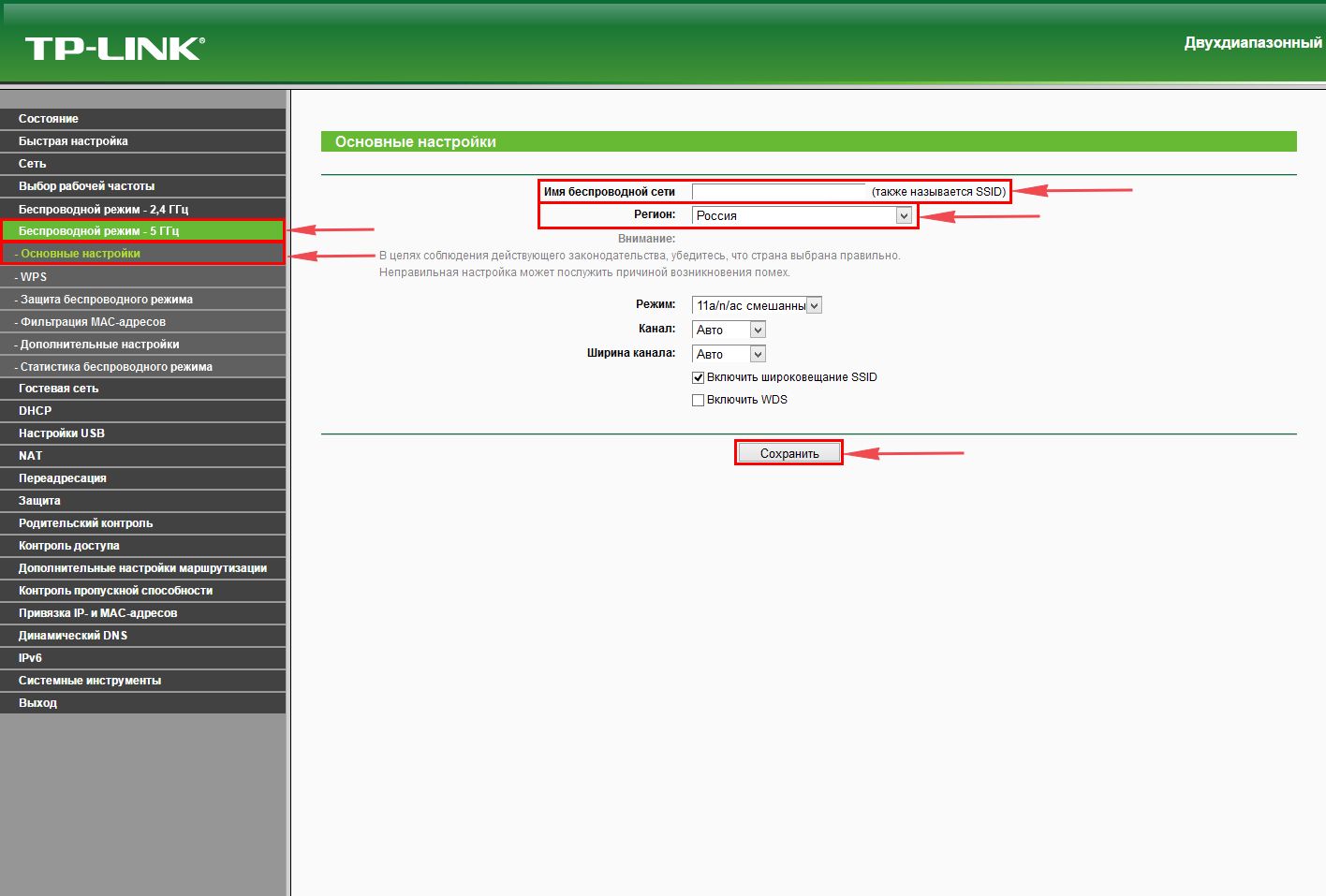
Теперь необходимо поставить пароль на беспроводную сеть. Для этого переходим во вкладку "Защита беспроводного режима" и выбираем тип шифрования "WPA/WPA2-Personal", ниже выставляем "Тип аутентификации:" на "WPA2-PSK" и "Шифрование:" на "AES". Данные настройки рекомендуемые. Далее в поле "Пароль беспроводной сети:" придумываем и вбиваем пароль. После жмем "Сохранить".
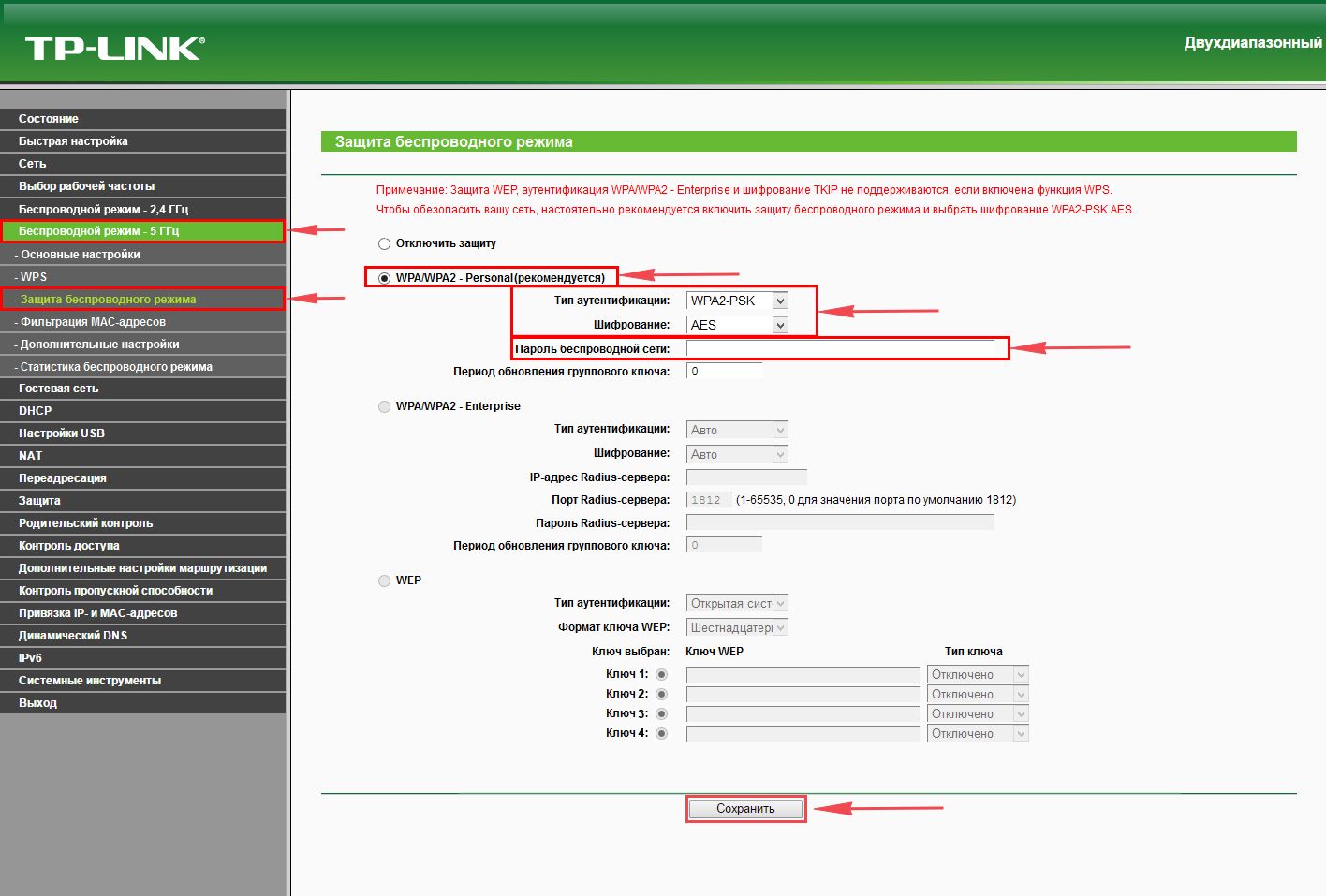
После того, как мы нажали "Сохранить" над этой кнопкой появится надпись, указывающая на то, что настройки сохранены и теперь нам необходимо перезагрузить роутер. Что мы и делаем, нажав на кнопку "click here" отправив роутер на перезагрузку. После перезагрузки имя Вашей беспроводная сеть появится в настройках сети Вашего компьютера.

Настройка PPTP
Предлагаю Вашему вниманию Видео инструкцию по настройке типа подключения PPTP на роутере Tp-Link TL-WDR4300 на примере роутера Tp-Link TL-WR1043ND.
Давайте также письменно и иллюстративно рассмотрим настройку подключения PPTP на роутере Tp-Link TL-WDR4300.
Итак переходим в меню во вкладку "Сеть", затем "WAN".
В "Тип подключения WAN:" выбираем "PPTP/PPTP Россия", ниже Вам предложат указать имя пользователя (в строке "Имя пользователя:"), пароль (в строке "Пароль:"). Также необходимо будет указать ip-адрес сервера (в строке "IP-адрес/Имя сервера:"). Все вышеперечисленные данные Вам предоставляет провайдер (Организация, которая провела Вам интернет).
Все эти данные обычно прописываются в договоре с провайдером. Если по какой-то причине Вы не смогли их найти, Вам необходимо позвонить на горячую линию Вашего провайдера и узнать как их можно получить.
После того, как Вы внесли все необходимые данные ставите галочку напротив "Подключить автоматически" (Данная настройка будет держать подключение к интернету постоянно, поэтому если у Вас НЕ безлимитный тариф рекомендую поставить галочку напротив "Подключить по требованию", то есть интернет подключается только в том случае, когда Вы начинаете им пользоваться).
После всех манипуляций с настройками нажимаем кнопку "Сохранить".
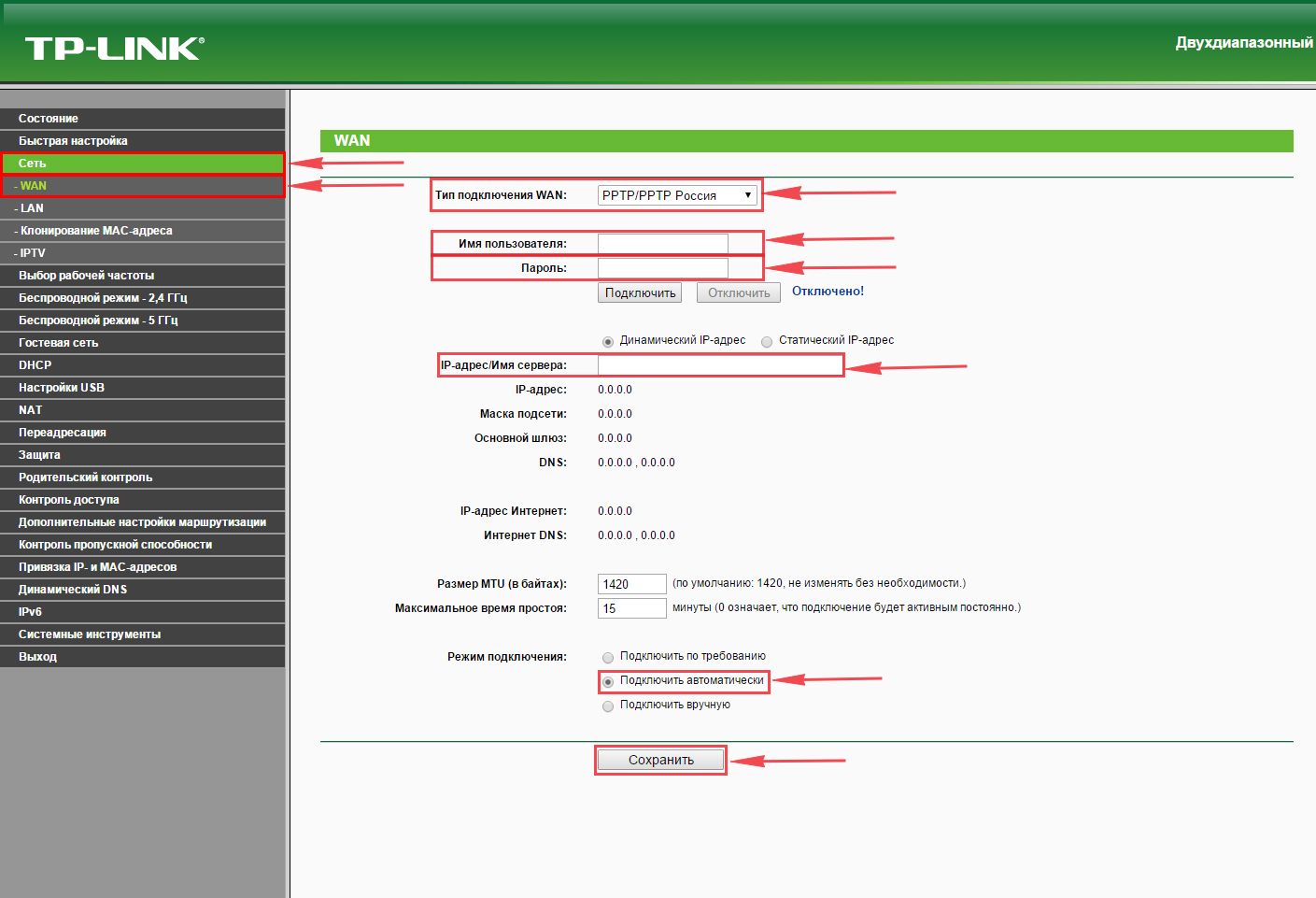
Настройка PPTP со статическим IP-адресом
Рассмотрим настройку подключения PPTP со статическим IP-адресом на роутере Tp-Link TL-WDR4300. Обычно статический IP-адрес предоставляется юридическим лицам, либо как дополнительная услуга к основному тарифу физическим лицам.
Итак переходим в меню во вкладку "Сеть", затем "WAN".
В "Тип подключения WAN:" выбираем "PPTP/PPTP Россия", ниже Вам предложат указать имя пользователя (в строке "Имя пользователя:"), пароль (в строке "Пароль:").
Так как подключение использует статический ip-адрес, Вы ставите галочку напротив "Статический IP-адрес", далее указываете ip-адрес сервера (в строке "IP-адрес/Имя сервера:"), ip-адрес (в строке "IP-адрес:"), маску подсети (в строке "Маска подсети:"), основной шлюз (в строке "Основной шлюз:") и DNS (в строке "DNS:"). Все вышеперечисленные данные Вам предоставляет провайдер (Организация, которая провела Вам интернет).
Все эти данные обычно прописываются в договоре с провайдером. Если по какой-то причине Вы не смогли их найти, Вам необходимо позвонить на горячую линию Вашего провайдера и узнать как их можно получить.
После того, как Вы внесли все необходимые данные ставите галочку напротив "Подключить автоматически" (Данная настройка будет держать подключение к интернету постоянно, поэтому если у Вас НЕ безлимитный тариф рекомендую поставить галочку напротив "Подключить по требованию", то есть интернет подключается только в том случае, когда Вы начинаете им пользоваться).
После всех манипуляций с настройками нажимаем кнопку "Сохранить".
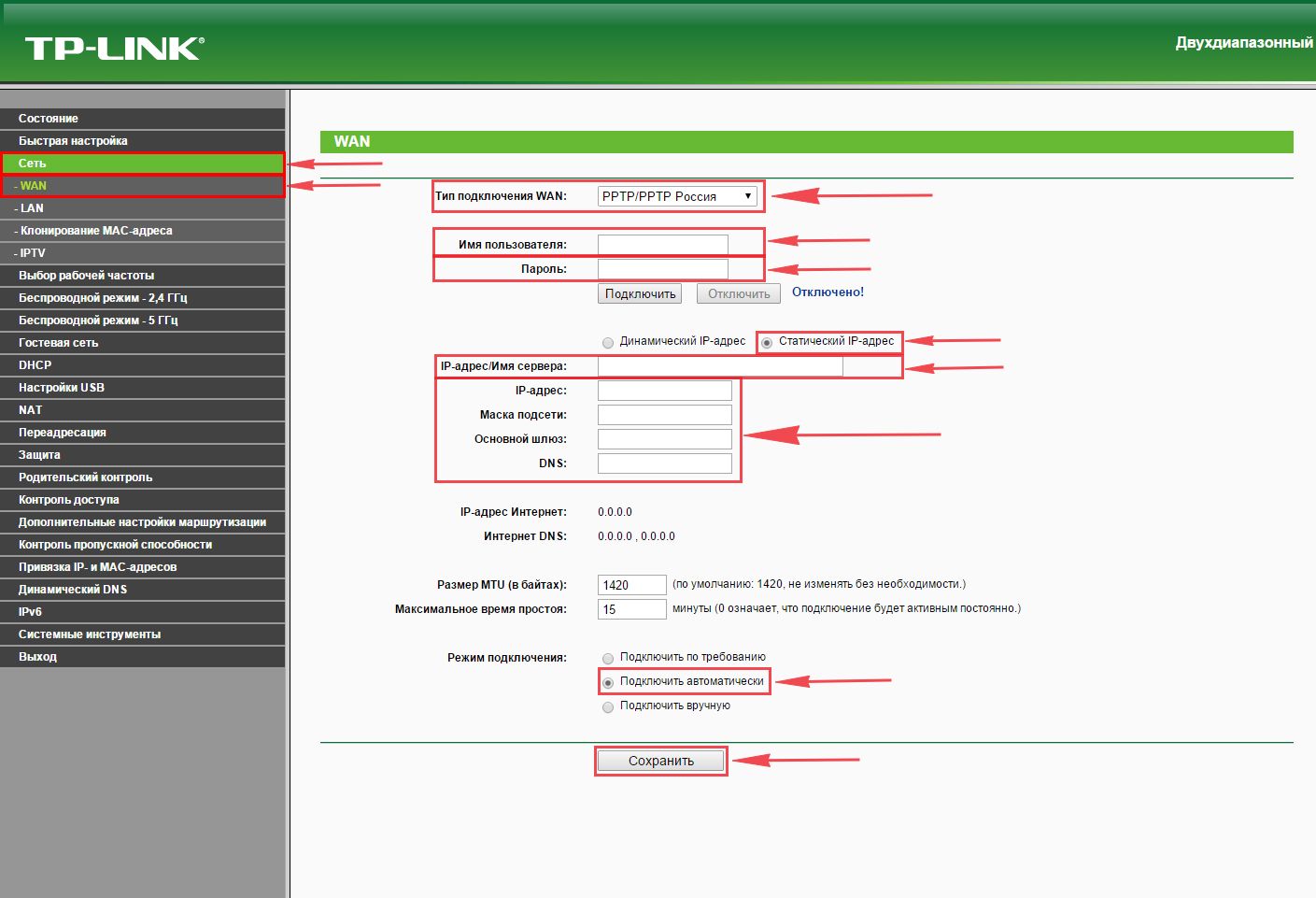
Настройка L2TP
Рассмотрим настройку подключения L2TP на роутере Tp-Link TL-WDR4300.
Итак переходим в меню во вкладку "Сеть", затем "WAN".
В "Тип подключения WAN:" выбираем "L2T/L2T Россия", ниже Вам предложат указать имя пользователя (в строке "Имя пользователя:"), пароль (в строке "Пароль:"). Также необходимо будет указать ip-адрес сервера (в строке "IP-адрес/Имя сервера:"). Все вышеперечисленные данные Вам предоставляет провайдер (Организация, которая провела Вам интернет).
Все эти данные обычно прописываются в договоре с провайдером. Если по какой-то причине Вы не смогли их найти, Вам необходимо позвонить на горячую линию Вашего провайдера и узнать как их можно получить.
После того, как Вы внесли все необходимые данные ставите галочку напротив "Подключить автоматически" (Данная настройка будет держать подключение к интернету постоянно, поэтому если у Вас НЕ безлимитный тариф рекомендую поставить галочку напротив "Подключить по требованию", то есть интернет подключается только в том случае, когда Вы начинаете им пользоваться).
После всех манипуляций с настройками нажимаем кнопку "Сохранить".
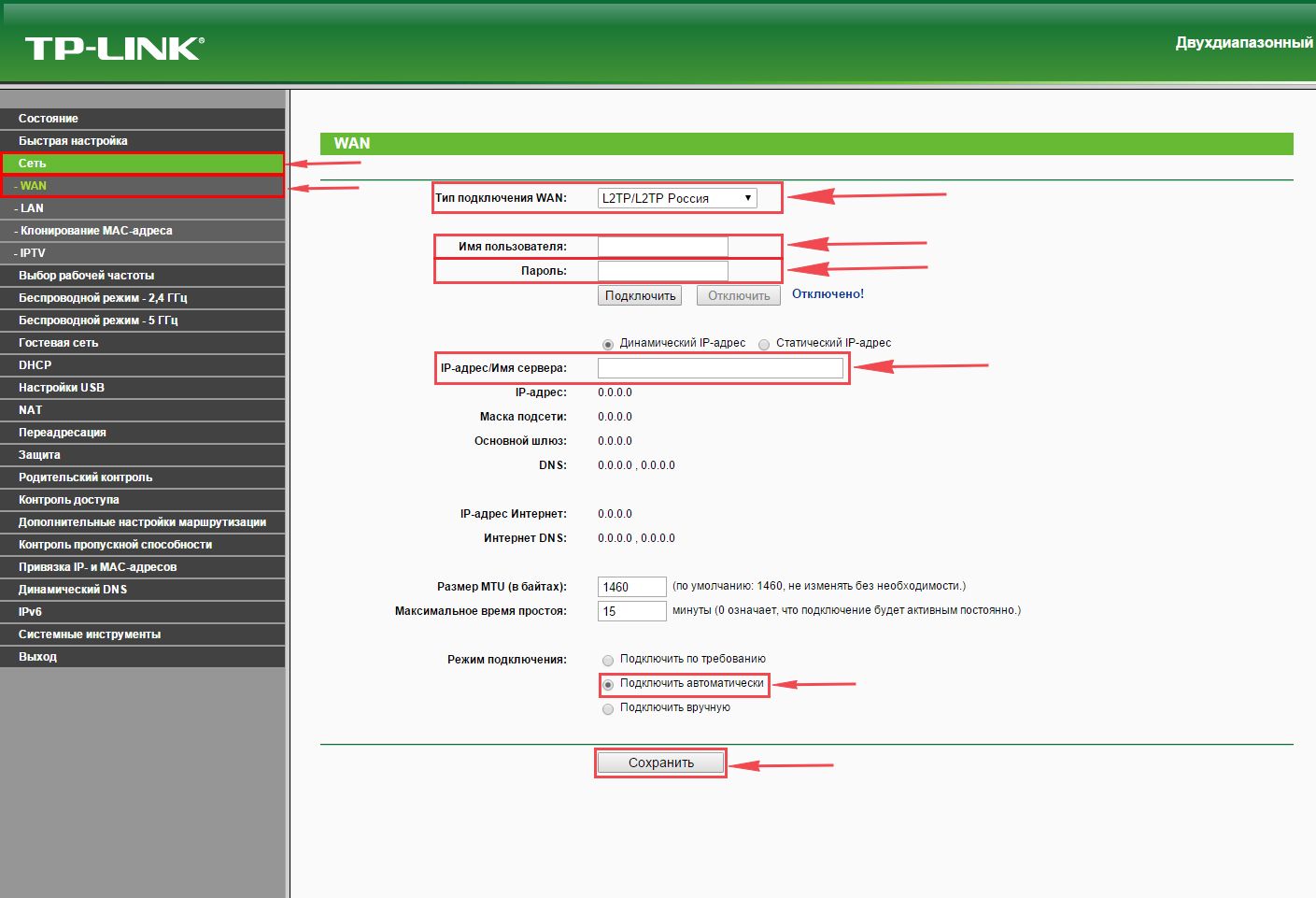
Настройка L2TP со статическим IP-адресом
Рассмотрим настройку подключения L2TP со статическим IP-адресом на роутере Tp-Link TL-WDR4300.
Обычно статический IP-адрес предоставляется юридическим лицам, либо как дополнительная услуга к основному тарифу физическим лицам.
Итак переходим в меню во вкладку "Сеть", затем "WAN".
В "Тип подключения WAN:" выбираем "L2TP/L2TP Россия", ниже Вам предложат указать имя пользователя (в строке "Имя пользователя:"), пароль (в строке "Пароль:").
Так как подключение использует статический ip-адрес, Вы ставите галочку напротив "Статический IP-адрес", далее указываете ip-адрес сервера (в строке "IP-адрес/Имя сервера:"), ip-адрес (в строке "IP-адрес:"), маску подсети (в строке "Маска подсети:"), основной шлюз (в строке "Основной шлюз:") и DNS (в строке "DNS:"). Все вышеперечисленные данные Вам предоставляет провайдер (Организация, которая провела Вам интернет).
Все эти данные обычно прописываются в договоре с провайдером. Если по какой-то причине Вы не смогли их найти, Вам необходимо позвонить на горячую линию Вашего провайдера и узнать как их можно получить.
После того, как Вы внесли все необходимые данные ставите галочку напротив "Подключить автоматически" (Данная настройка будет держать подключение к интернету постоянно, поэтому если у Вас НЕ безлимитный тариф рекомендую поставить галочку напротив "Подключить по требованию", то есть интернет подключается только в том случае, когда Вы начинаете им пользоваться).
После всех манипуляций с настройками нажимаем кнопку "Сохранить".

Беспроводной двухдиапазонный маршрутизатор, одновременные соединения - до 300 Мбит/с на частоте 2,4 ГГц и до 300 Мбит/с на частоте 5 ГГц. Два порта USB 2.0. Гигабитные порты позволяют достичь максимальных скоростей передачи данных
Инструкция по настройке роутера TP-Link TL-WDR4300
Авторизация
Для того, что бы попасть в веб-интерфейс роутера, необходимо открыть ваш Интернет браузер и в строке адреса набрать 192. 168.1.1, Имя пользователя - admin, Пароль – admin (при условии, что роутер имеет заводские настройки, и его IP не менялся).

Смена заводского пароля
Чтобы никто, кроме Вас не смог войти в настройки роутера, необходимо сменить пароль для входа в настройки.
Для этого выбираем слева в меню System Tools(Системные инструменты) – Password(Пароль) и вводим настройки:
- Old User Name: старое имя пользователя, вводим admin
- Old Password: старый пароль, вводим admin
- New User Name: вводим новое имя пользователя, можно оставить admin
- New Password: вводим новый пароль
- Confirm New Password: подтверждаем новый пароль
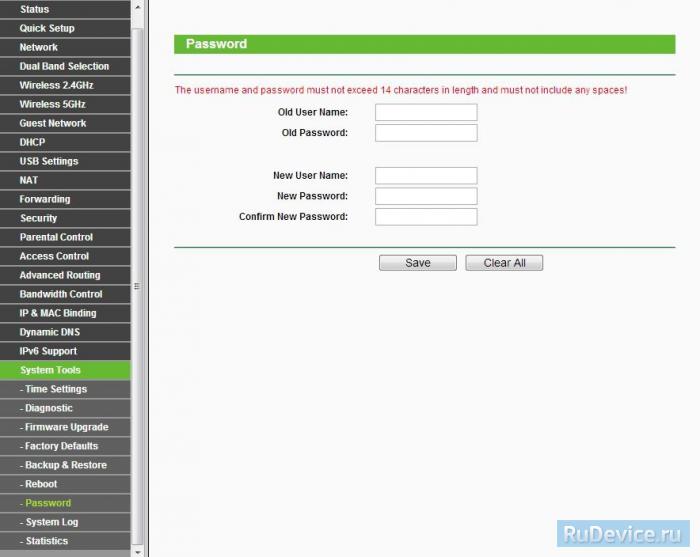
Настройка подключения к Интернет
В интерфейсе роутера необходимо зайти во вкладку Network(Сеть), меню WAN (Здесь Вы можете добавлять, редактировать и удалять соединения).
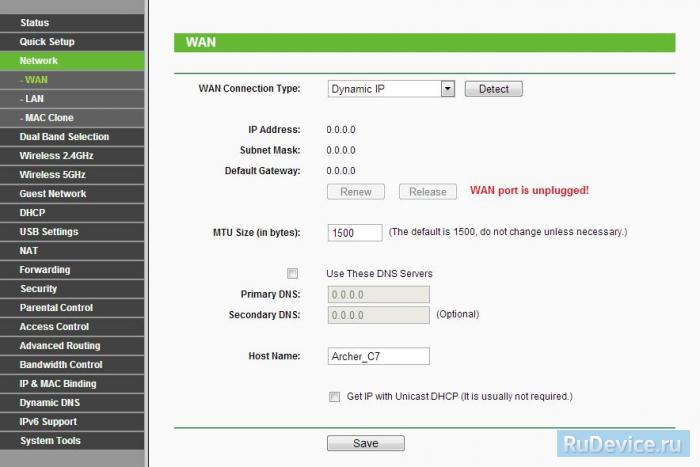
Настройка PPPoE подключения
- В поле Тип WAN подключения (WAN Connection Type): выберите PPPoE/Russia PPPoE
- User Name (Имя пользователя): ваш логин по договору
- Password (Пароль) и Confirm Password (Подтверждение пароля): ваш пароль по договору .
- Secondary Connection (Вспомогательное подключение): Disabled (Отключено)
- WAN Connection Mode (Режим WAN-подключение): Connect Automatically (Автоматическое подключение)
- После введения вышеперечисленных настроек нажимаем Save (Сохранить). Интернет настроен.
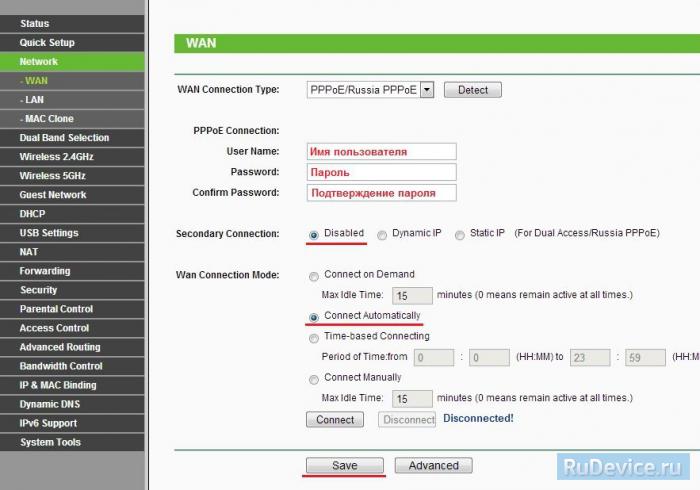
Настройка L2TP подключения
- WAN Connection Type ( Тип WAN подключения): выберите L2TP/Russia L2TP
- User Name (Имя пользователя): ваш логин по договору
- Password (Пароль): ваш пароль по договору . В некоторых прошивках чуть ниже просит подтвердить пароль (Confirm Password)
- Ставим точку на Dinamic IP
- Server IP Address/Name - адрес или имя сервера (указано в договоре)
- MTU size - поменяйте значение на 1450 или меньше
- WAN connection mode - Connect Automatically (подключаться автоматически)
- После введения вышеперечисленных настроек нажимаем Save (Сохранить). Интернет настроен.
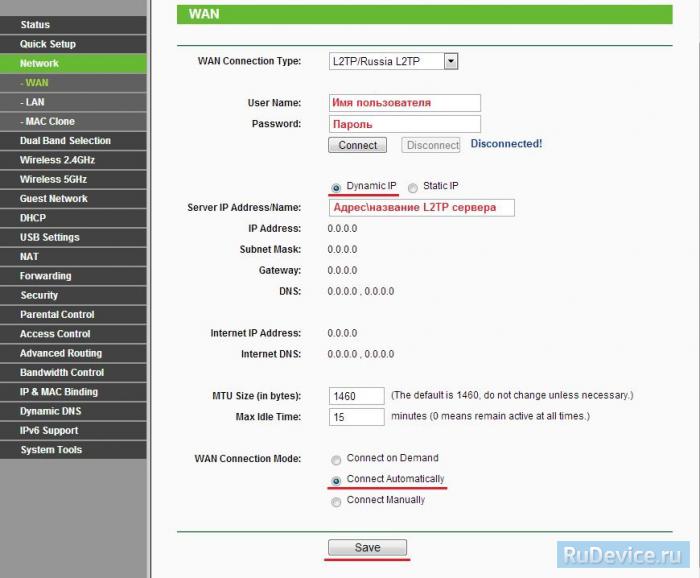
Настройка PPtP (VPN) при автоматическом получении локального IP адреса (DHCP)
- В поле Тип WAN подключения (WAN Connection Type): выберите PPTP/Russia PPTP
- User Name (Имя пользователя): ваш логин по договору
- Password (Пароль): ваш пароль по договору . В некоторых прошивках чуть ниже просит подтвердить пароль (Confirm Password)
- Выбираем Dinamic IP address (Динамический IP адрес)
- В поле Server IP Address/Name ставим адрес, указанный у Вас в договоре
- WAN Connection Mode (Режим WAN-подключение): Connect Automatically (Автоматическое подключение)
- После введения вышеперечисленных настроек нажимаем Save (Сохранить). Интернет настроен
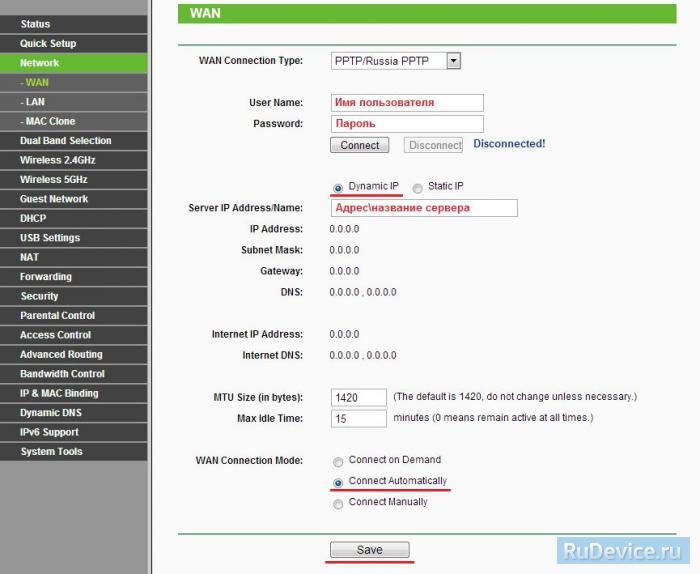
Настройка PPtP (VPN) при статическом локальном IP адресе
- В поле Тип WAN подключения (WAN Connection Type): выберите PPTP/Russia PPTP
- User Name (Имя пользователя): ваш логин по договору
- Password (Пароль): ваш пароль по договору . В некоторых прошивках чуть ниже просит подтвердить пароль (Confirm Password)
- Выбираем Static IP address (Статический IP адрес)
- В полях Server IP Address/Name, IP Address, Subnet Mask, Gateway вводим данные из договора. В поле DNSможно ввести DNS адрес Вашего провайдера
- WAN Connection Mode (Режим WAN-подключение): Connect Automatically (Автоматическое подключение)
- После введения вышеперечисленных настроек нажимаем Save (Сохранить). Интернет настроен
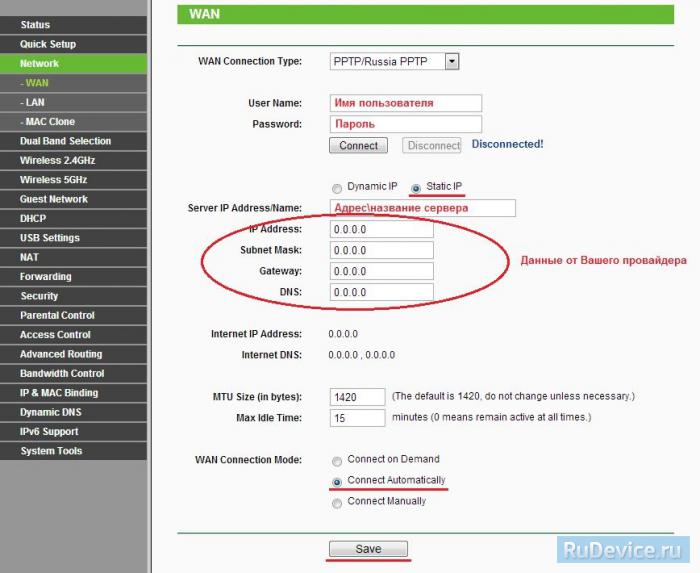
NAT при автоматическом получении IP адреса (DHCP)
- В поле Тип WAN подключения (WAN Connection Type): выберите Dinamic IP (Динамический IP)
- Нажимаем Save (Сохранить). Интернет настроен
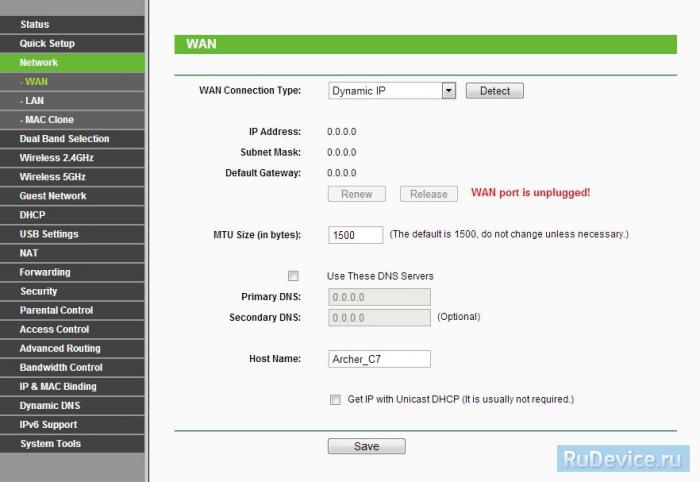
Настройка Wi-Fi на роутере
Данная модель роутера работает в двух диапазонах - 2,4Ghz и 5Ghz. Если Ваши устройства, которые в дальнейшем будут получать Интернет с TP-Link TL-WDR4300 могут работать в обоих диапазонах частоты, то можете включить и настроить обе сети. Если только в одной из них - то ту и настраивайте. В нашем примере мы настроим 2,4 Ghz. Настройки обеих сетей аналогичны.
Сперва включаем обе сети (либо. может включить только какую-то одну). Заходим в Dual Band Selection и ставим галочку на Concurrently with 2.4GHz and 5GHz.
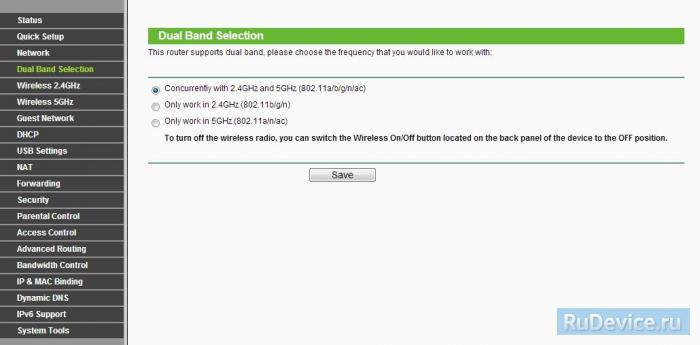
В боковом меню есть две вкладки - Wireless 2.4GHz и Wireless 5GHz. Настраиваем обе сети. Названия сете должны различаться.
Wireless 2.4GHz
- Wireless Network Name - название вашей беспроводной сети
- Region (Регион): Можете поставить Россию, а можете и ничего не выбирать. Это не критично.
- Mode(Стандарт) : 11bgn mixed
- Далее нажимаем Save
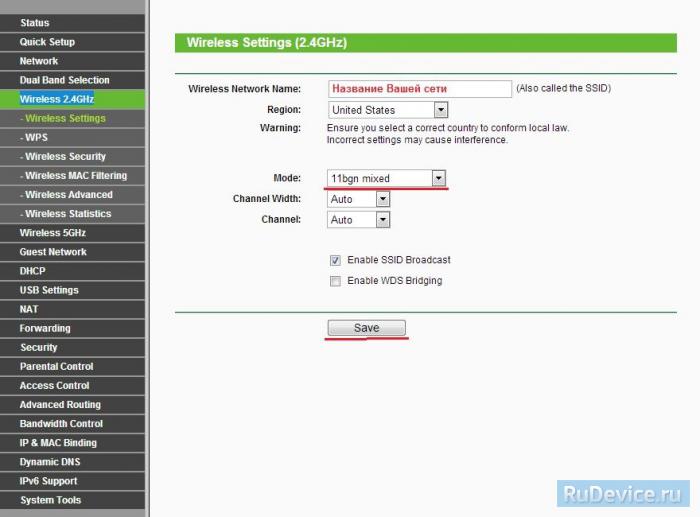
Wireless 5GHz
- Wireless Network Name - название вашей беспроводной сети
- Region (Регион): Можете поставить Россию, а можете и ничего не выбирать. Это не критично.
- Mode(Стандарт) : 11bgn mixed
- Далее нажимаем Save
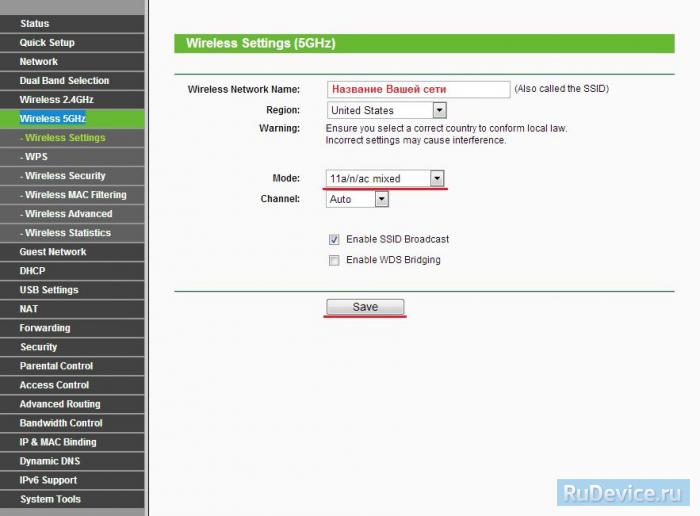
Настраиваем шифрование Wi-Fi для каждой сети. Пароли могут быть одинаковые. В боковом меню переходим вWireless Security (Защита Беспроводного режима):
- Выбираем тип шифрования WPA-PSK/WPA2-PSK
- PSK Password (PSK пароль): вводим пароль на Wi-Fi сеть. Пароль не должен быть менее 8 символов
- Нажмите внизу кнопку Save (Сохранить). После сохранения настроек будет предложено перегрузить роутер, игнорируйте это требование (красная надпись внизу)
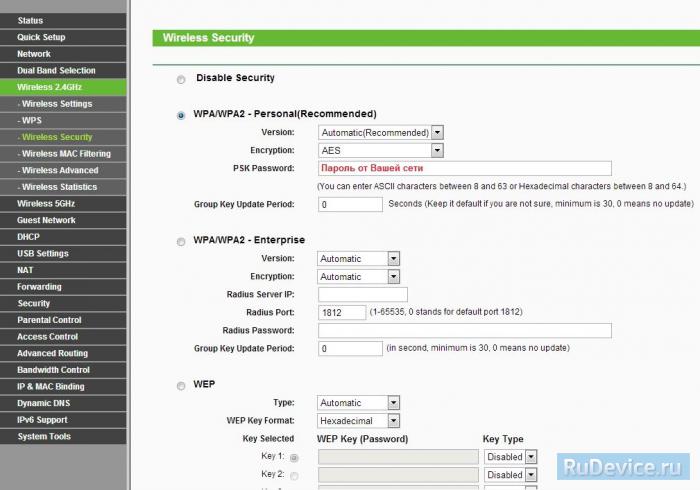
Переадресация/проброс портов
Данная функция автоматически перенаправляет запросы определенных сервисов из
Интернета на соответствующий хост Вашей локальной сети, находящийся за межсетевым
экраном роутера. Использовать данную функцию следует в том случае, если Вы хотите
создать в локальной сети за межсетевым экраном роутера какой-либо сервер (например,
Web-сервер или почтовый сервер). Заходим в Forwarding, нажимаем Add New.
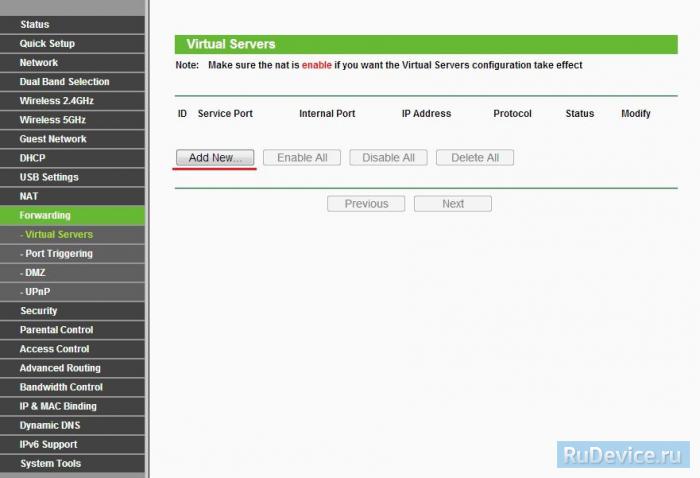
IP-адрес - сетевой адрес устройства, на который будет перенаправляться запрос Servise Port - номер порта, который требуется открыть Protocol - Выбираете требуемый протокол Status - Enable Нажимаем Save.

TL-WDR4300 — одна из бюджетных, проверенных временем моделей маршрутизаторов от TP-Link. В её настройке нет ничего сложного — достаточно следовать простым инструкциям и вводить правильные данные.
Описание TL-WDR4300
TL-WDR4300 — маршрутизатор, который хорошо подходит для домашнего использования. Он умеет раздавать Wi-Fi на двух частотных диапазонах — 2.4 и 5 ГГц. Причём при желании его можно настроить так, чтобы он одновременно пользовался обоими. Суммарная скорость передачи «по воздуху» ограничена 750 Мбит/с — 300 Мбит/с на 2.4 ГГц и 450 Мбит/с на 5 ГГц.
Роутер оснащён тремя съёмными антеннами. Судя по отзывам, антенны не особо хорошие — на среднюю двухкомнатную квартиру с натяжкой хватает. Для офиса, дома или очень просторной квартиры такой вариант не подойдёт — придётся в обязательном порядке менять антенны.
Зато с интерфейсами у маршрутизатора всё в порядке — 4 LAN-порта со скоростью передачи до 1 000 Мбит/с, один WAN-порт, два USB 2.0. Роутер поддерживает многие популярные модели 3G-модемов, а также способен играть роль принт-сервера. Можно к нему подключить и флешку, чтобы добавить в локальную сеть общую папку с файлами. Все индикаторы состояния расположены на передней панели.
Стоимость модели на официальном сайте TP-Link — 1 499 рублей.

TL-WDR4300 выглядит лаконично и стильно, но его глянцевый корпус может быстро потерять первоначальный лоск
Подключаем роутер
Распаковав новенький роутер, вы найдёте в коробке, помимо самого устройства, блок питания и Ethernet-кабель. Начнём с физического подключения устройства:
- Воткните блок питания в розетку и сам роутер. Нужное гнездо находится на задней стороне маршрутизатора, с правого краю.
- В порт, подписанный WAN, вставьте шнур от провайдера, который тянется из коридора.
- В любой из портов с названием LAN подключите один конец двустороннего Ethernet-кабеля, который шёл в комплекте.
- Второй его конец вставьте в свой компьютер.
Получаем IP-адрес
Прежде чем мы приступим к настройке, нам нужно убедиться, что маршрутизатор получил подходящий адрес в нашей локальной сети. Для этого проделаем следующие действия:
- Нажмите правой кнопкой мыши на значок сетевого подключения, который расположен в трее. Это символ монитора в правом нижнем углу экрана.
- Из выпадающего меню выберите «Центр управления сетями».
- В открывшемся окне нас интересует «Изменение параметров адаптера».

Попасть в «Центр управления сетями» проще всего из трея
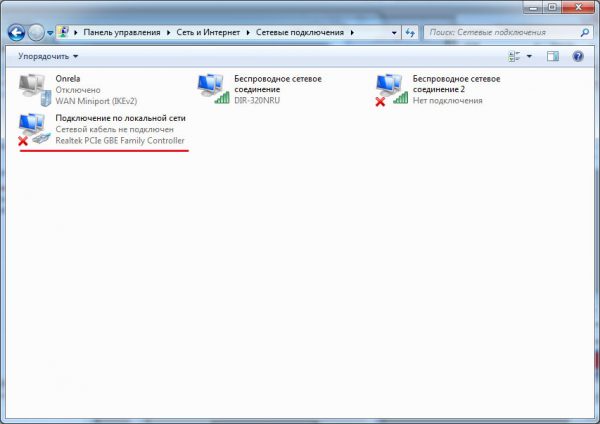
Количество иконок здесь зависит от созданных и настроенных ранее подключений

Если мы пропустим этот шаг, то в дальнейшем можем не попасть в настройки роутера
Заходим в веб-конфигуратор
Теперь, когда мы уверены в том, что у роутера установлен IP-адрес, мы можем зайти в настройки с помощью браузера:
Нужно ли менять пароль
После первого подключения маршрутизатора мы настоятельно рекомендуем поменять стандартный пароль для доступа к настройкам. Как вы легко убедились на примере этой статьи, логин и пароль роутера по умолчанию достать нетрудно. Злоумышленники могут воспользоваться этим и подключиться к вашей локальной сети, затем зайти в веб-конфигуратор и изменить настройки так, как им угодно. Так что давайте сразу, пока мы не приступили к дальнейшей настройке, сменим пароль:
- Откройте слева меню «Системные инструменты» — «Пароль».
- Введите в первом поле старое значение (в случае с новым устройством — admin, но если вы получили б/у роутер, то тут нужно вписать тот пароль, по которому вы зашли в конфигуратор).
- В двух последних полях укажите новый, придуманный вами надёжный пароль.
- Нажмите «Сохранить».
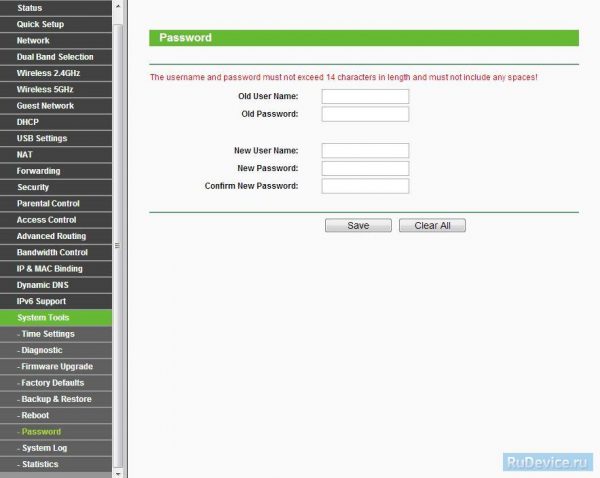
Смена пароля здесь не труднее, чем в соцсетях
Новую комбинацию лучше всего где-нибудь записать. Вряд ли вы будете часто заходить в конфигуратор, а когда это вдруг понадобится, будет очень некстати забыть установленный вами же пароль. К тому же, единственным способом зайти в веб-интерфейc, не зная пароля, является сброс настроек — а он удалит все ваши конфигурации.
Настраиваем протокол L2TP
L2TP — один из VPN-протоколов. Он поддерживает безопасный шифрованный туннель, через который пользователь и соединяется с внешней сетью. Заключив с провайдером договор на L2TP-подключение, вы получите от него имя, пароль и адрес сервера в форме цифр через точку. Они нам сейчас пригодятся:
- Откройте слева меню «Сеть» (Network), выберите подпункт WAN.
- В первой же строке вы увидите выпадающее меню — кликните на него. Найдите строчку L2TP и выберите её.
- Ниже нужно в пустых полях указать данные, которые мы получили по договору: имя и пароль.
- Убедитесь, что флажок стоит напротив «Динамический» (Dynamic).
- Под флажком вы увидите ещё одну пустую строку — введите в неё адрес сервера. Не утруждайте себя вбиванием точек — система их расставляет самостоятельно.
- Пропустите дальнейшие два поля с цифрами (MTU и MIT). Нас устраивают значения по умолчанию.
- В последнем маленьком блоке поставьте флажок напротив «Подключаться автоматически».
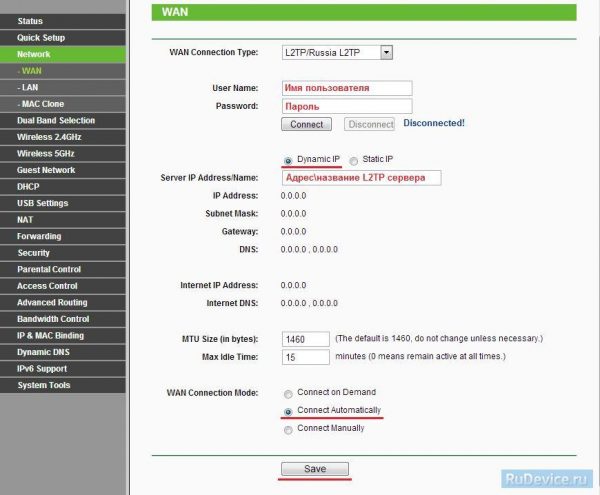
Перед подключением L2TP найдите договор с логином, паролем и адресом сервера
Подключаем VPN по протоколу PPPoE
Подключение PPPoE практически не отличается от L2TP — вам только не придётся вводить адрес. В остальном процедура идентична:
- Откройте «Сеть» — WAN.
- В первой строке выберите PPPoE.
- Ниже заполните два пустых поля именем и паролем соответственно.
- В последнем блоке выберите флажок «Подключаться автоматически».
Настраиваем PPTP
А вот PPTP в настройке совершенно не отличается от L2TP — нужно только выбрать другой пункт в первой строке:
- Войдите в меню «Сеть» — WAN.
- Сверху страницы выберите в выпадающем меню PPTP.
- Под ним введите логин, ниже — пароль.
- Убедитесь, что стоит флажок «Динамический».
- Под ним введите адрес сервера.
- В последнем блоке поставьте «Подключаться автоматически».
Вводим статический IP
Вы могли приобрести не только шифрованное подключение к интернету, но и статический адрес в сети. В этом случае, помимо логина/пароля, вам предоставляют:
- IP устройства;
- IP сервера;
- DNS-сервер (обычно два, но может быть и один — это не страшно);
- маску подсети;
- шлюз.
Настройка любого протокола под статический адрес будет отличаться исключительно в поле под флажком «Динамический/статический»:
- Установите флажок в положение «Статический адрес» (Static IP).
- Поля ниже станут пустыми, вы сможете их редактировать. Заполните их данными из договора.
- Если у вас не стоит русификатор, то заполнять их нужно так:
- IP Address — адрес устройства.
- Server IP — адрес сервера.
- Subnet Mask — маска подсети.
- Gateway — шлюз.
- DNS 1 — первый DNS-сервер. Он также называется первичным.
- DNS 2 — запасной DNS-сервер. Если провайдер предоставил вам только один адрес, то оставьте это поле свободным.
В остальном заполняйте форму по инструкции настройки своего протокола.
Настройка статического IP одинакова независимо от выбранного протокола
Создаём Wi-Fi точку
Итак, подключение к интернету для роутера мы обеспечили. Теперь самое время подумать, как к интернету подключатся наши конечные устройства. Большинство наверняка будут использовать беспроводное соединение — Wi-Fi:
- Зайдите в левом меню в пункт Dual Band Selection.
- Выберите нужный вам диапазон. Если вы не знаете, какой вам подходит, выберите оба (пункт Both).
- Обратите внимание, что в левом меню для диапазонов предусмотрены разные строки. Настраивать эти сети мы будем по отдельности — хотя их конфигурация идентична. Важное замечание — названия точек доступа должны различаться.
- Зайдите в пункт с интересующим вас диапазоном и выберите подпункт Wireless Settings.
- Первое поле — это имя вашей беспроводной точки. Это именно та комбинация символов, которую будут видеть люди на своих гаджетах, сканируя помещение на сети Wi-Fi. Вы можете ввести здесь произвольное имя, но постарайтесь сделать его узнаваемым для себя.
- Нажмите «Сохранить».
- Перейдём в подпункт Wireless Security.
- Здесь мы можем настроить пароль (ключ). Поставьте флажок напротив WPA/WPA2 Personal.
- Под ним в пустом поле введите комбинацию символов, которую вы хотите задать в качестве пароля. Учтите — ключ чувствителен к регистру. Это означает, что ключи «ПАРОЛЬ» и «пароль» — разные.
- При необходимости повторите шаги с 4 по 9 для второго диапазона.
Подключаем интерактивное ТВ
Если у вас есть приставка IPTV, вы можете подключить её к этому роутеру. Но одного физического подключения к порту недостаточно — нужно произвести небольшие махинации в веб-конфигураторе:
- Запомните, к какому по номеру порту вы подключили приставку. Номера указаны прямо над портами после букв LAN — LAN1, LAN2…
- Откройте веб-конфигуратор и зайдите в меню «Сеть» — «Мост».
- В открывшемся окне из выпадающего списка выберите порт, в который вы подключили приставку.
- Нажмите «Сохранить».
Сбрасываем настройки
Иногда случается, что конфигурация получилась некорректной, и проще всего сбросить её до заводского состояния. Для этого случая на задней стороне корпуса, рядом с портами, есть утопленная кнопка RESET:
- Зажмите кнопку с помощью скрепки, стержня ручки или подобного тонкого и длинного предмета.
- Держите кнопку, пока все индикаторы не мигнут и не погаснут.
- Теперь отпустите кнопку.
- Индикаторы снова загорятся и какое-то время помигают. Это означает, что роутер готовится к работе.
- Когда индикаторы будут гореть ровно, можно использовать маршрутизатор.
Обновляем ПО
- Для начала нужно скачать файл новой прошивки. Все официальные версии хранятся на сайте производителя, на странице модели.
- Пролистайте страницу до таблицы с голубыми подзаголовками. Эти подзаголовки — и есть ссылки на прошивки.
![Таблица с прошивками]()
На официальном сайте представлены только прошивки от производителя
Модель TL-WDR4300 способна работать и со сторонним ПО от других разработчиков. Тем не менее, устанавливать такие прошивки пользователь может лишь на свой страх и риск, а поэтому мы здесь не будем приводить подробной инструкции по этой процедуре.
Как перезагрузить роутер
Иногда маршрутизаторы начинают «подвисать», раздавая интернет медленнее, чем положено (или не раздавая его вообще). В этом случае можно попробовать перезагрузить устройство — обычно это помогает:
Отзывы
Этот роутер способен хорошо показать себя в домашних условиях, но для офисного подключения он уже немного слабоват. Впрочем, за такие деньги сложно ожидать чего-то сверхъестественного.
ВНИМАНИЕ! Изменять/дополнять настройки вне указанных полей не рекомендуется!
Настройки производились на оборудовании TP-LINK TL-WDR4300 (WDR4300 v1 00000000)
Прошивка - 3.13.17 Build 120426 Rel.29216n
1. Настройка Интернет (протокол IP версия 4)
При помощи сетевого кабеля (из комплекта от TP-LINK TL-WDR4300), подключите маршрутизатор TP-LINK TL-WDR4300 одним из четырех портов LAN к сетевой карте Вашего компьютера
![Ie.jpg]()
Через Internet Explorer перейдем по адресу:
В появившемся окне введите имя пользователя и пароль к устройству (по умолчанию имя пользователя и пароль - admin)![Login screen.jpg]()
После этого Вы попадете на страницу настроек устройства.![Status screen wdr4300.jpg]()
Откройте пункт меню "Network" и выберите в нем пункт меню "WAN"
1. В меню "WAN Connection Type:" выберите пункт меню "PPPOE/Russia PPPOE"
2. Заполните параметры в меню "PPPOE connection:" - User Name: имя_пользователя - Password: пароль - Confirm Password: пароль Данные о имени пользователя и пароле берем из договора с ТиС-Диалог`ом.
3. Secondary Connection: поставить галочку в поле "Dynamic IP" (получение адресов от DHCP сервера необходимо для работы сервиса IPTV)
4. WAN Connection Mode: поставить галочку в поле "Connect Automatically"
5. Произведите сохранение настроек - нажав на кнопку "Save" внизу страницы.
![Wan network wdr4300.jpg]()
2. Настройка беспроводного доступа (Wi-Fi)
Откройте пункт меню "Wireless 2.4GHz" и выберите в нем пункт меню "Wireless Settings"
6. В меню "Wireless Network Name:" введите имя Вашей WiFi сети (так называемый SSID), в принципе можно не менять автоматически сгенерированное устройством имя. Запомните его. В данном примере использовано имя TP-LINK 2.4GHz 8F5971
7. В меню "Region:" выберите пункт меню "Russia"
8. Произведите сохранение настроек - нажав на кнопку "Save" внизу страницы.
![Wireless settings wdr4300.jpg]()
Откройте пункт меню "Wireless" и выберите в нем пункт меню "Wireless Seсurity"
9. Выберите пункт меню "WPA/WPA2 - Personal"
10. В меню "Version" выберите пункт "WPA2-PSK"
11. В меню "Encryption" выберите пункт "AES"
12. В меню "PSK Password" введите пароль на доступ к Вашей беспроводной сети (пароль должен содержать цифры и латинские буквы, от 8 до 63 символов, не используйте русские буквы). Запомните его.
13. Произведите сохранение настроек - нажав на кнопку "Save" внизу страницы.
![Wireless secirity.jpg]()
Если не работает Интернет, то необходимо проверить все настройки, убедившись что нет ошибки.Беспроводной гигабитный маршрутизатор серии N Rev: .
Беспроводной гигабитный
маршрутизатор серии N
Rev: 1.2.0
1910010808![Беспроводной гигабитный маршрутизатор серии N Rev: .]()
Авторское право и торговые марки
АВТОРСКОЕ ПРАВО И ТОРГОВЫЕ МАРКИ
Прочие бренды и наименования продукции являются торговыми марками или
(Спецификации не могут быть воспроизведены в какой-либо форме или посредством
каких-либо средств или использованы для составления производных материалов с
помощью перевода, трансформации или переработки настоящей публикации при
отсутствии разрешения от компании «TP-LINK TECHNOLOGIES CO., LTD». Copyright © 2013
TP-LINK TECHNOLOGIES CO., LTD. Все права защищены.)
![Авторское право и торговые марки]()
Правила безопасности
Продукт сертифіковано згідно с правилами системи УкрСЕПРО на відповідність вимогам
нормативних документів та вимогам, що передбачені чинними законодавчими актами
Правила Безопасности
Если устройство имеет кнопку включения/выключения питания, то с её помощью можно
быстро отключить питание устройства. Если кнопки питания на устройстве нет,
единственный способ полностью обесточить устройство - отключить адаптер питания
от электросети.Не разбирайте устройство и не производите его ремонт самостоятельно, в этом случае
компания вправе снять с себя гарантийные обязательства, кроме того, вы
подвергаетесь риску поражения электрическим током.Не допускайте попадания влаги внутрь устройства.
Устройство предназначено для использования в следующих странах:
![Правила безопасности]()
Содержание Комплект поставки .
![Содержание Комплект поставки .]()
Настройки беспроводного режима .
![Настройки беспроводного режима .]()
Параметры контроля .
![Параметры контроля .]()
Комплект поставки
Беспроводной гигабитный маршрутизатор серии N
Комплект поставки
В комплект поставки входят:
Беспроводной гигабитный маршрутизатор TL-WDR4300 серии N
Адаптер постоянного тока
Руководство по быстрой настройке
Компакт-диск со следующей информацией:
Прочая полезная информация
Убедитесь в том, что комплект содержит все указанные выше наименования. Если
что-либо повреждено или отсутствует, обратитесь к своему дистрибьютору.
![Комплект поставки]()
Глава 1. введение, 1 обзор, Глава 1
Беспроводной гигабитный маршрутизатор серии N
Маршрутизатор TL-WDR4300 включает в себя 4-х портовый коммутатор, межсетевой экран,
маршрутизатор NAT и беспроводную точку доступа. Беспроводной гигабитный
маршрутизатор серии N обеспечивает исключительную зону покрытия и скорость передачи
данных, которые полностью отвечают требованиям сетей класса SOHO (небольшой офис
или домашний офис), а также требованиям пользователей, нуждающихся в более высокой
Маршрутизатор TL-WDR4300 обеспечивает скорость передачи данных до 300 Мбит/с +450
Мбит/с при работе с беспроводными клиентами стандарта 802.11n. Эта скорость делает его
идеальным выбором для работы с несколькими потоками данных одновременно, что
обеспечивает стабильную работу сети. Производительность беспроводного маршрутизатора
стандарта 802.11n на 650% больше по сравнению с маршрутизаторами стандарта 802.11g.
Устройство совместимо с продуктами стандартов IEEE 802.11g и IEEE 802.11b.
Благодаря комплексной системе безопасности, включающей в себя функцию SSID
Broadcast Control, 64/128/152-битное шифрование WEP для беспроводной локальной сети,
WiFi protected Access (WPA2- PSK, WPA- PSK), а также межсетевой экран с передовыми
маршрутизатор TL-WDR4300 обеспечивает
конфиденциальность передачи данных.
Маршрутизатор TL-WDR4300 обеспечивает гибкий контроль доступа, что позволяет
родителям или сетевому администратору определять политику ограничения доступа в
отношении детей или персонала. Устройство также поддерживает функции Виртуальный
сервер и DMZ узел для Port Triggering, что позволяет администратору отслеживать состояние и
управлять сетью в режиме реального времени, используя функцию удаленного управления.
Гибкий контроль доступа
Комплексная система безопасности
Невероятная скорость
![Глава 1. введение, 1 обзор, Глава 1]()
2 допущения, 3 основные характеристики
Беспроводной гигабитный маршрутизатор серии N
В связи с тем, что маршрутизатор совместим практически со всеми основными
операционными системами, им очень легко управлять. Устройство поддерживает мастер
установки Quick Setup Wizard, а данное руководство пользователя содержит подробные
пошаговые инструкции. Перед установкой маршрутизатора следует внимательно изучить
данное руководство, чтобы ознакомиться со всеми функциями устройства.
1.2 Допущения
Используемое в настоящем руководстве наименование TL-WDR4300 или Маршрутизатор без
какого-либо дополнительного объяснения подразумевает под собой беспроводной гигабитный
маршрутизатор TL-WDR4300 серии N.
1.3 Основные характеристики
Применение технологии IEEE 802.11n обеспечивает беспроводную передачу данных со
скоростью до 300 Мбит/с (2.4 ГГц) + 450 Мбит/с (5 ГГц)
1 порт WAN 10/100/1000 Мбит/с с автосогласованием под разъем RJ45 и 4 порта LAN с
функцией автоматического согласования скорости под разъем RJ45, поддержка
Аутентификация WPA/WPA2, WPA-PSK/WPA2-PSK, шифрование TKIP/AES
Обеспечение совместного доступа к данным и к сети Интернет, поддержка доступа к
Интернет через динамический IP/статический IP/PPPoE/PPTP/L2TP
Поддержка функций Виртуальный сервер, Special Application и DMZ узел
Поддержка технологии UPnP, Динамической DNS и Статической маршрутизации
Автоматическое подключение и подключение к Интернет по расписанию
Встроенный NAT и DHCP-сервер с поддержкой статического распределения IP-адресов
Поддержка функций Родительский контроль и Контроль доступа
Подключается к Интернет по требованию и отключается во время простоя для PPPoE
64/128/152-битное шифрование WEP и функция Список контроля доступа для
беспроводной локальной сети
Поддержка статистики по потокам
Поддержка обновления встроенного ПО и управление через веб-интерфейс
Простая установка
![2 допущения, 3 основные характеристики]()
4 описание панелей, 1 передняя панель
Беспроводной гигабитный маршрутизатор серии N
1.4 Описание панелей
1.4.1 Передняя панель
Рис. 1-1 Передняя панель
Светодиодные индикаторы расположены на передней панели (слева направо).
Загрузка исходных параметров или системная ошибка
Устройство работает в нормальном режиме.
Функция беспроводной передачи данных отключена.
Функция беспроводной передачи данных включена.
Маршрутизатор работает на частоте 2,4 ГГц.Функция беспроводной передачи данных отключена.
Функция беспроводной передачи данных включена.
Маршрутизатор работает на частоте 5 ГГц.У порта нет подключенных устройств.
К порту подключено устройство, но оно неактивно.
К порту подключено устройство и оно активно.
Беспроводное устройство производит подключение к сети
через функцию WPS. Этот процесс занимает примерно две
минуты.Читайте также:


















