Iwconfig подключение к wifi
iw — это новая утилита командной строки, основанная на nl80211, для беспроводных устройств. Она поддерживает все новые драйверы, которые были добавлены в ядро за последнее время. Старый инструмент iwconfing, который использует Wireless Extensions interface (интерфейс беспроводного расширения), является устаревшим и настоятельно рекомендуется переключиться на iw и nl80211.
Замена iwconfig на iw
Приведём несколько практических примеров iwconfig и их альтернативу с командой iw.
Получаем информацию о wlan0
Подключение к открытой сети
Если вы хотите установить канал:
теперь просто используйте
Подключение к защищённой сети
Для шифрования WPA/WPA2 вы должны использовать wpa_supplicant.
Для защиты WEP protection вы можете использовать
Обратите внимание, что
использует нумерацию ключей основанную на 1, а
iw
использует нумерацию ключей, основанную на 0, как стандарт 802.11.
Для перевода строки в шестнадцатеричные однобайтовые единицы можно использовать команду od -t x1. Пример:
Присоединение к IBSS (сеть ad-hoc)
Отключение от IBSS (сеть ad-hoc)
должно бы работать, но не всегда работает должным образом.
в iw это всегда будет срабатывать:
Примеры использования iw
В этой части мы рассмотрим самые ходовые примеры использования команды iw.
Справка по iw
в вашей командной строке и будут напечатаны команды, которые ею поддерживаются.
Узнаём возможности устройства
Используйте следующую команду, чтобы узнать возможности всех устройств, сюда относятся частотные характеристики (2.4 и 5), и информация о 802.11n:
Сканирование
Прослушивание событий
При отладке может быть полезным посмотреть фреймы auth/assoc/deauth/disassoc, для этого используйте
иногда также полезна информация о тайминге:
Получаем статус подключения
Чтобы определить, подключены ли вы к ТД или последнюю используемую величину TX, вы можете применить команду, показанную ниже.
Привет вывода, когда ассоциированы с устаревшей (не-802.11n) ТД:
Пример вывода, когда подключены к ТД по 802.11n:
Пример вывода, когда не подключены к ТД:
Это может случиться, если вы не подключены к ТД. Для подключения к ТД вы можете использовать iw connect, если подключение:
- Без шифрования
- Использует WEP для шифрования. Если вам нужно подключиться к ТД с требуемым шифрованием WPA или WPA2, тогда вы доложны использовать wpa_supplicant.
Установление базового подключения
Вы можете использовать iw для подключения к ТД напрямую только и если только АП:
- Без шифрования
- Использует для шифрования WEP. Тем не менее, следует отметить, что если вы отключились от ТД, что может происходить довольно часто в загруженном окружении, вам нужно заново ввести команду. Если вы не хотите делать это, вы можете просто использовать wpa_supplicant, который будет автоматически пытаться подключить вас, когда вы отключились.
Если вы выбрали самостоятельную работу с рассоединениями, то вы можете использовать iw connect как показано ниже.
Для подключения к ТД, у которой отключено шифрование, где SSID это foo:
Допустим у вас две ТД с SSID foo, и вы знаете, что та, к которой вы хотите подключиться, на частоте 2432, тогда вы можете указать частоту для использования:
Для подключения к ТД, которая использует WEP, вы можете использовать:
Получение статистики станции
Для получение информации о статистике станции, такой как количество байт tx/rx, последний битрейт TX (включая величину MCS), вы можете сделать:
Получение статистики станции в отношении пира
Если вы хотите получить статистику по конкретному пиру с которым ваша станция осуществляет связь, вы можете использовать следующее:
В выше приведённой STA (станции) <peer-MAC-address> - это MAC вашей ТД.
Изменение скорости передачи
iw поддерживает изменение битрейта TX, как устаревшего (legacy) варианта, так и скорости HT MCS. Это делается применение маски к разрешённым битрейтам, также позволено очищать маски.
Изменение устаревших (legacy) tx bitrates
Вы можете установить для передачи использование только конкретных устаревших скоростей. К примеру:
Здесь как включить то, что некоторые называют «Чистый G», при котором отключена ассоциация по 802.11b:
Изменение скорости tx HT MCS
Поддержка установки настроек для передачи используя MCS скорости заключается в возможности указать частоту и скорость MCS. Обратите внимание, что будет ли на самом деле устройство прислушиваться просьбам зависит от драйвера устройства и сотрудничества с прошивкой. К примеру:
Для очистки всех скоростей tx возвращения в нормальное состояние:
Установка мощности TX
Вы можете установить txpower используя имя интерфейса или соответствующее phy.
Сбережение энергии
Для включения сохранения энергии по умолчанию вы можете использовать:
Для драйверов mac80211 это означает включение Dynamic Power Save.
Чтобы узнать текущие настройки сбережения энергии используйте:
Добавление интерфейса с iw
Поддерживается несколько режимов. Эти режимы:
- monitor
- managed [также station]
- wds
- mesh [также mp]
- ibss [также adhoc]
Описание этих режимов можно найти на странице документации режимов.
К примеру, добавляем интерфейс в режиме монитора:
где вы можете заменить
на какой-то другой режим и
на имя интерфейса, и нужно заменить
наe PHY имя для вашего железа (обычно phy0 будет корректным именем, если вы не подключали «по горячему» или не перезагружали какие-либо модули.) Если ваш udev настроен неправильно, новосозданный виртуальный интерфейс может быть им сразу переименован, используйте
для вывода списков всех интерфейсов. Для создания нового интерфейса в управляемом режиме вам следует использовать:
Обратите внимание, что интерфейс автоматически переводится в режим ТД при использовании hostapd.
Если вы хотите создать интерфейс в режиме монитора, а он создаётся в управляемом режиме, то сразу после создания выполните команду:
Проверить можно так:
Изменение флагов монитора интерфейса
Вы можете настроить тип монитора интерфейса, который вы создаёте. Это очень полезно в целях отладки на конечных пользовательских системах:
Затем вы можете попросить пользователя использовать tcpdump для сессии:
Возможные флаги для интерфейса в режиме наблюдения
Можно указать следующие флаги:
Удаление интерфейсов с iw
Поддержка vif (множественных виртуальных интерфейсов)
О поддержке виртуальных vif смотрите отдельную страницу iw vif.
Обновление вашего регулирующего домена
Вы также теперь можете использовать wpa_supplicant для изменения вашего регулирующего домена, чтобы это сделать, просто добавьте, к примеру, запись “COUNTRY=US” в вашу конфигурацию.
Если вы владелец какого-либо мобильного устройства под управлением OS Linux, то вам в первую очередь придется задуматься над выполнением задачи номер один - настройка соединения с беспроводной точкой доступа Wifi. По умолчанию, стандартные инструменты для Linux-десктопов надежны и удобны в использовании. Например, Wifi Radar , Network Manager , Wicd и многие другие программы этого класса. Конечно, подразумевается, что вы используете окружения типа Gnome или KDE, обладающих очень богатым функционалом и выбором.
Но как быть, если у вас нечто другое и более редкое - E17, Fluxbox, ION или вообще "голая" консоль? В этом случае вам стоит применить классический способ настройки - командная строка.
Давайте рассмотрим два случая настройки соединения с беспроводной точкой доступа:
- графическое приложение Wicd ( для примера );
- консольные утилиты.
Вступление
Предполагается, что у вас имеется беспроводное сетевое устройство (адаптер), который работает под Linux. Если вы вдруг обнаружили, что ваше устройство не работает, можно предложить, как один из вариантов для новичков, поставить последнюю версию дистрибутива Ubuntu и установить проприетарные драйвера для своей беспроводной карточки. Предложенный случай является наиболее простым и действенным, по сравнению с попытками заставить работать адаптер через драйвер ndiswrapper.
Также предполагается, что у вас имеются в наличии два параметра для подключения к беспроводной точке: SSID и идентификационный ключ. Без них (особенно - без второго, так как первый еще можно легко узнать) вы не сможете установить соединение.
Wicd - графическое приложение, написанное на Python. Гибкая и удобная в использовании программа, предлагающая большой функционал. Wicd легко устанавливается и им также легко пользоваться. Достаточно всего нескольких минут для ознакомления с программой. Стоит также заметить, что Wicd, помимо графического интерфейса, имеет и консольный вариант "исполнения", не уступающий по функциональности.

Командная строка
Давайте теперь посмотрим, как настроить wifi-соединение через командную строку. К слову сказать, такой способ является универсальным, так как используются утилиты, являющиеся стандартными для всех дистрибутивов Linux. Более того, все приложения с графическим интерфейсом (GUI) основаны на работе именно этих утилит. Образно говоря, если мы "снимем" "крышу" GUI у любого графического приложения, то под ней мы увидим скромных и незаметных тружеников консоли: ifconfig, wireless-tools, wpa_supplicant, ping, nmap и многих других.
Для выполнения нашей задачи понадобятся следующие утилиты:
- - ifconfig : полностью управляет работой любого сетевого адаптера вашего компьютера (будь то проводной или беспроводной интерфейс);
- - iwlist : выдает список доступных для подключения (находящихся в радиусе досягаемости) беспроводных дочек доступа;
- - iwconfig : утилита управления и конфигурирования беспроводных сетевых устройств (адаптеров);
- - dhclient (или его налоги): автоматически получает IP-адрес от dhcp-сервера беспроводной точки;
- - wpa_supplicant : утилита для настройки шифрованных соединений.
- - which ifconfig
- - which iwlist
- - which iwconfig
- - which dhclient
- - which wpa_supplicant
При выполнении каждой из этих команд вы увидите путь, по которому они располагаются в файловой системе. Если вдруг не увидите - вам придется установить отсутствующие. Наиболее простой и рекомендуемый - это менеджером пакетов того дистрибутива Linux, которым вы пользуетесь. Как альтернатива - можно предложить установку из исходников, но такой путь требует достаточного опыта от пользователя.
Рассмотрим пример подключения к wifi-точке с шифрованием WEP
1 . Первое, что мы сделаем - посмотрим, какие сетевые адаптеры имеются у нас на компьютере:
Вывод будет содержать имена и подробное описание всех сетевых интерфейсов, которые удалось обнаружить утилите ifconfig. Если не был обнаружен желаемый, то причина заключается только в одном - нет драйверов для него и не включена поддержка этого интерфейса в ядре Linux.
2 . Запускаем беспроводной сетевой адаптер:
здесь :
- wlan0 - стандартное в большинстве Linux-систем имя wifi-карточки;
- up - опция говорит команде ifconfig запустить для работы ("поднять") сетевое устройство.
3 . Теперь нам надо сканировать эфир вокруг себя на наличие доступных hot-spot'ов:
- wlan0 - имя беспроводного адаптера;
- scan - команда iwlist запускается в режиме сканирования.
Результатом работы iwlist будет детальный отчет, из которого на данном этапе нас интересует только одна строчка: ESSID:"Some_Name". Значение параметра ESSID ("Some_Name") - это имя беспроводной точки доступа. Теперь мы знаем, к какой конкретно wifi-точке мы будем подключаться.
4 . Выполняем подключение:
- wlan0 - сетевой адаптер, на котором настраивается соединение;
- essid - задаем имя точки доступа, к которой подключаемся;
- key - указываем ключ шифрования, использующийся этой точкой доступа для передачи данных.
Команда iwconfig по умолчанию использует для ключа шифрования данные в шестнадцатеричном виде HEX. Если вы хотите указать ключ в виде простого текста (ASCII), вам необходимо использовать опцию s .
5 . Последний шаг - получаем от dhcp-сервера wifi-точки IP-адрес:
Естественно, вышеуказанные шаги выполнять каждый раз утомительно. Можно упростить процесс установки соединения, написав скрипт подключения, в котором мы объединим все эти команды в одно целое:
Здесь мы добавили еще одну команду sleep с параметром 10 секунд. Это рекомендуется делать перед получением IP-адреса для надежности установки соединения.
Сохраняем этот файл под каким-либо именем (например, wireless_up) и делаем его исполняемым командой:
Переносим wireless_up по пути /usr/local/bin, чтобы сделать его глобально видимым всей системой.
Теперь вам достаточно набрать в командной строке:
. и соединение будет установлено.
Рассмотрим более сложный случай - соединение с точкой доступа по WPA-шифрованию
Соединение с таким шифрованием поддерживает только утилита wpa_supplicant, поэтому она нам понадобиться. Также, опять таки, предполагаем, что мы знаем ключ (пароль) шифрования этой точки доступа.
1 . Генерируем пароль на основе этого ключа с помощью утилиты wpa_passphrase, которая входит в состав пакета wpa_supplicant. Дело в том, что пароль, который мы будем использовать далее, должен быть в виде шестнадцатиричного числа:
Утилита выдаст сгенерированную строку psk, которую мы вставим в конфигурационный файл wpa_supplicant.conf:
Это очень упрощенный файл конфигурации, но он будет работать. Возможно, вам потребуется добавить в шапку этого файла еще одну строку:
для предоставления необходимых прав доступа.
2 . "Поднимаем" интерфейс wlan0:
3. Указываем, к какой точке мы хотим подключиться:
4 . Запускаем утилиту wpa_supplicant на установку соединения:
здесь :
- B - запускать команду wpa_supplicant в фоновом режиме;
- Dwext - говорим утилите wpa_supplicant использовать драйвер wext для интерфейса wlan0;
- i - задаем настраиваемый сетевой интерфейс (wlan0 в нашем случае);
- с - указываем путь к конфигурационному файлу wpa_supplicant.conf.
5 . Проверяем, что соединение установлено:
На выводе увидим подробную информацию по указанному интерфейсу wlan0.
6 . Получаем локальный IP-адрес:
7 .Упрощаем процесс, создав по пути /etc/network/interfaces запись следующего вида:
Заключение
В зависимости от дистрибутива Linux, существует множество способов настройки wifi-соединений. Именно благодаря такому разнообразию настроить соединение можно практически в любой Linux-системе.
Главное, чтобы сам беспроводной адаптер поддерживался в Linux на уровне драйверов. Но это уже зависит главным образом от разработчиков операционных систем.

В этом руководстве кратко объясняется, как подключиться к Wi-Fi из командной строки в дистрибутивах Linux на основе Debian и Debian 3 различными способами: с помощью nmcli, nmtui и wpa_supplicant. В дополнение к nmcli, nmtui и wpa_supplicant используются команды iwconfig, iwlist и dhclient, которые кратко объясняются в этом руководстве.
Обнаружение сетей с помощью Iwconfig
Перед тем как начать, нам нужно знать essid или имя сети, к которой мы хотим подключиться.
В этом руководстве показано, как использовать команду Iwconfig для сканирования доступных сетей. Iwconfig похож на команду ifconfig, но для управления беспроводными интерфейсами. Эта команда позволяет пользователю редактировать частоту или канал, изменять режим сетевого устройства (Ad-hoc, Managed, Master, Repeater, Monitor, Secondary), устанавливать ESSID и т. Д.
ПРИМЕЧАНИЕ. SSID / ESSID — это имена или идентификаторы сети или маршрутизатора.
Чтобы проверить, правильно ли обнаружена карта Wi-Fi, сначала выполните команду iwconfig, как показано на следующем снимке экрана:

Как вы можете видеть, выходные данные показывают интерфейс loopback (lo), карту Ethernet (enp2s0) и карту Wi-Fi wlp3s0, которые мы будем использовать для сканирования доступных сетей с помощью команды Iwlist.
Первая строка показывает поддержку стандартов 802.11 и показывает, что устройство не подключено. Вторая строка показывает, что карта Wi-Fi находится в управляемом режиме и не связана с точкой доступа.
Третья строка включает Retry Short Limit, который определяет количество попыток после неудачной передачи, и RTS Threshold, определяющий количество подтверждений до соединения, Fragment Thr показывает максимальный размер пакета, который отправит ваша карта.
Последние две строки показывают, что аутентификация отсутствует и управление питанием выключено.
Команда Iwlist предоставляет дополнительную информацию о беспроводных устройствах, в том числе о тех, которые не являются частью нашего компьютера. В этом случае мы просканируем доступные сети, добавив сканирование аргументов. На выходе будет отображен список точек доступа с некоторой информацией, такой как ESSID, качество сигнала, канал, режим и т.д.
Выполните следующую команду, чтобы распечатать список доступных сетей:
ПРИМЕЧАНИЕ. Замените wlp3s0 вашей беспроводной картой, отображаемой при выполнении команды iwconfig.

Как видите, в выходных данных показано несколько сетей, включая точку доступа LinuxHint, но формат неудобен для пользователя. Если вы хотите распечатать только ESSID или имена доступных сетей, опуская остальные, запустите:

Как вы можете видеть, вывод понятен и ограничен именами точек доступа (essid).
Подключение к Wi-Fi из командной строки с помощью nmcli
NMCLI — это интерфейс командной строки для NetworkManager, который можно использовать как альтернативу графическим менеджерам. NMCLI позволяет пользователю создавать, редактировать и удалять или включать и отключать соединения, а также отображать состояние устройства.
Следующий синтаксис показывает, как подключиться к сети LinuxHint (обнаруженной с помощью ранее использованной команды Iwlist) путем выполнения nmcli со следующими аргументами:

Где d wifi указывает беспроводное устройство, подключение LinuxHint указывает ессид и пароль морочита пароль.
ПРИМЕЧАНИЕ. Замените LinuxHint на ssid вашего маршрутизатора и morochita на ваш фактический пароль.
Подключение к wifi с консоли с помощью nmtui
Nmtui — это интерактивная альтернатива nmcli и Network Manager на основе curses при запуске консоли:

Первый экран позволяет нам редактировать существующее соединение, активировать новое соединение и редактировать наше имя хоста. Выберите второй вариант Активировать соединение и нажмите ENTER.

Nmtui покажет как проводные, так и беспроводные доступные сети. Выберите свою точку доступа и нажмите ENTER.
Примечание: для этого примера ESSID был изменен с LinuxHint на LinuxH1nt, чтобы показать шаг запроса пароля.

На следующем экране будет запрошен пароль, введите его и нажмите ENTER, чтобы продолжить.

И вы будете связаны.

Подключитесь к Wi-Fi с помощью wpa_supplicant
Wpa_supplicant — это соискатель, который разрешает согласование в процессе аутентификации. В отличие от nmcli и nmtui, wpa_supplicant по умолчанию не устанавливается в Debian.
Чтобы установить wpa_supplicant в системах на базе Debian, выполните:

Вам нужно отредактировать файл /etc/wpa_supplicant.conf, добавив essid и пароль вашей точки доступа, вы можете добиться этого, выполнив следующую команду:
wpa_passphrase LinuxHint morochita | sudo tee / etc / wpa_supplicant.confПРИМЕЧАНИЕ. Замените LinuxHint на ваш essid и morochita на ваш фактический пароль. Вы можете использовать кавычки для сетевых имен, содержащих пробелы.

После редактирования wpa_supplicant.conf вы можете подключиться, выполнив следующую команду, где -c указывает файл конфигурации, а -i указывает сетевой интерфейс:
sudo wpa_supplicant -c / etc / wpa_supplicant.conf -i wlp3s0 
Как вы можете видеть с помощью iwconfig, теперь ваша беспроводная карта связана с точкой доступа.

Для подключения запустите команду dhclient, как показано на следующем снимке экрана, чтобы получить динамический IP-адрес:
ПРИМЕЧАНИЕ. Замените wlp3s0 своей беспроводной картой.

После запуска dhclient вы должны быть подключены к Интернету через соответствующую точку доступа.
Надеюсь, вы нашли это руководство полезным для подключения к Wi-Fi из командной строки в системах на основе Debian. Следите за LinuxHint, чтобы получить больше руководств и советов по Linux.
Блог про Linux, Bash и другие информационные технологии
Установка необходимых пакетов
В первую очередь необходимо проверить, установлены ли пакет wpasupplicant и wireless-tools. Эти пакеты позволят вам подключаться к беспроводным сетям с WPA и WPA2 аутентификацией. В Debian и Ubuntu это делается командами
Если пакеты не установлены, то, возможно, поднять беспроводную сеть не получится, если у вас нет другого носителя. Пакеты устанавливаются следующей командой:
Кроме того, может понадобиться поставить микрокод (firmware) для устройства, установив соответствующий производителю пакет. Микрокод также называют прошивкой, но это не совсем правильно. Микрокод загружается в устройство перед началом работы с ним, а прошивка в устройстве находится постоянно. Для Intel это может быть, например, пакет firmware-iwlwifi из репозитория non-free. Микрокод часто лежит именно в этой ветке репозиториев. Либо это может быть пакет firmware-realtek, либо firmware-linux-free.
Проверка беспроводного контроллера
Перед тем, как пытаться подключаться, нужно убедиться, что система видит WiFi-контроллер и правильно его распознает, для просмотра списка устройств можно использовать команду lspci, в ее выводе должна быть строчка наподобие этой:
А в списке интерфейсов должен присутствовать соответствующий сетевой интерфейс, обычно это wlan0. Просмотреть список можно командой
Настройка WiFi из командной строки
Если устройство в системе найдено, можно переходить к настройке сети. Для начала просмотрим список доступных локальных сетей:
На экран будет выведен список доступных сетей в виде записей такого вида:
Создаем файл /etc/wpa_supplicant/wpa_supplicant.conf:
И затем даем команду
После этого, если адрес не получен автоматически, вызываем DHCP-клиент:
После получения адреса Интернет может быть недоступен. Необходимо командой route проверить таблицы роутинга. Если шлюз по умолчанию отсутствует, то надо добавить его командой
Если адрес указан верно, то вы сможете получить доступ к Интернету. Но обычно DHCP-клиент получает шлюз по умолчанию автоматически
Изменение конфигурационных файлов
Wi-Fi в Wiren Board можно настроить на работу в одном из двух или трёх режимов:
- Режим точки доступа (включён по умолчанию). Работает относительно медленно. Скорости вполне хватит для работы с веб-интерфейсом, но не стоит использовать как замену роутера.
- Режим клиента.
- Одновременная работа в режиме и точки доступа, и клиента.
В очень редких случаях возможна несовместимость адаптера Wi-Fi в Wiren Board с некоторыми другими устройствами Wi-Fi. Это общая проблема реализаций Wi-Fi на чипсетах разных производителей. Если вы столкнулись с необъяснимыми проблемами при работе, рекомендуем поменять настройки шифрования, ширины канала и т.п.
Первое подключение по Wi-Fi
Антенны
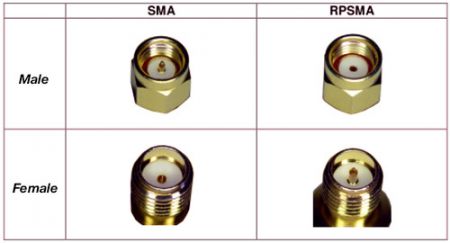
Прикрутите антенну к разъёму для антенны Wi-Fi.
Без антенны Wi-Fi в контроллерах Wiren Board работает на расстоянии не более одного метра. Чтобы получить стандартный для Wi-Fi радиус работы, нужно подключить к соответствующему разъёму контроллера антенну. Если контроллер находится в щитке (особенно в металлическом) или отдельной комнате, лучше использовать выносную антенну. Разъём для антенны — стандартный для Wi-Fi RP-SMA ("гнездо", у GSM-антенн - наоборот).
Подключение к точке доступа
Контроллер создает Wi-Fi точку доступа и мы можем подключиться к ней:
- Откройте на ноутбуке или телефоне список WiFi точек доступа.
- Выберите из списка точку доступа с именем WirenBoard-XXXXXXXX . Где XXXXXXXX - серийный номер контроллера.
При подключении по Wi-Fi контроллер будет доступен по IP-адресу 192.168.42.1.
По умолчанию, для подключения к контроллеру по Wi-Fi не требуется пароль, но вы можете это изменить.
Настройка Wi-Fi на контроллере Wiren Board
Настройка производится стандартным для Linux Debian способом - через файл /etc/network/interfaces . Краткие инструкции для типовых задач даны ниже, на сайте Linux Debian есть подробная документация.
Настройка в режиме точки доступа
Режим точки доступа включён по умолчанию. Работа в режиме точки доступа обеспечивается демоном hostapd.
Сперва настраиваем демон hostapd :
Теперь нужно настроить сам интерфейс. Настройка делается в файле /etc/network/interfaces :
-
раскомментируйте и отредактируйте (или добавьте, если их не было) строки, относящиеся к настройке в режиме точки доступа:
В итоге у нас получилась открытая точка доступа, для подключения к которой не требуется пароль.
Установка пароля на подключение к точке доступа
Подключитесь к контроллеру по SSH и откройте файл настроек /etc/hostapd.conf , для этого введите команду:
Добавьте в конец файла строки:
Придумайте свой пароль и замените в файле your_password на него. Сохраните файл нажатием клавиш Ctrl+O и выйдете из редактора Ctrl+X .
После этого выполните команду:
Контроллер применит новые настройки и связь с ним будет потеряна. Нужно будет заново подключиться к контроллеру по WiFi с указанным паролем. Если изменения настроек вы не можете подключиться к контроллеру по WiFi — подключитесь к нему по Ethernet и проверьте настройки в файле /etc/hostapd.conf .
Настройка в режиме точки доступа и клиента одновременно
Режим одновременной работы модуля Wi-Fi и в режиме точки доступа, и в режиме клиента, называется Concurrent Mode или STA+SoftAP, и поддерживается не всеми Wi-Fi модулями. Он работает на всех версиях Wiren Board 6 и на некоторых ревизиях WB5. Проверено, что он работает из коробки на Wiren Board с чипом Realtek 8723BU и ядром Linux 4.1.15. Чтобы проверить, выполняются ли эти условия, выполните команды:
Если условия не выполнены, возможно, на вашем Wiren Board, всё равно, можно настроить Concurrent Mode. В качестве отправной точки используйте инструкцию.
Если условия выполнены:
Отключение режима точки доступа
Если вы хотите перевести адаптер в режим клиента, подключиться к Wi-Fi точке доступа в ручном режиме или совсем отключить Wi-Fi на контроллере — отключите режим точки доступа:
-
Отключите автоматический запуск сервиса hostapd :
- закомментируйте строки, относящиеся к настройке в режиме точки доступа:
Режим точки доступа отключен, чтобы его включить, выполните инструкции из раздела Настройка в режиме точки доступа.
Настройка в режиме клиента
После настройки точки доступа в режиме клиента, контроллер будет подключаться к точке доступа автоматически при каждой загрузке операционной системы. Вы можете настроить автоматическое подключение контроллера к Wi-Fi точке доступа:
- Отключите точку доступа по инструкции в разделе Отключение режима точки доступа
- Откройте файл настроек:
Подключение к Wi-Fi точке доступа вручную
Подключение в ручном режиме будет разорвано после перезагрузки контроллера. Если у вас возникла проблема с настройкой автоматического подключения, то вы можете попробовать подключиться к Wi-Fi точке доступа вручную:
- Отключите точку доступа по инструкции в разделе Отключение режима точки доступа
- Запустите поиск доступных точек доступа с помощью команды iwlist wlan0 scanning :
Читайте также:


