Как подключить внешнюю антенну к роутеру хуавей
В данной статье мы не будем касаться вопроса подключения USB модема к внешней антенне. Этот вопрос был освещен в исчерпывающей статье " Как подключить внешнюю антенну к USB модему".
Из данной статьи вы узнаете, как навести антенну на базовую станцию самостоятельно, без привлечения специалистов и применения узкоспециального и дорогостоящего оборудования. Для наведения антенны, нам понадобится высокочастотный антенный кабель, 3G/4G USB модем Huawei E3372h (либо устройство, с интегрированным модемом Huawei E3372h) и персональный компьютер или ноутбук.
Помимо антенны и модема может использоваться:
- комплект KSS15-Ubox MIMO Stick или KSS-Pot MIMO Stick из антенны с модемом Huawei E3372h;
- роутер Kroks Rt-Pot sHw DS с интегрированным модемом Huawei E3372h встроенный в антенну;
- роутер Kroks Rt-Brd Uw для установки в гермобокс антенны, антенна KAA15-1700/2700 U-BOX и 3G/4G USB модем Huawei E3372h.
При выборе места для установки антенны, следует обратить внимание, что пользовательскую антенну необходимо устанавливать в прямой видимости антенн базовой станции оператора 3G/4G. На пути от антенны до базовой станции не должно быть никаких высоких препятствий (здания, горы, холмы, лесопосадки и т.п.) мешающих распространению сигнала. Крупные объекты (высокие деревья, крыши домов), расположенные на расстоянии менее 1,5 метров от антенны могут отражать радиоволны, ухудшая качество связи. Если у вас остался излишек кабеля, используйте его на поднятие антенны вверх над землёй.
Если базовая станция оператора сотовой связи находится в прямой видимости, просто направьте антенну точно на нее и с высокой долей вероятности у вас всё заработает. За городом, обычно установлены большие вышки операторов сотовой связи высотой в несколько десятков метров. В городах, вместо вышек занимающих много места, размещают базовые станции на крышах и стенах высоких зданий.
Если невозможно визуально определить расположение вышки или базовой станции 3G/4G оператора, необходимо отыскать место, в котором сигнал от базовой станции максимален.
Установите в модем SIM-карту 3G/4G оператора, присутствующего в данной местности. Затем соедините модем с антенной высокочастотными кабелями, а модем подключите к ПК или ноутбуку. При использовании готовых комплектов, подключите комплект к ПК или ноутбуку, как указано в инструкции на комплект.
Включите компьютер и подключите к USB порту модем или кабель от комплекта. После подключения модема (или кабеля комплекта) к ПК, загрузится веб-интерфейс модема. В случае если этого не произошло, запустите обозреватель интернета (браузер) и в адресной строке наберите IP-адрес модема 192.168.8.1 и нажмите Enter.
На главной странице веб-интерфейса модема отображается уровень сигнала, название оператора сотовой связи, стандарт связи и параметры текущего соединения.

Рисунок 1 - Главная страница веб-интерфейса модема
Точные значения уровня сигнала можно увидеть, перейдя в режим наведения антенны. Для этого, кликните по символу антенны, расположенному возле опций меню веб-интерфейса (обведено красным кружком на рисунке 1).
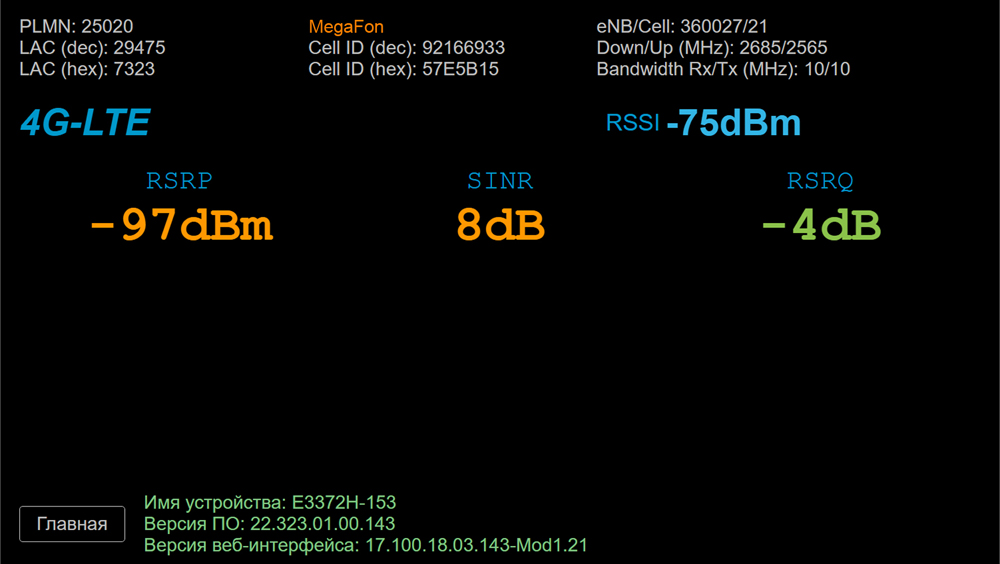
Рисунок 2 - Режим наведения антенны (стандарт связи 4G-LTE)
В режиме наведения антенны, на экране веб-интерфейса крупно отображается информация об уровне и качестве принимаемого сигнала.
На экране отображается:
- Стандарт связи (4G-LTE, WCDMA (UMTS 2100), EDGE (GSM 1800)).
- RSRP – средний уровень сигнала принимаемого с базовой станции оператора. Измеряется по логарифмической шкале в дБм (dBm) и отображается в виде отрицательных значений. Чем значение ближе к нулю, тем выше уровень принимаемого сигнала. Например, значение сигналаRSRPравное -65dBm, намного лучше, чем значение -97dBm.
Для стандарта связи WCDMA (UMTS 2100) уровень сигнала принимаемого с базовой станции будет обозначен как RSCP.
- SINR - отношение уровня полезного сигнала к уровню шума (соотношение сигнал/шум). Измеряется в дБ (dB). Чем выше данное значение, тем лучше качество сигнала. При значениях SINR ниже 0 скорость подключения будет очень низкой, т.к. это означает, что в принимаемом сигнале шума больше, чем полезной части.
Для стандарта связи WCDMA (UMTS 2100) соотношение сигнал/шум будет обозначено как Ec/Io.
- RSRQ- качество принятых пилотных сигналов.
- RSSI - показатель уровня сигнала принимаемого приёмником модема. Измеряется по логарифмической шкале в дБм (dBm) и отображается в виде отрицательных значений. Более высокая мощность принимаемого сигнала, соответствует меньшему отрицательному значению.
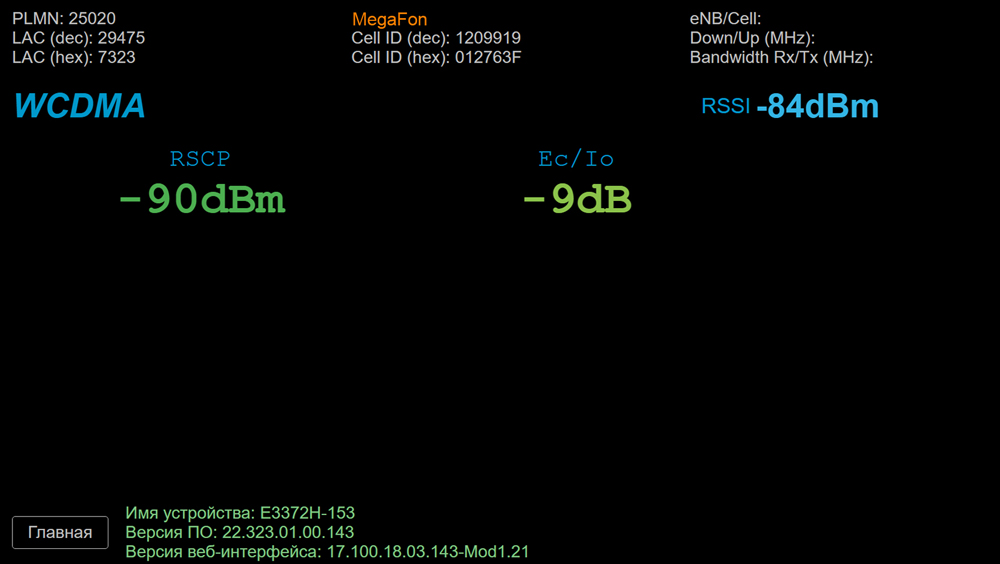
Рисунок 3 – Режим наведения антенны (стандарт связи WCDMA)
Рекомендуется производить наведение антенны вдвоем (один человек перемещает антенну, второй отслеживает значения на мониторе). Медленно поворачивайте антенну в разных направлениях с шагом 3-5 градусов. Показания значений на мониторе, будут запаздывать относительно ваших действий. Повернув антенну, делайте паузу не менее 30-40 секунд и наблюдайте за изменением значений на мониторе.
Поворачивайте антенну до тех пор, пока не найдете такое положение, в котором значения уровня принимаемого сигнала RSSI и отношение сигнал/шум SINR (Ec/Io) будут максимальны. Помимо числового значения, каждый параметр сигнала на экране, в зависимости от уровня приёма в том или ином стандарте, изменяет цвет от красного до зеленого (красный – плохие показатели приёма, зеленый – отличные). Оценить качество принимаемого сигнала, можно используя таблицу 1.
| Показатели качества принимаемого сигнала | Значения параметров | |
| RSSI | SINR (Ec/Io) | |
| Отличные | -30 . -50 dBm | 30 dB и выше |
| Хорошие | -50 . -70 dBm | от 20 dB до 30 dB |
| Удовлетворительные | -70 . -85 dBm | от 10 dB до 20 dB |
| Плохие | -85 . -110 dBm | менее 10 dB |
Завершив наведение антенны, надёжно закрепите её в найденном положении, чтобы избежать смещения антенны и ухудшения качества связи. Для выхода из режима наведения антенны, нажмите на кнопку Главная. Произойдет возврат web-интерфейса на главную страницу.
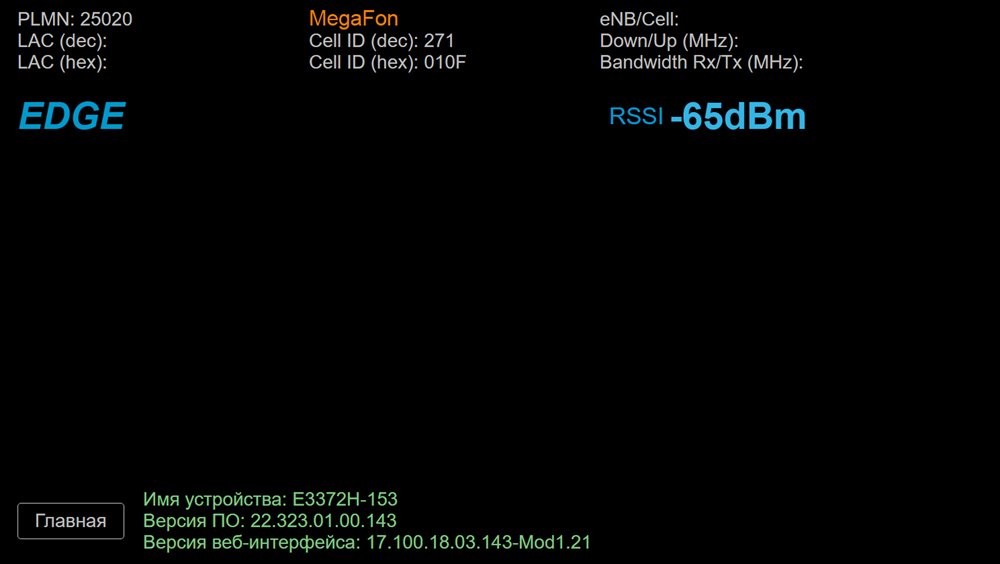
Рисунок 4 - Режим наведения антенны (стандарт связи EDGE)
Некоторые версии ПО USB модема не поддерживают режим наведения антенны. Если ваш модем не отображает режима наведения антенны, войдите в меню Настройки и выберите вкладку «Информация об устройстве» в разделе «Система», как показано на рисунке 5.
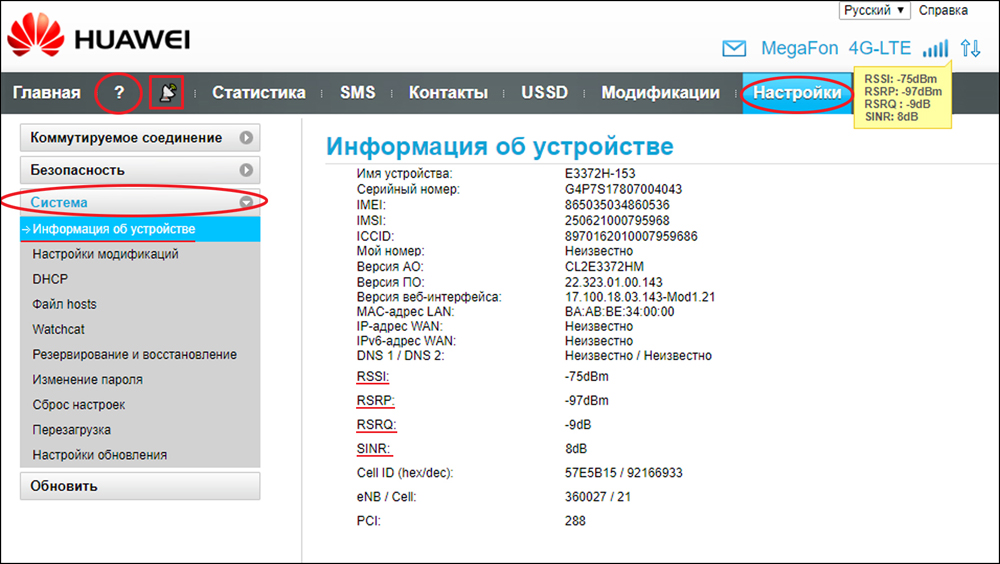
Рисунок 5 - Информация об устройстве
Для быстрого перехода во вкладку «Информация об устройстве» нажмите изображение вопросительного знака в главном меню.
В таблице отображается полная информация об устройстве, включая информацию об уровне и качестве принимаемого сигнала. Произведите наведение антенны, как указано выше, руководствуясь данными из таблицы.
Для просмотра значений уровня сигнала из любого раздела меню веб-интерфейса модема, наведите курсор мыши на изображение уровня сигнала. Значения данных параметров приема сигнала будут отображены во всплывающем «облаке».
При недостаточном качестве принимаемого сигнала, попробуйте перенести антенну в другое место или поднять выше. Возможно, для усиления слабого сигнала будет необходима антенна с большим коэффициентом усиления, например, параболическая сетчатая, параболическая или офсетная тарелка.
Следует обратить внимание, что антенны с большим коэффициентом усиления имеют очень узкую диаграмму направленности, что предъявляет более высокие требования к точности их наведения.
Полное руководство в формате PDF по настройке веб-интерфейса модема Huawei E3372h можно скачать здесь.

Как устроен роутер Huawei B315s


На одном из торцов роутера есть наклейка, которая пригодится вам при подключении устройства. Здесь есть такая важная информация, как имя и пароль к панели управления, пароль к сети Wi-Fi и другое.
Что показывают индикаторы роутера
На передней панели роутера есть световые индикаторы, которые загораются по-разному в зависимости от запуска той или иной функции маршрутизатора. Первым идет индикатор питания, который может гореть или не гореть, что говорит о включенном или выключенном питании соответственно. У второго индикатора, называемого индикатором режима сети, значений много. Это связано с тем, что роутер Huawei B315s можно подключать к интернету разными способами. И каждый цвет означает свой тип подключения: зеленый цвет — роутер подключен к сети Ethernet, желтый — к сети 2G, синий – к сети 3G, голубой — к сети LTE. А если индикатор загорелся красным, это означает проблемы с подключением. Возможно, что произошла ошибка подключения к сети, возникли проблемы с SIM-картой или PIN-кодом.Третий индикатор называемся Wi-Fi/WPS и имеет три режима. Горящий индикатор говорит о включении Wi-Fi, погасший о том, что сеть Wi-Fi выключена, а мигающий информирует вас о подключении к роутеру другого устройства по WPS. Четвертый индикатор отражает состояние портов LAN и WAN. Если он не горит, то нет устройств, подключенных по названным портам. Горящий индикатор означает, что к портам подключено не менее одного устройства LAN, или означает подключение порта WAN к Ethernet. Мигание индикатора показывает, что по порту LAN или WAN идет передача данных. И пятый индикатор передает уровень сигнала сети. Он может быть включенным или выключенным.
Как пользоваться кнопками роутера
На модели Huawei B315s есть три кнопки: Power, Reset и Wi-Fi/WPS. Чтобы включить или выключить маршрутизатор, зажмите примерно на три секунды кнопку питания сверху корпуса. Если вы потеряли пароль к панели управления роутером, сделали неверные настройки или произошел сбой в его работе, тогда используйте кнопку Reset для возврата устройства к заводским настройкам. Для этого нажмите ее острым предметом и удерживайте около трех секунд, пока не замигает второй индикатор (индикатор режима сети). После этого дождитесь восстановления настроек и перезагрузки роутера. Имейте в виду, что после сброса все ваши пароли поменяются на заводские (указаны на наклейке корпуса).Если вы хотите быстро подключить к роутеру другой роутер, телефон и иное Wi-Fi-устройство без ввода пароля, воспользуйтесь кнопкой WPS. При этом соединение остается защищенным, так как роутер сам сгенерирует пароль и передаст его устройству. Чтобы воспользоваться функцией WPS, вначале включите сеть WI-Fi, если она выключена. Нажмите и удерживайте около двух секунд кнопку WPS, пока индикатор
Wi-Fi/WPS не начнет мигать. После этого нажмите аналогичную кнопку или запустите функцию WPS на подключаемом устройстве.
Как подключить роутер Huawei B315s
Рассмотрим разные варианты подключения в зависимости от того, какой у вас доступ в интернет: через USB-модем, по кабелю или телефонному проводу.
Подключение через SIM-карту
Для этого способа подключения вам понадобится SIM-карта. Выключите роутер, на задней панели роутера сдвиньте крышечку по направлению стрелки и вставьте в слот SIM-карту так, чтобы скошенный уголок расположился на соответствующем месте. Закройте крышечку. Вынимайте и вставляйте сим-карту только в выключенное устройство сухими руками.Подключите к роутеру другие устройства через порты LAN: ваш компьютер, ТВ-приставку, игровую консоль и другие. Для такого подключения вам понадобятся провода с разъемами RJ45 (один есть в комплекте) и наличие сетевых портов у подключаемых устройств. Соединяйте устройства проводами только при выключенном роутере и самих устройствах. При размещении электронных устройств не держите ближе одного метра к роутеру те из них, которые могут создать для него радиопомехи (радиотелефон, микроволновая печь и пр.). О подключении устройств с модулем Wi-Fi (смартфонов, планшетов и других) и стационарного телефона мы поговорим позже.
Подключение по кабелю или телефонному проводу
Если в ваш дом заходит кабель, подключите его в порт с надписью LAN/WAN. В новых домах часто делают интернет-розетки, избавляющие от необходимости тянуть по всей квартире длинный кабель. При наличии такой розетки соедините порт LAN/WAN с интернет-розеткой при помощи кабеля из комплекта или приобретите самостоятельно кабель с разъемами RJ45 подходящей длины. Также подключите через свободные порты LAN домашние устройства с сетевыми портами, как описано выше.Если вы выходите в интернет через модем, тогда соедините порт LAN/WAN с модемом, а сам модем подключите к интернету. Обратите внимание, что телефонный разъем в роутере Huawei B315s предназначен для подключения телефонного аппарата, а не для подключения к телефонной розетке. Если его соединить с телефонной розеткой (сетью PSTN), это может привести к перегреву и выходу роутера из строя.
Подключение устройств по Wi-Fi

Как настроить роутер Huawei B315s-22
После подключения роутера к интернету и компьютеру или телефону (см. выше) на управляющем устройстве откройте в любом браузере панель управления (страницу конфигурации) по адресу: 192.168.8.1. На смартфоне с панелью удобно работать через приложение Huawei HiLink (Mobile WiFi). Введите имя и пароль с этикетки роутера (admin и admin). На следующем шаге кликните по строке «Быстрая настройка», чтобы мастер быстрой настройки сам открыл вам все необходимые для подключения разделы. Первым делом он предложит вам поменять имя (SSID) и пароль Wi-Fi-сети, поэтому придумайте их и введите в соответствующие строки. На следующем шаге задайте пароль к панели управления (вместо admin).Далее зайдите в раздел «Коммутируемое соединение», если вы используете для доступа в интернет сотовую связь. При подключении по проводу выберите раздел «Ethernet». При заполнении этого раздела вам может понадобиться помощь поставщика услуг, поэтому найдите договор или позвоните на горячую линию, чтобы узнать тип подключения и связанные с ним данные (имя, пароль и другие). После заполнения всех полей убедитесь в том, что у вас грузятся любые страницы браузера.
Как подключить к роутеру Huawei B315s-22 стационарный телефон
Во многих моделях роутеров Huawei, включая и B315s, есть телефонный порт, что позволяет совершать звонки с домашних телефонных аппаратов. При этом звонки будут происходить по сотовой связи через 3G/4G. Казалось бы, зачем это нужно, когда у каждого есть мобильный телефон? Первая причина связана с внешними антеннами (при их наличии), которые лучше мобильного телефона ловят сотовую связь (актуально для дач и других удаленных мест). Вторая причина объясняется тем, что у некоторых операторов есть выгодные смешанные тарифы, где кроме интернета прилагается большое количество минут для звонков. Обзаведясь такой сим-картой, вы сможете и в интернет выходить, и звонить по ней же. Это связано с тем, что во время звонка по подключенному к B315s телефону интернет продолжает работать, хотя и со снижением скоростей. Сама связь может перейти с 4G на 3G или остаться на прежнем уровне, что зависит от возможностей оператора сотовой связи. Подключать можно проводные или радиотелефоны с тоновым набором.Для подключения телефона к роутеру Huawei B315s подготовьте такую сим-карту, с которой можно и в интернет выходить, и звонить (в SIM-картах для роутеров часто присутствует только интернет). Вставьте сим-карту в роутер, подключите телефон к телефонному порту TEL, включите роутер в сеть и дождитесь его загрузки и подключения к оператору. Это может занять несколько минут. Убедитесь, что в телефоне появился стандартный гудок, переведите его в тоновый режим и позвоните своему знакомому (номера сотовых телефонов начинайте с восьмерки).
Разобравшись с особенностями подключения роутера Huawei B315s, вы сможете как использовать его к квартире, так и быстро настраивать на даче, в сельской местности и других удаленных от города местах.
Для начала вам необходимо подключить антенну к USB Модему - в данной инструкции представлен модем HUAWEI E3372h. Накрутите один конец кабельной сборки на разъем антенны, а к другому концу кабеля прикрутите переходник "Пигтейл". Если у Вас антенна с технологией MIMO , то соответственно к ней подключается два кабеля, на фото антенны двух видов - MIMO и обычная. Если один выход то "Пигтейл" необходимо вставлять в первый разъем USB Модема ( первый от USB штекера ).
Далее, после того как Вы вставите симкарту в USB Модем и подключите его к компьютеру Вам нужно открыть любой веб браузер и в адресной строке ввести адрес Вашего USB модема, у нас он такой - 192.168.8.1 , далее жмем "Перейти" и попадаем в веб интерфейс USB Модема, который вы вставили в свой компьютер. Так как у Вас нет дорогостоящего прибора "Анализатор спектра" , то мы будем настраивать антенну с помощью внутреннего Веб интерфейса USB Модема.
После всех действий, приведенных на картинках выше, вы попали в меню где можно следить за изменением значения RSSI. Далее Вы медленно поворачиваете антенну в разные стороны и в какой стороне значение RSSI меньше то именно туда и необходимо направлять антенну при ее установке. Данные манипуляции необходимо проводить с симкартами разных операторов, так как в разных местах качество мобильного интернета у разных операторов может значительно отличаться. Для получения наиболее быстрого и стабильного интернета антенну необходимо поднять как можно выше.Если у вас комплект с Wi-Fi роутером:
После того как Вы по инструкции выбрали нужное направление для антенны и закрепили ее Вам необходимо ее подключить к Wi-Fi роутеру и соответственно настроить сеть Wi-Fi - в нашем случае используется Wi-Fi роутер ZyXEL Keenetic. Вставьте USB-модем в USB разъем на Wi-Fi роутере:

Подключите питание к Wi-Fi роутеру и подождите примерно минуту пока он загрузится и после этого подключите к Wi-Fi роутеру свой компьютер через Патчкорд:

Откройте на компьютере любой веб браузер и наберите в адресной строке адрес Вашего Wi-Fi роутера, у нас он такой - 192.168.1.1 , после ввода адреса Вы попадете в веб интерфейс Wi-Fi роутера где Вам будет предложено сменить пароль роутера - меняем пароль и заново авторизуемся. Далее роутер может Вам предложить обновиться, но этого делать не надо, так как через мобильный интернет прошивка может скачатся с ошибками и роутер выйдет из строя. Нажмите на кнопку "Веб-конфигуратор" и зайдите во вкладку "Настройка Wi-Fi" , меняем название сети Wi-Fi и пароль, жмем "Применить". После всех этих манипуляций у Вас должна появиться сеть Wi-Fi с Вашим названием и к которой Вы можете подключиться используя свой пароль.
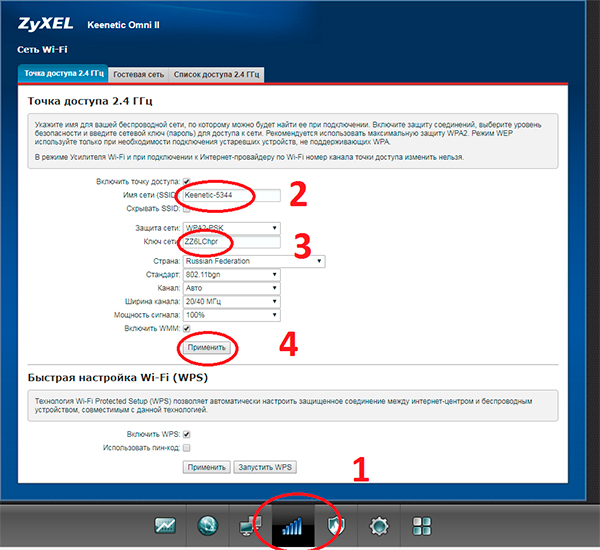
После настройки оборудования Вам может понадобится симкарта с безлимитным интернетом для модема. К сожалению в салонах связи у сотовых операторов нет симкарт с безлимитными тарифами без ограничения скорости для модема и Wi-Fi. У нас Вы сможете приобрести симкарты с эксклюзивными безлимитными тарифами без ограничения по скорости и низкой абонентской платой. Для получения более подробной информации нажмите на кнопку ниже .
Huawei B593 роутер со встроенным 3G/4G модемом хорошее решение для организации интернета в загородном доме. В данной статье краткий обзор и настройка данного маршрутизатора.
Мобильный 4G/LTE роутер Huawei B593 предназначен для раздачи мобильного интернета через Wi-Fi и по витой паре на несколько устройств. B593 имеет два разъёма для подключения внешний антенны и для усиления мобильного сигнала, что позволяет использовать его в районах неуверенного приёма, а мощная Wi-Fi имеет большую зону покрытия и может обеспечить интернетом загородный дом. Роутер работает в широкой полосе частот 2G/3G/4G. Поддержка SIM-карт любых операторов (в том числе YOTA) позволит Вам выбрать оператора с наиболее качественным сигналом, что сильно повысит скорость интернета, а в районах, где хорошо работает два и более операторов, выбрать того который, предлагает лучший тариф.


Роутер имеет два разъёма типа SMA для подключения внешней антенны. Huawei B593 работает с технологией MIMO и поддерживать широкую полосу частот (800/900/1800/2100/2600MHz). Это позволяет ему работать со всеми существующими операторами и форматами связи. Для того, чтобы максимально использовать все возможности роутера, мы рекомендуем использовать вместе с ним широкополосные MIMO антенны такие как: Agata MIMO, PETRA BB MIMO. Для районов, где есть только 3G интернет: AX-2020p, AX-2014P, AX-2017P. Так же можно использовать широкополосные антенны без технологии MIMO (Zeta, Petra BB, Agata). Это сократит затраты на кабель, однако, снизит эффективность работы роутера в режиме LTE по сравнению с MIMO антеннами. Данные антенны отлично подойдут, если необходимо принимать сигнал в форматах GSM, 2G, 3G.
Настройка Huawei B593 очень проста. Фактически вам нужно только вставить в роутер SIM-карту. Зайти в настройки роутер и изменить пароль для Wi-Fi со стандартного на свой, и роутер готов к эксплуатации.
Чтобы зайти в настройки роутера, нужно в вести в адресной строке браузера:192.168.1.1. Появится поля логин/пароль. Введите туда логин:admin. Пароль: admin. Появится меню роутера. Выберете раздел Wi-Fi и в нём смените пароль на свой.
Отличительной особенностью роутера является возможность подключения обычного домашнего стационарного телефона. Эта функция облегчит жизнь пожилым людям, проживающим за городом, которым сложно разобраться с мобильными телефонами.
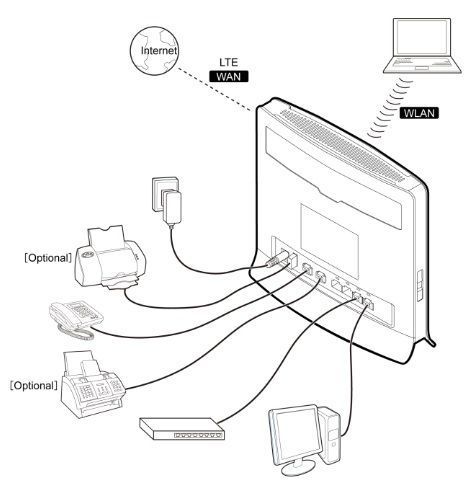
На роутере имеется множество индикаторов. Что же они означают?
1. Индикатор питания. Не горит – значит, что роутер отключён от сети
2. Индикатор работы Wi-Fi. Если не горит он - роутер не раздаёт Wi-Fi (либо функция отключена в настройках, либо роутер неисправен).
3. Индикатор WPS. WPS - это функция полуавтоматического подключения к Wi-Fi. Чтобы с помощью этой функции защищенно подключить устройство к роутеру, нужно всего лишь нажать кнопку на корпусе роутера.
4. Индикатор работы телефона. Если горит - выполняется вызов, если мигает - значит звонят Вам, если не горит, то линия свободна или телефон не подключён.
5. Режим (Mode). Этот индикатор показывает, какой режим подключения выбран (LTE/3G/2G). Он имеет цветовую классификацию:
- индикатор горит голубым, то устройство подключено к сети 4G, но передачи данных нет. Если мигает, то данные передаются.
- горит зелёным, то подключение идёт в формате 3G, но данные не передаются, если мигает, то передача данных осуществляется.
- горит жёлтым - устройство подключено к 2G, но нет передачи данных, если мигает, то данные передаются.
- горит красным - значит устройство не подключено к мобильной сети (возможно, нет сигнала или неправильно вставлена SIM-карта, или же она не активна).
- горит фиолетовым - SIM-карта не вставлена или не введён пин-код (рекомендую заранее отключить пин-код на SIM-карте с помощью телефона, во избежание подобной проблемы)
6. Индикатор уровня сигнал. Выполнен в виде стандартной шкалы с несколькими делениями, количество подсвеченных шкал показывает уровень сигнала. Чем больше шкал горит, тем лучше сигнал. Соответственно, если шкала не горит вообще, значит, сигнал отсутствует. Если такое происходит, рекомендуем купить антенну для усиления сигнала.
Теперь рассмотрим слоты и кнопки на корпусе роутера.
7. Слот для SIM-карты
8. Кнопка питания.
9. Порт для подключения выносного блока питания.
10. USB-порт. С помощью этого порта появляется возможность подключения внешних жестких дисков (только форматов FAT и FAT32). Подключение внешних жёстких дисков и USB накопителей позволяет сделать записанные на нём файлы (фильмы, документы, фото) доступными для всех устройств, подключённых к роутеру. Также сюда можно подключить принтер и прочие устройства.
11. Порт подключения телефона. Сюда подключается стационарный телефон.
12. Порт LAN. На устройстве их количество - 4 штуки. К ним подключаются ПК с помощью витой пары.
13. Индикатор LAN. Он находится над портом и показывает, активно ли подключение (горит) и передаются ли через него данные (мигает).
14. Кнопка WPS. Нажмите и удерживайте эту кнопку пол секунды, чтобы подключить устройство к роутеру через Wi-Fi в полуавтоматическом режиме.
15. Кнопка перезагрузки. Иногда бывает, что накапливающиеся ошибки в операционной памяти роутера уменьшают скорость передачи данных. Для того чтобы «обнулить» эти ошибки достаточно перезагрузить роутер.
Читайте также:










