Настройка роутера tew 639gr

Высокопроизводительный маршрутизатор 300 Мбит/сек стандарта wireless n. Порты Gigabit Ethernet для скоростного проводного соединения. Удобное подключение устройств благодаря технологии Wi-Fi Protected Setup (WPS)
Последняя прошивка и руководство пользователя: Version V1.0R / Version v2.0R / Version V3.0R
Инструкция по настройке роутера TRENDNet TEW-639GR
Авторизация
Для того, что бы попасть в веб-интерфейс роутера, необходимо открыть ваш Интернет браузер и в строке адреса набрать 192. 168.10.1, Имя пользователя - admin, Пароль – admin (при условии, что роутер имеет заводские настройки, и его IP не менялся).
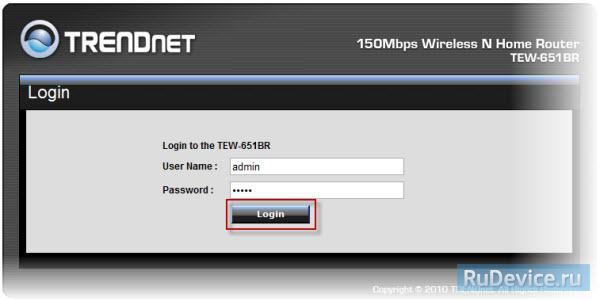
Смена заводского пароля
В целях безопасности рекомендуется сменить заводской пароль. По умолчанию: Логин admin, пароль admin. В интерфейсе роутера необходимо зайти во вкладку Main, меню Password. В поле New Password введите новый пароль. В поле Confirm Password повторите новый пароль. Аналогичную операцию повторите с паролем пользователя. Затем нажмите кнопку Apply.
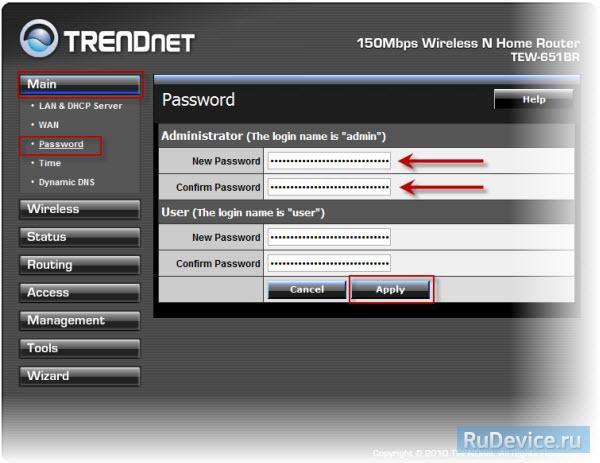
Настройка Wi-Fi на роутере
В интерфейсе роутера необходимо выбрать вкладку слева «Wireless», в открывшемся списке выбираем «Basic». Выставляем параметры следующим образом:
- Параметр «Wireless»: ставим точку «Enabled»
- Поле «SSID»: вводим название беспроводной сети. Значение в этом поле можно не менять.
- Нажимаем ниже кнопку «Apply»
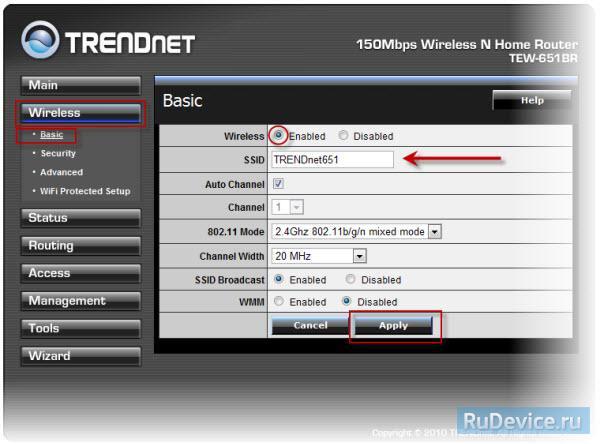
- Слева в меню выбираем «Security»
- Authentication Type: WPA
- PSK/EAP: PSK
- Cipher Type: TKIP
- Passphrase: вы должны ввести любой набор цифр, длиной от 8 до 63. Их также необходимо запомнить, чтобы Вы могли указать их при подключении к сети
- Confirmed Passphrase: повторите предыдущий пункт
- Нажимаем ниже кнопку «Apply»
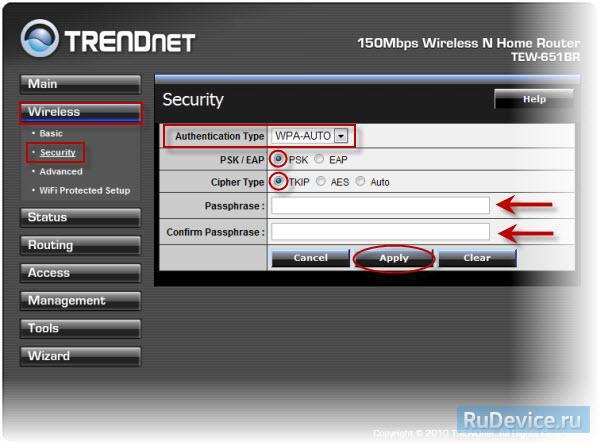
Настройка подключения к Интернет
В интерфейсе роутера необходимо выбрать вкладку слева «Main», в открывшемся списке выбираем «WAN».
Настройка PPPoE подключения
- Connection type: PPPoE (либо Russian PPPoE (Dual Access))
- User Name: Ваш логин из договора
- Password: Ваш пароль из договора
- Retype Password: повтор пароля
- Auto-reconnect – режим установки соединения «Always-on» для постоянного подключения
- MTU: 1472
- Сохраняем настройки кнопкой «Apply».
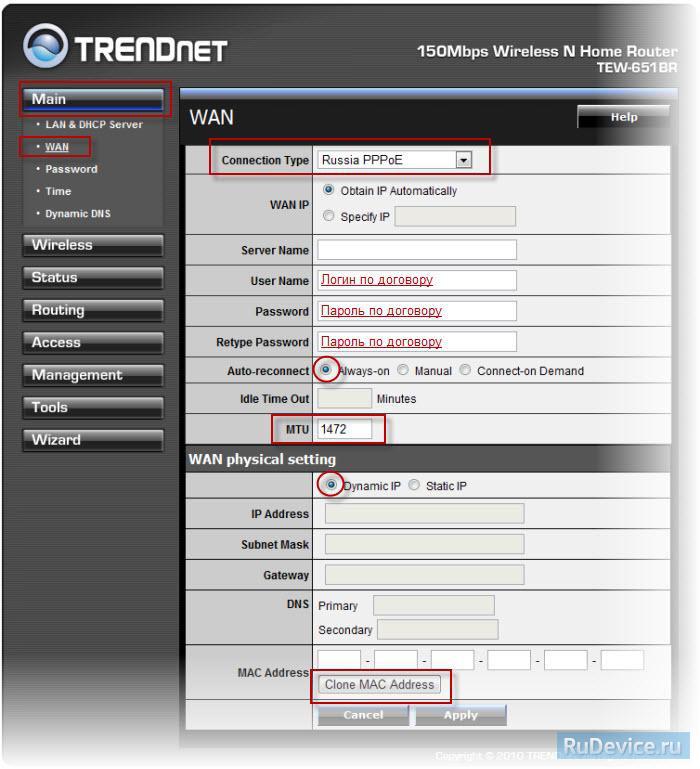
Настройка PPTP (VPN) при автоматическом получении локального IP адреса
- Connection type: PPTP
- Ставим точку напротив Dynamic IP
- DNS: вводите сервера вашего провайдера
- Server IP/Name: ppp.lan (либо 10.10.3.36)
- PPTP Account: Ваш логин из договора
- PPTP Password: Ваш пароль из договора
- PPTP Retype password: Ваш пароль из договора
- Auto-reconnect: Always-on
- MTU: 1372
- Сохраняем настройки кнопкой «Apply».
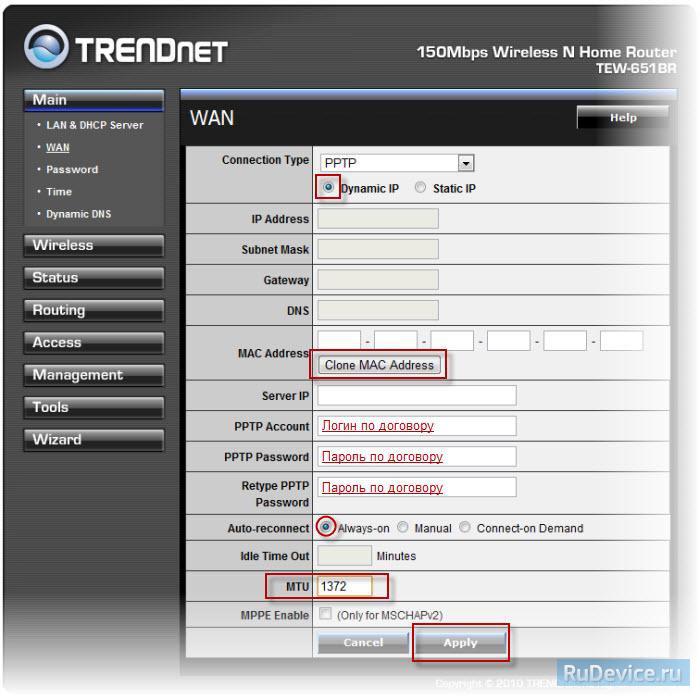
Настройка PPTP (VPN) при статическом локальном IP адресе
- Connection type: PPTP
- Ставим точку напротив Static IP
- IP Address: Вбиваем ваш IP адрес по договору
- Subnet Mask: Вбиваем маску по договору
- Gateway: Вбиваем шлюз по договору
- DNS: вводите сервера вашего провайдера
- Server IP/Name: ppp.lan (либо 10.10.3.36)
- PPTP Account: Ваш логин из договора
- PPTP Password: Ваш пароль из договора
- PPTP Retype password: Ваш пароль из договора
- Auto-reconnect: Always-on
- MTU: 1372
- Сохраняем настройки кнопкой «Apply».
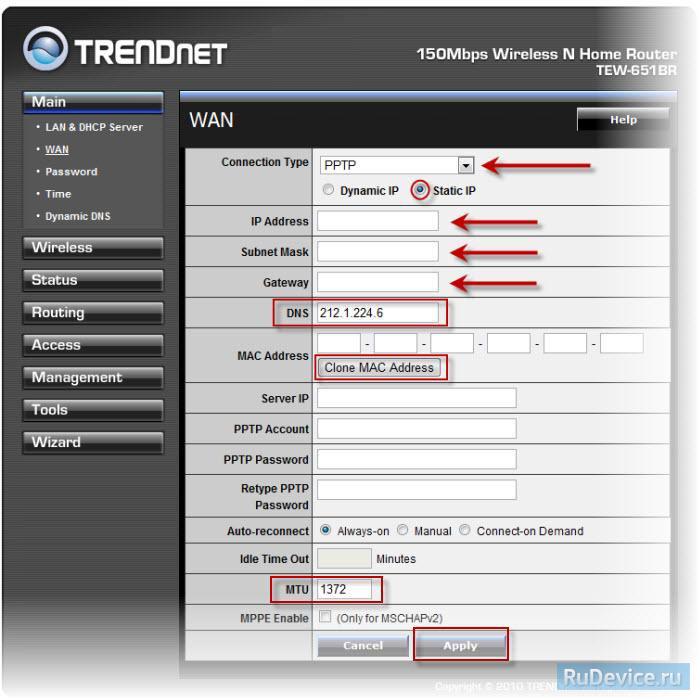
NAT при автоматическом получении IP адреса (DHCP)
- Connection type: DHCP Client or Fixed IP
- Ставим точку напротив Obtain IP Automatically
- DNS сервер 1: и DNS сервер 2: вводите сервера вашего провайдера
- Нажимаем кнопку «Clone MAC Address»
- Сохраняем настройки кнопкой «Apply».
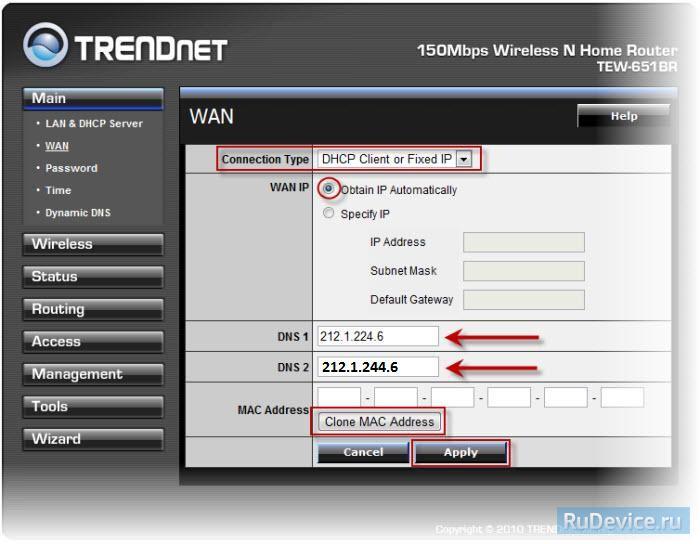
Сохранение/восстановление настроек роутера
После проведения настройки, рекомендуется сохранить их, чтобы в случае возникновения проблем, можно было их восстановить. Для этого необходимо зайти во вкладку Tools, меню Settings. - Для сохранения текущих настроек роутера необходимо нажать кнопку Save. Файл с настройками будет сохранен в указанное место на жёстком диске. - Для восстановления настроек настроек из файла, необходимо нажать кнопку выбора файла, указать путь к файлу с настройками, затем нажать кнопку Load. Внимание! Нажатие кнопки Restore приведет к восстановлению заводских настроек!
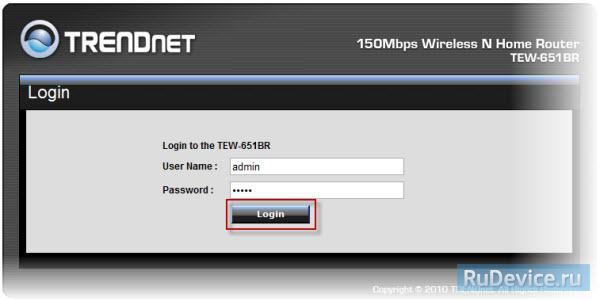
Смена заводского пароля
В целях безопасности рекомендуется сменить заводской пароль. По умолчанию: Логин admin, пароль admin. В интерфейсе роутера необходимо зайти во вкладку Main, меню Password. В поле New Password введите новый пароль. В поле Confirm Password повторите новый пароль. Аналогичную операцию повторите с паролем пользователя. Затем нажмите кнопку Apply.
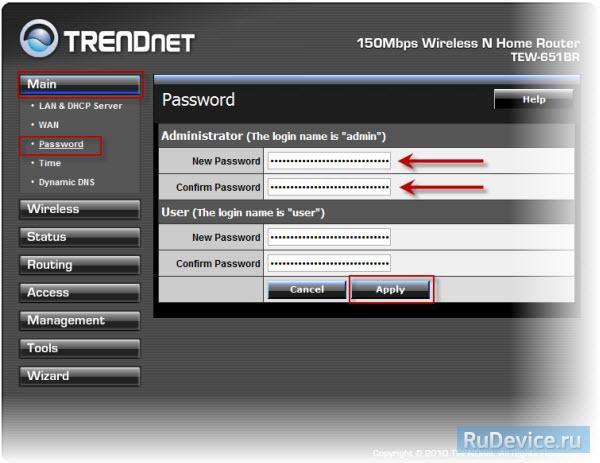
Настройка Wi-Fi на роутере
В интерфейсе роутера необходимо выбрать вкладку слева «Wireless», в открывшемся списке выбираем «Basic». Выставляем параметры следующим образом:
- Параметр «Wireless»: ставим точку «Enabled»
- Поле «SSID»: вводим название беспроводной сети. Значение в этом поле можно не менять.
- Нажимаем ниже кнопку «Apply»
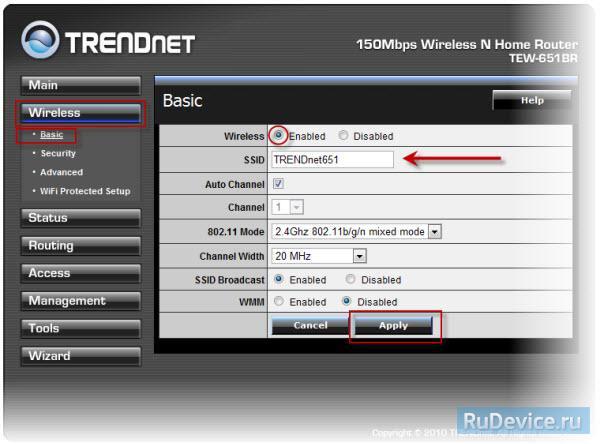
- Слева в меню выбираем «Security»
- Authentication Type: WPA
- PSK/EAP: PSK
- Cipher Type: TKIP
- Passphrase: вы должны ввести любой набор цифр, длиной от 8 до 63. Их также необходимо запомнить, чтобы Вы могли указать их при подключении к сети
- Confirmed Passphrase: повторите предыдущий пункт
- Нажимаем ниже кнопку «Apply»
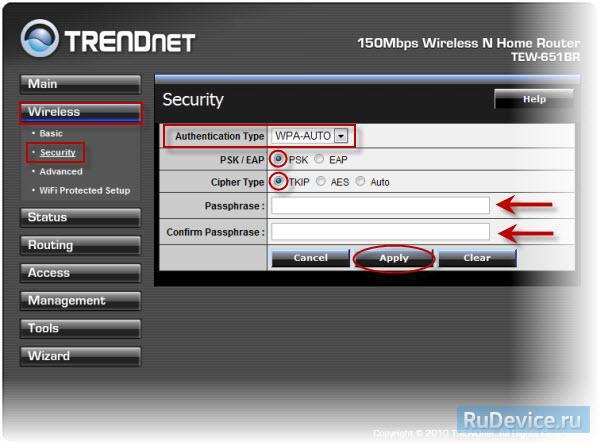
Настройка подключения к Интернет
В интерфейсе роутера необходимо выбрать вкладку слева «Main», в открывшемся списке выбираем «WAN».
Настройка PPPoE подключения
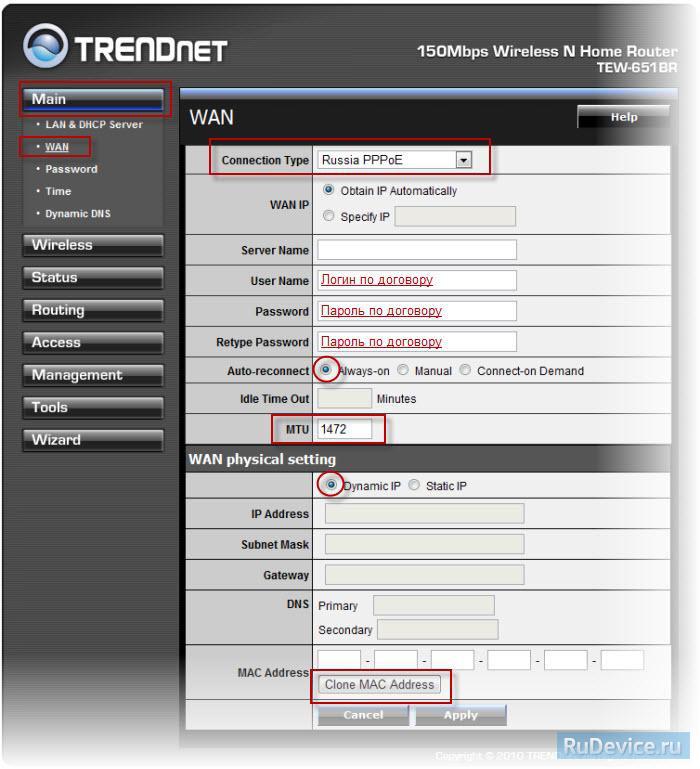
Настройка PPTP (VPN) при автоматическом получении локального IP адреса
- Connection type: PPTP
- Ставим точку напротив Dynamic IP
- DNS: вводите сервера вашего провайдера
- Server IP/Name: ppp.lan (либо 10.10.3.36)
- PPTP Account: Ваш логин из договора
- PPTP Password: Ваш пароль из договора
- PPTP Retype password: Ваш пароль из договора
- Auto-reconnect: Always-on
- MTU: 1372
- Сохраняем настройки кнопкой «Apply».
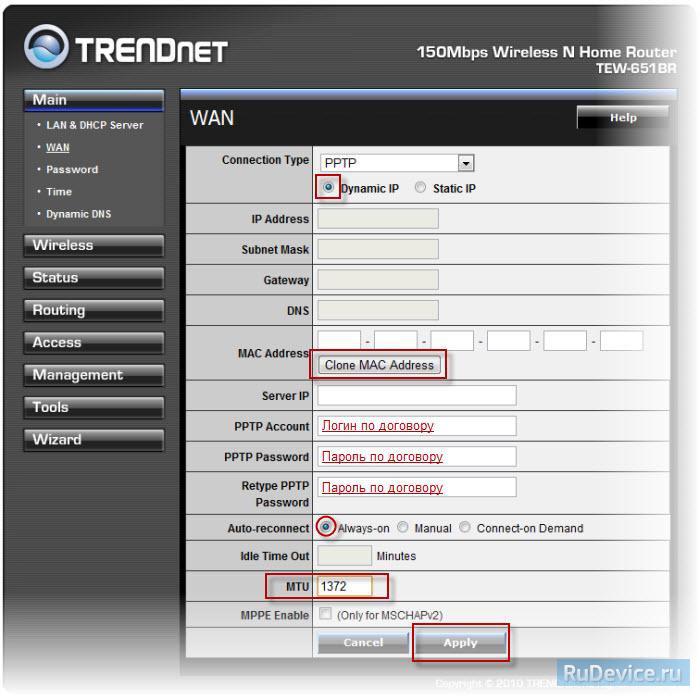
Настройка PPTP (VPN) при статическом локальном IP адресе
- Connection type: PPTP
- Ставим точку напротив ic IP
- IP Address: Вбиваем ваш IP адрес по договору
- Subnet Mask: Вбиваем маску по договору
- Gateway: Вбиваем шлюз по договору
- DNS: вводите сервера вашего провайдера
- Server IP/Name: ppp.lan (либо 10.10.3.36)
- PPTP Account: Ваш логин из договора
- PPTP Password: Ваш пароль из договора
- PPTP Retype password: Ваш пароль из договора
- Auto-reconnect: Always-on
- MTU: 1372
- Сохраняем настройки кнопкой «Apply».
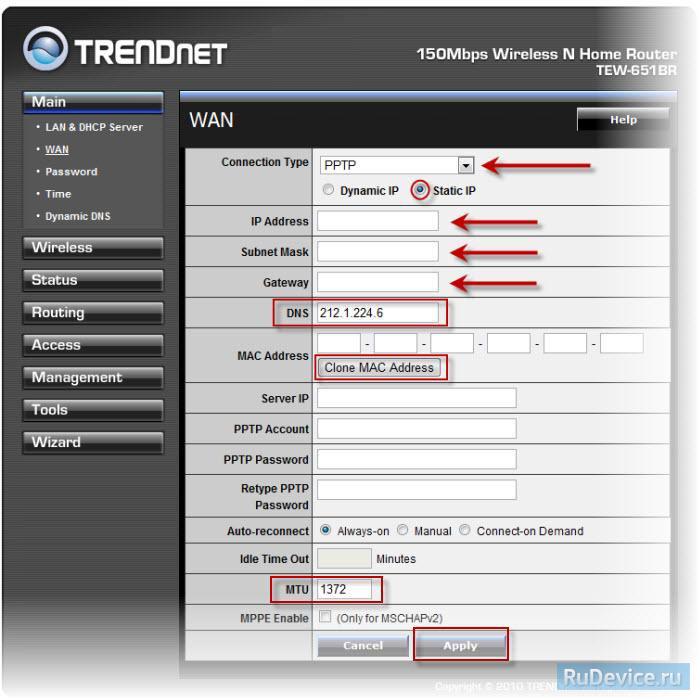
NAT при автоматическом получении IP адреса (DHCP)
- Connection type: DHCP Client or Fixed IP
- Ставим точку напротив Obtain IP Automatically
- DNS сервер 1: и DNS сервер 2: вводите сервера вашего провайдера
- Нажимаем кнопку «Clone MAC Address»
- Сохраняем настройки кнопкой «Apply».
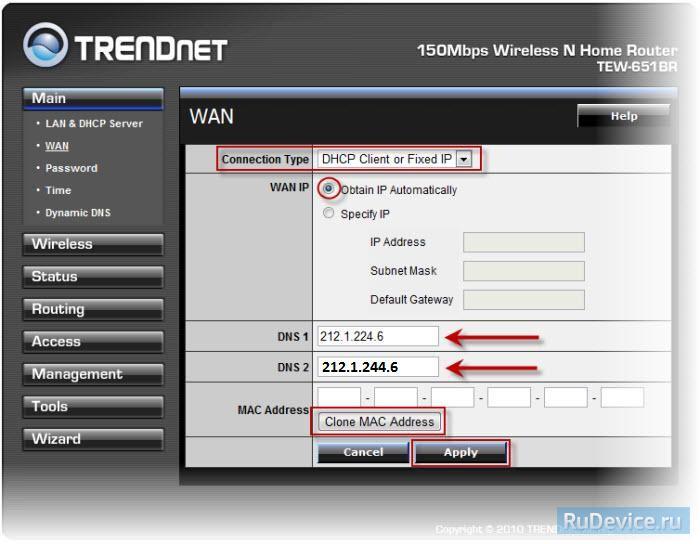
Сохранение/восстановление настроек роутера
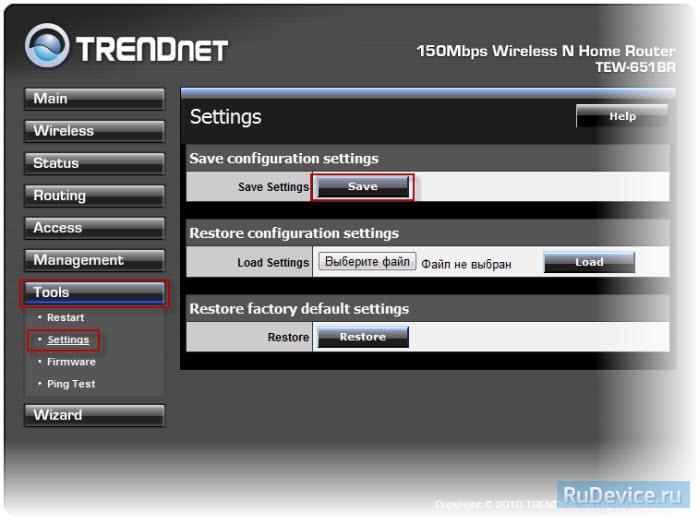
ПереадресацияПроброс портов

Настройка роутера TRENDnet TEW-652BRP для 2КОМ
Как подключить и настроить маршрутизатор Тренднет
Современное общество уже нельзя представить без гаджетов, подключенных 24/7 к Интернету. Люди могут использовать мобильный интернет или же беспроводные сети WiFi. Сегодня существует большой ассортимент роутеров с разной ценовой политикой. Последнее время стремительно набирает популярность производитель Trendnet. Их продукция сочетает в себя функциональность, работоспособность и приемлемую стоимость.
Технические параметры
Если речь идет о крупных городах, где есть «быстрые» провайдеры, то лучше один раз приобрести недешевый и качественный роутер. В провинции местные провайдеры не отличаются большой скоростью, поэтому для организации более-менее шустрой беспроводной WiFi сети достаточно приобрести роутер Trendnet. Он позволяет просматривать потоковое видео HD-качества за относительно небольшие деньги.
Роутеры оснащены стамегабитным проводным интерфейсом. Поставляется техника в небольшом картонном боксе, на поверхности которого запечатлены логотипы таких известных провайдеров, как Акадо, Corbina telecom и Билайн. Обусловлено это тем, что на начальном этапе эксплуатации устройство уже готово к сопряжению с ними.
Передняя панель оснащена зелеными светодиодными индикаторами в количестве 8 штук, которые информируют потребителя об установленном режиме работы, сетевых соединениях и напряжении питания. Одна из боковых граней оснащена кнопкой, предназначенной для активации функции WPS.
Подключение кабелей
В комплекте к роутеру прилагается сетевой кабель, инструкция по эксплуатации и блок питания. Короче говоря, у данного производителя комплектующие стандартные.
Настройка роутера Trendnet начинается с подключения кабелей. Алгоритм работ следующий:
- К LAN-порту устройства подсоединяется сетевой кабель, соединенный с выходом сетевой карты стационарного компьютера или ноутбука.
- к WAN-порту устройства подключается кабель интернета, который был проведен в жилое помещение выбранным провайдером. Важно обратить внимание на то, что после подсоединения кабеля на устройстве должны загореться соответствующие световые индикаторы.
Обратите внимание: к роутеру, как правило, прилагается кабель небольшой длины, поэтому если его размещение будет нестандартным, то вполне возможно, что потребуется покупать отдельно кабель в магазине.
После того как устройство подсоединено к компьютеру по сетевому кабелю, можно приступать непосредственно к настройке удаленной точки доступа. Для этого нужно авторизоваться.
Авторизация
Откроется форма, куда необходимо ввести логин и пароль. Заводские настройки стандартные, в обе строки вводится маленькими строчными латинскими буквами слово аdmin. Кавычки, тире, пробелы ставить нельзя.
Если описанный алгоритм был выполнен правильно, то откроется окно настроек устройства.
Смена заводского пароля
Для смены заводского пароля нужно зайти во вкладку Main и найти графу Password. В поле New Password вводится новый пароль. Ниже находится еще одно поле под названием Confirm Password, куда пароль вводится повторно.
Аналогичную операцию требуется провести и с паролем пользователя. В завершении нажимают кнопку Apply.
Простая настройка
Для осуществления простой настройки доступа в интернет необходимо в большинстве случаев занести данные из договора, заключенного с Интернет-провайдером. Рассмотреть все типы подключения и особенности попросту невозможно, но принцип везде преимущественно одинаковый.
Во вкладке Connection Type требуется выбрать тип используемого коннекта. У большинства отечественных Интернет-провайдеров используется тип PPPoE (в этом случае будет достаточно ввести в соответствующие формы пароль и логин для доступа). Менее распространены, но все же встречаются типы DHCP CLIENT и L2TP.
Перейдя во вкладку WAN IP, нужно предварительно узнать у провайдера о необходимости вводить IP-адрес и маску подсети вручную или эта операция проводится автоматически. Если это необходимо делать вручную, то данные прописываются в графе DNS.
Важно знать, что каждому сетевому адаптеру присвоен уникальный МАС-адрес. Некоторые провайдеры регистрируют эти адреса.
После проведения всех вышеперечисленных настроек нужно кликнуть на кнопку Apply для сохранения заданных параметров. Если все действия были произведены правильно, то роутер подключится к Интернету и начнет раздавать трафик на все устройства, подключенные к нему.
Переадресация/проброс портов
В настройках роутеров Тренднет есть опция переадресации и/или проброса портов. Для активации этой опции необходимо сделать следующие манипуляции:
В завершении нужно обязательно кликнуть на кнопку Add.
Сохранение/восстановление настроек роутера
После того как настройки были выполнены, их обязательно необходимо сохранить. В противном случае при возникновении нештатных ситуаций и проблем их будет сложно или невозможно восстановить. Для сохранения/восстановления настроек необходимо провести следующие манипуляции:
Важно: на жестком диске компьютера будет сохранен файл с текущими настройками, необходимо обратить внимание на указанное место.
Для восстановления данных требуется проложить путь к тому самому файлу. Для этого нажимают кнопку выбора файла, указывают путь и в завершении кликают на кнопку Load.
Обратите внимание: если поторопить события или по неосторожности нажать кнопку Restore, то будут восстановлены заводские настройки.
Настройка роутера Trendnet не отнимает много времени, если четко следовать всем алгоритмам. Приобретать устройство рекомендуется в проверенных магазинах, где к покупке прилагается гарантийный талон и все необходимые сертификаты качества.
Подгорнов Илья Владимирович
Всё статьи нашего сайта проходят аудит технического консультанта. Если у Вас остались вопросы, Вы всегда их можете задать на его странице.
Читайте также:


