Как очистить кэш роутера
ОС Windows очень бережно работает с сетью. Настолько бережно, что устаревшие данные об узлах могут храниться в кэше годами.
Симптомы устаревших данных могут быть самыми разнообразными:
- пинг по имени идёт на один адрес, а попытка подключения к терминалу или ресурсу по тому же имени - на другой;
- при физической смене шлюза (одно устройство сменяется на другое, но с таким же IP-адресом) - пропадает интернет;
- появляются конфликты IP-адресов в локальной сети, о чём сигнализирует баллон над часами;
- перестают работать удалённые принтеры
- и ещё масса других удовольствий
Почему такое происходит? Потому что сетевых кэшей несколько, а данные в них перестают соответствать не только реальному положению дел в сети, но и друг другу.
Излечить можно по вполне стандартной процедуре.
0. Разрываем подключение к локальной сети
Работающая сеть может помешать корректно очистить все существующие кэши.
1. Очищаем кэш ARP
В локальной сети компьютеры общаются между собой не по IP, а по MAC-адресам, то есть на более низком (канальном) уровне.
При обращении к удалённому компьютеру по IP, первым делом идёт широковещательный запрос на получение его физического адреса. Полученный адрес падает в кэш ARP, для ускорения последующих обращений. И только потом идёт подключение к удалённой машине, но уже не по IP, а по MAC-адресу.
В нормальном режиме запись кэша ARP хранится в течении двух минут с момента последнего обращения, но не более 10 минут.
2. Очищаем кэш NetBIOS
В этом кэше находятся сопоставления NetBIOS-имён компьютеров с их IP-адресами. Если вам посчастливилось и в сети присутствует ещё и сервер WINS (что-то типа DNS для NetBIOS имён), есть смысл почистить и его.
Сразу после очистки этого кэша туда подгружаются записи из файла LMHOSTS ( %SystemRoot%\System32\drivers\etc\lmhosts ).
Многие считают протокол NetBIOS устаревшим, однако микрософт носится с ним как с писаной торбой. Без него Windows ведёт себя в сети неадекватно. В то же время, с ним - создаёт дикий широковещательный флуд по портам 137 и 138.
Вирус kido одобряет использование NetBIOS.
3. Очищаем кэш DNS
Здесь всё понятно. Кэш DNS - это сопоставление сетевых имён узлов с их IP-адресами.
В него же подгружаются записи из файла HOSTS ( %SystemRoot%\System32\drivers\etc\hosts )
Кстати, вирусы очень любят менять местоположение файла HOSTS.
А путь к нему задаётся в реестре, ветка HKLM\SYSTEM\CurrentControlSet\Services\Tcpip\Parameters , ключ DataBasePath , тип REG_EXPAND_SZ .
Если команда возвращает ошибку — надо запустить (или перезапустить) службу DNS-клиента.
4. Восстанавливаем подключение к локальной сети
5. Обновляем сетевые настройки по DHCP
Команда посылает запрос последнему использовавшемуся серверу DHCP (адрес этого сервера берётся из реестра) на получение сетевых настроек.
Все описанные процедуры можно сделать толпой и из графики.
В ХР: Пуск → Панель управления → Сетевые подключения.
На нужном подключении нажимаем правую кнопку мыши и выбираем из меню «Восстановить». После этого будут выполнены следующие операции:
- Широковещательный DHCP-запрос. Ответы приходят со всех DHCP-серверов.
- Очистка кэша ARP
- Очистка кэша NetBIOS. С последующей загрузкой файла LMHOSTS.
- Очистка кэша DNS. С последующей загрузкой файла HOSTS.
- Попытка регистрации в WINS (актуально только если он есть)
- Попытка регистрации в DNS (актуально только для AD)
К сожалению, этот лёгкий метод работает криво и не всегда.
Комментарии
nsi223
да это ваще косяк.
как вариант ещ можно добваить net use * /delete
и то не всегда корректно чистить сетевые подключения
как вариант ещ можно добваить net use * /delete
и то не всегда корректно чистить сетевые подключения
Эта команда не работает )
Подробнее про то, как почистить подключения - здесь.
Беспроводное соединение WI-FI отключать необходимо.
Беспроводное соединение WI-FI отключать необходимо.
Вай-Фай это всего лишь сетевой интерфейс, который в данном случае ничем не отличается от проводного.
Чтобы выполнить необязательный пункт 0 — достаточно отключиться от точки доступа.
Виолетта
Спасибо,ребят! выручили! перепробовала всякие советы. что-то точно помогло))))
ХрумычЪ
От куда, что запускать?! Ничего не понятно :С
От куда, что запускать?! Ничего не понятно :С
Командная строка, cmd.exe. Белые буковки на чёрном фоне. И команды с клавиатуры буковками вводить.
Линуксоид
ОС Windows очень бережно работает с сетью. Настолько бережно, что устаревшие данные об узлах могут храниться в кэше годами. Мда уж.
Столкнулся с проблемой. Из линукса расшарены папки через самбу и прописано 2 юзера с разными правами доступа. Из винды (7) доступ по сети идет к папкам после ввода пароля первого юзера, все работает как часы, однако в текущем сеансе работы не удается сменить первого юзера на второго, то есть нет такой функции в семерочке, чтобы сбросить подключение и переавторизоваться под другим юзером в сети. Всякие танцы с бубном не помогают, ни сброс соединения на физическом уровне, ни ввод команд в консоль винды, только жесткий ребут системы, вот тогда и появляется снова окно ввода пароля в сетевом окружении.
Мда, насрать на руки разрабам надо этой винды, и кто то ее еще хвалит за надежность и безглючность, а типичные сетевые задачи реализованы из рук вон как плохо в ней.
Значит надо писать свой скрипт, который будет очищать все кэши соединений и паролей без ребута.
Столкнулся с проблемой. Из линукса расшарены папки через самбу и прописано 2 юзера с разными правами доступа. Из винды (7) доступ по сети идет к папкам после ввода пароля первого юзера, все работает как часы, однако в текущем сеансе работы не удается сменить первого юзера на второго, то есть нет такой функции в семерочке, чтобы сбросить подключение и переавторизоваться под другим юзером в сети. Всякие танцы с бубном не помогают, ни сброс соединения на физическом уровне, ни ввод команд в консоль винды, только жесткий ребут системы, вот тогда и появляется снова окно ввода пароля в сетевом окружении.
Мда, насрать на руки разрабам надо этой винды, и кто то ее еще хвалит за надежность и безглючность, а типичные сетевые задачи реализованы из рук вон как плохо в ней.
Например, в семёрке сеть жостко завязана на "брандмауэр". Т.е. в ХР микрософтовский сетевой фильтр был отдельной службой, а в 7 они принудительно пустили через него все пакеты. Отключаешь службу — пропадает сеть. Я когда это увидел — не знал, смеяться или плакать.
Значит надо писать свой скрипт, который будет очищать все кэши соединений и паролей без ребута.
Или, как подсказали в комментах по ссылке выше, "control userpasswords2".
Этот диалог из обычных менюшек недоступен.
А в сетевых кэшах пароля от самбы нет, их сброс не поможет.
Сергей
Интересно, а в чём отличие от netsh winsock reset ?
Fil2005
Столкнулся с забавной ситуацией: переставил местами диски у 2 одинаковых моноблоков, только один с win 7, другой с win 10.
Получил два компа с одинаковым Mac-адресом. Соответственно и IP они получают синхронно один и тот же. И никакого конфликта :) Проверили по инвентарке - неправильный mac у win 10. Лечится последовательным отключением сетевой в BIOS, загрузкой винды без сетевой, включением сетевой в BIOS обратно.
Александр
Столкнулся со следующей ситуацией: после резервирования ip-адреса для компьютера с Win XP SP3 на роутере TL WR841N, на самом компе началось постоянное прерывание сетевого соединение, модем не пингуется, интернет недоступен. Помогает только "Исправление" в сетевом подключении, потом через несколько минут (5-10) снова разрыв и т.д.
На модеме убиралось резервирование адреса, в сетевой карте как прописывался ip так и назначался автоматом - ничего не помогает. Что еще замечено, ip-адрес сетевой карте все вреся назначается один и тот же, независимо или вручную прописан или выбрано авто назначение. В сетевом окружении компьютер виден только если указать его ip-адрес, по DNS имени не находит.
Разбор любой неведомой херни в сети начинается с поиска конфликтующих mac- и ip-адресов.
Но в данном конкретном случае скорее всего у виндов просто потекли мозги.
Михаил
Сергей
В моем случае была проблема с доступом к одной из сетевых папок. помогло только удаление клиента для сетей microsoft и службы доступа к файлам и принтерам сетей microsoft в свойствах сетевого подключения, с последующей повторной установкой и перезагрузкой.
В моем случае была проблема с доступом к одной из сетевых папок. помогло только удаление клиента для сетей microsoft и службы доступа к файлам и принтерам сетей microsoft в свойствах сетевого подключения, с последующей повторной установкой и перезагрузкой.
Вообще жесть.
С такими симптомами лучше систему переустановить.
Кэш майкросовта — Вещь в себе.
Сохраняет даже то, что по логике работы системы сохраняться не должно.
Может кто подскажет - в домене под одним именем пингуется другая машина, и пишет неверный ip. Пингуя по имени ту машину, айпи которой отображается у другой машины получаем верный адрес.
Что надо почистить, что бы имена соответствовали адресам??
Может кто подскажет - в домене под одним именем пингуется другая машина, и пишет неверный ip. Пингуя по имени ту машину, айпи которой отображается у другой машины получаем верный адрес.
Что надо почистить, что бы имена соответствовали адресам??
Вангую, что имеется в виду «домен» майкросовта, про который никто не может внятно сказать: что это такое?
И в данном вопросе мы наблюдаем эмпирическое обоснование Священного Предания, согласно которому использование встроенного DNS-сервера категорически НЕ рекомендуется.
Если вы видите эту надпись,
значит, новый движок уже в работе
и страница отображается с помощью него.
Техническая информация
Время подготовки страницы: 0.000845 c.
Кэш: частичный.

Большинство операционных систем и клиентов DNS автоматически кэшируют IP-адреса и другие результаты DNS, это делается для того, чтобы ускорить последующие запросы к тому же имени хоста. Иногда плохие результаты будут кэшироваться и поэтому должны быть удалены из кэша, чтобы вы могли правильно общаться с хостом. Все основные операционные системы позволяют форсировать этот процесс. Ниже приведены общие шаги, которые необходимо выполнить, чтобы очистить кэш DNS.
Microsoft Windows
Windows 10
Очистка кеша DNS в Windows 10 - очень простой процесс. Из-за разрешений безопасности системы вы должны убедиться, что вы запускаете командную строку от имени администратора.
- Убедитесь, что вы на рабочем столе Windows 10.
- Щелкните правой кнопкой мыши меню «Пуск» и выберите в меню Command Prompt (Admin)
- Введите команду ipconfig /flushdns

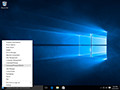




Windows 8 / Windows 8.1
Очистка кеша DNS в Windows 8 и Windows 8.1 - очень простой процесс. Из-за разрешений безопасности системы вы должны убедиться, что вы запускаете командную строку от имени администратора.
- Убедитесь, что вы находитесь на начальном экране Windows 8.
- Просто введите cmd , и справа появится панель поиска Windows с результатами поиска.
- Щелкните правой кнопкой мыши Command Prompt и выберите Запуск от имени администратора
- введите команду ipconfig /flushdns
Windows Vista / Windows 7
Очистка DNS в более новых версиях Windows почти так же проста, как и в более ранних версиях, но из-за дополнений безопасности Microsoft вы должны запустить командную строку с правами администратора.






Примечание. Также можно ввести cmd в поле поиска в меню «Пуск» Windows Vista / Windows 7, а затем щелкнуть правой кнопкой мыши результат cmd.exe вместо необходимости переходить по различным подпунктам, меню.
Windows 98/NT/2000/XP
Очистка DNS в Windows - это простой процесс, ниже описаны шаги, которые необходимо выполнить, если вы хотите очистить кэш DNS.
- Откройте командную строку (Пуск> Выполнить> cmd.exe > ОК).
- Введите команду ipconfig /flushdns






Apple OS X
Очистка DNS в Mac OS X - это простой процесс, но предпринятые шаги будут зависеть от того, какую версию OS X вы используете.
macOS Sierra
Если вы используете Mac OS X 10.11, вам нужно выполнить следующие шаги:
- Откройте терминал.
- Запустите команду sudo killall -HUP mDNSResponder
Mac OS X El Capitan
Если вы используете Mac OS X 10.11, вам нужно выполнить следующие шаги:
- Откройте терминал.
- Запустите команду sudo killall -HUP mDNSResponder
Mac OS X Yosemite
Если вы работаете в Mac OS X 10.10, вам необходимо выполнить следующие шаги:
- Откройте терминал.
- Запустите команду sudo discoveryutil udnsflushcaches
Mac OS X Mavericks
Если вы работаете в Mac OS X 10.9, вам необходимо выполнить следующие шаги:
- Откройте терминал.
- Запустите команду sudo killall -HUP mDNSResponder
Mac OS X Mountain Lion
Если вы используете Mac OS X 10.8, вам необходимо выполнить следующие шаги:
- Откройте терминал.
- Запустите команду sudo killall -HUP mDNSResponder
Mac OS X Lion
Если вы работаете в Mac OS X 10.7, вам необходимо выполнить следующие шаги:
- Откройте терминал.
- Запустите команду sudo killall -HUP mDNSResponder
Mac OS X Snow Leopard
Если вы работаете в Mac OS X 10.6, вам необходимо выполнить следующие шаги:
- Откройте терминал.
- Запустите команду sudo dscacheutil -flushcache
Mac OS X Leopard and below
Если вы используете Mac OS X 10.5.1 или ниже, вам необходимо выполнить следующие шаги:
- Откройте терминал.
- Запустите команду sudo lookupd -flushcache
Other Operating Systems
Linux
Если вы используете демон кэширования службы имен nscd и хотите очистить кэш DNS, вам потребуется выполнить следующее:
Во время раздачи интернета по Wi-Fi через роутер могут появляться различные проблемы. Например, торможения и высокий пинг могут происходить из-за заражения раздающего оборудования вирусами. Рассмотрим подробнее, как почистить роутер самостоятельно.
Симптомы

Оборудование может быть заражено следующими типами вирусов:
- замедляющими скорость передачи данных. К примеру, вирус способен сбивать настройки, будет низкая скорость, потеря сигнала и т. п.;
- подменяющими адреса сайтов. Происходит это так: человек переходит на ресурс, а вредоносная программа меняет DNS, и пользователь перенаправляется на сайт с рекламой или ему становятся видны рекламные блоки, которые разместили владельцы сайтов. Данный вирус является опасным еще и по той причине, что он способен перенаправлять на ресурс, в котором содержится другой вредоносный контент.
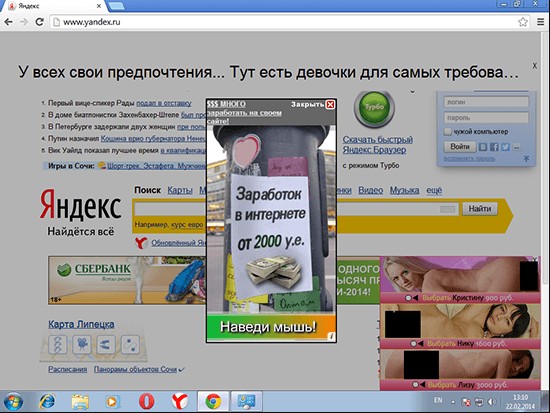
Во всяком случае при нестабильной работе роутера необходимо провести его проверку на вирусы, убрать которые достаточно легко.
Как происходит заражение?
Маршрутизатор раздает интернет всем гаджетам, подключаемым к нему. Это означает, что все устройства действуют в одной локальной сети. Вирус использует это: он проникает в компьютер через сайт или загруженный файл, далее по сети попадает в роутер, в котором производит вредоносные действия.
Серьезность ситуации зависит от версии вирусной программы, к примеру, некоторые вредители ведут себя скрытно и начинают активно действовать, только оказавшись в роутере, другие наоборот, могут попутно повредить и операционную систему.
Проверка сетевого оборудования на заражение
Перед очисткой оборудования от вирусов, необходимо проверить роутер на их наличие. Чтобы это сделать, нужно подключить интернет-кабель к порту компьютера напрямую. Вытащить провод WLAN из маршрутизатора и подсоединить его к компьютеру, а далее произвести такие манипуляции:
- Запустите браузер и пооткрывайте несколько сайтов. Удостоверьтесь в их правильном содержании и отсутствии подмены сайтов, рекламных блоков. С целью проверки лучше выбирать ресурсы, в которых присутствия рекламы не может быть.
- Запустите сканирование компьютера антивирусной программой. Это нужно, чтобы определить путь заражения – от компьютера или с маршрутизатора. Имейте ввиду, что вирусов может быть несколько, и они могут присутствовать как в системе, так и в сетевом оборудовании.
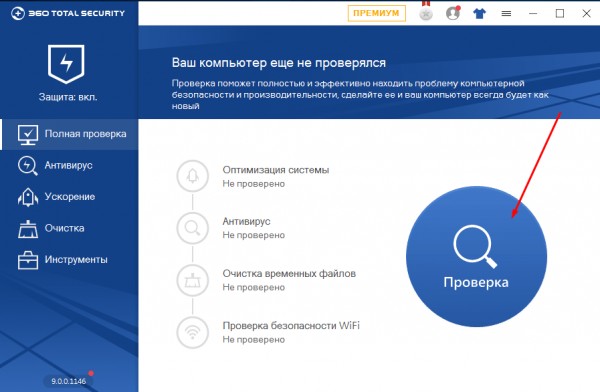
Удаление вируса
Видео про заражение роутера вирусами смотрите тут:
Для удаления вредоносной программы, нужно сбросить настройки до первоначальных. В случае, если вирусная программа уже нанесла вред прошивке, ее будет необходимо поставить заново.
Сброс параметров
Чтобы почистить маршрутизатор, нужно сбросить его настройки:
- В задней части устройства найдите кнопку Reset. Зачастую она выделяется на фоне других. Зажмите ее и держите до того момента, когда роутер сбросит параметры и будет перезагружаться. Помните, что при перезагрузке все настройки слетят, а маршрутизатор нужно будет настроить заново.
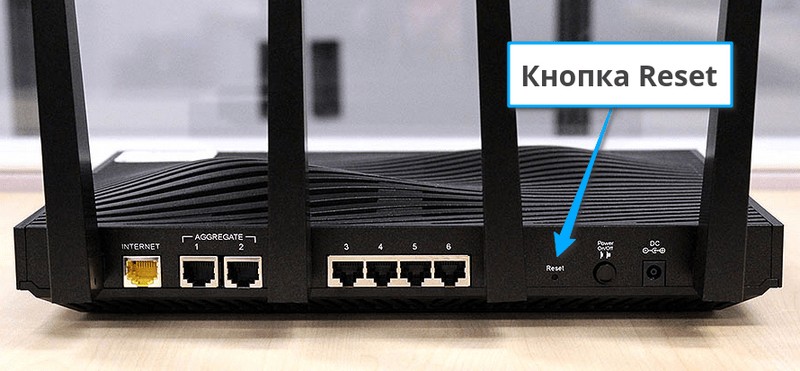
- Для настройки роутера необходимо с помощью кабеля подсоединить его к компьютеру, далее запустить браузер и набрать адрес 192.168.0.1. Он может быть другим и указывается на самом роутере или в документах к нему, в инструкции. При входе в настройки зачастую вводят логин admin, а пароль такой же или 12345. Если войти не получилось, то стоит заглянуть в инструкцию к сетевому оборудованию.
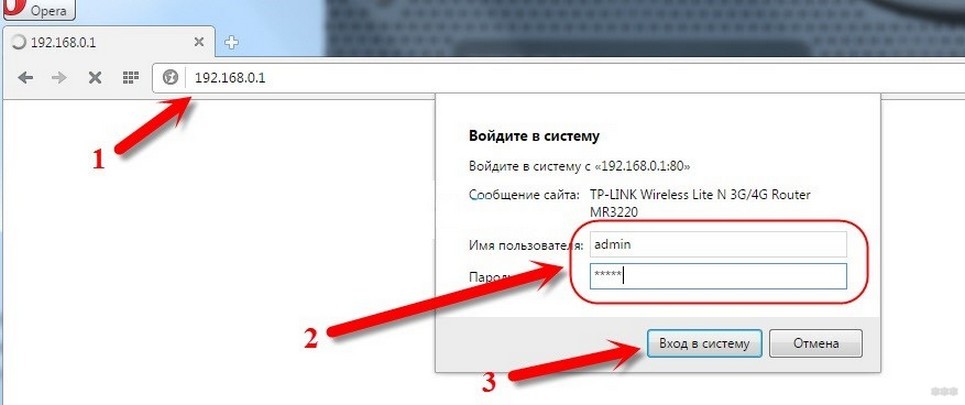
- Найдите параметры быстрой настройки. Выберите все подходящие пункты. Также можете сменить пароль и наименование сети. Осуществив процесс настройки, сохраните их и перезагрузите маршрутизатор.
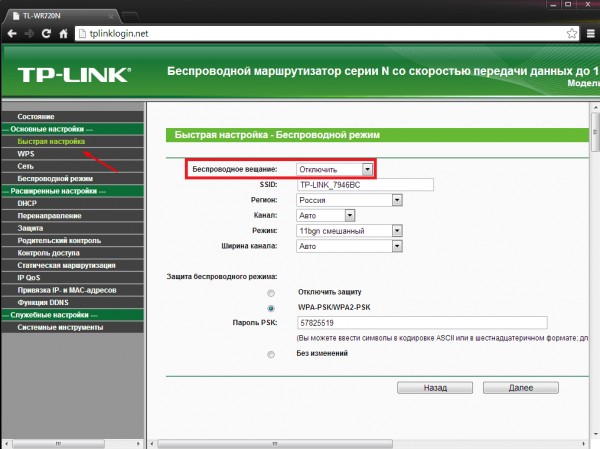
Проделав все описанные действия, проверьте, удалось ли избавиться от проблемы. Если не получилось, то понадобится перепрошивка сетевого оборудования.
Как выполнить перепрошивку?
Бывает, что вирусная программа изменяет прошивку на роутере. Нейтрализовать зараженную версию можно с помощью перепрошивки.
Подсоедините компьютер к маршрутизатору через LAN провод. Он должен быть в комплекте к любому роутеру. Если его нет, то можно использовать Wi-Fi соединение. Однако, кабельный способ подключения будет предпочтительнее.
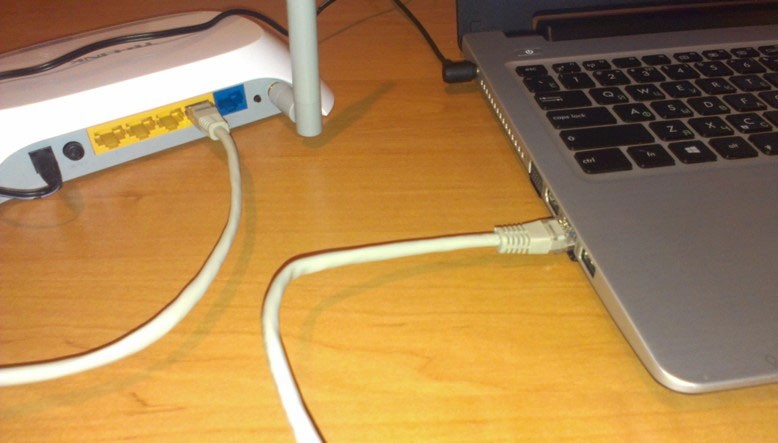
После присоединения к маршрутизатору запускаем браузер и вписываем в адресное поле значение 192.168.1.1 (или другой, указанный на самом устройстве), далее потребуется ввести пароль и логин для открытия настроек роутера. По умолчанию логин и пароль – admin. Если зайти в настройки не получается, то необходимо узнать действующие реквизиты для входа, возможно после последней установки их сменили.
Загрузите новую версию прошивки с сайта производителя и, перейдя в настройки маршрутизатора, выберите ее на диске компьютера. Процесс прошивки для всех роутеров идентичен.
Защита сетевого оборудования от вирусов
Для защиты своего маршрутизатора от заражения можно воспользоваться следующими рекомендациями:
- Сделать обновление прошивки до последней версии. Посетите сайт изготовителя, впишите в поиск свою модель и загрузите самую последнюю прошивку.
- Установить многозначное значение пароля на веб-интерфейс. Не во всех роутерах можно менять логин. Однако, если вы поставите сложный пароль, взломать веб-интерфейс уже будет непросто.
- Установить оффлайн вход в настройки роутера.
- Поменять IP-адрес маршрутизатора в локальном доступе. В процессе взлома вирус сразу будет обращаться к таким адресам, как 192.168.0.1 и 192.168.1.1. Исходя из этого, лучше поменять третий и четвертый октет IP-адреса локальной сети.
- Поставить надежную антивирусную программу на ПК. Если вирус сперва попытается проникнуть в компьютер, он будет сразу удален, что не позволит ему нанести вред маршрутизатору.
- Не храните пароли в браузере.
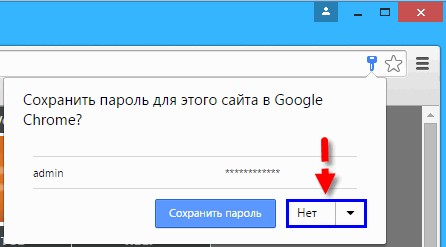
Как видите, проверить роутер на вирусы и почистить его несложно. Но лучше следовать простым советам по профилактике заражения. Но если уж такое случилось, вы знаете, что нужно делать.
Однако в некоторых ситуациях, например, при устранении неполадок в сети или после смены преобразователей DNS, вам потребуется очистить кеш DNS. Это очистит кэшированные записи DNS и выполнит последующий поиск для разрешения домена на основе вновь настроенных параметров DNS.
В этой статье приведены инструкции по очистке кеша DNS в разных операционных системах и веб-браузерах.
Очистить / очистить кеш DNS в Windows
Процесс очистки кеша DNS одинаков для всех версий Windows. Вам нужно открыть командную строку с правами администратора и запустить ipconfig /flushdns .
Windows 10 и Windows 8
Чтобы очистить кеш DNS в Windows 10 и 8, выполните следующие действия:
Введите cmd в строку поиска Windows.
Щелкните правой кнопкой мыши командную строку и выберите Запуск от имени администратора. Откроется окно командной строки.
В командной строке введите следующую строку и нажмите Enter:
Windows 7
Чтобы очистить кеш DNS в Windows 7, выполните следующие действия:
Щелкните по кнопке Пуск.
Введите cmd в текстовое поле поиска меню «Пуск».
Щелкните правой кнопкой мыши командную строку и выберите Запуск от имени администратора. Откроется окно командной строки.
В командной строке введите следующую строку и нажмите Enter:
Очистить / очистить кеш DNS в Linux
В Linux кэширование DNS на уровне ОС отсутствует, если не установлена и не запущена служба кэширования, такая как Systemd-Resolved, DNSMasq или Nscd. Процесс очистки кеша DNS отличается в зависимости от дистрибутива Linux и службы кэширования, которую вы используете.
Systemd решено
Большинство современных дистрибутивов Linux, таких как Ubuntu 18.04, используют службу с разрешением systemd для кэширования записей DNS.
Чтобы узнать, запущена ли служба, используйте следующую команду:
Если служба запущена, команда будет печатать как active . В противном случае вы увидите inactive .
Чтобы очистить кэш Systemd Resolved DNS, введите:
DNSMasq
Если ваша система использует DNSMasq в качестве кэширующего сервера, для очистки кеша DNS вам необходимо перезапустить службу Dnsmasq:
Если ваша система использует Nscd, чтобы очистить кеш DNS, вам необходимо перезапустить службу Nscd:
Очистить / очистить кеш DNS в macOS
Команда для очистки кеша в macOS немного отличается в зависимости от используемой версии. Команда должна быть выполнена от имени пользователя с правами системного администратора (пользователь sudo).
Чтобы очистить кеш DNS в macOS, выполните следующие действия:
Перейдите в Приложения> Утилиты> Терминал. Это откроет окно терминала.
В командной строке введите следующую строку и нажмите Enter:
Для более ранних версий macOS команда очистки кеша отличается.
macOS версии 10.11 и 10.9
macOS версии 10.10
macOS версии 10.6 и 10.5
Очистить / очистить кеш DNS браузера
Большинство современных веб-браузеров имеют встроенный DNS-клиент для предотвращения повторяющихся запросов при каждом посещении веб-сайта.
Гугл Хром
Чтобы очистить кеш DNS Google Chrome , выполните следующие действия:
Если это не сработает, попробуйте очистить кеш и файлы cookie.
Этот метод должен работать для всех браузеров на базе Chrome, включая Chromium , Vivaldi и Opera .
Fire Fox
Чтобы очистить кеш DNS Firefox, выполните следующие действия:
- В верхнем правом углу щелкните значок гамбургера ☰ чтобы открыть меню Firefox:
- Щелкните ⚙ Options (Preferences) .
- Щелкните вкладку Конфиденциальность и безопасность или Конфиденциальность слева.
- Прокрутите вниз до раздела « History » и нажмите кнопку « Clear History. .
- Выберите временной диапазон для очистки. Выберите «Все», чтобы удалить все.
- Установите все флажки и нажмите «Очистить сейчас».
Если это не сработает, попробуйте следующий метод и временно отключите кеш DNS.
- Откройте новую вкладку и введите about:config в адресной строке Firefox.
- Найдите network.dnsCacheExpiration , временно установите значение 0 и нажмите OK. После этого верните значение по умолчанию и нажмите OK.
- Найдите network.dnsCacheEntries , временно установите значение 0 и нажмите OK. После этого верните значение по умолчанию и нажмите OK.
Выводы
Мы показали вам, как очистить или очистить кеш DNS в операционных системах Windows, Linux и macOS.
Пользователи Linux и macOS могут использовать команду dig для запроса и устранения проблем с DNS.
Если у вас есть какие-либо вопросы или отзывы, не стесняйтесь оставлять комментарии.
Читайте также:



