Настройка роутера tenda ac1200
Модель роутера Tenda AC1200 АС9 популярна среди пользователей. Пользуясь инструкцией, устройство можно настроить самостоятельно. Маршрутизатор этой модели – мощное и функциональное устройство.
Содержание
Установить в квартире или офисе роутер не проблема. Гораздо сложнее правильно подобрать сетевое оборудование и понять как провести интернет в частный дом. Модель роутера Tenda AC1200 АС9 популярна среди пользователей. Пользуясь инструкцией, устройство можно настроить самостоятельно. Маршрутизатор этой модели – мощное и функциональное устройство.
Подключить его можно за несколько минут. Прибор часто устанавливают в городских квартирах, загородных домах и офисах. При правильном подключении устройство будет исправно работать длительное время. Настройка роутера Tenda AC1200 не вызовет сложностей даже у начинающего пользователя.
Краткий обзор модели
Тенда АС 9 – это популярный двухдиапазонный роутер для интернета на дачу в Наро-Фоминском районе. Поддерживает стандарт связи IEEE 802.11ac. Максимальный скоростной показатель в сети Wi-Fi на частоте 2.4 ГГц составляет триста мегабит в секунду. Скорость в диапазоне 5 ГГц доходит до 1167 Мб/с. Беспроводной сигнал транслируют две внешние антенны, каждая по 3 дБи.
Порты в этом маршрутизаторе гигабитные. Имеется один разъем WAN и четыре LAN. Подключать флешки и жесткие диски можно через USB-разъем. Допускается организация принт-сервера. В этой модели поддержка USB модемов не предусмотрена. Пользователям, которые регулярно работают с мобильными модемами, такой роутер не подходит.
Устройство функционирует на достаточно мощном процессоре Broadcom на частоте 900 МГц. Поэтому роутер может справляться даже с повышенными нагрузками. Панель управления проста и интуитивно понятна. В большинстве случаев веб-интерфейс мультиязычный. Настраивать роутер можно самостоятельно без привлечения мастеров.
Предусмотрена опция планировщика задач. Пользователи могут настраивать его, чтобы в определенное время автоматически выключалась беспроводная сеть. Также планировщик может отключать световую индикацию, расположенную на передней панели корпуса. В режиме самообслуживания роутер может автоматически выполнять перезагрузку. Это существенно увеличивает стабильность функционирования.

Внешний вид
Комплектация поставки классическая. Вместе с роутером пользователь получает специальную ножку, на которой можно удобно расположить устройство. Прибор выполнен в приятном дизайне. Имеет черный матовый пластиковый корпус. Панель с индикацией выполнена из глянцевого пластика. Многим пользователям нравится такой комбинированный дизайн.
По корпусу производитель разместил множество вентиляционных отверстий. Поэтому роутер в процессе работы никогда не перегревается. Разъемы и кнопки разработчик расположил на задней панели. Один разъем WAN для выхода в интернет и четыре LAN для локальной сети. Также предусмотрен один порт USB.
Рядом расположено гнездо подачи питания. На задней панели имеется кнопка WPS и активации (деактивации) беспроводной сети. Кнопка сброса утопленная. Снизу на дне роутера можно найти этикетку. На ней указаны заводские данные.
Эта информация может вам понадобиться для входа в панель управления. Здесь вы увидите сетевой адрес маршрутизатора, логин и ключ доступа. На странице с настройками эти данные можно будет изменить. Крепления для стены производитель не предусмотрел. Но на подставке имеются прорезиненные ножки для устойчивости прибора.
Единственный недостаток – маркий корпус. Пользователи отмечают, что на глянцевой поверхности постоянно остаются следы от пальцев. Модель отлично подходит для домашней и офисной работы.
Как настроить роутер Тенда AC1200
Настройки роутера Тенда AC1200 необходимы для создания домашней сети. Настроив маршрутизатор, вы сможете подключать к нему телефоны, планшеты и другие девайсы. Перед выполнением настроек прибора нам нужно к нему подключиться. Желательно использовать кабель Ethernet.
- На компьютере открываем веб-обозреватель.
- В адресной строке прописываем сетевой адрес роутера.
- Перед вами отобразится окно, где нужно авторизоваться.
- Заполняем поля логин и пароль. Если вы впервые входите в панель управления, используйте заводские данные.
- Теперь вы попали в главное меню панели управления. Здесь будет отображены сведения про устройство.
Для настройки интернет-соединения в главном меню находим соответствующую категорию. В англоязычной панели управления раздел называется Internet Settings.
Перед вами откроется окно с полным перечнем настроек:
- Находим графу с выбором типа соединения. Выбираем тот тип, который использует ваш провайдер. Обратите внимание: все поставщики услуг работают с разными типами подключения. Если вы подключены к интернету от Ростелеком, МГТС или другого провайдера, уточните тип соединения в договоре. В основном применяется протокол PPPoE.
- Указываем логин и пароль. Эти данные можно также взять из договора на оказание услуг. Сохраните внесенные изменения.
- Проверьте, использует ли ваш поставщик услуг динамический Ай Пи адрес. В таком случае в соответствующей графе нужно указать DHCP.
- В графе «DNS настройки» выбираем «Get Automatically». Кликаем на «Сохранить».
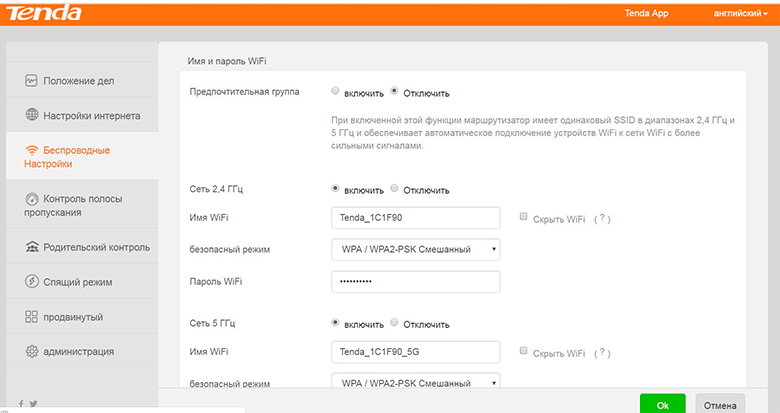
Как настраивать беспроводную сеть
С настройками Wi-Fi трудностей обычно не возникает. Все настраивается так же, как и на роутерах других моделей. В панели управления находим категорию, посвященную настройкам беспроводной сети. В одном из подразделов нужно задать имя своей беспроводной сети. Также потребуется придумать надежный восьмизначный пароль.
Поскольку модель двухдиапазонная, пользователю придется настраивать параметры для двух рабочих частот – 2,4 ГГц и 5 ГГц. Для каждого частотного диапазона задается свое имя. Названия и ключи доступа нужно запомнить. Опцию WPS лучше отключить. Это повысит степень безопасности.
В целом, роутер рассматриваемой модели достаточно функциональный. С ним легко работать. Подходит для установки дома или в офисе.
В большинстве случаев, нет вообще никаких проблем в процессе настройки маршрутизаторов от компании Tenda. Все благодаря простой панели управления, которая устанавливается на эти маршрутизаторы, наличию русского и украинского (в большинстве случаев) языка и понятной инструкции, которая идет в комплекте. Так что можно было бы подготовить одну инструкцию, а не писать по каждой модели отдельную.
Но я уверен, что намного проще выполнять настройку по руководству, которое написано на примере конкретного маршрутизатора. Да и эти инструкции полезны еще тем, что пользователи всегда могут оставить какой-то вопрос по той, или иной модели. Что-то спросить в комментариях, уточнить и т. д. И не нужно путаться в разных моделях, версиях программного обеспечения, кнопках, портах. Именно по этой причине, я решил написать инструкцию по настройке роутера Tenda AC9.

Это двухдиапазонный Wi-Fi роутер от Tenda с гигабитными портами, мощной начинкой и по хорошей цене. Более подробно можно почитать в статье: Tenda AC9 – обзор мощного и недорогого Wi-Fi роутера для дома.
Я буду настраивать новый маршрутизатор. Который на заводских настройках. Поэтому, если вы уже питались настроить свой Tenda AC9, или у вас что-то пойдет не по инструкции, то сделайте сначала сброс настроек. Включите роутер, чем-то острым зажмите кнопку Reset и подержите 10 секунд.
Можете смотреть на индикаторы. Когда они все погаснут и загорятся, кнопку можно отпустить.
Дальше нужно все подключить и можно переходить к настройке.
Подготовка к настройке
- Подключаем питание к Tenda AC9 (чтобы загорелись индикаторы) .
- Дальше нужно подключить наше устройство (с которого будем выполнять настройку) к роутеру. Можно подключится как с помощью LAN кабеля (идет в комплекте) , так и по Wi-Fi. С кабелем все просто. Один конец к роутеру, второй к компьютеру, или ноутбуку.
Или к Wi-Fi сети. Заводское имя сети и пароль (а так же адрес для входа в настройки, MAC-адрес и другая информация) указаны на наклейке:
Сразу после подключения к Wi-Fi, или по кабелю, интернет может не работать. Это нормально. - В WAN порт "Internet" (он синий) подключите интернет.
Кабель от вашего провайдера, или модема.
Думаю, вы все подключили и подключились к маршрутизатору. Продолжаем.
Настройка Tenda AC9
Должен открыться мастер быстрой настройки. Смените язык и нажмите "Старт". Если страница с настройками маршрутизатора не откроется, то посмотрите советы в этой статье.
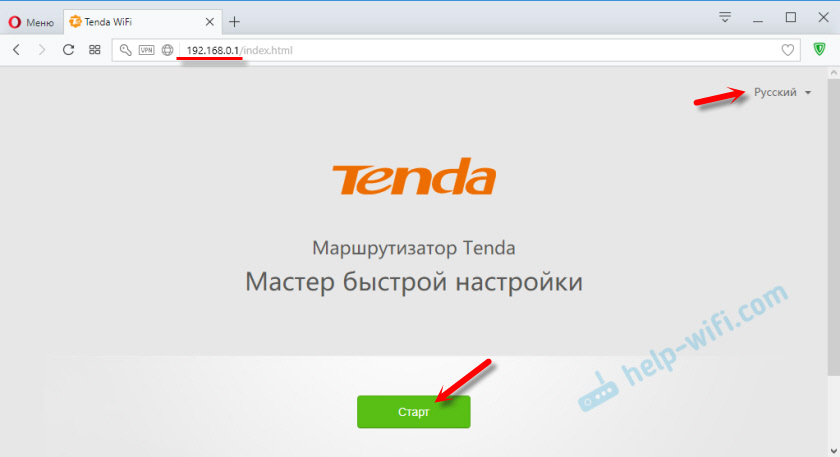
На первом шаге нужно задавать параметры для подключения к интернету. Это самые важные настройки. Если что-то задать неправильно, то интернет через роутер работать не будет. Подключение к Wi-Fi сети будет, но без доступа к интернету.
Все необходимые настройки и параметры вы должны уточнить у своего провайдера. Тип подключения, привязка по MAC-адресу (есть, или нет) , и уже исходя от типа подключения, такие данные как: логин, пароль, адрес сервера.Если у вас, например, "Динамический IP", то просто продолжаем настройку. Если есть привязка по MAC-адресу, то его можно клонировать с компьютера, к которому привязан интернет (и подключен по кабелю роутер) , или прописать адрес вручную. Так же можно сменить MAC-адрес у провайдера на адрес роутера (указан на наклейке) .
Если тип подключения PPPoE, то нужно будет указать имя пользователя и пароль. А для L2TP, PPTP еще и адрес сервера.
Проверяем все, и нажимаем кнопку "Далее".

Дальше у нас настройка Wi-Fi сети. Можно сменить мощность передатчика (честно говоря не знаю, влияет ли это на покрытие) , дальше нужно задать имя Wi-Fi сети и пароль на Wi-Fi. Так же в самом нижнем поле придумайте и запишите пароль, который нужно будет вводить при входе в настройки роутера. Не советую ставить такой же как и на Wi-Fi. Пароли запишите, чтобы не забыть.
Так как роутер у нас двухдиапазонный, то сеть на частоте 5 ГГц будет с именем "имя сети_5G". Пароль одинаковый.

Должно появится вот такое окно:

Если нажать на "Дополнительно", или снова перейти по 192.168.0.1, то нужно будет уже указать пароль (не от Wi-Fi, а от настроек) .
Откроется панель управления со всеми настройками. Где вы, например, можете сменить имя Wi-Fi сети, пароль, отключить сеть на ненужной частоте. На 2.4 ГГц, или 5 ГГц. Все это в разделе "Настройки WiFi".
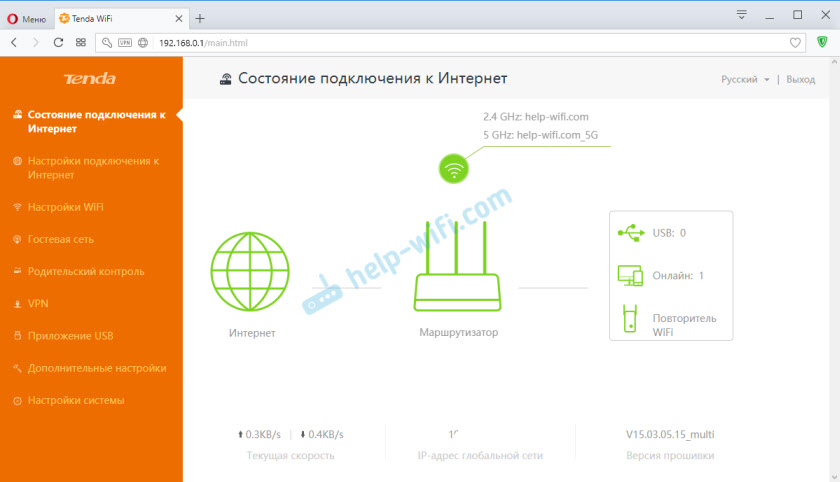
Там все очень просто и понятно. Не вижу смысла рассматривать подробно все настройки. Если что, спрашивайте в комментариях.
Ну и оставляйте отзывы. Как вам Tenda AC9?
58
Доброй ночи. Подскажите,как включить Multicast на Tenda AC9 чтоб просматривать IPTV на ПК.
Здравствуйте. У меня сейчас нет возможности проверить это в настройках.
Но что-то я не припомню, чтобы видел там такой пункт.
Здравствуйте. Нужно искать другую связь.
Сложно приставить, как включенный в Опере VPN может повлиять на работу маршрутизатора.
Я так понимаю, VPN вы включаете на мобильном устройстве. Так проблема в самом VPN. Но точно никак не на стороне Tenda AC9.
А тенда АС18 настроек нет?. Пытался для билайна настроить, динамический IP адрес. Никак
Для АС18 у нас нет инструкции.
У меня на телевизоре Филипс на Android TV такая же проблема бывает, но не всегда.
Честно говоря не понимаю, как это может зависеть от маршрутизатора.
Нужна помощь в настройках tenda O6. Не могу ее связать с другой антенной ubiquity nanostation m5. Обе работают на частоте 5 ггц
У меня не русского языка, только английский и китайский. Не подскажете с чем это связанно?
Посмотрите на сайте Tenda, может для вашей модели есть прошивать с русским интерфейсом.
Роутер покупали в наших магазинах, или с Китая заказывали?
Спасибо за статью. Роутер АС9, всё работает.Но есть проблема-индикатор 5ГГц горит,но связи на этой частоте с роутером нет, на 2,4ГГц всё хорошо. Можете посоветовать ,как решить эту проблему. Прошивка:V15.03.05.15 multi
После отключения на роутере частоты 2,4 ГГц (и перехода на 5 ГГц) Устройства( в частности смартфоны)с поддержкой частоты 5ГГц перестают работать,не находят вообще сеть
Роутер одновременно может раздавать 2 Wi-Fi сети. Ничего отключать и переключать не нужно.
А сеть на частоте 5 ГГц в настройках роутера точно включена? Ее имя отличается от сети на частоте 2.4 ГГц?
Сергей помогите, покупал с Китая Tenda AC7, не могу настроить, все на китайском, нету даже английского, не подскадите на скриншотах как прошить, где находиться хоть, ничего не могу понять
Получится ли прошить русской или английской прошивкой, это вопрос.
Вот где находится раздел с обновлением ПО.
Да,это мне понятно.Я ,наверное, Вас замучил,но не к кому обратиться . Посмотрите,пож-та, скрин)
На скриншоте все нормально. Все должно работать. Почему устройства не видят сеть на частоте 5 ГГц, я не знаю. Правда, если устройства точно поддерживают новый стандарт.
Можно попробовать обновить прошивку роутера, сделать сброс настроек и заново настроить.
Спасибо,будем пробовать.Удачи Вам
Подскажите как настроить на этом роутере VPN
Здравствуйте. У меня дома интернет и тв (2 приставки для тв от Билайн) Билайн. Хочу приобрести роутер АС9. Есть ли настройки для этих приставок или будут работать сразу?
Здравствуйте. Я не уверен что все будет работать. Да и вряд ли вам кто-то ответит кроме поддержки производителя. Поэтому, вам лучше задать вопрос в поддержку Tenda.
Здравствуйте!
Спасибо вам за краткий обзор настройки.
Подскажите как настроить сервер на этом роутере,тоесть есть юсб выход,подключпем сьемный диск вестерн дижитал,во внутренней сети его видно,как настроить чтобы можно было с любой точки планеты заходить на этот диск через интернет,и редактировать на нем данные.В роутере очень много настроек,я думаю очень было-бы интересно и не только мне узнать про виртуальный сервер,и т.д.
Р.s.Ну и конечно-же не все провайдер дают реальный IP адрес,но есть реальный динамический адрес.
Здравствуйте. К сожалению, у меня сейчас нет возможности подготовить такую инструкцию.
Может направите где можно почитать?
Все в обзорах расхваливают что можно подключить диск,настроить сервер,но никто не рассказывает как.
В своем городе был в двух магазинах с сервисом,никто незнает как,пожимают плечями..
Не встречал таких инструкций в интернете.
Стандартное приложение Тенды не видит этот диск,но замечательно диск виден ТоталКомандером,например.Прописываете IP внешний(в настройках найдёте ),пароль,логин в ТоталКомандере и вперёд. Ничего сложного
Добрый день, у меня модем йота подключала через usb вход, но воспринимает его как флешку, а не как интернет, можно ли как-то настроить его или проще через переходник подключить ко входу lan?
Добрый день. А разве Tenda AC9 работает с USB модемами?
Вроде нет, судя по информации на официальном сайте.
USB порт там для доступа к файлам на накопителе и для принт-сервера.
О каком переходнике вы пишете? USB-LAN? Таких не бывает.
Здравствуйте. У меня Tenda AC9 в нём есть торрент клиент и как его настроить?
Здравствуйте. Не уверен (нет возможности проверить), но там вроде только общий доступ к файлам и принт-сервер.
Торрент клиента скорее всего нет.
Здравствуйте. У меня такая проблема к роутеру подключено 2 компа и две приставки ТВ через провала в настройках поставил галочку ipTv , 4 Лан стал без инета а приставка показывает не зерагистрированное устройство в сети и роутер получается как мост между приставкой. Меняю местами кабеля на компе нет инета. Отключают галочку ipTv в настройках во всех лагах инет, а приставки не кажут. Может что подскажете.
Извините не написал модель роутера tenda ac9
Здравствуйте. Извините, но я не очень понял проблему.
И сейчас у меня нет возможности посмотреть настройки на Tenda AC9.
Там же вроде бы нужно просто выделить порты под IPTV и подключить к ним приставки.
Можете у провайдера уточнить. Может там какие-то особые настройки нужно задать.
Если порт выделен под IPTV, то интерне через него работать не будет.
По поводу регистрации не подскажу. Это к провайдеру.
Здравствуйте. Такая проблема, что роутер не видит ethernet кабель. Сунул в гнездо WAN, защелкнулась, но роутер не видит. В чём причина? Роутер tenda ac10, провайдер мегалайн, настраивал через приложение tenda wifi
Здравствуйте. Индикатор WAN не загорается после подключения кабеля?
Возможно, кабель поврежден, или у провайдера проблемы. Может WAN-порт в роутере сгорел.
Если напрямую к компьютеру подключить интернет работает? Если LAN кабель от компьютера подключить в WAN-порт Tenda AC10 индикатор горит?
Скорее всего придется обращаться в поддержку провайдера.
Добрый день!
Подскажите, пожалуйста, почему роутер не передаёт полную скорость провайдера 300м/бит (МГТС)
Нужны какие-то дополнительные настройки? Порты гигабитные, но потолок скорости 100и/бит.
Добрый день. По кабелю? Напрямую (без роутера) скорость 300 Мбит/с?
Здравствуйте. У нас такая проблема (Tenda AC6) : если подключаешь к wifi одно устройство (мобильник, телевизор и ТД) все работает отлично, но если подключаешь второе устройство, то первое отключается. В чем может быть проблема подскажите пожалуйста?
Здравствуйте. Может что-то лишнее настроили на роутере. Сложно сказать из-за чего может быть такая проблема.
Я бы сделал сброс настроек роутера и обновил прошивку. После чего настроил бы его заново. Не должно быть таких проблем.
А почему менять? На Tenda AC9 гигабитные порты.
Понял, спасибо, просто странно что он резко включается и переодично работает

простым языком рассказано, как его подключить и настроить. Статья также подскажет вам полезные в быту настройки и способ возврата устройства к заводским настройкам.
Расположение и назначение главных элементов роутера Tenda
Роутер Tenda AC6 (AC1200) имеет четыре несъемные антенны, расположенные с задней и боковых сторон корпуса. Антенны могут вращаться вокруг своей оси и работают на разных частотах (две на 2,4 ГГц, две на 5 ГГц), что поможет вам точнее настраивать их для направления Wi-Fi сигнала.Сзади корпуса производитель расположил разъем питания Power и четыре порта для подключения устройств. Порт с надписью WAN нужен для того, чтобы подключить в него кабель интернет-провайдера, а три другие порта предназначены для подсоединения любых устройств, нуждающихся в интернете. Ими могут быть ноутбуки, игровые приставки, мультимедийные центры и другие девайсы. Третий порт здесь используется также для подключения интерактивного телевидения.
Рядом с разъемом питания расположились кнопки Wi-Fi и RST/WPS. Первая из них включает или выключает беспроводную сеть Wi-Fi, а у второй есть сразу две функции. Первая функция RST (RESET) используется для сброса роутера к заводским настройкам (подробнее о сбросе в конце статьи). Вторая кнопка нужна для активации функции WPS, которая поможет подключить к Wi-Fi другие устройства без ввода пароля. Принцип подключения здесь такой: на роутере Tenda AC6 нажимается и удерживается в течение 1 секунды кнопка WPS, а на клиенте (например, другом роутере или мобильном телефоне) кнопка или функция WPS должна быть нажата не позднее двух минут после этого.
Спереди роутера есть ряд индикаторов, которые помогут вам верно истолковать его роутера. Индикаторы могут работать в нескольких режимах в зависимости от числа функций, которые они отражают. Индикатор SYS демонстрирует работу роутера и в рабочем состоянии устройства должен мигать. У индикаторов 2,4 ГГц и 5 ГГц есть три положения. Если они светятся постоянно, значит, сеть соответствующей частоты работает, не светятся — сеть выключена, мигают — происходит передача данных по соответствующей сети.
У индикаторов WAN и 1, 2, 3 также есть три режима. Постоянное свечение индикатора означает подключение к порту сетевого устройства, отсутствие индикации — к данному порту ничего не подключено, и мигание говорит о передаче или приеме данных по этому порту. Столько же режимов и у индикатора WPS. Мигание говорит о том, что роутер сопрягается по WPS с беспроводным клиентом (например, другим роутером). Если сопряжение прошло успешно, индикатор будет гореть в течение 2-5 минут, а затем погаснет. Отсутствие свечения может означать несколько вариантов: отключенную функцию WPS, сбой при сопряжении устройств или успешное подключение (тогда индикатор будет вначале гореть несколько минут, а затем погаснет).
Снизу роутера есть четыре противоскользящих ножки для размещения устройства на горизонтальной поверхности и два ушка для его подвешивания на стену. Здесь же традиционно для роутеров вы найдете этикетку с указанием регистрационной информации.
Установка и соединение устройств
Выбор места для роутера

Подключение роутера Tenda AC6 (AC1200) к интернету

Подключение роутера к управляющему устройству

Настройка роутера Tenda AC6 (AC1200)
После всех соединений устройств вам остается открыть панель управления и ввести необходимые сведения, чтобы заработал интернет. Для этого откройте на подключенном к роутеру управляющем устройстве (например, компьютере) любой браузер, вбейте в адресную строку адрес 192.168.0.1 и нажмите Enter. После этого вы увидите мастер быстрой настройки, который по шагам проведет вас по всем важным этапам. Кликните по кнопке «Старт». В случае настроек с телефона установите мобильное приложение Tenda WiFi.На первых же шагах мастер предложит выбрать тип подключения. Если вы его не знаете, загляните в свой договор с поставщиком интернета. Там может быть прописан тип PPPoE, статический IP, какой-либо другой или вовсе не быть никакого. В последнем случае выбирайте вариант «Динамический IP», а если указанного провайдером типа подключения нет в выпадающем списке мастера настроек, нажмите «Пропустить» и переходите к детальным настройкам. Когда вы выберите тип подключения, откроются соответствующие ему поля. Это может быть маска подсети и шлюз, имя и пароль пользователя и другое. При заполнении строки «MAC-адрес» выберите вариант «По умолчанию» или введите MAC-адрес из вашего договора.
На следующем шаге нужно заполнить информацию о Wi-Fi-сетях. Для этого выберите мощность передачи для сети 2,4 ГГц, придумайте для нее название и пароль, а также придумайте пароль для входа в данную панель управления. Вы можете оставить и то название с паролем, что указаны на этикетке, но задание собственных данных более безопасно. Если вас устроит одинаковый пароль для панели управления и вашей домашней Wi-Fi-сети, тогда поставьте галочку в поле по настройке пароля Wi-Fi в качестве пароля администратора. Не забудьте записать новые данные, иначе при их потере придется сбрасывать роутер до заводских настроек.
После этого шага вы подключитесь к интернету, то есть в любом открытом браузере уже должны грузиться страницы. Осталось подключиться к сети Wi-Fi со всех устройств в доме: планшетов, телефонов и прочих беспроводных девайсов. При подключении ищите сеть по тому имени, которое задали на предыдущем шаге, и вводите придуманный вами пароль. Рекомендуем также задействовать функцию «Подключаться автоматически» (при ее наличии на подключаемом устройстве).
После завершения подключения вы попадете в основное меню панели управления, где при желании можете задать дополнительные настройки. Коротко рассмотрим некоторые из них. Самая верхняя строка меню с названием «Статус подключения к Интернет» покажет вам базовую информацию о том, какова текущая скорость, IP-адрес, сколько подключено устройств онлайн, какова версия прошивки и другое. В разделе «Настройка Интернета» вручную настраивается то, что мы уже обсуждали выше. А в разделе «Настройки WiFi» есть ряд интересных функций.
Первым делом это уникальная функция Breamforming, которая запомнит расположение ваших беспроводных устройств и усилит сигнал именно для этих устройств для более эффективной их работы. Улучшению связи способствуют и настройки таких параметров, как помехоустойчивость и мощность передачи. Если вы желаете задать расписание для Wi-Fi-сети, например отключать ее на ночь, чтобы ваши дети не сидели до глубокой ночи в интернете, воспользуйтесь разделом «Расписание WiFi». Здесь же можно настроить роутер в качестве точки доступа или ретранслятора (подробнее с режимами поможет познакомиться статья «Режимы работы роутера ZyXEL Keenetic Lite III»).
При желании настроить гостевую сеть перейдите в одноименный раздел меню. Здесь вы можете задавать отдельные имена для сетей на частотах 2,4 ГГц и 5 ГГц, пароль (или оставить без пароля), ввести ограничения скорости и период действия сети. Такая сеть пригодится вам, если ваш дом часто посещают гости, если роутер стоит в офисе или другом людном месте или в вашем доме много умных вещей. Дело в том, что при подключении постороннего устройства к вашей обычной сети возникают различные уязвимости: абонент может подключиться к ресурсам вашей локальной сети или у него может быть зараженное устройство, которое пропустит вирус в вашу сеть. Особенно уязвимы к атакам вещи умного дома, не обладающие той же защитой, что и компьютеры.
Упомянем и еще одну функцию, которая может быть востребована в семьях с детьми. Это «Родительский контроль», при помощи которого вы можете построить список сайтов, запрещенных для посещения, задать время доступа к интернету для конкретного устройства (по MAC-адресу), а также отслеживать время пребывания в сети этого устройства. Для этого перейдите в одноименный раздел меню и задайте интересующие вас настройки.
Сброс настроек роутера Tenda

Рассмотренных выше настроек вполне достаточно, чтобы в доме исправно работал интернет. Для более сложных настроек советуем изучить все возможности меню панели управления.
Современный ритм жизни требует, чтобы у нас был цифровой контакт со внешним миром в режиме 24/7. Поэтому важно найти качественное сетевое оборудование, которое обеспечит бесперебойную связь через Wi-Fi. Прольем немного света на то, как подготовить и настроить роутер для сетевого использования. Внимательно следуйте инструкции, чтобы правильно сконфигурировать параметры.
Tenda AC1200 считается одним из лучших маршрутизаторов в своей ценовой категории, обладая широкой зоной покрытия беспроводной сети и обеспечивая скорость интернет-соединения до 300 Мбит/c на частоте 2,4 Ггц.
- 4 направленные антенны для усиления сигнала;
- Технология MU-MIMO;
- Поддержка до 20 устройств;
- Диапазон частот: 2,4 Ггц (до 300 Mbps) и 5 Ггц (до 867 Mbps);
- Функция родительского контроля через приложение Tenda Wi-Fi.
Комплектация
В упаковке поставляется:
- Беспроводной роутер;
- Адаптер питания;
- Краткое руководство по установке;
- Компакт-диск с драйверами.
Одна из особенностей роутера заключается в том, что он позволяет работать с проводными сетями и Wi-Fi соединением. На корпусе есть специальная кнопка, позволяющая включить/отключить опцию Wi-Fi, а также кнопка для сброса настроек.
На задней панели расположены: 3 LAN-входа, WAN-порт и разъем для адаптера питания. Роутер имеет компактный размер, поэтому предполагает небольшое количество портов по сравнению с другими моделями.
При размещении руководствуйтесь отсутствием вблизи металлических поверхностей, электрических приборов, способных вызывать помехи, и изолирующих препятствий: стен, стекла и др.
- Присоедините Internet-кабель к роутеру через WAN-порт;
- Соедините при помощи Ethernet-кабеля ПК и маршрутизатор;
- Подключите устройство к электросети и включите питание.
Все индикаторы должны корректно загореться, что будет свидетельствовать о правильном подключении.
Перед тем, как зайти в настройки роутера, следует знать, что модель предлагает множество вариантов и схем, с помощью которых можно сконфигурировать устройство.
Способ 1. Установка статического IP-адреса.
- Перейдите в веб-браузер и в адресной строке введите 192.168.0.1. Затем нажмите Enter. Это откроет страницу для входа в систему маршрутизатора.
- Теперь укажите учетные данные и в поле пароля введите «admin», поскольку это пароль по умолчанию для входа в систему.
- Перейдите к настройкам подключения к интернету. Выберите тип соединения – статический IP.
- Заполните поля – «DNS-сервер, IP-адрес, шлюз по умолчанию, маска подсети, альтернативный DNS». Щелкните по кнопке OK.
- После выполнения этих этапов связь с Internet будет налажена, и состояние изменится на «подключено».
Способ 2: Конфигурация через DHCP
Этот метод предполагает 3 простых этапа.
Шаг 1. Перейдите к настройкам беспроводной сети.
Шаг 2. Выберите опцию DHCP.
Шаг 3. Создайте пароль и сохраните его для дальнейшего использования. Роутер готов к работе. Теперь вы можете подключиться к Интернету.
Способ 3. Настройка wi-fi и изменение пароля маршрутизатора
- Запустите любой веб-браузер. Подойдет Internet Explorer, Google Chrome, Mozilla Firefox или Opera. В адресной строке введите 192.168.0.1 и нажмите Ввод.
- Откроется окно с формой для авторизации. Введите логин/пароль для доступа к интерфейсу с конфигурацией роутера. По умолчанию – это admin/admin. Нажмите ОК.
- Выберите опцию Дополнительно.
- Теперь перейдите к верхней части страницы и кликните по Wireless Network. Затем выберите основные параметры беспроводной сети.
- На появившемся экране найдите опцию «первичный SSID». Выберите имя SSID для соответствующего маршрутизатора. Нажмите на кнопку ОК.
- В левой части текущей страницы вы найдете функцию безопасности для точки доступа. Выберите этот параметр. Переходите на следующую страницу.
- На появившемся экране есть поле для ключа безопасности. В этом поле напишите желаемый пароль. Теперь сохраните то, что настроили, нажав кнопку OK.
Мы задали настройки и изменили пароль для сетевой безопасности. Теперь вы можете подключиться к Интернету.
Мы рассмотрели, как происходит настройка Wi-Fi для маршрутизатора Tenda AC1200. Следуйте этой простой инструкции и последовательно выполняйте все этапы, чтобы установить соединение с точкой доступа. Надеемся, что материал оказался полезным, и вы смогли добиться желаемого результата.

В этом обзоре рассмотрим недорогой гигабитный маршрутизатор с поддержкой MU-MIMO и Beamforming+, маршрутизатор AC1200 спроектирован специально для Росси и уже «из коробки» может работать с большинством провайдеров.
Tenda AC1200 поддерживает новый стандарт Wi-Fi: «802.11ac Wave 2.0» - те самые многопользовательские системы MIMO в которых маршрутизатор обменивается данными одновременно с несколькими пользовательскими устройствами на максимальной скорости (в традиционных SU-MIMO маршрутизаторах обмен данными происходит поочередно).

Выигрыш от использования технологии MU-MIMO хорошо заметен при большом количестве беспроводных устройств. В домашних условиях, когда беспроводных устройств не много, он не столь очевиден, но количество беспроводных гаджетов все время растет, как и требования к скорости передачи данных, поэтому лучше выбирать маршрутизатор с поддержкой самых новых стандартов и протоколов.

Beamforming - технология формирования направленного сигнала (в обычном режиме работы сигнал от антенны расходится равномерно во все стороны, а с технологией Beamforming сигнал усиливается в направлении клиента).

Упаковка, комплектация и характеристики
Tenda AC1200


Упаковка стойко перенесла все тяготы почтовой пересылки и сохранила содержимое в сохранности.
Упаковка информативна – на ней нашлось место всем плюсам, а таблица с позицией маршрутизатора в модельном ряду производителя может облегчить выбор.
Комплектация

В коробке, помимо самого маршрутизатора находятся: адаптер питания, руководство по быстрой установке (на русском языке), короткий патч-корд и гарантийный талон.
Характеристики

Установка и настройка


Первоначальная настройка Tenda AC1200 проста и много времени не занимает – достаточно в WEB-интерфейсе или в мобильном приложении выбрать способ подключения к интернету.

В случае с VPN-подключениями (PPTP Россия, L2TP Россия и PPPoE Россия) придется воспользоваться WEB-интерфейсом – в мобильном приложении эти варианты отсутствуют.
Для простого выхода в интернет этого более чем достаточно, а для более тонкой настройки у маршрутизатора Tenda AC1200 есть исчерпывающий набор инструментов: от родительского контроля и работы Wi-Fi по расписанию до безопасного подключения к рабочей сети предприятия или создания собственного VPN-сервера для безопасного подключения к ресурсам внутри сети из любой точки мира.

Функция «родительский контроль» позволяет ограничить доступ к интернету по времени и может быть усилена «черным» или «белым» списками.


Контроль полосы пропускания
Инструмент позволяет жестко ограничить пользователю скорость загрузки и отдачи, может быть полезен, когда интеллектуальное распределение приоритетов (QoS) траффика не совпадает с вашим.
Tenda App
Включает возможность управления маршрутизатором с помощью мобильного приложения не только в зоне действия Wi-Fi, а из любого места где есть доступ к сети.
Управление LED
Отключает световые индикаторы работы, может работать по расписанию.
Настройка выделяет 3-й LAN-порт для IPTV-приставки, есть возможность указать VLAN, для варианта IGMP Proxy (он же IGMP snooping) настройки не требуются - все работает «из коробки».

Позволит, при отсутствии «статического IP» легко подключаться к маршрутизатору извне, работает с четырьмя популярными сервисами DDNS.
Мобильное приложение





Мобильное приложение позволяет управлять маршрутизатором из любой точки мира. Определенный интерес может вызвать функция уведомлений на смартфон при подключении к маршрутизатору определенного устройства.
Еще более интересными могут показаться возможности автоматической настройки Wi-Fi, когда по нажатию одной кнопки в приложении анализируется ряд показателей и устанавливаются настройки для максимальной производительности маршрутизатора и анализатор безопасности, который подскажет неподготовленному пользователю о проблемах в безопасности системы, например, о простом или отсутствующем пароле.
Тесты маршрутизатора Tenda AC1200

Все тестирование проходит по трем этапам:
Первый, на стенде (местные провайдеры не балуют тарифами выше 100 Мбит/с) определяем скоростные возможности маршрутизатора с разными видами подключений.
Второй, насколько хорошо Wi-Fi-модуль маршрутизатора справляется со стенами.
Третий, как ведет себя маршрутизатор в условиях реальной эксплуатации.
Прежде чем нагружать маршрутизатор «по полной» заглянем внутрь.

Большой радиатор и обилие отверстий на дне маршрутизатора не дадут ему перегреться при продолжительных нагрузках. Место под USB-порт (на фото справа вверху) оставляет надежду, что будет версия маршрутизатора и с ним, так как это было с предшествующей моделью AC10U.
Для измерения пропускной способности использовалась программа iPerf, а для проверки разных видов подключений PC-маршрутизатор с RouterOS и гигабитная сеть.
Результаты теста пропускной способности LAN-WAN на гистограмме ниже.

IPoE – самый «легкий» способ подключения, не требует настройки и, как правило, в маршрутизаторах работает «из коробки».
PPTP – самый «тяжелый» протокол подключения, по скорости чуть-чуть не дотянул до 500 Мбит/с.
Можно смело утверждать, что AC1200 готов к гигабитным тарифам куда лучше, чем большинство провайдеров.
Второй вопрос при выборе Wi-Fi-маршрутизатора: «Дотянется ли Wi-Fi до всех уголков квартиры и будет ли скорость достаточна?». И в этом тесте хорошо помогли строители, соорудив толстенную стену из кирпича и бетона – всем тестируемым маршрутизаторам пришлось через нее пройти.
Результаты Tenda AC1200 на картинке ниже

В первых двух измерениях использовался ноутбук с Wi-Fi адаптером Intel ® AC 7260, в следующих то же самый ноутбук, но уже с внешним USB-адаптером.
Как правило, хороший внешний Wi-Fi-адаптер способен улучшить ситуацию, но только для одного устройства, да и по цене они сопоставимы с маршрутизатором. Для комплексного улучшения покрытия Wi-Fi есть смысл использовать дополнительные точки доступа или более современные и производительные mesh-системы. Например, Mesh система Nova от компании Tenda: серия MW-6 мощная система с гигабитными портами, рассчитана на использование на большой площади с большим количеством клиентов или MW-3, которая рассчитана на меньшую площадь покрытия (до 200 кв.м.), и менее тяжёлые условия работы
В диапазоне 2,4 ГГц маршрутизатор демонстрирует хорошие показатели скорости, а в диапазоне 5 ГГц просто впечатляющие – Beamforming в данном случае не маркетинг, а реально работающая технология.
В реальных условиях маршрутизатор был установлен около входной двери – обычно именно тут провайдеры оставляют концы своих проводов.
Типовая квартира в панельном доме, комнаты в обе стороны от коридора. В настоящее время используется отдельная точка доступа, расположенная далеко от входной двери (почти геометрический центр квартиры).


И снова ожидаемые показатели в диапазоне 2,4 ГГц и отличные 5 ГГц диапазоне. Тут нужно отдать должное и соседям с их маршрутизаторами без поддержки 5 ГГц диапазона – на более чем два десятка сетей в диапазоне 5 ГГц видно только два очень слабых сигнала. Тем не менее с раздачей Wi-Fi на всю квартиру Tenda AC1200 справилась лучше большинства испробованных мной устройств и однозначно лучше всех за свою цену.
Веди я свой собственный рейтинг собственноручно протестированных маршрутизаторов Tenda AC1200 оказалась бы на первом месте.

Выводы
Новые технологии, такие как, поддержка стандарта «802.11ac Wave 2.0» и Beamforming положительно сказываются на потребительских свойствах – скорости по Wi-Fi становятся выше, а площадь покрытия больше.
В чистом плюсе за Tenda AC1200:
- гигабитные порты и возможность работать с высокоскоростным гигабитным интернетом
- большая зона покрытия и отличная скорость по Wi-Fi
- простая настройка и управление, в том числе и с помощью мобильного приложения
Читайте также:


