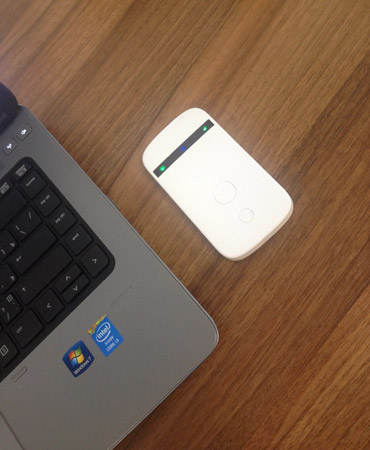Настройка роутера орбита 4g
Сеть ОАО ОКТБ "Орбита" (интернет по оптоволокну)
Как лучше подключиться к интернет в вашем районе, обсуждение тарифов и качества услуг.Модератор: MaxP
Сеть ОАО ОКТБ "Орбита" (интернет по оптоволокну)
ОАО ОКТБ "Орбита" предлагает доступ в Интернет на территории г.Новочеркасска, пос.Донской (зона действия сети расширяется).
Подключиться к сети ОАО ОКТБ "Орбита" возможно двумя способами:
1. В многоэтажных домах, используя технологию Ethernet.
2. В частном секторе, используя технологию GPON (оптика в частный дом) скорость доступа до 1024МБит/с.
Все тарифы на доступ к сети Интернет безлимитные.
Наш адрес:
Ул. Михайловская, 164а
Наши банковские реквизиты:
АО ОКТБ «Орбита»,
ИНН 6150012140, КПП 615001001, р/с 40702810220250002721
Наименование банка: Филиал Южный ПАО Банка «ФК Открытие», г.Ростов-на-Дону
к/с 30101810560150000061, БИК 046015061
В назначении платежа указать:
Оплата услуг доступа в сеть Интернет ФИО <укажите свой логин> В том числе НДС 20%
Можете сделать шаблон и платить в дальнейшем. Со скоростью поступления денег вопрос решим так будет кнопка. Пока деньги идут к нам несколько дней
С Уважением администрация ОАО ОКТБ "Орбита".
Для тех абонентов которые уже перезаключили договор, ОПЛАТА КАРТОЧКАМИ ( КОТОРЫЕ ВЫ ПОКУПАЛИ РАНЕЕ) НЕВОЗМОЖНА.
Теперь оплата происходит наличными через кассу на БАКЛАНОВСКОМ 26, или безналом через новый ЛИЧНЫЙ КАБИНЕТ, или безналом через СБЕРБАНК ОНЛАЙН. (Оплата через новый личный кабинет работает).
Те абоненты, которые ещё не перезаключили договор, оплачивают по старой схеме: покупаете карточки и активируете через СТАРЫЙ ЛИЧНЫЙ КАБИНЕТ!
Ребят, напишите контакты еще для связи с Вами, я думаю это тоже пригодитсяУтром я солнце. Ночью я лунный свет.
Давайте любить свой город.
Поищите в архивах дедушек и бабушек фотографии старого города и поделитесь видами города: gallery/upload/
телефоны: 2-74-21 - секретариат, 2-85-04 - служба тех. поддержкивсе организационные вопросы вы можете уточнить по тел.: 8 (928) 930-44-40 вопрос прост- стоимость оборудования и подключения, скорость соединения и реальная скорость(скорость скачки) РАСИЗМ – мировоззрение, обеспечивающее чистоту, а значит и выживаемость расы (белых людей). AMARUS писал(а): вопрос прост- стоимость оборудования и подключения, скорость соединения и реальная скорость(скорость скачки)
Повторюсь, есть два варианта подключения:
1. Технология WiFi
2. Технология Ethernet
Рассмотрим второй вариант подключения :
Скорость подключения 100Мб/сек., доступные севрисы:
а.Интенет - 1.5 руб.
б.Локальные ресурсы сети - 0 руб.
в.Локальная сеть масштаба дома (не путать с сетевыми ресурсами сети ОКТБ "Орбита) - 0 руб.
В Вариантах а. и б. скорости закачки от 512кБит/сек до 4096 кБит/сек. (В зависимости от географического расположениея дома).
В варианте в. - скорость 100Мб/сек
Стоимость подключения по этому варианту = стоимости витой пары кат.5Е обеспечивающей связь от компьютера до ближайшего свитча + стоимость по прокладке этого кабеля. Обычно общая сумма равна 250 руб.! Все.
P.S.Суммы потраченные на подключение во 2-му варианту не возвращаются.
Рассмотрим первй более сложный вариант подключения:
а.Условия: Есть прямая видимость до ближ. вышки и длинна кабеля соединяющего встроенный WiFi адаптер не превышает 10-15 метров - цена 2880 руб. комплект.
б. Условия установки НЕ удовлетворяют п.а. - ориентировочная цена комплекта - 3450 руб.
В указанные цены не входит стоимость работ специальстов ОКТБ "Орбита" по установке данного оборудования.
Для абонентов подключенных по технологии WiFi существует возможность в течении 2-х недель сдать оборудование обратно и получить 100% стоимости оборудования назад, при условии его 100% комплектности.
Доступные сервисы:
Скорость подключения до 108Мб/сек., доступные севрисы:
а.Интенет - 1.5 руб.
б.Локальные ресурсы сети - 0 руб.
в.Локальная сеть масштаба дома (не путать с сетевыми ресурсами сети ОКТБ "Орбита) - сервис не доступен.
В Вариантах а. и б. скорости закачки от 512кБит/сек до 4096 кБит/сек. (В зависимости от географического расположениея дома, а так же уровня/качества сигнала).
Прежде чем приступить к настройке непосредственно роутера, нам нужно:
- Убедиться что модем входит в список совместимости роутера (пример, для модели 842N версии 5). Как узнать модель модема – обычно модель указывается на наклейке на самом модеме или же на наклейке под крышкой модема

В случае с модемами YOTA, модель можно определить по серийному номеру:
- Yota Модем (WLTUBA-107) LTE Cat.3 — SN начинается с цифр до 1434 (например, 1420. )
- Yota Модем (WLTUBQ-108) LTE Cat.4 — SN начинается с 1434
- Yota Модем (WLTUBA-115) LTE Cat.4 — SN начинается с 1645
- Yota Модем (S15) LTE Cat.4 — SN содержит 11 символов, а в других модемах 12 символов. Например: s/n 12345678901
- Yota Wi-Fi Модем LTE Cat.3 — SN начинается с цифр до 1443 (например, 1415. )
- Yota Wi-Fi Модем LTE Cat.4 — SN начинается с 1443
- Yota Many Cat.3 (белый корпус) — SN начинается с цифр до 1545 (например, 1530. )
- Yota Many Cat.4 (белый корпус) — SN начинается с 1545 до 3251
- Yota Many Cat.4 (черный корпус) — SN начинается с 3251 до 3267
- Проверить работу модема напрямую в компьютере или ноутбуке. Для этого вставляем модем в компьютер и проверяем работу интернета. Помимо просто работы интернета необходимо проверить уровень сигнала ( при плохом уровне сигнала модем может работать в компьютере, но может не заработать в роутере! ). Чтобы проверить уровень сигнала посмотрите инструкцию от модема (обычно уровень сигнала можно посмотреть или через утилиту провайдера в модеме или на странице веб-интерфейса модема.
Сигнал может отображаться как в RSSI, так и в RSRP, будьте внимательны при определении.
Если Ваш модем отображает сигнал RSSI:
![]()
RSSI (Received Signal Strength Indicator) - индикатор силы принимаемого сигнала.
CINR (Carrier to Interference + Noise Ratio) также называемый SINR (Signal to Interference + Noise Ratio) – отношение полезного сигнала к шуму.
Диапазон изменения этих параметров
Качество сигнала:
RSSI (дБм)
SINR/CINR (дБ)
Очень плохое
Значение мощности сигнала показывает уровень принимаемого сигнала LTE. Эти значения соответствуют показаниям RSSI (Received Signal Strength Indication) LTE-подключения. Значение измеряется в дБм (dBm).
Если Ваш модем отображает сигнал RSRP:
![]()
RSRP (Reference Signal Received Power) – средняя величина мощности принятых пилотных сигналов (Reference Signal) или уровень сигнала, принимаемого с Базовой Станции. RSRP измеряется в дБм (dBm).
Для понимания качества Вашего сигнала воспользуйтесь таблицей ниже:
Качество сигнала:
SINR/CINR (дБ)
Очень хорошее
Удовлетворительное
Очень плохое
При плохом уровне сигнала возможны разрывы или модем вовсе не заработает через роутер. Если у Вас такой сигнал, попробуйте перенести модем в другое место, например к окну.
Шаг 2. Подключение модема к роутеру
После того как мы убедились в качестве сигнала и в том, что модем входит в список совместимости, можно подключать модем к роутеру. При подключении не рекомендуется использовать удлинители USB, так как они могут приводить к разрывам подключения или к проблемам в работе модема, например при использовании удлинителя модем вовсе может не определиться роутером.
Подключаем модем к роутеру, и соединяем компьютер с помощью кабеля LAN с роутером
![]()
Шаг 3. Настройка роутера
![]()
В появившемся окне ввода логина и пароля вводим
- Логин – admin
- Пароль – admin
![]()
Переходим во вкладку Дополнительные настройки – Сеть - Рабочий режим и выбираем режим 3G/4G роутера. Потребуется перезагрузка устройства.
![]()
Для детальной настройки соединения 3G/4G Вы можете перейти во вкладку Сеть – Настройка 3G/4G и по необходимости настроить нужные APN (профиль). В большинстве случаев модем автоматически сообщает роутеру страну и оператора, поэтому роутер для всех популярных операторов России сам поставит нужный профиль самостоятельно.
Но если Вы являетесь владельцем какой-то необычной сим-карты или вы юр. лицо, необходимо будет настроить профиль (номер набора, имя точки доступа и т.д.) вручную.
![]()
Проверяем корректность подключенного модема. Для этого смотрим на пункт 3G/4G USB модем (изображение выше) и проверяем статус подключения:
- Не подключен - роутер не видит модем. Проверьте подключение модема к роутеру и убедитесь, что он подключен напрямую без каких-либо переходников. Попробуйте переподключить модем.
- Не определен - роутер видит модем, но не может его определить. Проверьте что модем подключен напрямую без переходников, а также проверьте список совместимости роутера. Возможно, модем несовместим с данной моделью роутера.
- Определен успешно - роутер видит модем и определил его. Все в порядке, модем успешно подключен к роутеру.
После переходим в Дополнительные настройки – Беспроводной режим – Настройка беспроводного режима. Вводим:
![]()
Сохраняем и перезагружаем роутер.
Роутеру необходимо до 10 минут на подключение. После можно проверить интернет.
![4G Wi-Fi роутер: инструкция по применению]()
Ритм современной жизни настолько динамичный, что на связи нужно быть всегда и везде. Причем «на связи» - не только в смысле «с работающим мобильным телефоном», но и «онлайн» на всех имеющихся устройствах. А при этом далеко не все планшеты имеют слот для SIM-карты, поэтому без Wi-Fi-доступа гаджет станет просто дополнительной обузой. Ну, и вопрос цены при этом всем тоже не самый последний. Извечный вопрос – что делать? Один из вариантов решения – обеспечить все девайсы интернетом при помощи Wi-Fi роутера.
Принцип работы устройства предельно понятен: в роутер вставляется SIM-карта мобильного оператора, и сигнал сети 3 или 4G раздается как сеть WiFi, к которой можно подключить сразу несколько устройств.
![Фото: Предоставлено ПАО "Вымпелком"]()
Рассмотрим на конкретном примере, как это работает. Одно из самых свежих предложений на рынке - 4G/Wi-Fi-роутер «Билайн» по сниженной в 2 раза цене - за 1300 рублей при условии покупки комплекта услуг (350 рублей дополнительно за SIM-карту). То есть всего 1650 рублей за весь комплект, с учетом 2-х недель уже включенного интернет трафика. Но обо всем -подробнее.
Итак, знакомимся – роутер ZTE MF90+ от «Билайн», с поддержкой 3G и LTE, стандарт Wi-Fi - 802.11n.
Первое - внешний вид.
Визуально новенький девайс выглядит достаточно стильно, по размеру чуть меньше 4-го iPhone, весит всего 140 г (т.е. легче этого самого айфона). В комплекте с роутером идут: батарея, зарядное устройство, Кабель USB, гарантийный талон и руководство пользователя. Корпус роутера выполнен из пластика, наощупь он шероховатый. Новенький выглядит стильно, но скажем сразу - со временем пачкается именно из-за такой текстуры, причем достаточно быстро.
Задняя крышка съемная, под ней стандартная начинка: аккумулятор (на 2300 мА/ч) и слоты для сим-карты и micoSD карты. Также под задней крышкой имеется кнопка перезагрузки - «Reset». Ну, и на съемной крышке - пароль для Wi-Fi, который потребуется для первоначального подключения. Слева сбоку - гнезда для внешней антенны, можно привинтить дополнительно, в комплекте нет. А в центре — разъем microUSB.
![Фото: Предоставлено ПАО "Вымпелком"]()
Инструкция.
В таких устройствах лучше «методом тыка» не разбираться, поэтому мы рекомендуем ознакомиться с руководством пользователя. Именно из него вы узнаете, где взять пароль для Wi-fi, как вообще точка доступа называется, в конце концов, как настроить этот роутер.
Название точки доступа и пароль - под задней крышкой роутера. Устройство не требует особых настроек, чтобы роутер заработал, нужно только вставить сим-карту, затем зайти в web-интерфейс и подключиться к интернету. Есть нюанс - по умолчанию автоподключение к интернету не работает.
Начинаем работу.
Итак, на лицевой стороне роутера есть 2 кнопки: включение (побольше) и WPS (чуть поменьше). Справедливости ради отметим, что кнопки довольно большие, потому велика вероятность нажать их случайно. Но при этом краткое одиночное нажатие не так страшно: для активации действия кнопки нажатие должно быть более продолжительным – от 5 сек. Но вот если эти кнопки случайно будут зажаты (например, в сумке), то роутер включится и заживет своей жизнью. Также на внешней стороне есть светодиодные индикаторы: заряда батареи, сети Wi-Fi и уровня приема сигнала – очень наглядно и удобно.
Web-интерфейс
Настройка роутера полностью осуществляется через web-интерфейс, то есть в любом браузере можно настроить роутер, с условием что вы подключены к нему. Как на любом подобном девайсе, доступ к web интерфейсу закрыт паролем (стандартным «admin»).
С помощью этого интерфейса с роутера можно:
Настройка подключения
У роутера есть режим автосоединение, благодаря которому достаточно включить роутер, и он сам подключится к интернету. И можно также настроить подключение вручную – на выбор.
Wi-Fi настройки
В Wi-Fi настройках производятся основные настройки точки доступа: можно изменить имя, пароль доступа и задать максимальное количество подключений. Wi-Fi роутер MF90+ может работать в двух диапазонах: 2.4 ГГц и 5ГГц. Логичнее использовать последний, но, к сожалению, далеко не все гаджеты его поддерживают.
Рекомендуем!
Можно и, на наш взгляд, даже нужно изменить пароль доступа к web-интерфейсу. В этом же пункте настроек можно сделать сброс настроек роутера, перезагрузить роутер, выполнить обновление программного обеспечения, и позаботиться об энергосбережении. В настройках энергосбережения выбирается радиус действия Wi-Fi и время выхода роутера в спящий режим. С малым радиусом действия роутер показывает очень хороший результат автономности, его хватит в среднем на 2-3 суток. С большим радиусом этот показатель сокращается до одного неполного дня.
И еще – про доступ к micro SD
Его можно получить двумя способами. Первый: при подключении данного девайса к ПК он определяется как обычная флешка. А второй — через web интерфейс. Из наблюдений: получить доступ к SD карте вторым способом можно будет со всех устройств, подключенных к роутеру. Таким образом, он превращается в своеобразное «облако», и владельцам девайсов без карт памяти, например iPhone или iPad, это определенно понравится.
Итак, общие впечатления от 4G Wi-Fi роутера «Билайн»:
«Преимущества»
«Недостатки»
Возрастная категория сайта 18 +
Адрес редакции: Нижний Новгород, Адрес: ул. Семашко, 37. Телефон: (831) 200-33-40, отдел рекламы - (831) 411-82-90, отдел распространения и продвижения - (831) 200-33-41
Частенько владельцы бизнеса или просто желающие посмотреть, что у них творится на даче устанавливают видеокамеры и видеорегистратор. Однако подобное решение обладает маленьким неудобством – видеорегистратор устанавливается локально, а хотелось бы видеть, что творится на наблюдаемом объекте из любого места. В помощь приходит интернет.![]()
Скажу сразу, что задача по настройке удаленного видеонаблюдения может вас поставить в тупик, если вы сталкиваетесь с этим впервые. Многие видеорегистраторы заявляют, что поддерживают 3 или 4g, как бы намекая на то, что можно использовать мобильный интернет для удаленного доступа. Именно на этом и попадаются новички.
Кроме того, всегда есть «железное» решение в прямом и переносном значении этого слова. Некоторые модели современных роутеров поддерживают встроенный DDNS, адрес который получает гарантированно из своего облака. В этом случае доступ по удаленке к роутеру и регистратору будет достаточно простым и за него платить не придется. Тем не менее, там есть ограничения, здесь нужно глубоко подходить к вопросу, изучая как документацию такого роутера, так и то, что требуется от удаленного доступа.
Внимание! Далее будем отталкиваться от того, что используется статика или белый IP адрес для DDNS. Если этого нет, то лучше ознакомьтесь с замечаниями после этого блока.
Получив статический ip, нужно будет настроить роутер на проброс портов.
Оговорюсь сразу – приведенная инструкция будет актуальной и в случае, если у вас сработала служба DDNS. Поэтому будьте внимательны.
Итак, допустим у нас оператор Yota и мы используем его модем. Что ж, настройки в Zyxel будут весьма просты. В настройках правил трансляции адресов (меню Безопасность > Трансляция сетевых адресов (NAT)) пробросить TCP-порт 80 (используется по умолчанию) для доступа к веб-конфигуратору интернет-центра.
Все, теперь можно вбивать в браузер ваш айпишник получать доступ к видеорегистратору.
Вообще, эта тема весьма обширна. Я привел наиболее стереотипный пример. Вариантов множество. Тем не менее, если нужна помощь, пишите. Чем смогу, помогу.
Небольшая корректировка статьи от 19.02.2017
Обратите внимание, что к регистратору или камерам можно удаленно попасть всего несколькими способами:
В общем, я описал все способы и подводные камни. Надеюсь, что немного прояснил ситуацию
Дополнение от 24 августа 2018 года
Я долгое время не занимался удаленными доступами, поэтому пропустил некоторые тренды.
Зиксели и Микротики эту функцию 100% поддерживают, за других производителей я не берусь писать.
Раньше я оказывал помощь, либо давал советы. Однако боты-парсеры или просто спамеры стали злоупотреблять выложенными контактными данными и забили почтовый ящик гигабайтами спама. Поэтому все контактные формы с сайта пришлось убрать. Если все же нужна будет помощь, пишите в комментариях (подписку на комментарии тоже пришлось убрать)
Читайте также: