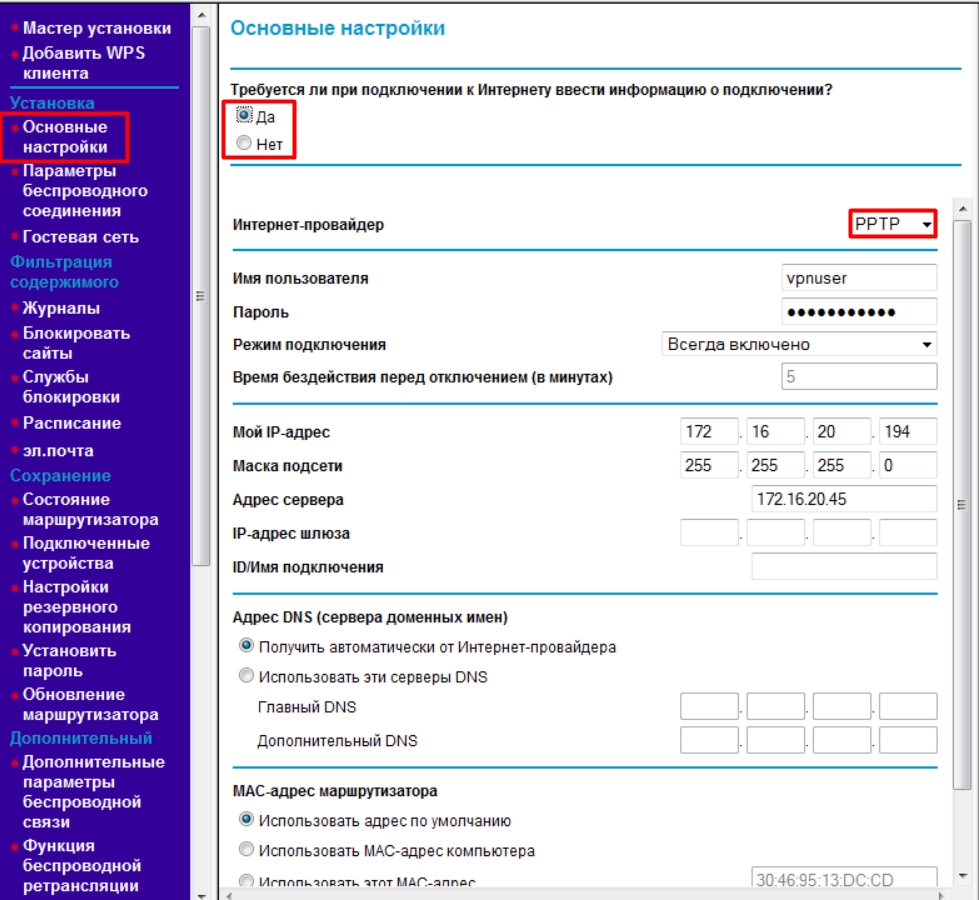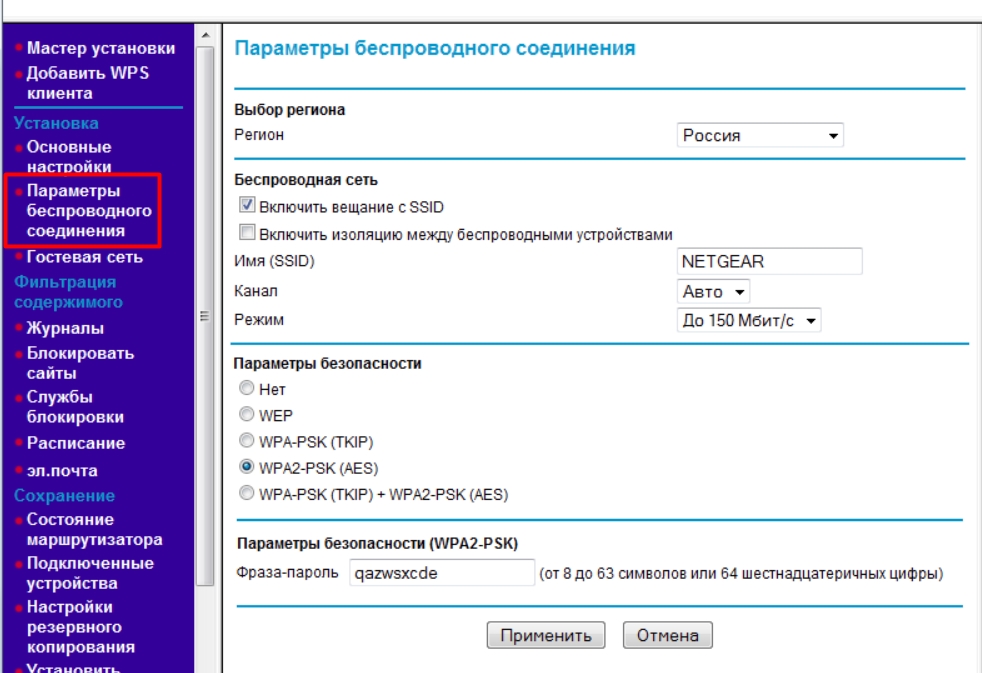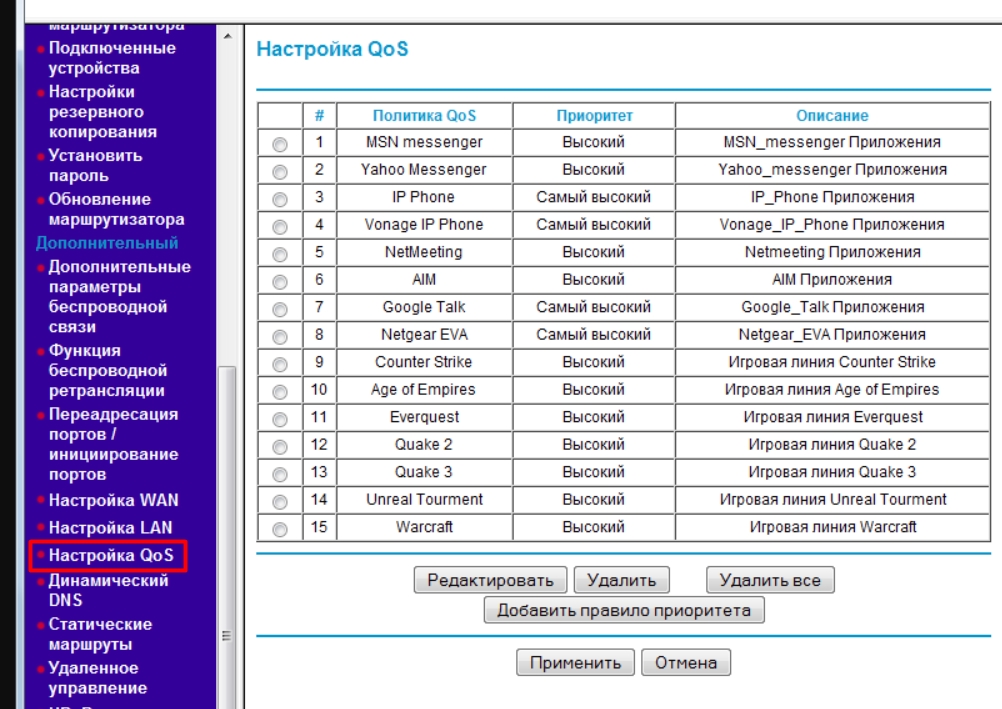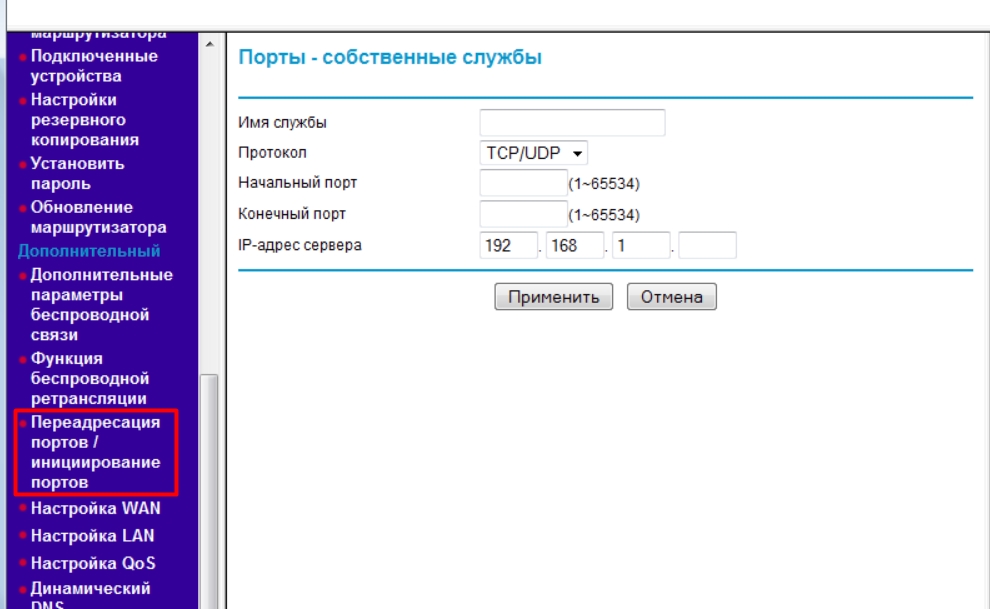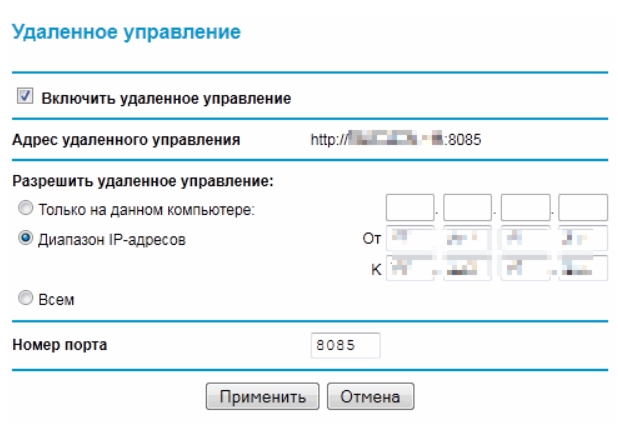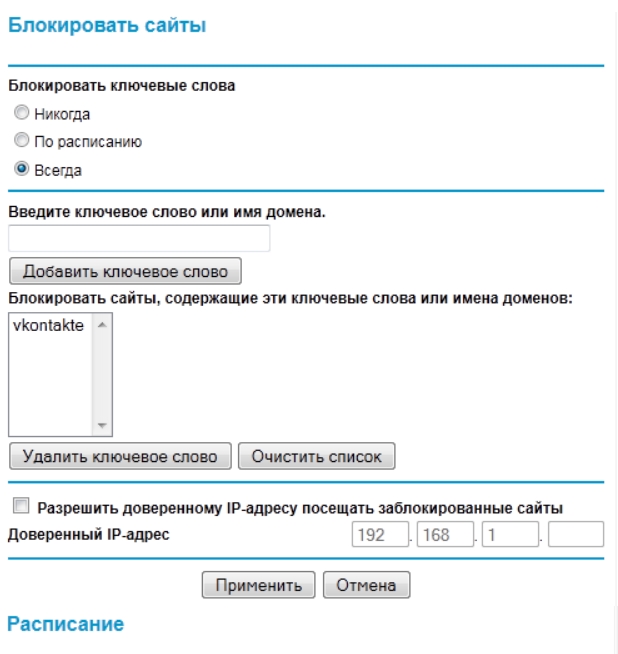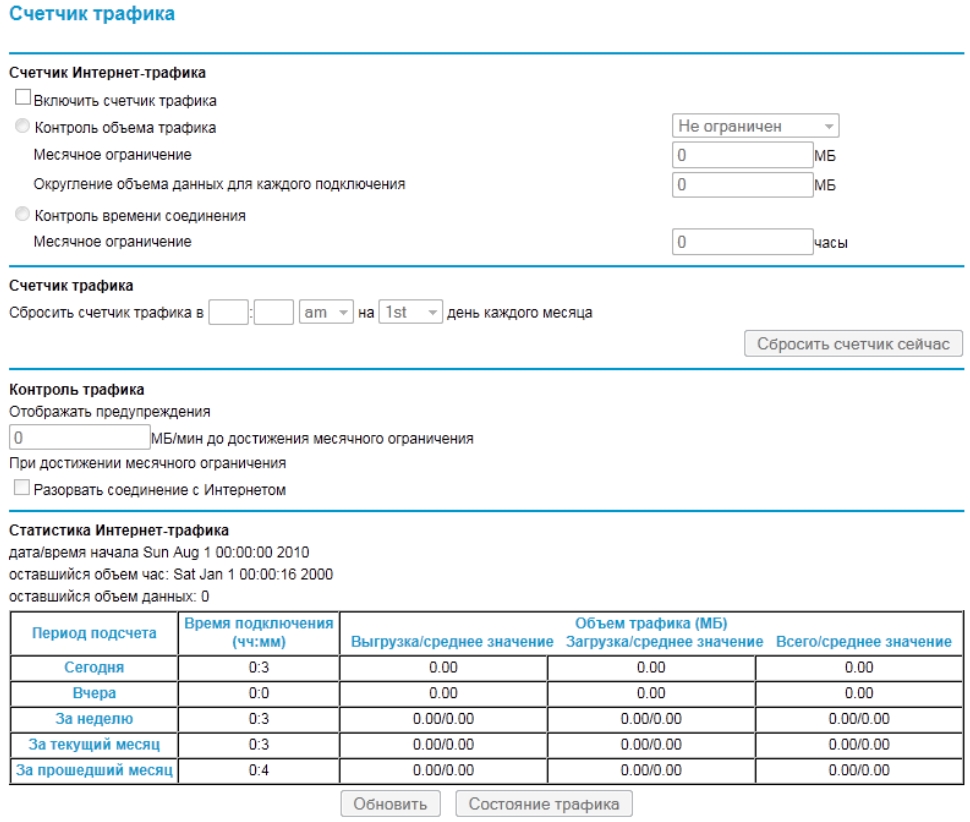Настройка роутера netgear wnr612
С учетом постоянного совершенствования аппаратной базы устройств и увеличения доступных пользователю скоростей, производительность роутеров стабильно растет при сохранении или даже снижении их стоимости. Как обычно, больше всего моделей представлено в среднем и бюджетном сегментах рынка. В конце мая мы рассматривали модель Netgear JWNR2000, которая приятно удивила нас своей производительностью. При стоимости около 2000 рублей она смотрится очень неплохо.
В то же время минимальная стоимость устройств начального уровня — почти в два раза меньше. Интересно, за счет чего можно еще сэкономить? Может быть за счет размера? Создавая свой новый роутер WNR612, возможно так и думали в Netgear. На самом деле эта модель идет на смену WGR612 и по спецификациям отличается от нее типом беспроводного модуля. Сокращения внешних размеров, грубо говоря, в два раза по сравнению с «обычными» в этих моделях удалось достичь путем отказа от пары портов LAN, то есть по проводам к роутеру можно подключить только два клиента. Для устройства начального уровня это вполне разумное решение. Тем более что есть и Wi-Fi. Посмотрим, насколько малютка окажется конкурентноспособна с точки зрения скорости и возможностей.
Комплект поставки
Маршрутизатор продается в небольшой картонной коробке, оформление которой позволяет легко определить бренд по цветам — белому, оранжевому и синему. Упаковка полностью локализована — вся информация на ней идет исключительно на русском языке. Кроме привычных технических спецификаций и фотографий, есть развернутое описание возможностей и схема подключения.

Комплект поставки стандартный — роутер, импульсный блок питания (7,5 В 1 А), один сетевой патч-корд, подставка для вертикальной установки, листовка о технической поддержке и гарантии, краткая инструкция по установке (все на русском языке).
Устройство совсем новое, так что на локальном сайте компании информации о нем пока мало. Полную версию документации только английском языке можно скачать по ссылке в web-интерфейсе роутера. Отметим, что гарантийный срок Netgear установил в два года, что достаточно редко встречается на рынке.
Внешний вид
Использование белого пластика и скругленные углы корпуса приводят к ассоциациям с продуктами «яблочной» компании. На самом деле подобный дизайн уже использовался Netgear и ранее для своих решений, в основном начального уровня. Отметим, что пластик матовый, что заметно улучшает потребительские свойства, хотя и меньше блестит на витрине магазина.


Так что на задней панели можно увидеть только два порта LAN, один WAN, кнопку сброса и вход для блока питания. Рассматриваемая модель, как и многие другие от Netgear, использует встроенные беспроводные антенны, так что разъемов для внешних здесь мы не увидим. На передней панели находятся пять индикаторов — статус, беспроводная связь, Интернет, LAN1 и LAN2.

Вентиляция у роутера пассивная — по краям верхней и нижней крышек находятся отверстия. Во время работы он греется не сильно, так что этого вполне достаточно. Устойчивости WNR612 придают четыре резиновые ножки. При необходимости устройство можно поставить вертикально, а вот крепления на стену не предусмотрено. На нижней поверхности роутера есть наклейка с описанием подключений, данными доступа к настройкам и другой полезной информацией.

Начинка

Как мы видим, именно современная высокоинтегрированная элементная база позволила создать такое компактное и недорогое устройство. Интересно будет посмотреть, насколько оно получилось производительным.
Настройка и возможности
Начнем с параметров подключения к интернету. Роутер поддерживает все актуальные для России варианты — прямое подключение со статическим или динамическим адресом, PPPoE, PPTP, L2TP. Из присутствующих опций отметим возможность изменить внешний MAC-адрес устройства.
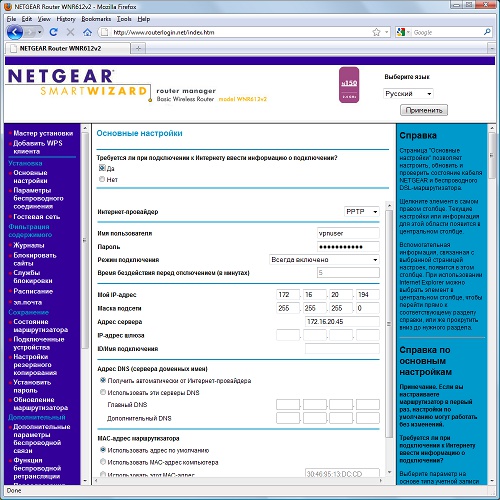
На дополнительной странице для настройки порта WAN есть еще несколько параметров, в частности отключение встроенной защиты от сканирования портов и DoS, IP-адрес для сервера DMZ, отключение прокси для IGMP, размер MTU и другие.

Клиенты подключаются по технологии трансляции сетевых адресов (NAT), отключить ее нельзя. Получать адреса они могут от встроенного сервера DHCP, при необходимости в нем можно запрограммировать соответствия MAC-IP. Адрес устройства в локальной сети по умолчанию 192.168.1.1, но можно поменять его на любой другой. Есть поддержка протоколов RIP версий 1, 2B и 2M.
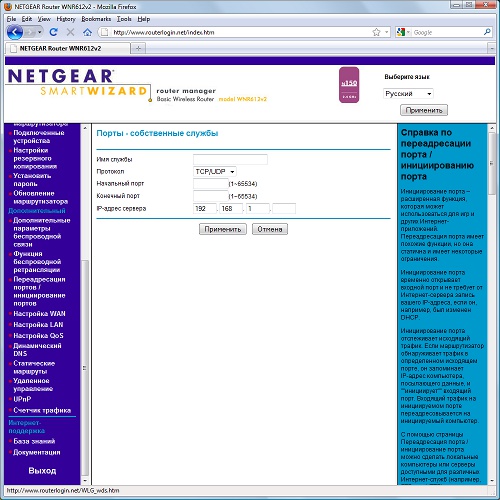
Доступность из интернета для сервисов на клиентах («проброс портов») можно реализовать через протокол UPnP или же в ручном режиме. В случае переадресации портов внешние и внутренние должны совпадать по номерам. Что касается протоколов, то можно выбрать TCP, UDP или TCP/UDP. Предусмотрен и режим инициирования трансляции портов при обнаружении исходящего соединения с определенными параметрами.

Беспроводной интерфейс имеет три страницы с параметрами. На первой вы задаете имя сети, режим безопасности и ключ, максимальную скорость и канал. Роутер поддерживает открытые сети, WEP, WPA-PSK и WPA2-PSK. Можно запретить общение беспроводных клиентов между собой. Вторая страница — организация гостевой сети. Предусмотрено программирование и выбор четырех профилей с собственными именами сетей и параметрами безопасности. По умолчанию «гости» могут только пользоваться интернетом, но при необходимости можно разрешить им работать друг с другом и с локальной сетью пользователя.

Дополнительные опции указываются на третьей странице — здесь можно выключить радиомодуль, изменить несколько его параметров, ограничить мощность передатчика, настроить WPS. К сожалению, аппаратной кнопки для быстрого подключения и настройки клиентов не предусмотрено. Но можно использовать «программную кнопку» или стандартный механизм с PIN-кодом. Для повышения безопасности можно запрограммировать список MAC-адресов клиентов, которым разрешено подключаться по Wi-Fi.
Еще одной функцией, относящейся к беспроводному подключению, является работа в качестве ретранслятора. Поскольку он совместим только с WEP, то, на наш взгляд, не очень интересен сегодня.

Кроме упомянутых выше защит от сканирования портов и DoS, роутер умеет блокировать сайты по списку ключевых слов в URL и внешние сервисы. Во втором случае необходимо указать порт получателя или диапазон портов, протокол (TCP, UDP или TCP/UDP) IP-адрес или диапазон адресов клиента. При срабатывании блокировки в журнал заносится соответствующая запись. Работать блокировка может всегда или же по расписанию. В нем можно выбрать дни недели и время дня для работы этих функций. Интересно, что встроенные часы устанавливаются исключительно через интернет, нужно только указать временную зону.

Несмотря на то, что устройство позиционируется в бюджетный сектор, в нем реализовали такую функцию, как управление полосой пропускания (QoS). Работает она путем контроля и ограничения трафика по приоритетам. Правила можно установить на приложение (точнее диапазон портов), определенный MAC-адрес или физический порт LAN (в данном случае — один из двух). Вариантов приоритета четыре — самый высокий, высокий, обычный, низкий. Быстрая проверка показала, что при небольшой нагрузке роутер вполне справляется с управлением трафиком.

Еще одной дополнительной возможностью является встроенный счетчик трафика. Он может пригодиться тем, кто предпочел тарифный план без ограничения скорости, но с лимитом по объему скаченной информации. Роутер ведет статистику и может автоматически показывать предупреждения о скором исчерпании лимита, а при его достижении даже отключить доступ к интернету.
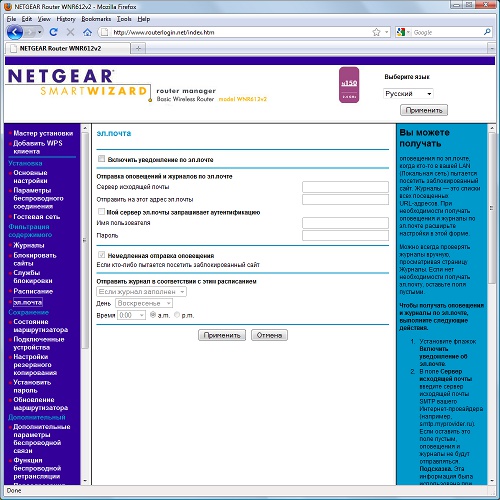
Журнал ведется в обычном текстовом виде. Он достаточно подробный, не имеет настроек выбора протоколируемых событий. Предусмотрена отправка его на электронную почту администратора по расписанию. SMTP-сервер можно запрограммировать с аутентификацией пользователя, а вот шифрование для данной функции не поддерживается.

Системные страницы настроек обычны — установка пароля администратора, работа с конфигурацией роутера, обновление прошивки. Для последнего предусмотрена онлайновая проверка новых версий на сайте Netgear. Состояние маршрутизатора можно узнать на странице статуса. На ней приводится вся основная информация об устройстве: имя, версия прошивки, состояние интерфейсов WAN, LAN и Wi-Fi. На отдельной странице можно посмотреть список текущих клиентов роутера, включая их MAC- и IP-адреса и имена хостов. Беспроводные клиенты перечислены в отдельной таблице.
Тестирование
Проверка «выносливости» WNR612 на высокой нагрузке осуществлялась при прямом подключении в сеть, где нам была доступна скорость 100 Мбит/с. Далее на клиенте, работающем через роутер, запускался utorrent, в настройках которого ограничения были выставлены с большим запасом. В этих условиях при загрузке сотни заданий (активно было около двух десятков) роутер смог обеспечить скорость более 8 МБ/с при более чем 500 одновременных подключений. На наш взгляд, это очень неплохой результат. На канале провайдера «Корбина-Телеком», который у нас работал с тарифным планом на 10 Мбит/с, аналогичный тест также был успешен с очевидной поправкой на максимальную скорость, до 1 МБ/с в данном случае. Одновременно с загрузкой файлов можно было воспользоваться IPTV. Все работало стабильно в режиме PPTP, а вот с L2TP связь была неустойчивой. Надеемся, что в релизе прошивки эту проблему устранят.
Вторая часть тестов традиционно проводилась в программе IxChariot. На первом графике приводятся результаты синтетических тестов при прямом подключении, PPTP и L2TP.
Как видно по результатам тестов, скорость работы устройства, несмотря на компактный размер, очень высокая. Во всех направлениях и режимах обеспечивается более 85 Мбит/с. Это хороший результат сегодня для бюджетных устройств. Формально получается, что доступ в интернет не ограничивается роутером, а исключительно выбранным тарифным планом (напомним, что скорости более 100 Мбит/с массово пока недоступны).
Рассматриваемая модель поддерживает одновременную работу с локальной сетью провайдера и интернетом при PPTP/L2TP-подключениях. Распределение скоростей, можно сказать, идеальное — при загрузке документов из локальной сети и из интернета приоритет никому не отдается и скорости получения этих данных практически совпадают. При этом суммарно обеспечивается более 90 Мбит/с.
Проверка работы точки доступа осуществлялась совместно с ноутбуком, в котором был установлен адаптер Intel 5350. В качестве альтернативного варианта использовался USB-контроллер DLink DWA-140. Как мы уже неоднократно говорили, эффективность встроенных антенн у моделей Netgear практически не зависит от взаимного расположения с клиентом. Расстояния между устройствами составляло около шести метров. Во время тестов в эфире присутствовало несколько соседних сетей, но уровень их сигнала был невысоким. Радиомодуль в WNR612 настраивался на режим 150 Мбит/с. Это обеспечивалось работой на двух радиоканалах.
Выводы
Завершая статью, прежде всего хочется отметить компактный размер рассмотренной модели нового беспроводного роутера Netgear и его невысокую стоимость. Что более интересно — это не помешало производителю предоставить прошивку с широким набором функций, включая поддержку PPTP/L2TP и IPTV. Не забудем упомянуть и современный радиоинтерфейс с реализацией гостевой сети и технологии WPS. Несмотря на его некоторую «бюджетность» его аппаратной реализации, скорость работы превышает показатели сетей прошлого поколения в 2—3 раза.

Что же касается производительности самого маршрутизатора, то и здесь нас он удивил, показав во всех режимах скорость практически на уровне своих 100 Мбит/с портов FastEthernet. Проверка работы под высокой нагрузкой p2p-сетей только подтвердила, что современная аппаратная начинка в этом устройстве начального уровня не так уж и сильно отстает от устройств высокого класса текущего поколения.
По результатам тестов Netgear WNR612, мы бы рекомендовали эту модель всем пользователям высокоскоростных Ehternet-подключений к глобальной сети, которым не требуются гигабитные сетевые порты локальной сети или максимальная производительность беспроводного соединения.Средняя розничная стоимость рассмотренной модели в Москве, актуальная на момент чтения вами данной статьи, составляет Н/Д(0).
Роутеры для комфортного доступа в сеть Интернет нескольких устройств в последнее время получили широкое распространение. Зачастую аппаратные характеристики ограничены портом WAN, 4-мя портами LAN и Wi-fi. Проводные порты обычно ограничены скоростью 100 Мбит/с, но могут быть и гигабитными.
Функционал маршрутизатора вполне традиционен: подключение через web-браузер, поддержка доступа в Интернет с помощью NAT, поддержка различных вариантов подключения, межсетевой экран и многое другое.
В связи со значительным совершенствованием аппаратной части роутеров их производительность увеличивается при уменьшении стоимости. Львиная доля устройств представлена в нижнем ценовом диапазоне, достойным представителем которого является модель Netgear WNR612.

Комплект и внешний вид
Роутер поставляется в компактной коробке из картона, окрашенной в цвета бренда, а именно оранжевый, зеленый и белый. В связи с локализацией роутера все надписи только на русском языке. Помимо традиционных спецификаций и изображений имеется подробное описание функций и схема подключения.
В комплект поставки входит маршрутизатор, блок питания 7,5В, сетевой кабель, подставка для вертикального расположения, краткое руководство и гарантийный талон.

Поскольку модель весьма свежая, на сайте производителя информации о нем практически нет. Подробнейшее руководство по данному устройству можно скачать с сайта производителя на английском языке. Гарантийный срок роутера составляет 24 месяца, что случается крайне редко на рынке электронных устройств.
Наличие в изделии округлых корпусных углов и применение белого пластика вызывают определенную ассоциацию с устройствами американского яблочного бренда. Хотя производитель Netgear разработал и применяет такой дизайн очень внушительное время. Заметно увеличивает потребительские свойства матовость материала корпуса.
Немаловажным преимуществом маршрутизатора WNR612 от многих конкурентов по праву считается его небольшие размеры (140x95x30мм). Это обусловлено, прежде всего, уменьшением числа проводных портов с 4 до 2. Принимая во внимание, что процент классических рабочих станций снижается, такое решение выглядит вполне оправданным и обоснованным.
На задней панели маршрутизатора расположены:

В связи с использованием беспроводных антенн в данной модели роутера отсутствуют разъемы для внешних антенн.
Индикаторы работы маршрутизатора расположены на лицевой части, а именно:
Активной вентиляции у модели нет, вместо которой имеются отверстия по бокам верхней и нижней панелей. Пассивной вентиляции для этой модели вполне достаточно, так как в процессе работы он греется не существенно. За устойчивость в роутере отвечают 4 прорезиненные ножки.
При желании маршрутизатор можно расположить вертикально. Крепления для расположения маршрутизатора не стене нет. Нижняя поверхность устройства оклеена описанием подключений и прочей полезной информацией.

Подключение роутера
Подключение маршрутизатора Netgear WNR612 может показаться сложным на первый взгляд.
Опишем данный процесс подробнейшим образом:
- извлеките устройство из упаковки и установите в нужном месте;
- подсоедините адаптер питания в необходимый разъем на задней стороне роутера, а другим концом в розетку 220В;
- сетевой кабель интернет-провайдера подсоедините к порту роутера с надписью «Интернет»;
- сетевой кабель, который поставляется вместе с роутером, необходимо одной стороной вставить в любой порт LAN, а другой в сетевую плату рабочей станции.
После подключения роутера важно иметь ясное представление как настроить роутер Netgear WNR612. Для его настройки первоначально нужно осуществить вход в интерфейс роутера.
Видео: Настройка Wi Fi роутера
Для настройки и обслуживания роутера нет необходимости в наличии специализированных программ. Все управление роутером осуществляются с помощью web-браузера.
Для входа в интерфейс устройства следует осуществить следующие действия:
- после появления запроса имени пользователя и пароля следует вбить необходимые данные. Обычно имя пользователя — admin и пароль — password.
- завершить процедуру входа в интерфейс роутера с помощью кнопки «ОК».
Настройки протоколов Интернет
В зависимости от поставщика услуг связи и его параметров требуется оптимально возможный вариант подключения.
PPTP – это наиболее распространенная разновидность VPN-подключения.
![Как настроить WIFI роутер Netgear WNR612]()
Для настройки данного варианта требуется:
- на стартовый вопрос ответить утвердительно;
- ввести второстепенные параметры, предоставленные в активном окошке;
- выбрать один из двух возможных вариантов подключения: статический или динамический.
![Как настроить WIFI роутер Netgear WNR612]()
Для настройки подключения данного вида следует:
- выбрать соответствующий тип соединения;
- ввести имя пользователя и пароль (взять в договоре);
- в поле «Режим подключения» выбрать «Всегда включено»;
- в следующем поле ввести данные из договора;
- IP-адрес DNS-сервера — выбрать первый вариант;
- MAC-адрес маршрутизатора — выбрать первый вариант;
- оставшиеся опции можно оставить без изменения.
PPPoE
Для настройки данного свособа подключения требуется:
- на стартовый вопрос ответить утвердительно;
- в поле «IP адрес в Интернете» – выбираем первый вариант.
Статический IP-адрес
Последний режим — это фиксированные параметры, которые обычно указываются в документации провайдера.
Для настройки данного режима необходимо:
- на первый вопрос ответить отрицательно;
- ввести параметры предоставленные провайдером;
- в поле адрес сервера DNS указать «Использовать эти серверы DNS» и забить IP-адреса главного и вспомогательного DNS.
Последовательность действий для настройки защиты беспроводной сети следующая:
- зайти в пункт «Параметры беспроводного соединения»;
![Как настроить WIFI роутер Netgear WNR612]()
- установить собственное наименование сети, которое будет доступно беспроводным wi-fi-устройствам. В поле регион следует ввести «Россия». Номер беспроводного канала менять не следует (режим авто);
- установить режим подключения (максимально поддерживаемый режим) и опции безопасности (наиболее современные);
- ввести фразу пароль, которая будет применяться для подключения всех беспроводных wi-fi-устройств к устройству;
- после ввода фразы-пароля нажать кнопку «Применить», и подключить беспроводные устройства, рабочие станции к роутеру, используя созданный ключ безопасности.
Как настроить IPTV
Для настройки IPTV необходимо перейти в браузере к вкладке «Параметры Интернет-порта». В случае наличия потребности просмотра ТВ на рабочей станции или ноутбуке необходимо снять галочку «Отключить IGMP-прокси». Для использования для просмотра ТВ приставки STB следует выбрать любой локальный порт LAN1 или LAN2. После установки требуемых параметров необходимо подтвердить выбор, нажав на кнопку «Применить».
![Как настроить WIFI роутер Netgear WNR612]()
Прошивка роутера
Нередко возникает ситуация когда требуется обновить прошивку роутера. Несмотря на то, что это очень ответственное мероприятие, если следовать инструкции ниже – то вполне можно самостоятельно обновить прошивку.
Последовательность действий при смене прошивки на NetGear WNR612:
- скачать и сохранить программку tftp.exe на жесткий диск;
- в настройках сети на рабочей станции установить IP адрес на 192.168.1.2, Маска подсети будет 255.255.255.0;
- запустить командную строку и выполнить в ней команду «ping 192.168.1.1 –t» не закрывая при этом окна;
- перейти в режим восстановления. Для этого необходимо выключить маршрутизатор: зажать клавишу сброса (reset) и, не отпуская ее включить роутер. Кнопку сброса не отпускать и мониторить ping – который должен вскоре появиться. Знаком успешного перехода в режим восстановления является мигание светодиода, являющегося индикатором состояние питания;
- запустить еще одну консоль и ввести команду «C:tftp -i 192.168.1.1 put C:netgear»;
На этом перепрошивка роутера успешно завершена.
По итогам проверки функционирования роутера Netgear WNR612 можно смело рекомендовать данное устройство для организации высокоскоростных подключений к сети Интернет, для которых наличие гигабитных портов является излишеством, как и максимальная скорость Wi-Fi соединения.
Подключите кабель, который вам провели в квартиру наши монтажники в порт Internet, а компьютер подключите в любой из Ethernet портов. Вы так же можете соединить ваш ПК с роутером по беспроводной сети, но на первичном этапе настройки лучше использовать кабель.
![]()
1. Откройте браузер и введите в адресную строку 192.168.1.1. Нажмите Enter. Роутер предложит ввести логин и пароль для доступа на web-интерфейс, введите в поле login - admin, а в поле Password – password.
![]()
2. Слева в меню выберите раздел "Основные настройки" ("Main Settings").
В пункте "Требуется ли при подключении к Интернету ввести имя пользователя и пароль" отметьте "Да".
![]()
3. Слева в меню выберите раздел "Настройки беспроводной сети" ("Wireless Network Settings").
"Включить широковещание SSID" ("Enable SSID Broadcasting") - поставьте галочку;
"Включить изоляцию между беспроводными устройствами" ("Enable isolation between wireless devices") - оставьте пустым;
Имя (SSID) - придумайте название беспроводной сети, к которой в дальнейшем будете подключаться;
"Параметры безопасности" ("Wireless Security"). - выберите пункт WPA-PSK (TKIP) + WPA2-PSK (AES);
"Фраза-пароль" ("Pass phrase")- придумайте пароль, который потом необходимо будет указать при беспроводном подключении к роутеру. Нажмите "Применить" ("Apply") и дождитесь перезагрузки роутера.
![]()
4. Для настройки IPTV cлева выберите раздел "Параметры Интернет-порта" ("Internet port settings").
"Отключить защиту от сканирования портов и атак DoS" ("Disable port protection and DoS attacks") - поставьте галочку (таким образом можно немного сэкономить ресурсы роутера);
Если вы не нашли данной настройки (не все прошивки поддерживают данную функцию) - снимите галку "Отключить IGMP-прокси" ("Disable IGMP proxy")
Нажмите "Применить" ("Apply") и дождитесь перезагрузки роутера.
![]()
1.Перед настройкой роутера необходимо выполнить сброс на настройки по умолчанию. Для этого найдите на задней панели роутера утопленную в корпус кнопку Reset и зажмите её на 30 секунд зубочисткой, спичкой или скрепкой. Дождитесь загрузки устройства (3-5 минут), затем приступайте к настройке.
2. Откройте браузер и введите в адресную строку 192.168.1.1. Нажмите Enter. Роутер предложит ввести логин и пароль для доступа на web-интерфейс, введите в поле login - admin, а в поле Password – password.
![]()
3. Слева в меню выберите раздел "Настройки беспроводной сети" ("Wireless Network Settings").
"Включить широковещание SSID" ("Enable SSID Broadcasting") - поставьте галочку;
"Включить изоляцию между беспроводными устройствами" ("Enable isolation between wireless devices") - оставьте пустым;
Имя (SSID) - придумайте название беспроводной сети, к которой в дальнейшем будете подключаться;
"Параметры безопасности" ("Wireless Security"). - выберите пункт WPA-PSK (TKIP) + WPA2-PSK (AES);
"Фраза-пароль" ("Pass phrase")- придумайте пароль, который потом необходимо будет указать при беспроводном подключении к роутеру. Нажмите "Применить" ("Apply") и дождитесь перезагрузки роутера.
![]()
4. Для настройки IPTV cлева выберите раздел "Параметры Интернет-порта" ("Internet port settings").
"Отключить защиту от сканирования портов и атак DoS" ("Disable port protection and DoS attacks") - поставьте галочку (таким образом можно немного сэкономить ресурсы роутера);
Если вы не нашли данной настройки (не все прошивки поддерживают данную функцию) - снимите галку "Отключить IGMP-прокси" ("Disable IGMP proxy")
Нажмите "Применить" ("Apply") и дождитесь перезагрузки роутера.
![]()
Логин - укажите номер лицевого счета (вида 0891234567);
Пароль - укажите пароль для доступа в Интернет;
Нажимаем кнопку Войти.
![]()
6. После успешной авторизации, закрываем данную страницу и открываем любой сайт на ваше усмотрение.
![]()
Используйте аппаратный сброс настроек, если требуется настроить устройство заново (удалить все пользовательские настройки), нет доступа к веб-странице интерфейса настроек роутера, после настройки роутера интернет-соединение не установилось или пароль доступа к нему был утерян.
Внимание! При выполнении аппаратного сброса настроек все пользовательские установки будут сброшены на заводские параметры!
На корпусе устройства имеется углубленная кнопка СБРОС (RESET, RESTORE), позволяющая сбросить настройки на заводские установки. Кнопку СБРОС (RESET, RESTORE) вы сможете найти на той же стороне корпуса роутера, где располагаются остальные разъемы и кнопки. В редких случаях кнопка может располагаться на дне роутера.
Всем привет! Сегодня ко мне в руки попался настоящий мамонт из мира Wi-Fi – это роутер NETGEAR WNR612V2 N150. Первая версия начала продаваться в 2010 году. Вторая пришла к нам примерно в 2012 – 2013. Сейчас он уже снят с производства, но все же ещё работает. В обзоре, мы его распакуем, подключим, настроим. И ответим на вопрос – а можно, и стоит ли его вообще использовать в наше время?! Если у вас при прочтении возникнут какие-то вопросы, пишите в комментариях
Плюсы, минусы и мое личное мнение
- На дне нет углублений, для того, чтобы повесить его на стену. С другой стороны, есть специальная подставка, и его можно вертикально поставить на стол или полку.
- Слабоватый процессор для современности. Модель AR7240 на 400 МГц.
- Максимальная скорость 150 Мбит в секунду.
- Антенны внутренние. Сначала я думал, что это несильно будет влиять, но как оказалось, его еле хватает для 3-х комнатной квартиры.
- Все порты на 100 Мбит в секунду.
Прежде чем я выскажу свое мнение по этому роутеру, хочу еще раз отметить, что вышел он в далекие 2010-2013 годы. И был настоящим прорывом. Во-первых, роутер NETGEAR WNR612 был одним из первых, кто вышел с новым стандартом 802.11n. Ранее все интернет-центры работали только с 802.11g. Во-вторых, инженеры сделали настоящий бюджетный аппарат без USB, без лишних LAN портов, которые обычно все не используются. В-третьих, меня порадовал удобный интерфейс с широким функционалом, что была редким для того времени.
Я считаю, что компания NetGear вполне может потеснить ASUS в плане удобности и гибкости Web-интерфейса. А теперь давайте оценить маршрутизатор с высоты наших реалий и запросов. К сожалению, но этот аппарат уже сильно отстаёт по железу и функционалу, даже от самых дешевых современников. Во-первых, тут нет поддержки частоты 5 ГГц. Данный роутер работает с Wi-Fi 4-го поколения, а уже активно используют Wi-Fi 6.
Напомню, что 5 ГГц более надежная и скоростная беспроводная сеть. Во-вторых, роутер показал себя слабо при тестировании скорости как по кабелю, так и в беспроводном пространстве. Он слегка резал интернет скорость. В-третьих, изначально роутер был выпущен как бюджетный и не предполагает большое количество подключений, а это значит, что он будет сильно виснуть и греться, если к нему будет подключено больше 3-х устройств (хоть по кабелю, хоть по воздуху).
Кому я могу его посоветовать? – на самом деле никому. Так как роутер уже слишком давно вышел из производства, и если вам его предлагают купить, то я не советую его покупать. Напомню, что срок службы роутеров до 6 лет, а тут прошло куда больше времени. Все же железо к этому времени должно подустать. Если же он достался вам по наследству, или вам его просто отдали, то попробовать можно.
ШАГ 1: Распаковка и подключение
Коробка, как и сам роутер, небольшая и сделана из обычного картона. А теперь посмотрим, что же у нас есть внутри:
![NETGEAR WNR612 N150: подключение, настройка интернета, Wi-Fi, характеристики, плюсы, минусы]()
- Маршрутизатор.
- Блок питания (7,5В на 1А).
- Сетевой кабель.
- Подставка
- Гарантия.
- Инструкция по настройке и установке.
Инструкция хоть и на русском, но очень короткая, и для обычного пользователя некоторые моменты будут непонятны. Именно поэтому я постараюсь дальше все расписывать как можно подробнее, но без излишков. Кстати, аппарат, несмотря на ценовой сегмент, имел гарантию в два года. Обычно на такие маломощные роутеры ставят гарантию максимум в год.
![NETGEAR WNR612 N150: подключение, настройка интернета, Wi-Fi, характеристики, плюсы, минусы]()
Давайте его сразу подключим. Смотрим на заднюю панель:
- Подключаем блок питания.
- Маленькая дырочка – это кнопка для сброса конфигурации до заводской. Полезная штука, если вы получили аппарат с рук. Для сброса нужно зажать кнопку на 10 секунд.
- Два LAN порта – Я сюда подключил компьютер и телевизор.
Давайте коротко пройдемся по индикаторам:
![NETGEAR WNR612 N150: подключение, настройка интернета, Wi-Fi, характеристики, плюсы, минусы]()
- Питание – мигает, когда аппарат загружается или перепрошивается. Горит, когда он включен.
- Wi-Fi.
- Интернет.
- 1 и 2 – подключение к локальным портам.
При желании его можно поставить на подставку, но это не очень удобно, так как если кабеля будут висеть, то они могут перевешивать маршрутизатор, и он может в любой момент упасть. С другой стороны, в таком положении лучше охлаждение. Я все же его просто положил.
![NETGEAR WNR612 N150: подключение, настройка интернета, Wi-Fi, характеристики, плюсы, минусы]()
ПРИМЕЧАНИЕ! У Дом.ру используется модель WNR612-2EMRUS.
ШАГ 2: Подключение и вход в Web-интерфейс
Помните, что обычно вся интересная нам информация находится на дне аппарата. Перед тем как мы зайдем в Web-интерфейс, нам нужно подключить к сети роутера. Для этого можно подключиться по кабелю к LAN порту. Или использовать Wi-Fi – для подключения используете «SECURITY PIN», состоящий из 8 цифр.
![NETGEAR WNR612 N150: подключение, настройка интернета, Wi-Fi, характеристики, плюсы, минусы]()
После этого, открываем любой браузер и в адресную строку вводим:
Можно также использовать и IP:
После этого вписываем:
ШАГ 3: Настройка интернета
Переходим в «Основные настройки». Далее возьмите договор от провайдера. Если там ничего не указано, и нет никаких данных, которые нужны для настройки, то в верхней строке вопроса выберите «Нет». В таком случае все данные берутся от провайдера по DHCP.
Если в договоре или листе настроек указаны хоть какие-то данные, то нужно сначала выбрать тип подключения (PPPoE, PPTP, L2TP) в строке «Интернет-провайдер». В зависимости от того, что именно вы выбрали, ниже нужно будет прописать какие-то определенные данные. Например, для PPPoE нужно ввести логин и пароль.
![NETGEAR WNR612 N150: подключение, настройка интернета, Wi-Fi, характеристики, плюсы, минусы]()
Вы можете прописать «Адреса DNS» вручную, как сделал и я. Я использую гугловские сервера: 8.8.8.8 и 8.8.4.4. – они более надежные и быстрее обновляются. Если в договоре также идет привязка MAC-адреса, то укажите его, или оставьте значение по умолчанию.
ШАГ 4: Настройка Wi-Fi
Заходим в соседний раздел «Параметры беспроводного соединения». И теперь пробежимся по настройкам:
![NETGEAR WNR612 N150: подключение, настройка интернета, Wi-Fi, характеристики, плюсы, минусы]()
- Регион – ставим «Россия». Это нужно для установки максимальной мощности передатчика.
- Включить вещание с SSID – чтобы сеть была видимой. Если вы хотите сделать её невидимой, то уберите галочку. Минус такого способа в том, что при подключении вам нужно будет постоянно вводить точное имя сети.
- Имя (SSID) – наименование беспроводной вай-фай сети.
- Канал – ставим «Авто».
- Режим – ставим максимальный (150 Мбит/с).
- Параметры безопасности – если хотите убрать пароль, ставим «Нет». Но лучше установить «WPA2-PSK (AES)».
- Фраза-пароль – вводим пароль от вайфай.
Гостевая Wi-Fi
Как видите аппарат поддерживает до 4 гостевых сетей. На самом деле, это слишком много, для такого слабого железа, и я вам советую использовать максимум 1-2. Для работы, достаточно ввести имя, указать параметры безопасности и ввести пароль (если он вам нужен).
![NETGEAR WNR612 N150: подключение, настройка интернета, Wi-Fi, характеристики, плюсы, минусы]()
Проброс портов
Переходим в «Переадресацию портов». Далее вводим наименование службы, указываем протокол. Обычно в обе строке «Начальный» и «Конечный порт» указывает тот порт, который используется устройством или программой. И в конце нужно указать IP адрес конкретного устройства. Я вам также советую сделать IP для этого устройства статичным.
![NETGEAR WNR612 N150: подключение, настройка интернета, Wi-Fi, характеристики, плюсы, минусы]()
Зарезервировать IP, поменять адрес роутер или пул адресов
Это можно сделать в «Настройке LAN». Вверху меняется адрес роутера, он тут стандартный 192.168.1.1. Также можно поменять пул выдаваемых адресов, или зарезервировать адрес для конкретного, подключенного устройства.
Настройки QoS приоритеты приложений
![NETGEAR WNR612 N150: подключение, настройка интернета, Wi-Fi, характеристики, плюсы, минусы]()
Удаленное управление
Включаем функцию. Ниже вы увидите свой внешний IP или DDNS, который вы настроили. Если у вас динамический IP, то идем в раздел «Динамический DNS», выбираем любую службу, идем на их сайт, регистрируемся и создаем ДДНС. Далее там же нужно будет ввести данные для добавления ДНС и авторизации в роутере. После этого уже идем в «Удаленное управление». Вы также можете указать номер порта и диапазон или один адрес, с которого будет идти разрешенные запросы на управление из интернета.
![NETGEAR WNR612 N150: подключение, настройка интернета, Wi-Fi, характеристики, плюсы, минусы]()
Блокировка сайтов
Полезная штука, заблокировать определенные ресурсы по URL. Тут все очень просто, нужно выбрать режим расписания блокировки. Далее ниже вводим ключевое слово, или домен и добавляем его в список. Вы также можете добавить свой IP в разрешенную зону, где вы сможете посещать этот сайт. Если вы выбрали тип «По расписанию», то ниже нужно указать определенные дни недели, по которым будет включен запрет.
![NETGEAR WNR612 N150: подключение, настройка интернета, Wi-Fi, характеристики, плюсы, минусы]()
Счетчик трафика
Полезная штука для тех, у кого интернет не безлимитный. Или если вы хотите посмотреть, какой из пользователей больше всего нагружает интернет-канал.
![NETGEAR WNR612 N150: подключение, настройка интернета, Wi-Fi, характеристики, плюсы, минусы]()
Характеристики
Частоты 2,4 ГГц Версия Wi-Fi 4-е поколение Стандарты 802.11b/g/n Шифрование WPA2, WPA, WEP порты 100 Мбит/с MIMO 1х1 Процессор AR7240 (MIPS, 400 МГц) ОЗУ 32 МБ Flash 4 МБ Габариты 175 х 118 х 28 мм Вес 242 г Руководство пользователя
Видео
Читайте также: