Настройка роутера мтс dir 822
Устройство DIR-822 позволяет решить проблему организации беспроводной и/или проводной сети как дома, так и в офисе. В данной статье произведено описание устройства, его внешний вид, комплектация и функционал. DIR-822 обладает своими особенностями, которые также будут рассмотрены в этой статье.
Комплектация устройства и внешний вид
Приобретая маршрутизатор DIR-822 пользователь получает:
– Адаптер питания постоянного тока 12В/0,5А;
– Документ «Краткое руководство по установке» (буклет).
Это стандартный комплект поставки для подобных устройств.
На корпусе маршрутизатора прикреплены четыре внешние несъемные антенны с коэффициентом усиления 5 дБи. На верхней панели маршрутизатора можно увидеть световые индикаторы со своими режимами работы, которые отображают состояние питания, передачу данных через WAN-порт (Интернет) и LAN-порты(порты Локальной сети), а также передачу данных по беспроводной сети и применение функции WPS.
Коммутатор маршрутизатора имеет 4 LAN-порта и 1 WAN-порт. Отдельно на задней панели устройства можно увидеть кнопку для включения/выключения беспроводной сети, а также кнопку для установки беспроводного соединения (функция WPS) и кнопку управления питанием маршрутизатора.
DIR-822 обладает стандартным разъемом питания на 12 В.
На нижней панели корпуса можно увидеть кнопку RESET, предназначенную для сброса устройства к заводским настройкам. Кроме того, там же можно увидеть такую важную информацию, как IP-адрес устройства, логин и пароль для начала работы, название модели, версию прошивки, MAC-адрес и др.
Начало работы
К устройству можно подключиться двумя способами: через Ethernet-кабель или через беспроводную сеть. Пусть будет применен первый способ.
В первую очередь необходимо зайти на устройство, используя дружественный пользователю web-интерфейс. Для этого сначала подключают адаптер питания к маршрутизатору. С помощью Ethernet-кабеля достаточно будет подключиться к одному из LAN-портов устройства и далее нажать кнопку «POWER». Первый шаг сделан.
Далее с помощью web-браузера нужно зайти на устройства. Для этого в поисковой строке вводится IP-адрес маршрутизатора. Нужно заметить, что при этом Ethernet-адаптер компьютера должен быть настроен на автоматическое получение IP-адреса (в качестве DHCP-клиента), т.е. не нужно изменять IP адаптера самостоятельно, чтобы быть в одной подсети.
Если все подключено правильно, и ранее маршрутизатор не настраивался или был сброшен до заводских настроек, то в браузере откроется страница запуска Мастера начальной настройки. В первую очередь он попросит пользователя сменить пароль – это особенность устройств, выпускаемых компанией D-Link.
Основные разделы меню
Самый информативный раздел «Информация о системе» содержит в себе необходимую для пользователя информацию о состоянии системы. Например, на рисунке ниже видно такую информацию, как модель устройства, версию программного обеспечения и др. Также можно видеть, что подключение с компьютером произведено с помощью первого порта LAN, а также видно, что обе беспроводные сети активны.
Данный интерфейс предусматривает как самостоятельную настройку устройства, так и настройку с помощью Мастера (раздел «Начальная настройка»). Если пользователю необходимо провести настройку самому, то ему придется «прогуляться» по нужным разделам меню.
Раздел «Статистика» отображает данные, характеризующие текущее состояние маршрутизатора. Пользователь может просмотреть статистические данные по всем соединениям в системе, например, узнать о текущих клиентских сессиях, IP- и MAC-адреса подключенных устройств, статусы портов и многое другое.
В разделе «Настройка соединений» производится настройка LAN-портов и подключение к сети Интернет. По умолчанию WAN-порт настроен на динамический IPv4 адрес, но данную настройку можно изменить в соответствии с настройками Интернет-провайдера, возможностей у данного маршрутизатора достаточно много.
Раздел «Wi-Fi» отвечает за настройку беспроводных соединений. Здесь можно изменить настройки текущих сетей или создать новую, просмотреть сколько и какие именно клиенты сейчас подключены к Wi-Fi сети. Есть также функция WPS, которая позволяет автоматически настроить защищенную беспроводную сеть. В этой же вкладке можно активировать функцию Wi-Fi Multimedia (WMM), которая реализует механизм QoS для беспроводных соединений. Она позволяет улучшить качество передачи данных по Wi-Fi-сети за счет назначения приоритетов различным типам трафика.
Раздел «Дополнительно» содержит информацию о настройки портов, VLAN, DNS, маршрутизации, настройки IPSec и др. На страницах раздела «Межсетевой экран» можно настроить межсетевой экран маршрутизатора. В разделе «Система» можно поменять имя пользователя и пароль, обновить программное обеспечение, настроить системное время, выполнить трассировку маршрута и др. В последнем разделе меню можно настроить сервис контентной фильтрации «Яндекс.DNS».
Режимы работы
Особое внимание в DIR-822 заслуживают его режимы работы. Нужно заметить, что данный маршрутизатор можно настроить совершенно по-разному, т.к. он является практически универсальным решением для создания локальных сетей класса SOHO.
Для общего понимания вариантов настройки DIR-822 удобно воспользоваться «Мастером начальной настройки», который доступен при выборе пункта меню «Начальная настройка». Подключиться к другим устройствам можно двумя способами: с помощью проводного подключения или Wi-Fi. При выборе проводного подключения можно также выбрать режим работы устройства.
Для подключения устройства к Интернет-провайдеру можно использовать как проводное, так и беспроводное подключения, но при этом нужно выбирать режим работы или «Маршрутизатор», или «Повторитель WISP» соответственно. В обоих этих случаях пользователю нужно настроить WAN-соединение, задать свои настройки для беспроводной сети устройства в диапазонах 2,4 ГГц и 5 ГГц, настроить LAN-порты для использования, например, приставок или IP-телефонов. При выборе режима работы «Повторитель WISP» можно подключить устройство к другой точке доступа.
Основные настройки маршрутизатора DIR-822 (mod.pakt) уже произведены, их менять не требуется, рассмотрим настройку беспроводной сети.
Для настройки роутера вам понадобится попасть в его web-интерфейс.
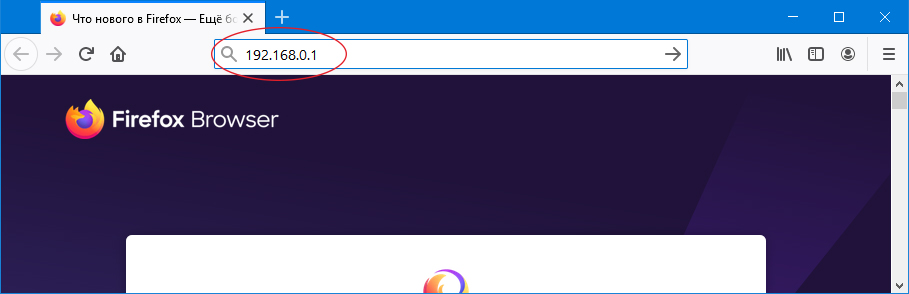
После того как вы ввели адрес и нажали клавишу Enter, роутер запросит у вас логин и пароль для доступа. По умолчанию логин и пароль:
Login: admin
Password: Admin
Введите логин и пароль и нажмите на кнопку входа.
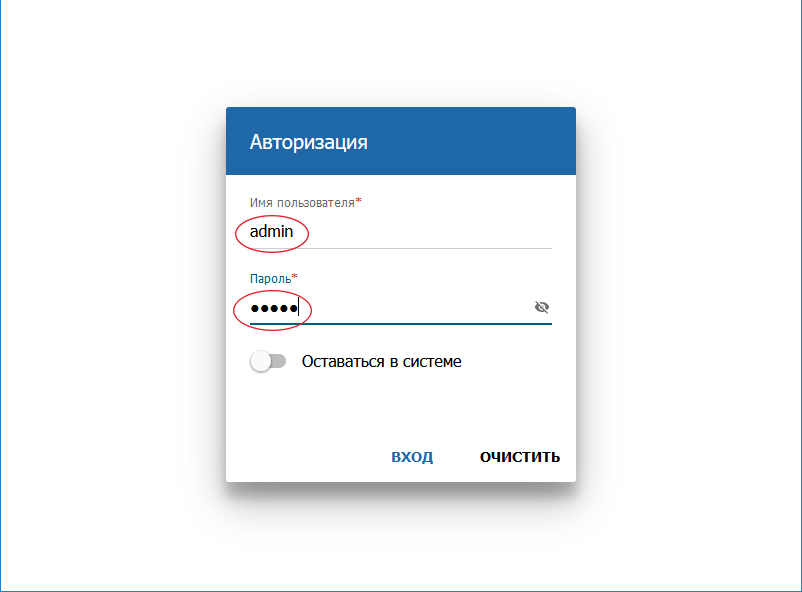
Вы попали в web-интерфейс роутера.
В меню слева выбреите Wi-Fi и далее Основные настройки
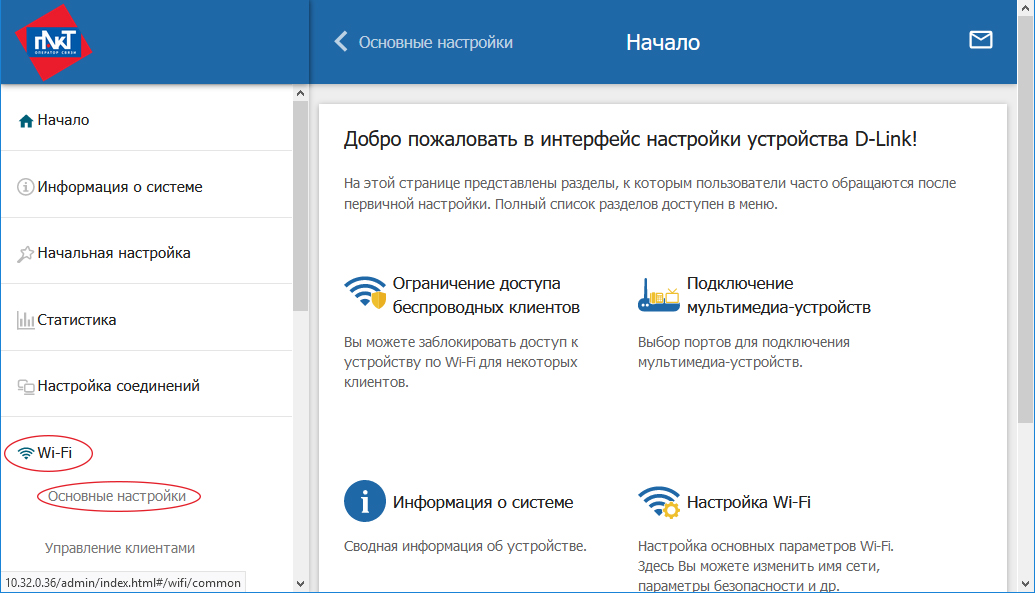
Откроется страница настройки беспроводных сетей 2.4 ГГц и 5 ГГц.
Выберем 2.4 ГГц, настройки для 5 ГГц аналогичны.

Имя сети – имя вашей сети которое будет отображаться на подключаемых устройствах, задайте свое значение, или оставьте по умолчанию. По умолчанию имя сети и ключ сети (пароль) написан на заводской наклейке роутера.
Страна выберите «RUSSIAN FEDERATION»
Беспроводной режим выберите «802.11 B/G/N mixed»
Канал выберите согласно наиболее свободному (Изменение канала беспроводной связи) или оставте автоматический выбор.
Перейдем к безопасности сети. Здесь мы зададим пароль на беспроводную сеть. На этой же странице опустимся чуть ниже.

Сетевая аутентификация - выбор одного из режимов аутентификации, наиболее часто используемый WPA2-PSK
Пароль PSK - здесь вы задаете пароль на беспроводную сеть, требуется указать минимум 8 символов.
Тип шифрования - AES
После выставления настроек нажмите на кнопку «Применить» в самом низу страницы.
МТС — известный оператор сотовой связи. Вследствие расширения компании появились новые услуги для клиентов: доступ к телевидению и безлимитному домашнему Интернету, работающему в сетях 3G, 4G (LTE). Как настроить роутер от МТС и 4G-модем — об этом пойдет речь в статье.
Подключение модема по USB
Наиболее простой способ начать пользоваться домашним Интернетом — подключить 4G-модем МТС к компьютеру. Это сетевое оборудование внешне напоминающее USB-накопитель (флешку). Вставляется оно в аналогичный порт. Сразу после подключения открывается окно автозапуска, далее выполняется установка драйверов и программного обеспечения для устройства.

Начнется установка драйверов и фирменной утилиты, с помощью которой осуществляется управление модемом MTS. По окончании установки на компьютере или ноутбуке автоматически появляется домашний Интернет 4G. Если войдете в программу «Коннект Менеджер», то увидите, что необходимые настройки для работы сети уже вписаны.

Никаких дополнительных параметров вписывать не понадобится. Разве что можно зайти в раздел «Сеть» и выставить конкретный тип соединения (3G или LTE), в зависимости от того, какая сеть лучше ловит.
Подключение роутера
Маршрутизатор — специальное сетевое оборудование, которое можно купить в фирменном салоне МТС. При этом девайс «из коробки» прошит под сети этого оператора.
Есть 2 способа подключения Wi-Fi-роутера:
- По кабелю: на задней части корпуса есть LAN-порт. Возьмите подходящий шнур, один его конец вставьте в сетевую карту ПК или ноута, а другой — в соответствующий порт роутера.
- По Вай-Фай. При первом подключении на экране отобразится ключ беспроводной точки доступа. Сеть Wi-Fi уже будет работать, останется только подсоединиться к ней со смартфона, планшета или любого другого гаджета.
Начальная настройка
У Вай-Фай роутера есть панель инструментов, через которую меняется конфигурация:
Дальнейшая инструкция зависит от того, какой тип МТС Интернета подключается:
- Если это переносной 3G, 4G-модем в виде флешки, то ничего настраивать не придется. Параметры Вай-Фай изменяются в меню «Беспроводной режим» — тут вводится имя точки доступа и пароль от нее.
- Если для доступа к домашнему Интернету настраивается роутер, сразу уточните, какой тип подключения использует оператор. Информация об этом отображена в договоре. Если под рукой его нет, то звоните на единый справочный номер МТС: 8 800 250 08 90.
PPPoE
Необходимо выполнить следующие действия:

- Войдите в параметры маршрутизатора, введя в браузере адрес «192.168.1.1».
- Откройте «Настройка Интернет».
- Тип подключения установите «PPPoE».
- Далее заполните 2 поля: имя пользователя и пароль для доступа к Интернету. Больше ничего менять не надо.
- Сохраняетесь.
- Перезагружаетесь.
PPTP, L2TP
Действия будут следующими:

- В первую очередь войдите в панель инструментов роутера.
- Укажите нужный тип подключения.
- Уже будет стоять галочка напротив «Автоматическое получение IP-адреса» — устройство настроено «с завода», то есть выставлен нужный адрес, маска и шлюз.
- Пользователь вводит только адрес сервера доменного имени, логин и пароль.
Статический IP, PPTP, L2TP
Настройка выглядит следующим образом:

- После указания типа подключения поставьте отметку напротив «Задать IP-адрес вручную».
- IP, маска подсети, шлюз, адрес сервера, логин и пароль указаны в договоре.
- В нем же прописаны DNS-адреса. Их можно вписать вручную, нажав соответствующую кнопку или выбрать автоматическое определение. В любом случае к этим настройкам всегда можно вернуться, если вдруг какие-то сайты не будут открываться.
- После того, как подключили роутер и выполнили настройку, сохраните изменения.
- Перезагрузитесь.
Статический IP обычно выставляют корпоративные клиенты, чтобы получить доступ к почте, серверам, пользоваться электронными кошельками и веб-банкингом. Также открывается возможность передачи данных по VPN и через FTP-сервер. При этом для физических лиц, то есть обычных пользователей, статический адрес тоже дает ряд преимуществ:
- быстрая загрузка файлов с таких сервисов, как ifolder, rapidshare;
- удобная работа с торрентами;
- удаленное подключение к ПК;
- компьютер может использоваться как хостинг для сайта.
802.1x

- Тип подключения выберите «DHCP Client».
- Пролистайте страницу вниз и поставьте отметку напротив «Включить 802.1x Authentication для WAN».
- В списке «Метод EAP» укажите «MD5».
- Затем впишите логин, пароль.
- Жмите «Применить».
Настройка через смартфон
Телефоны, планшеты и прочие портативные девайсы способны подключаться к Wi-Fi. Оператор связи МТС предлагает пользователям роутеры, которые обеспечивают устройства доступом к беспроводному Интернету. Сигнал при этом стабильный, и никаких проводов прокладывать по всей квартире не требуется. Популярные модели сетевого оборудования от мобильного оператора: МТС8920ft, D-Link DIR-822, Wifire S1010.
Можно ли настроить роутер с помощью смартфона — да. Подобное оборудование — полноценный маршрутизатор, который не нужно подключать к ПК или ноуту через порт LAN.
Чтобы начать пользоваться Интернетом, достаточно указать специальный ключ, написанный на нижней части корпуса роутера. Но также рекомендуется сделать дополнительные настройки:
Возможные проблемы
Как зайти в настройки роутера и что там выставлять — описано выше. Даже если все настроено верно, иногда могут возникать проблемы с подключением к Интернету. Причины:
- Устройство разрядилось. В этом случае достаточно поставить оборудование на зарядку.
- Проблемы с аппаратной частью. Все кабеля подключены, настройки заданы верно, но роутер отказывается работать, более того, на нем не светятся индикаторы. Оборудование просто «отжило свое». Самому разбирать и ремонтировать не рекомендуется. Если еще действует гарантия, то сдайте роутер обратно в магазин. Если нет — берите новую модель.
- Проблемы с аккумулятором. Для работы устройства требуется батарея. Попробуйте ее достать и поставить обратно.
- Системный сбой. Компьютер, как и роутер, может «залагать». Обычно это лечится перезагрузкой. Воспользуйтесь кнопкой «Reset» на задней части корпуса маршрутизатора. Для этого понадобится тонкий предмет, например, скрепка. Конечно, можно выдернуть блок питания из розетки и вставить обратно, но так может «слететь» прошивка.
- Если Интернета нет, то возможно, есть проблемы со стороны провайдера (технические работы, обрыв на линии). Свяжитесь с техподдержкой МТС и поинтересуйтесь, когда возобновится соединение.
Если ничего не приносит результата — обратитесь к специалисту. Возможно, попался брак.
Заключение
В статье описаны основные режимы работы маршрутизатора МТС, и как их настроить. Если нужен мобильный девайс для выхода в сеть — берите модем. Для домашнего пользования рекомендуется полноценный 4G Wi-Fi-роутер.
ПРОСЬБА! Пишите свои отзывы о качестве связи интернета внизу в комментариях. Нам очень важен отзыв от каждого клиента.

Как подключить
Начнём с самого начала, чтобы зайти в конфигуратор нужно подключиться к маршрутизатору. Вам не нужно устанавливать дополнительное программное обеспечение. Подключиться можно двумя способами:

- По сетевому кабелю, если сзади у модели есть LAN порт. Просто берём провод и втыкаем один конец в сетевую карту компьютера или ноутбука, а второй конец в сетевой порт на роутере.

Подключение
- Интернет-центр имеет встроенный Web-конфигуратор, поэтому для доступа нужно открыть любой браузер. Заходим по адресу 192.168.1.1 .



Далее инструкции будут отличаться в зависимости от типа подключения интернета. Если у вас переносной 4G, 3G модем, то настраивать ничего не нужно, а изменить настройки вайфай можно в разделе «Беспроводной режим». Там просто указываете имя вай-фай сети и пароль от неё.
Настройка

PPPoE

Указываем тип как «PPPoE» вводим логин и пароль для подключения. Больше ничего указывать не нужно, применяем параметры и перезагружаемся.
PPTP или L2TP
Выбираем одно из подключений «PPTP» или «L2TP».

Смотрите, по умолчанию стоит галочка автоматического определения настроек. Их вручную вписывать не нужно, так как маршрутизатор уже прошит с необходимыми данными IP, маски и шлюза. Нужно ввести адрес сервера, логин и пароль. В самом низу нажимаем кнопку применить и перезапускаем передатчик.
Статический PPtP, L2TP, Static IP

Указываем тип. Далее ставим галочку «Задать IP адрес вручную:». Нужно вручную из договора вписать: IP, Маску, шлюз, адрес сервера, логин и пароль (для Static IP вводит не нужно). Также там должны быть указаны DNS адреса. Я бы советовал их также вписать, нажав «ручной ввод DNS адресов». Но можете нажать на автоматическое определение. Если будут проблемы с какими-то сайтами, то вы всегда можете вернуться и ввести эти данные вручную. В самом конце не забудьте сохранить настройки и перезагрузится.

802.1x
Указываем «DHCP Client».

Пролистываем в самый низ, находим и ставим галочку «Включить 802.1x Authentification для WAN». Метод EAP ставим как «MD5». Внимательно вписываем логин и пароль и нажимаем «Применить».

Читайте также:


