Настройка роутера map lite
Бесплатный чек-лист
по настройке RouterOS
на 28 пунктов
Помогите настроить map lite. Help!
Раздел для тех, кто начинает знакомиться с MikroTikПравила форума
Как правильно оформить вопрос.
Прежде чем начать настройку роутера, представьте, как это работает. Попробуйте почитать статьи об устройстве интернет-сетей. Убедитесь, что всё, что Вы задумали выполнимо вообще и на данном оборудовании в частности.
Не нужно изначально строить Наполеоновских планов. Попробуйте настроить простейшую конфигурацию, а усложнения добавлять в случае успеха постепенно.
Пожалуйста, не игнорируйте правила русского языка. Отсутствие знаков препинания и неграмотность автора топика для многих гуру достаточный повод проигнорировать топик вообще.
1. Назовите технологию подключения (динамический DHCP, L2TP, PPTP или что-то иное)
2. Изучите темку "Действия до настройки роутера".
viewtopic.php?f=15&t=2083
3. Настройте согласно выбранного Вами мануала
4. Дочитайте мануал до конца и без пропусков, в 70% случаев люди просто не до конца читают статью и пропускают важные моменты.
5. Если не получается, в Winbox открываем терминал и вбиваем там /export hide-sensitive. Результат в топик под кат, интимные подробности типа личных IP изменить на другие, пароль забить звездочками.
6. Нарисуйте Вашу сеть, рисунок (схему) сюда. На словах может быть одно, в действительности другое.
Надеюсь понятно, что IP адрес должен быть свободным и не попадать в пул адресов DCHP сервера Микротика1? Ну назначил я ему 192.168.0.2 (роутер на 0.1) - он свободен, а вот как сделать чтобы DHCP микротика 1 не использовал часть адресов? Там в настройке можно только указать 192.168.0.0/24. Как мне выделить диапазон 0-50 под служебные устройства (роутер, одна точка, вторая. )?
На этом типа всё. Но у меня в списке adres list 192.168.0.2/24 отображается красным (напомню, пока bridge не включен).. Что это значит? По DHCP в то же время точке назначен адрес 192.168.0.3, по которому я и захожу через винбокс. Еще одно что я сделал (чтобы это стало возможным) - в списке interface list добавил в LAN - ether1 (а было только две строки: LAN - wlan и WAN - ether1) - после этого точка получила адрес по dhcp и стала доступной для винбокса и браузера с компа!
Вот. что мне теперь делать, чтобы не испортить то что есть (интернет и доступ к настройке точки) и получить то что надо (нужна общая сеть с общим адресным пространством по локалке и вайфай для раздачи dlna компу и расшаривания файлов).
Вся суть инструкций - когда вы делаете что-то согласное ей, важно делать все как сказано в инструкции, как только появляется самодеятельность, можно перестать пользоваться ей, потому что она уже бесполезна.
Сбрасывайте конфиг вашей точки, потому что судя по вашему описанию, там уже применился дефолтный конфиг, а он вам не нужен
Дальше подключаете свою точку напрямую проводом к своему компьютеру, или ноутбуку, запускаете винбокс и подключаетесь по маку который должен автоматически обнаружиться.
*Все команды для терминала
После подключения, в темпе вальса, объединяете wlan и lan порты в бридж
Ну и все, устройство готово к подключению по ip винбоксом, при такой конфигурации является просто точкой доступа, имеет минимально необходимые настройки и вам остается только настроить wlan интерфейс как вам надо, в интернете куча мануалов, достаточно только погуглить.
Вся суть инструкций - когда вы делаете что-то согласное ей, важно делать все как сказано в инструкции, как только появляется самодеятельность, можно перестать пользоваться ей, потому что она уже бесполезна. Вся цепочка инструкций разбивается вдребезги, когда имеем шаг вправо - шаг влево. Не та точка, не та версия по и т.д. т.п. Я написал в своем вопросе именно то что отличается и что с этим делать. А вы мне предлагаете делать точно так. Не могу я например назначить root port на ether1, а designated port на ether2, т.к. у меня всего один ether1. Я этого не понимаю и прошу объяснить. А вы отвечаете как автоответчик:" делайте пункт 1, 2, 3. "Сбрасывайте конфиг вашей точки, потому что судя по вашему описанию, там уже применился дефолтный конфиг, а он вам не нужен Дальше подключаете свою точку напрямую проводом к своему компьютеру, или ноутбуку, запускаете винбокс и подключаетесь по маку который должен автоматически обнаружиться.
Я не знаю кому этот винбокс и что должен, но точно не мне. Не буду я этого делать - я уже описал почему. Не работает подключение к ней таким образом. Я её воткнутой в комп в единственный сетевой порт, ресетил и сразу пытался зайти. Не видит её сраный винбокс! НЕ ВИДИТ! НЕ ВИДИТ! НЕ ВИДИТ! Ни по какому сраному мас-адресу! Сколько раз надо написать, чтобы мне не советовали бесполезные действия, которые я УЖЕ ДЕЛАЛ НЕСКОЛЬКО РАЗ.
Как дефолтный конфиг мог примениться, если я quick set не применял? И в кодах я не понимаю сути делаемых действий - если я применю то что вы мне написали - я через 10 секунд не вспомню что там было, значит в дальнейшем если что снова ничего не смогу сделать. В табличках вин-бокса и то понятнее, если несколько раз прочитать что зачем и потыкаться. Всё что вы писали кодом, как я понимаю делается так же несколькими кликами мыши в нужных разделах, нужно только написать в каких и что создать.
В любом случае, если я сделаю то что вы советуете, мне надо заходить с браузера телефона на точку и там набивать все эти команды.

У меня уже был Mikrotik RouterBoard mAP 2n, но mAP lite действительно поразил своими размерами: 48x49x11mm







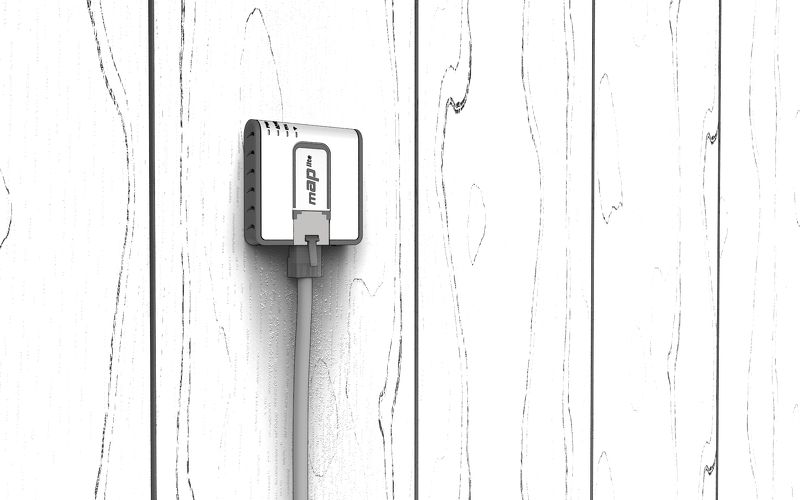
- Частота процессора 650 MHz что больше, чем у mAP 2n — 400 MHz
- RAM 64 MB как и у mAP 2n
- FLASH 16 MB как и у mAP 2n
- Один Ethernet порт (10/100) — у mAP 2n два
- Wi-Fi QCA9533 802.11b/g/n — у mAP 2n AR9331


В комплекте с mAP lite идет блок питания (5V — 1A), металлическое крепление, резиновые ножки.











Первым же делом разобрал малыша. Открыть оказалось корпус не просто. Очень туго защелкнуты крепления.







Внутри в устройстве расположены магниты, что позволяет крепить роутер к любой металлической поверхности, но главное к квадратику что в комплекте идет.




На mAP lite стояла свежая прошивка. Стандартный, обычный RouterOS. Все заработало без проблем. При работе теплый (хотя может быть если гонять через него более существенный трафик картина изменится).
Данный девайс собрал в следующую сборку.




Суть следующая. К power bank (Romoss solo 3 PH30 6000mAh) подключил роутер и модем с 4G и Wi-Fi — Huawei E8372 (МТС 8211F). Роутер цепляется по Ethernet, если он не подключен, то к определенным Wi-Fi сетям, если их не находит то к модему. Далее L2TP/IPsec VPN до домашнего сервера к SoftEther. Настроен Web-Proxy на перенаправление на домашний прокси. Сейчас обкатываю скрипты и по завершению оформлю в новой статье, если это интересно.
В этой статье мы расскажем, как быстро и просто настроить Wi-Fi точку MikroTik на раздачу интернета.
Беспроводные точки MikroTik управляются операционной системой MikroTik RouterOS с огромным количеством возможностей и настроек. Поэтому новичку разобраться в ней довольно сложно.
Но есть упрощенная настройка Quick Set, позволяющая быстро настроить базовый функционал устройства. Мы расскажем, как настроить Wi-Fi точку MikroTik на раздачу с помощью Quick Set.
Данная инструкция подойдет для всех Wi-Fi точек MikroTik с RouterOS Level4 и выше: wAP, Groove A-52HPn, Metal 2SHPn, SXT 5 ac, SXT G-2HnD и др.
Настройку можно выполнять через Web-браузер или программу Winbox для ОС Windows. Удобнее всего это делать через Winbox, поскольку программа умеет подключаться к устройству не только по IP адресу, но и по MAC адресу.
Бывает, что после сброса устройства к заводским настройкам ему не присваивается IP адрес по умолчанию 192.168.88.1 до тех пор, пока не применишь стандартную конфигурацию. В этом случае нужно подключиться к устройству по MAC адресу с помощью Winbox.
Мы рассмотрим настройку с помощью программы Winbox. Настройка через Web-браузер выполняется аналогичным образом.
Подключение Wi-Fi точки к компьютеру
Сначала подключаем устройство к компьютеру. Беспроводную точку после настройки можно будет отключить от компьютера и подключить к кабелю провайдера, роутеру или коммутатору.
В комплекте с точками MikroTik идет POE инжектор, который часто подключают не правильно. Подключение должно выполняться так, как показано на рисунке.

Настройка сетевой карты компьютера
Чтобы попасть в настройки Wi-Fi точки Mikrotik, необходимо настроить сетевую карту компьютера на IP адрес из одной подсети, например 192.168.88.21.
Откройте Пуск → Панель управления → Центр управления сетями и общим доступом.
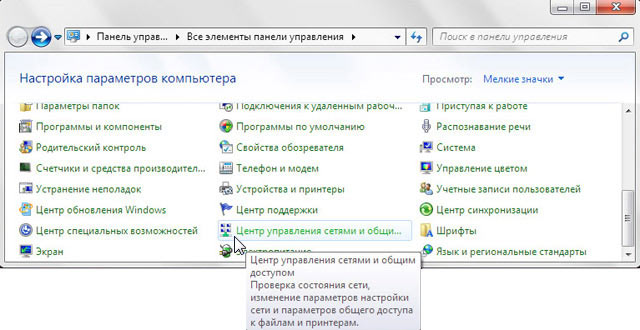
Далее идите в Изменение параметров адаптера.

Щелкните правой кнопкой мыши на Подключение по локальной сети и выберите Свойства.

Выберите Протокол Интернета версии 4 (TCP/IPv4) и нажмите кнопку Свойства.

Выберите Использовать следующий IP-адрес, введите IP-адрес 192.168.88.21, Маску подсети 255.255.255.0 и нажмите кнопку OK.

Если вы настраиваете Wi-Fi точку MikroTik через Web-браузер (Internet Explorer или другой), напишите в адресной строке 192.168.88.1 — это IP адрес по умолчанию для устройств MikroTik.
Внимание! В Web-браузере в настройках не должен быть указан proxy-серверВ открывшемся окне введите Login: admin без пароля и нажмите кнопку Login.
Мы будем настраивать Wi-Fi точку MikroTik с помощью программы, поэтому скачиваем Winbox с сайта производителя и запускаем.
Перейдите на вкладку Neighbors и нажмите кнопку Refresh. В списке должна появится ваша точка.
Обратите внимание, что если нажать на MAC адрес, то мы будем подключаться к устройству по MAC адресу.
Если нажать на IP адрес, то будем подключаться к устройству по IP адресу.
Мы нажимаем на MAC адрес, после чего он появится в поле Connect To:, вводим логин admin без пароля, и нажимаем кнопку Connect.

После этого нажмите слева меню Quick Set.
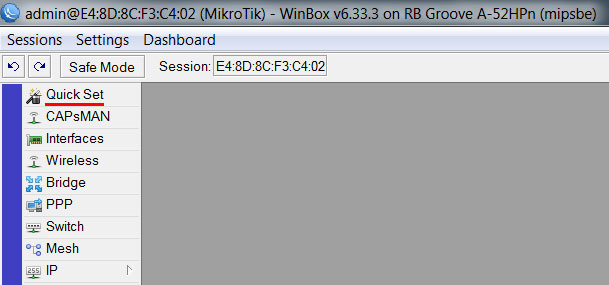
В данном окне будем настраивать Wi-Fi точку MikroTik на раздачу интернета.

Настройка Wi-Fi
Сначала выбираем режим точки доступа WISP AP и приступаем к настройке Wi-Fi.

Выбор режима работы
В разделе Configuration необходимо выбрать режим работы беспроводной точки MikroTik.

Режим Router — используют, когда Wi-Fi точку подключают напрямую к кабелю провайдера. В этом случае вам нужно скрыть клиентов, которые подключаются к Wi-Fi точке в отдельную подсеть. Иначе потребовалось бы заключать договор с провайдером на подключение каждого клиента к интернету. В этом режиме интернет-провайдер не видит абонентов, находящихся за беспроводной точкой. Wi-Fi точка играет роль интернет шлюза для клиентов.

Режим Bridge — используют, когда Wi-Fi точку подключают к роутеру. В этом режиме роутер раздает автоматические сетевые настройки клиентам, подключающимся к Wi-Fi точке. При этом абоненты, подключенные к роутеру по кабелю и к беспроводной точке, находятся в одной подсети и могут передавать данные друг другу.

Настройка работы в режиме Router
В разделе Configuration выберите режим работы Router.
Если ваш провайдер выдает сетевые настройки автоматически по DHCP, то в разделе Internet сделайте следующие настройки:
- Address Acquisition - выберите Automatic;
- MAC Address - оставляем без изменений. Если ваш провайдер блокирует доступ по MAC адресу, измените его на разрешенный. Обычно это MAC адрес сетевой карты компьютера или роутера.

Если провайдер использует статические сетевые настройки, в разделе Internet сделайте следующие настройки:
- Address Acquisition - выберите Static;
- IP Address - введите IP адрес, который вам выдал провайдер. Обычно статические настройки указаны в договоре с провайдером;
- Netmask - укажите маску;
- Gateway - введите адрес шлюза;
- DNS Servers - укажите адреса DNS серверов;
- MAC Address - оставляем без изменений. Если провайдер блокирует доступ по MAC адресу, измените его на разрешенный. Обычно это MAC адрес сетевой карты компьютера или роутера.

Если провайдер использует соединение по PPPoE, в разделе Internet сделайте следующие настройки:
- Address Acquisition - выберите PPPoE;
- PPPoE User - введите имя пользователя;
- PPPoE Password - введите пароль;
- PPPoE Service Name - введите имя сервиса;
- MAC Address - оставляем без изменений. Если ваш провайдер блокирует доступ по MAC адресу, измените его на разрешенный. Обычно это MAC адрес сетевой карты компьютера или роутера.

Теперь выполним настройку локальной сети в разделе Local Network:
- IP Address - указываем IP адрес Wi-Fi точки. Оставим стандартный 192.168.88.1;
- Netmask - выберем стандартную маску для нашей подсети 255.255.255.0;
- DHCP Server - поставьте галочку, чтобы включить DHCP сервер. Он позволит автоматически раздавать сетевые настройки подключающимся клиентам;
- DHCP Server Range - диапазон IP адресов, которые будут выдаваться подключающимся клиентам. Вводим диапазон 192.168.88.2-192.168.88.254;
- NAT - ставим галочку, чтобы разрешить подключающимся клиентам выход в интернет.

Настройка работы в режиме Bridge
Выберите в разделе Configuration режим работы Bridge.
Если вы хотите, чтобы Wi-Fi точка получала сетевые настройки от роутера автоматически по DHCP, то в разделе Bridge выполните следующие настройки:
- Address Acquisition - выберите Automatic;
- MAC Address - оставляем без изменений.

Мне больше нравится указывать IP адрес Wi-Fi точки вручную, чтобы потом точно знать где ее искать. Поэтому я использую статические сетевые настройки.
Если вы используете статические сетевые настройки, в разделе Bridge выполните следующие настройки:
- Address Acquisition - выберите Static;
- IP Address - введите IP адрес Wi-Fi точки. Он должен быть из одной подсети с роутером;
- Netmask - выберите маску 255.255.255.0;
- Gateway - введите IP адрес шлюза (IP адрес вашего роутера);
- DNS Servers - укажите адреса DNS серверов. Можно указать адрес роутера или адрес DNS сервера Google 8.8.8.8.

Смена стандартного пароля администратора
Чтобы никто, кроме администратора, не смог зайти в настройки Wi-Fi точки, нужно поставить пароль. По умолчанию пароля нет.
Для этого в разделе System в поле Password введите новый пароль и подтвердите его в поле Confirm Password.

В конце нажимаем кнопку OK, чтобы сохранить все настройки.
Теперь Wi-Fi точку MikroTik можно подключить к кабелю провайдера или роутеру, в зависимости от типа вашего подключения.
В конце не забудьте изменить настройки сетевой карты вашего компьютера на необходимые.
Сброс настроек
Если вы что-то перемудрили с настройками и не можете попасть на устройство, выполните его сброс к заводским настройкам.
- Отключите питание;
- Зажмите и держите кнопку Reset;
- Подайте питание;
- Дождитесь пока начнет мигать индикатор;
- Отпустите кнопку Reset;
- После перезагрузки подключитесь к устройству с помощью программы Winbox по MAC адресу, т.к. у устройства может быть IP адрес 0.0.0.0. В этом случае вы не сможете попасть в настройки через Web-интерфейс по стандартному IP адресу 192.168.88.1.
- В Winbox в появившемся окне нажмите кнопку OK, чтобы применить настройки по умолчанию. В некоторых прошивках данное окно может не появится, а сразу применится стандартная конфигурация.
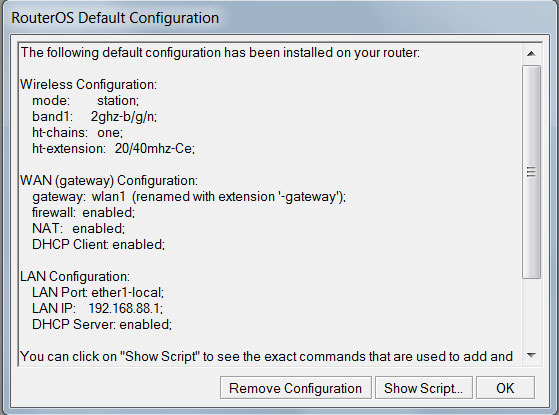
После этого устройству присвоится стандартный IP адрес 192.168.88.1, и появится доступ к настройкам через Web-интерфейс.
Поставляется mAP lite (RBmAPL-2nD) в коробке из уже привычного для Mikrotik картона, правда её дизайн несколько отличается от других продуктов компании. Помимо самого роутера, в комплекте присутствует блок питания с штекером microUSB, информационная листовка и металлическая пластинка, о которой мы расскажем чуть позже.
Первое, что поражает – это размеры, mAP lite не просто маленький, он очень маленький. Для сравнения мы взяли достаточно популярную модель 3G-роутера TP-Link TL-MR3020.
Даже на фоне TL-MR3020, новинка от Mikrotik выглядит весьма компактно. Чего уж там, mAP lite (RBmAPL-2nD) заметно меньше своего старшего собрата в лице mAP. Чем-то, конечно, пришлось пожертвовать: lite-версия лишилась второго сетевого порта, а единственный оставшийся был заменен специальной модификацией, применяемой в ультрабуках (тонкие ноутбуки). К сожалению, поддержки USB нет, а жаль, ведь сам процессор поддерживает USB, и тот же 3G/4G модем можно было бы подключить с помощью OTG-кабеля.
mAP lite на фоне современного смартфона с диагональю 4.7”
С другой стороны, при использовании microUSB для внешнего модема, питание пришлось бы подавать по PoE, а для этого, как минимум, потребовался бы инжектор и стандартный блок питания с DC-джеком. Поэтому, взвесив все за и против, а также стоимость устройства, какие-либо претензии к отсутствию порта USB исчезают сами по себе.
Как вы уже поняли, при стандартной конфигурации, питание устройство получает от штатного блока питания на 5В через порт microUSB, точно так же, как hAP lite. При этом сетевой порт также поддерживает PoE In, причем, не только стандартный Passive PoE, но и 802.3at/af. К тому же, устройство поддерживает широкий диапазон входящего напряжения PoE от 10 до 60В, что позволяет подключить его к любому устройству Mikrotik с поддержкой PoE Out.
На верхней панели имеется 4 индикатора: PWR, AP/CAP, ETH и WiFi. Наличие индикатора CAP будет весьма полезно в тех случаях, когда mAP lite (RBmAPL-2nD) будет использоваться совместно с контроллером.
Рядом с сетевым интерфейсом имеется многофункциональная кнопка WPS / Mode / Reset.
Обратите внимание на ромб на задней панели устройства, это специальное углубление для металлической пластинки, идущей в комплекте. Дело в том, что mAP lite (RBmAPL-2nD) достаточно легкий, поэтому инженеры оснастили его магнитом для крепления на металлическую основу. Если же основа не металлическая – в игру вступает металлическая пластинка, с одной стороны у нее выступающий ромб, для ровной фиксации на mAP lite, с другой стороны приклеен двусторонний скотч.
Синее покрытие на пластинке – транспортировочный полиэтилен, препятствующий появлению царапин, после приклеивания пластины, перед использованием, его необходимо снять. Фиксируется mAP lite достаточно надежно, а снимается быстро и легко.
Аппаратная реализация mAP lite (RBmAPL-2nD)
Для того, чтобы разобрать устройство, потребуются определенные навыки и специальный инструмент, к тому же при разборке можно повредить плату и потерять гарантию. Для тех же, кто интересуется внутренностями новинки, мы специально разобрали mAP lite (RBmAPL-2nD).
Пришло время заглянуть внутрь корпуса.
Внутренняя часть корпуса используется по-максимуму, свободного места, как такового нет. Сверху на процессор приклеена термопрокладка для улучшения отвода тепла от чипа. С обратной стороны платы в месте пайки процессора установлена терпопрокладка чуть большего размера, которая дополнительно препятствует соприкосновению магнитов с печатной платой, что может привести к замыканию.
Основой системы является WiSoC-чип Atheros QCA9533 (QCA9533-BL3A, архитектура MIPS 24Kc V7.4) производства Qualcomm с рабочей частотой 650 МГц. Для данного чипа штатной частотой является 560 МГц, поэтому 650 МГц является небольшим заводским разгоном. Повода для беспокойства нет, т.к. другие продукты Mikrotik на QCA9531/9533 имеют аналогичную частоту работы ЦП: hAP lite, hAP lite TC, hAP, wAP, hEX lite, hEX PoE lite, SXT Lite 5 ac, PowerBox.
QCA9531/9533 отличается хорошей производительностью, низким энергопотреблением и тепловыделением. В других решениях с просторным корпусом нагрев процессора практически не ощущается. mAP lite, в свою очередь, имеет компактный корпус, а процессор контактирует с корпусом, поэтому при работе нагрев ощущается. Охарактеризовать его можно как «выше среднего». Учитывая конфигурацию устройства (всего 1 сетевой порт), частоту процессора можно смело понижать до 550 МГц через Winbox, нагрев чипа будет ниже, а на производительности практически не отразится.
О размерах PCB-платы RBmAPL-2nD вы можете посудить сами, взглянув на фото ниже:
Объем оперативной памяти составляет 64 Мбайт (чип Nanya NT5TU32M16EG-AC, 512 Мбит, DDR2-800 SDRAM), что непривычно много для устройства с таким позиционированием. Постоянная память имеет объем 16 Мбайт (чип Winbond 25Q128FVSG, 128 Мбит, Flash), что является устоявшимся стандартом для практически всех устройств нижнего и среднего ценового сегмента.
Обе антенны внутренние, реализованы путем вытравливания на плате, согласно официальному Datasheet, коэффициент усиления 1.5 дБи. В целом, техническая реализация вызывает приятные впечатления.
Первое включение mAP lite, режимы работы
В нашей тестовой конфигурации mAP lite был подключен кабелем к 5-му порту маршрутизатора Mikrotik RB951Ui-2HnD, т.е. точка доступа была запитана по классическому Passive PoE.

После включения появилась открытая беспроводная сеть MikroTik-XXXXXX, к ней и необходимо подключаться для настройки точки доступа.

По-умолчанию, устройства на RouterOS имеют локальный IP 192.168.88.1, логин admin, пароль пустой. Первым делом следует обновиться до последней версии RouterOS, на момент написания обзора это версия 6.34.1. Для новых устройств часто выходят обновления, наша модель не исключение.

Настройки по-умолчанию предполагают автоматический выбор канала и поддержку всех стандартов 802.11 b/g/n. Для проведения тестов канал выбирается вручную, а тип безопасности с Open меняется на WPA2 + AES.

Устройство работает под управлением RouterOS с 4-м уровнем лицензии, поэтому обеспечивает высокую гибкость настроек. Помимо двух стандартных режимов Router (маршрутизатор) и Bridge (мост), в панели быстрой настройки QuickSet доступно целых 5 режимов работы.

По-умолчанию используется режим WISP AP – режим точки доступа с расширенными настройками, присутствует также режим Home AP – режим упрощенной настройки AP. Для использования совместно с контроллером CAPsMAN предусмотрен режим CAP (управляемая точка доступа), что делает mAP lite Mikrotik одним из самых доступных на рынке решений для построения беспроводной сети в отельных номерах.
Для подключения к удаленной беспроводной сети предусмотрен режим CPE. Последний режим достаточно неожиданный – PTP Bridge, т.е. режим создания беспроводного моста между двумя устройствами.
Тестирование mAP lite
Как уже говорилось ранее, mAP lite был изначально подключен к RB951Ui-2HnD (5-й порт с PoE Out). В локальной сети RB951 (подсеть 106.0/24) находился ПК, подключенный по витой паре, на нем же был запущен сервер JPerf. К беспроводной сети mAP lite (подсеть 88.0/24) был подключен второй ПК с внешним адаптером Netis WF2190 (чип Realtek 8812AU, внешние антенны, MIMO 2x2:2).
Таким образом, при установлении связи между ПК1 и ПК2 задействуется беспроводной модуль, а трафик идет между локальной и внешней сетью (WLAN/LAN <=> WAN), т.е. идет маршрутизация траффика (роутинг).


При обмене пакетами TCP, максимальная скорость в среднем составила 93-94 Мбит/сек (оба ПК в одном помещении), загрузка процессора составила в среднем 30%. Как видите, запас по процессору имеется достаточно большой.




Наличие препятствий и помех – проблема всех точек доступа без исключения. Общая скорость снизилась до уровня 25-40 Мбит/сек. При работе с обычными ноутбуками, скорость будет ниже, т.к. для теста мы использовали мощный внешний USB-адаптер.
В четвертом тесте оба ПК находились в одном помещении, но уже оба были подключены к беспроводной сети mAP lite.


Средняя скорость в такой конфигурации – 44 Мбит. Скорость будет меняться, если оба ПК будут вне видимости друг друга (в настройках беспроводного модуля рекомендуется включить опцию «RTS CTS»).
В заключение
Инженерам Mikrotik в который раз удалось представить интересный продукт. mAP lite отличается демократичной ценой и хорошим набором возможностей. Как его использовать – решать вам, ведь несмотря на свои размеры, этот малыш оборудован хорошим процессором и работает под управлением RouterOS Level 4, что открывает широкие возможности по конфигурированию. Перечень возможностей мы уже перечислили выше. Уже сейчас можно говорить о том, что mAP lite – один из лучших бюджетных продуктов компании, на уровне с hAP lite.
Читайте также:


