Как включить блютуз на гоу про
Как разобраться в самом приложении и весь процесс подключения, вы можете узнать из нашего видео урока, посвященного настройке Wi-Fi в GoPro Hero5 Black и ее подключению к смартфону - еще больше секретов:
Не забудьте подписаться на канал, а если вы любите все делать по инструкциям, то ниже весь процесс описан в виде картинок.
Подготовка
Зарядите свою экшн-камеру GoPro Hero5 и свой смартфон (или планшет). Перейдите в маркет приложений и введите в поиске такой запрос "GoPro Capture" - скачайте его:
Установите на свое устройство, перейдите в настройки телефона и включите мобильный интернет (3G или 4G/lTE), блютус, а также Wi-Fi - выйдите обратно:
На этом подготовка окончена и теперь можно переходить к непосредственной настройке.
Подключение
Выбираем пункт "GET STARTED":
И создаем свой аккаунт. Логин - это ваша почта, а пароль должен состоять из 8 символов и содержать буквы, символы (пример: _, ?, @) и цифры, пример: "Gopro_12345":
Нажимаем на синюю кнопку "ADD A CAMERA":
Далее выбираем первый пункт "CONNECT YOUR CAMERA":
Выбираем нашу модель из списка "GOPRO HERO5 BLACK":
Нас просят включить камеру - включаем свою GoPro Hero5 Black боковой кнопкой:
Включаем и смахиванием пальцем вниз открываем меню "CONNECTIVITY":
Выбираем пункт "Connect New":
Здесь нам нужен пункт "Capture App":
Получаем важную информацию в виде логина и пароля для подключения:
Откладываем камеру в сторону и возвращаемся к смартфону. Нажимаем на иконку "MY CAMERA IS ON":
Все процедуры мы уже сделали, поэтому нажимаем "CONTINUE":
Далее нас просят выйти в настройки смартфона и произвести подключение по Wi-Fi:
Обновляем список устройство в списке Wi-Fi и находим нашу камеру "GP247178. " у каждого свой порядок цифр после "GP":
Подключаемся и вводим тот пароль, что был показан на дисплеи камеры:
Заканчиваем подключение и не пугаемся надписей об "интернете":
Возвращаемся в приложение - происходит активизация и переход в окно соединения блютуса. Нажимаем "CONTINUE" (помните, что он должен быть включен в смартфоне):
Нажимаем на "Создать пару":
Теперь вы попадаете в окно управление камерой. Поздравляем, настройка закончена!
Процесс обновления прошивки в GoPro Hero5 описан нами здесь (нажмите) и, конечно же, видео:
А если вы еще не решились купить себе экшн-камеру, то советуем посмотреть наш обзор экшн-камеры GoPro Hero5 Black - подробный обзор здесь (нажмите):
Если же вы хотите узнать, что лучше: GoPro 4 или GoPro 5, то перейдите сюда (нажмите):
Данная статья будет полезна любому пользователю, у которого возникли затруднения при подключении iOS- или Android-устройств к камере GoPro через приложение GoPro App. Следующие указания и рекомендации охватывают большинство проблем, связанных с подключением, поэтому, прежде чем отнести камеру в сервисный центр, удостоверьтесь, что вы попробовали каждый из приведенных ниже пунктов.
Удаление идентификатора Bluetooth на вашем мобильном устройстве.
- iOS-устройства: пройдите в настройки > Bluetooth > Нажмите на иконку рядом с подключением GoPro и выберите «Забыть это устройство». Повторите действие для всех подключений GoPro.
- Android-устройства: пройдите в настройки > Bluetooth > Нажмите на иконку рядом с подключением GoPro и выберите «Отсоединить». Повторите действие для всех подключений GoPro.
- Удаление камеры из меню вGoProApp.
- iOS-устройства: Зайдите в приложение GoPro App и нажмите на иконку камеры в левом верхнем углу. Затем нажмите на иконку ручки в левом верхнем углу, чтобы удалить камеру. Нажмите «Х» и подтвердите удаление камеры, нажав на кнопку «Удалить».
- Android-устройства: Зайдите в приложение GoPro App. Нажмите на изображение камеры в центре экрана и не отпускайте, пока не появится новое окошко. Выберите «Удалить».
- УдалениеWi-Fiподключения на вашем мобильном устройстве.
- iOS-устройства: пройдите в настройки > Wi-Fi > Нажмите на иконку рядом с Wi-Fi подключением и выберите «Забыть эту сеть». Подтвердите действие, нажав на кнопку «Забыть».
- Android-устройства: откройте список Wi-Fi подключений > Нажмите на Wi-Fi подключение и не отпускайте, пока не появится новое окошко. Выберите «Забыть сеть».
- Сброс настроекWi-Fiна вашей камере.
MAX, HERO8 Black, HERO7 Black, Silver, White, HERO6 Black, HERO5 Black и HERO 2018
- Включите камеру. Проведите пальцем вниз и нажмите "Параметры";
- Коснитесь «Подключения» > «Сброс подключений». Подтвердите действие, нажав «Сброс»;
- Камера перезагрузится. После включения на камере автоматически будет установлен новый пароль.
Замечание: в HERO5 Black нельзя изменить или сбросить имя камеры. Сбрасывается только пароль.
HERO5 Session
HERO4 Black/Silver
HERO4 Session
Перезагрузка камеры:
Замечание: Перезагрузка камеры не сбрасывает настройки Wi-Fi.
Сброс Wi-Fi:
HERO+ и HERO+LCD
HERO3 и HERO3+
Как правило, проблемы с подключением к GoPro App у камер HERO3 или HERO3+ являются результатом ввода неправильного пароля. Если вы впервые соединяете вашу камеру с GoPro App, то используйте пароль “goprohero”, который вы сможете поменять после того, как соедините камеру с вашим устройством.
Если вы уже соединяли камеру ранее, то вам нужно обновить имя и пароль сети согласно приведенной ниже инструкции:
- Перейдите по ссылке на страницу обновления интересующей вас камеры: HERO3 / HERO3+;
- На странице обновления нажмите “Update your camera manually”;
- Введите серийный номер вашей камеры и заполните графы с регистрационной информацией. Нажмите «Next Step»;
- На следующей странице выберите «Wi-Fi Update Only» и нажмите «Next Step»;
- На следующей странице вам будет предложено создать имя и пароль для вашей камеры. Придумайте имя и пароль и введите в соответствующие поля;
- Следуйте приведенным на экране рекомендациям, чтобы завершить процесс обновления.
- Изменение диапазонаWi-Fi(применимо к камерам MAX, HERO8 Black, HERO7 Black/Silver/White,HERO6BlackиFusion)
Если ваше мобильное устройство не поддерживает подключение к Wi-Fi на частоте 5Ггц, это может стать причиной проблем с подключением к GoPro App. Проблема решится, если в настройках понизить рабочую частоту до 2,4Ггц.
MAX, HERO8 Black, HERO7 Black/Silver/White
- Проведите пальцем вниз и нажмите "Параметры";
- Нажмите "Подключения" > «Частота Wi-Fi»;
- Коснитесь «2,4Ггц» и еще раз попробуйте соединить вашу камеру с GoPro App;
HERO6 Black
- Проведите пальцем вниз и нажмите «Подключения» > «Частота Wi-Fi»;
- Коснитесь «2,4Ггц»;
- Еще раз попробуйте соединить вашу камеру с GoPro App.
Fusion
Соедините камеру с GoPro App
Как только вы проделали все вышеперечисленные шаги, попробуйте подключить вашу камеру к приложению GoPro App так, как если бы вы делали это впервые.
Не можете найти сеть Wi-Fi на вашем устройстве?
- Зайдите в настройки Wi-Fi и запустите поиск новых сетей;
- Перезапустите Wi-Fi (выключите, а затем снова включите);
- Перезапустите камеру;
- Убедитесь, что камера находится в режиме подключения, и вы видите иконку Wi-Fi на экране камеры;
- При возможности, попробуйте подключиться с другого устройства;
- Обновите камеру в ручном режиме.
Проверьте настройки сети на вашем устройстве:
- Если вы все еще не можете подключиться, закройте приложение GoPro App, «Забудьте» сеть Wi-Fi, как было описано выше, и включите режим «Полет» на вашем устройстве;
- Отключите все приложения-файрволы, например, такие как Droid Wall;
- Попробуйте снова подключиться к Wi-Fi сети и запустите GoPro App;
- Если у вас не получилось подключиться к сети, это может означать, что приложения, оказывающие влияние на сжатие / передачу данных, и настройки точки доступа конфликтуют с GoPro App и мешают правильной работе приложения. Удалите такие приложения и, в крайнем случае, сделайте сброс мобильного устройства к заводским настройкам, чтобы восстановить исходные параметры настроек точки доступа.
Не смогли найти решение?
Пожалуйста, обратитесь в отдел технической поддержки GoPro, написав в чат по этой ссылке. В обращении желательно указать следующие данные:
Рассмотрим, как подключить камеру GoPro к телефону под управлением операционной системы Android.

В нашем случае будем подключать камеру GoPro Hero4.
Для подключения камеры необходимо скачать программное обеспечение от компании GoPro. Для этого телефон должен быть подключен к сети Интернет. А также должна быть активной учетная запись Google.
Заходим в приложение «Play Маркет».

В поиске набираем «GoPro». Далее выбираем приложение «GoPro App».
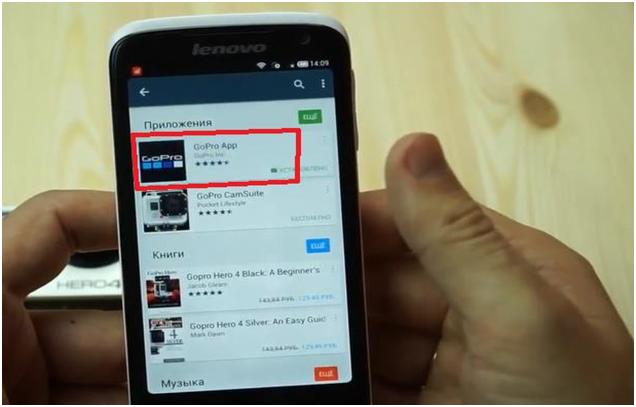
Потом устанавливаем его.
Установив приложение, запускаем его.
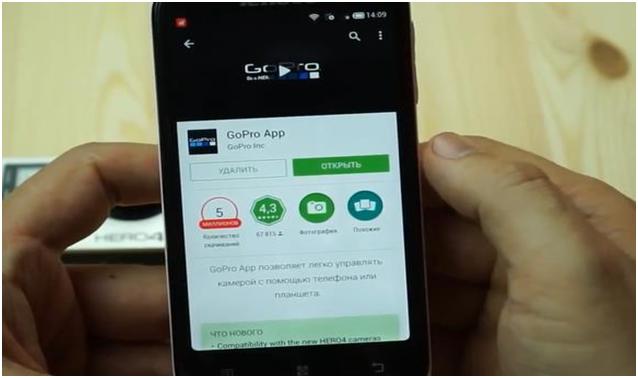
После запуска программы начнется поиск камер, которые есть в зоне действия сети.
На этом этапе можно отложить телефон и перейти к настройкам камеры. Включаем камеру. Далее заходим в меню настроек «Setup». В меню настроек активируем Wi-Fi подключение «Wireless ON».

Здесь выбираем пункт «GoPro App». Далее выбираем пункт «New». На экране появится число, которое нам пригодится, когда мы будем создавать подключение телефона к камере.
Снова переходим к телефону. Нажимаем на поле поиска камеры.
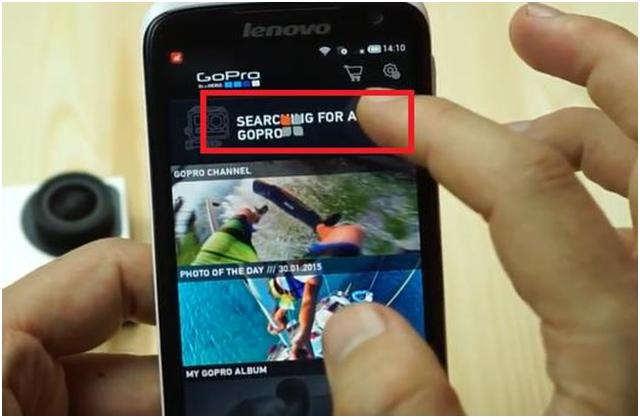
Далее нажимаем на кнопку «Get Started».
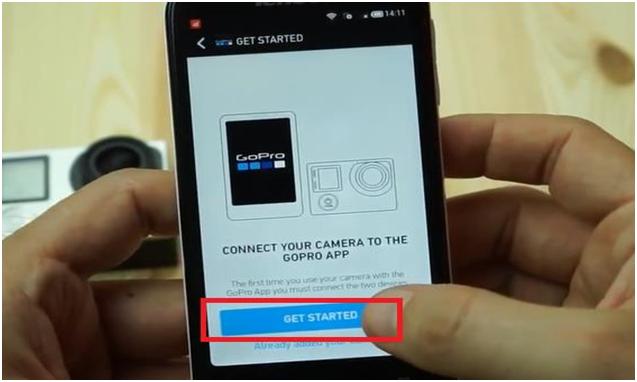
Потом выбираем нашу камеру.
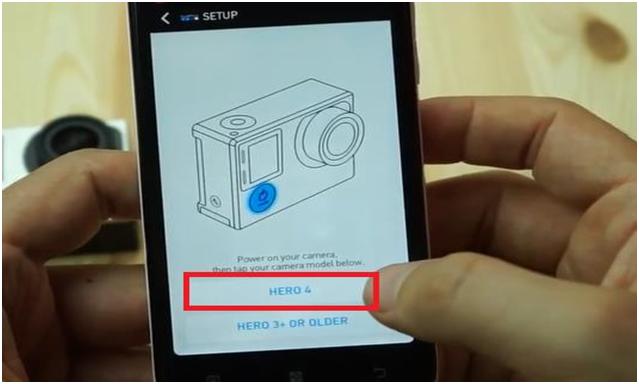
И нажимаем на кнопку «Continue».
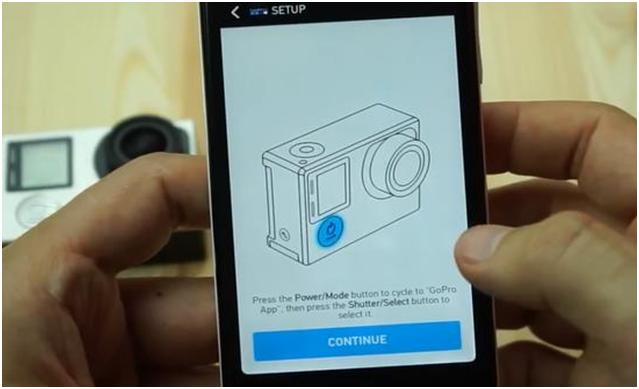
Произойдет поиск камеры.
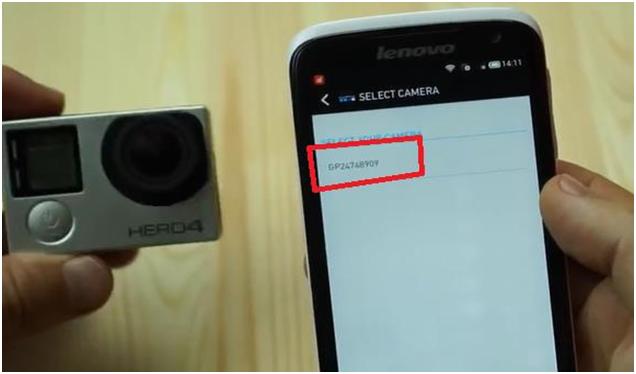
Выбираем найденную камеру. Появится запрос на ввод того номера, который у нас отобразился на маленьком экране камеры. Вводим его в соответствующее поле.
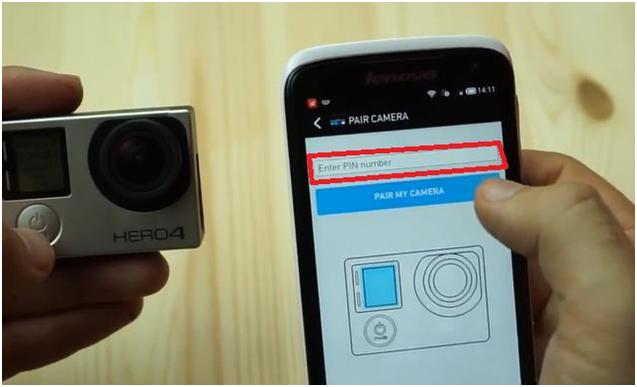
После ввода номера нажимаем кнопку «Pair My Camera».
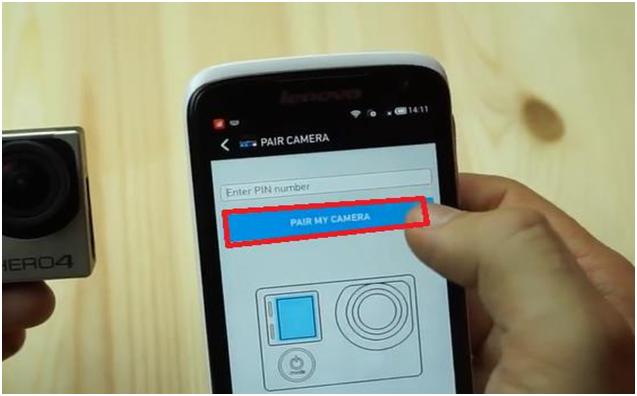
Далее вводим имя сети и придумаем пароль. Пароль должен состоять из восьми символов.
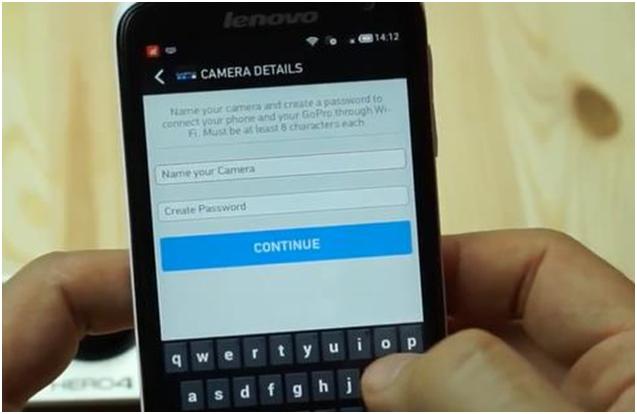
Нажимаем кнопку «Continue». Создастся сеть.
Теперь с телефона можно просмотреть содержимое камеры, поменять настройки камеры, производить запись фото и видео.
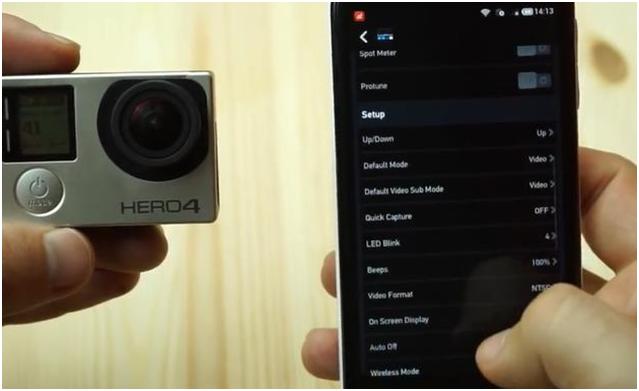
При следующем подключении камеры вам не нужно будет производить все, указанные выше, шаги по настройке камеры с вводом номера и так далее. После того, как вы активируете подключение на вашей видеокамере и запустите программу GoPro, автоматически произойдет подключение к телефону.

В: Зачем в комплекте "белая резинка" (фиксатор)?
О: Фиксатор устанавливается в крепление (см. фото). В большинстве случаев в нем нет необходимости, т.к. разъём сидит очень плотно.

В: Как включить запись видео?
О: Для начала записи видео необходимо один раз нажать кнопку сверху камеры

В: Режимы камеры
О:


В: Как включить режим Фото+Видео?
О: Режим Simultaneous Video and Photo («Одновременная съемка видео и фото») позволяет вам осуществлять съемку одновременно и видео и фото. Вы можете установить параметры камеры таким образом, чтобы фотосъемка активировалась каждый 5, 10, 30 или 60 секунд во время записи видео. Перед установкой режима Съемка фото в режиме Видеозаписи, проверьте, установлено ли соответствующее разрешение видео и выключен ли режим Protune.
Внимание: Осуществлять съемку в режиме Simultaneous Video and Photo можно только при установке разрешения в: 1080p и частоте 30 и 24 кадров/с, 720p при частоте 60 кадров/с, либо 1440p при частоте 24 кадров/с.
Для включения этого режима необходимо включить камеру, войти в общие настройки, затем в раздел Capture Settings и выбрать необходимый пункт, отмеченный иконкой
В: Как перевернуть запись?
О: Если Вы устанавливаете свою камеру HERO 3+ в перевернутом положении, но хотите, чтобы файлы отображались правильно при последующем просмотре или редактировании, то необходимо включить эту функцию. Она позволит избежать необходимости переворачивать видео и фото файлы после записи.
Для включения этого режима необходимо включить камеру, войти в общие настройки, затем в раздел Capture Settings и выбрать необходимый пункт, отмеченный иконкой

В: Зачем режим spot meter?
О: Spot Meter («Точечный экспозамер») следует использовать при съемке по направлению из неосвещенной зоны к освещенной, например, при съемке из салона автомобиля.
Для включения этого режима необходимо включить камеру, войти в общие настройки, затем в раздел Capture Settings и выбрать необходимый пункт, отмеченный иконкой
В: Зачем режим low light (auto low light)?
О: Режим Auto Low Light в GoPro HERO3+ автоматически регулирует скорость смены кадров, находя оптимальную частоту кадра для использования в освещенных и плохо освещенных местах.
В: Как быстро выйти из настроек?
О: Для того, что бы быстро выйти из меню настроек камеры, не листая до пункта EXIT, нужно нажать и подержать кнопку №2 (см.фото)

В: Почему получаются смазанные фото?
О: Т.к. в камере нет стабилизатора изображения, вспышки, и/или другого источника внешней подсветки снимаемых объектов, наличие хорошей освещенности в месте съемки очень важно. Солнечным днём у Вас точно получатся хорошие динамичные снимки, но их качество будет падать соизмеримо с уменьшением освещенности (вечер, сумерки, ночь)
Совет: для уменьшения смаза при фото используйте Wi-Fi пульт/смартфон с фирменным приложением GoPro app, нажимая кнопку съемки на нём. Тем самым камера останется более стабильна. Так же можно включить серийную съемку в настройках камеры, один из нескольких кадров должен получиться четким.
В: Как включить/выключить Wi-Fi?
О: Для того, что бы включить Wi-Fi модуль в камере необходимо один раз нажать кнопку на торце камеры

О том, что Wi-Fi включен сигнализирует синий светодиод на передней панели камеры и иконка на дисплее.

Для выключения необходимо нажать и удерживать кнопку на торце камеры. О выключении сигнализируют 7 миганий синим светодиодом, а так же отсутствие иконки на ЖК дисплее.
Внимание: помните, что беспроводной модуль работает автономно, даже при выключенной камере.
В: Как подключить Wi-Fi пульт к камере?
О: Для соединения камеры и пульта необходимо провести так называемое сопряжение. Для начала включите Wi-Fi на вашей камере.
Необходимо войти в меню настроек Wi-Fi. Для этого нажимаем еще раз на кнопку включения Wi-Fi.

Далее - режим Wi-Fi RC


Камера перейдет в режим поиска пульта

После этого необходимо, зажав красную кнопку включить пульт. После включения (2-3 сек) отпустите красную кнопку - пульт перейдёт в режим поиска. Через некоторое время сопряжение установится.
Пульт можно погружать в воду? он water resistant?
Он защищен от пыли/влаги/брызг. Пульт нельзя погружать глубже чем на 3 метра под воду
В: Как подключить смартфон/планшет к камере?
О: Для соединения камеры и вашего устройства необходимо скачать фирменное приложение GoPro app. Сделать это можно в App Store (Для IOS) и в PlayMarket (для Android).
Для начала включаем Wi-Fi. Нажимаем кнопку ещё раз и переходим к настройкам. Выбираем GoPro app

Переходим к смартфону/планшету. Открываем настройки подключения к WiFi и выбираем сеть с именем камеры. Вводим стандартный пароль для подключения goprohero (обратите внимание на регистр букв, это важно).

Открываем приложение. Нам предлагают сменить название Wi-Fi сети и ее пароль (шаг обязателен).

На экране появится подтверждение смены с новыми данными

Далее Wi-Fi отключится. Нужно снова подсоединиться с новыми данными (названием и паролем) которые Вы задали.

Соединение установлено, можно использовать функционал приложения для управления камерой.
В: Какой стандартный пароль от Wi-Fi?
О: goprohero (без пробелов)
В: Время работы камеры. Зарядка
О:
Время зарядки камеры может быть разным, это зависит от выходной силы тока вашего З\У Если вы заряжаете камеру через оригинальную зарядку то время зарядки составит 1.5 часа на 80% и 2 часа на 100%. Стандартная зарядка выдает силу тока равную 1А, при напряжении в 5V. При выборе З\У смотрите на ее параметры. В идеале они должны совпадать с параметрами оригинальных зарядок. При использовании З\У с большей силой тока вырастает износ аккумулятора. Не оригинальные зарядки могут заряжать аккумулятор до 100% от двух до трех часов.
В: Что такое hard reset для GoPro?
О: hard reset это сброс настроек камеры к значениям по умолчанию.
В: При hard reset прошивка обнуляется?
О: Нет, прошивка не меняется, просто сбрасываются все Ваши настройки до заводских значений
В: Как сделать hard reset?
О: Выключить камеру, вынуть батарейку, нажать кнопку съемки и не отпускать, вставить батарейку, нажать кнопку включения. Произойдёт сброс настроек.
В: Как отформатировать флешку через камеру?
О: Необходимо зайти в настройки и пролистать до последнего пункта с иконкой корзины. В этом пункте выбрать All/Format и подтвердить действие.

В: Почему нельзя удалить файлы с карты памяти, когда камера подключена к ПК?
О: В камере Hero 3+ установлена защита от удаления файлов, когда камера подключена к ПК через USB кабель. Для того, что бы очистить карту памяти можно воспользоваться вышеописанным методом (№21) и очистить содержимое карты в самой камере. Либо подключив карту памяти к ПК с помощью кард-ридера.
В: Как можно посмотреть отснятое видео на ТВ?
О: Есть несколько вариантов, Вы можете выбрать наиболее удобный:
1. С помощью подключения камеры через HDMI кабель (кабель в комплект не входит и приобретается отдельно)
2. С помощью копирования файлов с карты памяти на флешку и подключения к ТВ (смарт), приставке/плееру и т.п.
3. Подключив камеру к ТВ напрямую через USB порт, как флэш-накопитель
В: Почему тормозит видео при просмотре на ПК?
1. установить актуальный (свежий) кодек
2. попробовать другой проигрыватель (VLC например)
3. если возможно, то задействовать "аппаратное ускорение видео"
4. сменить компьютер на более мощный (апгрейд ЦП, видеокарты, ОЗУ)
5. перекодировать отснятое видео в менее "тяжелый" формат/битрейт и после этого смотреть его.
В: Как и чем обрабатывать отснятое видео?
О: Программ для видео монтажа много, нужно решить какая будет удобна именно Вам? Какая подойдёт для конкретной задачи?
Наиболее простыми в освоении, но в то же время достаточно мощными по функционалу являются:
Final Cut Pro (Mac)
Далее можно отметить более сложные программы, такие как продукты Adobe - Adobe Premiere Pro (не путать с Adobe After Effects, т.к. AE для композинга и создания спецэффектов). Так и более простые, например стандартный Windows Movie Maker и т.п.
В: Что делать, если камера зависает?
О: Если ваша камера зависает, это обычно значит, что вам нужно обновить прошивку либо у вас какие-либо проблемы с SD карточкой. Ниже перечислены шаги, которые помогут вам устранить проблему:
2. Если у вас стоит последняя версия прошивки, возможно, вам нужно обновить её вручную, так как при установке могли произойти какие-либо сбои.
3. Попробуйте переформатировать SD карточку, используя функцию меню "delete ALL".
Попробуйте другую, заведомо исправную SD карту. Старайтесь использовать карты качественных производителей!
4. Если ваша камера всё ещё зависает, вам нужно обратиться в службу поддержки клиентов GoPro, используя форму "Contact Us".
В: Как уменьшить эффект рыбьего глаза?
О: Для начала давайте разберемся что это. Рыбий глаз, фишай (от англ. fish-eye) - дисторсирующий сверхширокоугольный объектив. От обычных (ортоскопических) короткофокусных объективов отличается ярко выраженной нескорригированной бочкообразной дисторсией и углом поля зрения, близким к 180° или превышающим его. Использование объектива «рыбий глаз» наиболее часто находит свое отражение в съемках уличных экстремальных видов спорта (паркур, скейтбординг, ВМХ и т. д.). Можно сказать, что он является «главным» объективом в таких съёмках, позволяя запечатлеть с короткой дистанции как самого «райдера», так и используемую архитектуру при выполнении трюков. Так же использование объектива «рыбий глаз» очень распространено в съемке сферических панорам, поскольку позволяет минимальным количеством кадров получить полную сферу панорамы.
Теперь мы знаем что это тип объектива с широким углом обзора который установлен на Gopro Hero 3+. Для того что-бы уменьшить этот эффект настройками нужно сделать несколько простых шагов. Открываем настройки камеры и выбираем меню с настройками разрешения и количества кадров в секунду. В данном меню есть 4 пункта настройки это: RES (Разрешение); FPS (количество кадров в секунду); FOV ( угол обзора\поле зрения); LOW LIGHT ( низкое освещение).
Нам нужен пункт под названием FOV. В камере есть три настройки угла обзора это: WIDE (широкий) MEDIUM (средний) NARROW (узкий). Для уменьшения эффекта фишай нам нужно поставить угол обзора именно NARROW (узкий). Заметьте что с уменьшением угла обзора, картинка перестанет быть широкоформатной.
Уменьшение угла обзора через настройки не единственный способ убрать фишай. Для тех кто обрабатывает видео, есть видео уроки как убрать фишай в редакторах. При использовании редакторов все равно потеряется какая то часть картинки.
В: Что делать, если камера не включается?
О: Если Ваша камера не включается, то проблема может быть либо в самой камере, либо в батарее, SD карточке или где-то в камере потерялся контакт. Вот несколько советов, которые помогут выяснить какая проблема у Вас.
1. Отсоедините все BacPac аксессуары, батарею и SD карту от камеры. Вставьте только одну батарею. Если камера включилась, значит ваша камеры просто зависала и теперь вы можете преспокойно продолжать с ней работать.
2. Если камера всё ещё не включается, извлеките и снова вставьте батарею на место и зарядите камеру, использую USB зарядное устройство или ваш компьютер. Не пытайтесь включить камеру, пока она заряжается. Вы должны увидеть красную лампочку на передней части камеры. Как только лампочка погасла, отсоедините камеру от USB и включите её. Если камера включилась, значит ваша батарея была севшей и её просто нужно было зарядить.
3. Если ваша камера не включилась и это HERO3, то посмотрите на красную лампочку сзади камеры. Если она тускло горит, то извлеките/вставьте батарею и попробуйте снова включить камеру. Возможно, вам придётся сделать это 10 раз до тех пор пока камера не включится.
5. Если ваша камера так и не включилась, вам нужно обратиться в службу поддержки клиентов GoPro, используя форму "Contact Us".
В: Как узнать версию прошивки камеры?
О: Вы можете узнать версию прошивки, установленной на вашу HERO2 или HERO3/3+ камеру, заглянув в файл version.txt, сохранённый на SD карточке в папочке MISC.
Если вы не можете найти файл, выполните следующие шаги:
1. Переформатировать SD карточку, используя функцию меню "delete ALL".
2. Запишите короткое видео, либо сделайте одно фото.
3. В папке MISC вы найдёте файл version.txt.
4. Откройте файл. Для камеры HERO3 вы найдёте строчку с версией прошивки, "firmware version", и строчку с версией Wi-Fi, "wi-fi version". Для камеры HERO2 вы найдёте строку с версией прошивки, "version".
В: Зачем нужны .lrv и .thm файлы на карте памяти GoPro?
О: .lrv — это видео файлы в маленьком разрешении (Low Resolution Video).
.lrv можно использовать для редактирования видео файлов на слабых ПК, а при финальном рендере заменить их оригиналами с высоким разрешением. Если поменять расширение у этих файлов на .mp4 можно их просмотреть простым проигрывателем. Эти файлы так же могут использоваться смартфонами для показа отснятых видео через фирменное приложение.
.thm — это миниатюры записанных видео файлов (Thumbnail Image File).
.thm могут использоваться для отображения первой картинки на LСD экране камеры, или в предпросмотре на смартфоне через GoPro app.
Эти файлы могут появиться на карте памяти, если Вы снимаете на камеру: HERO3+ Black, HERO3+ Silver Edition, HERO3: Black Edition, HERO3: Silver Edition, HERO3: White Edition, HD HERO2, с LCD экраном, или через GoPro app
В: Почему я не могу посмотреть отснятые фото и видео на iOS через приложение?
О: Для того что бы Вы могли просматривать отснятый материал через приложение в смартфоне на базе iOS необходимо при первом запуске программы разрешить приложению сохранять фото на устройстве.
Читайте также:


