Dd wrt не видит wifi
У меня есть сервер, который действует как dhcpd, и Linksys AP(с dd-wrt), подключенный к нему через ethernet.
Я не хочу АП в качестве маршрутизатора (как сервер), так что я установил его как Точка Беспроводного Доступа.
однако, в то время как я могу соединиться (т. е. связать и аутентифицироваться) через Wi-Fi с AP, нет никакого соединения с сервером (так как я не могу получить ip-адрес).
когда я соединяюсь через кабель через AP, он работает, как он действует как выключатель.
Все интерфейсы (кроме обратной связи) на AP соединены вместе.
мой вопрос, что может быть причиной моей проблемы? (отсутствие связи по wifi)
У меня была похожая проблема, но в моем случае DHCP-сервер на маршрутизаторе.
в любом случае, я должен был снять флажок [отменить выбор] следующие параметры на экране настройки сетевого адреса сервера (DHCP):
- использовать DNSMasq для DHCP
- использовать DNSMasq для DNS
- DHCP-сервер-авторитетное
после того, как я выключил их все, мои клиенты, где в состоянии получить IP-адрес от DHCP.
кроме того, попробуйте отключить беспроводной обеспеченность вполне и испытывает соединение. Если вы вдруг можете подключиться, это означает, что у вас были неправильные настройки безопасности беспроводной сети. Если это работает, не забудьте включить защиту беспроводной сети и правильно настроить ее.
проблема в том, что вы не получаете IP по беспроводной сети? Если вы установили статический IP-адрес на устройстве в этой сети, вы все равно можете связаться с маршрутизатором? Также Вы имеете в виду, что все интерфейсы, кроме порта WAN, соединены вместе?
похоже, DHCPD не вещает через настроенный вами мост (возможно, br0). На веб-странице вы можете перейти к настройка, сеть, несколько серверов dhcpd, нажмите кнопку Добавить и создать один и выберите его интерфейс, чтобы быть br0.
также вы могли бы хотеть перейти к настройке, VLAN и прокрутке к нижней части той страницы и удостовериться, что беспроводная коробка установлена в LAN. Я думаю, что из веб-gui это ставит радио на мост локальной сети.
Решил подготовить инструкцию по аварийному восстановлению прошивки на роутерах ASUS. Когда после неудачной прошивки, или еще каких-то действий роутер не включается, мигают все индикаторы, постоянно горят, или мигает только индикатор питания. Так же когда происходит сбой прошивки, невозможно зайти в настройки роутера ASUS. Проще говоря, если после включения питания маршрутизатора он не работает, не идет пинг и не удается открыть панель управления, то есть шанс его восстановить.
Я подумал, что было бы неправильно писать инструкцию, не проверив все на собственном опыте. К счастью, у меня не было роутера ASUS со слетевшей прошивкой. Но к несчастью, у меня оказался практически новый ASUS RT-N12+, который я решил превратить в кирпич и восстановить. Все для чистоты эксперимента 🙂 Не долго думая, я решил прошить свой RT-N12+ прошивкой от другой модели, чтобы вывести его из строя. Скачал прошивку от RT-N12VP B1, но она не установился. Роутер не "умер"! Попробовал несколько прошивок, но они не устанавливались. Тогда я решил применить проверенный способ: запустил обновление ПО и отключил питание примерно на 15%. Включил роутер, но он уже не загрузился. Постоянно горел индикатор питания, и с интервалом где-то в 2 секунды медленно мигали остальные индикаторы. Только потом я понял, что он автоматически переходил в режим восстановления. Теперь у меня есть пациент, можно восстанавливать его.
Эта инструкция должна подойти для любого, более-менее нового маршрутизатора компании ASUS: RT-AC51U, RT-N10, RT-G32 и т. д. Я не проверял, но данный способ так же должен подойти для восстановления оригинальной прошивки ASUS после установки DD-WRT.
Небольшая схема наших действий:
- Скачем прошивку и утилиту Firmware Restoration с официального сайта. Строго для модели нашего маршрутизатора.
- Установим утилиту Firmware Restoration.
- Подключим роутер ASUS к ПК и переведем его в режим восстановления.
- Запустим процесс восстановления через утилиту.
- Подождем, пока прошивка будет восстановлена, а роутер перезагружен.
Прежде чем перейти к этой не очень простой процедуре, я советую сбросить настройки своего маршрутизатора и попробовать зайти в его панель управления. Возможно, у вас причина в другом, и все это вам не нужно.
Загрузка прошивки и утилиты Firmware Restoration для восстановления роутера ASUS
Сначала нам нужно скачать утилиту Firmware Restoration и прошивку для нашего маршрутизатора. Все это можно скачать на официальном сайте ASUS. На странице, которая посвящена конкретно нашему маршрутизатору. Поэтому, сначала нам нужно узнать модель роутера. Для этого посмотрите на наклейку снизу устройства. У меня ASUS RT-N12+.

Переходим по ссылке и в строке поиска вводим модель своего роутера. Например, "RT-N12". В результатах поиск находим свою модель (важно! чтобы модель точно совпадала) и возле нее нажимаем на ссылку "Драйверы и утилиты".

Дальше выбираем версию Windows, которая установлена на вашем компьютере. Открываем вкладку "Utilities" и скачиваем утилиту "ASUS Firmware Restoration" нажав на ссылку "Глобальный". Сохраняем ее на компьютер.
Затем открываем вкладку "Firmware", и скачиваем первую в списке прошивку для нашего маршрутизатора.

У нас на компьютере должно быть два архива. Прошивку нужно извлечь из архива, чтобы файл с расширением .trx лежал в папке, или на рабочем столе.
Папку с утилитой Firmware Restoration так же можно извлечь из архива.

Дальше нужно установить утилиту Firmware Restoration. Для этого, в папке запустите файл Setup.exe, или Rescue.exe. Установка очень простая, просто следуйте инструкциям. По завершению мастер предложит запустить утилиту. Можете согласится, так как ярлык на рабочем столе не появится. И чтобы ее потом запустить, придется искать в меню Пуск.
Прошивка скачана, утилита установлена. Можно продолжать.
Подготовка компьютера
На компьютере, в свойствах сетевого адаптера нужно прописать статический IP адрес.
Нажмите на значок подключения правой кнопкой мыши и выберите "Центр управления сетями или общим доступом". Дальше выбираем "Изменение параметров адаптера".

Правой кнопкой мыши нажмите на адаптер "Подключение по локальной сети", или "Ethernet" (это в Windows 10) и выберите "Свойства". В свойствах TCP/IPv4 пропишите IP-адрес 192.168.1.10 и маску подсети 255.255.255.0.

Включите адаптер после завершения.
Так же желательно временно отключить встроенный брандмауэр и антивирус. Так как они могут блокировать работу программы и ничего не получится. Я не отключал, но в процессе антивирус Dr.Web запрашивал у меня разрешение на подключение.Переходим к главному.
Подключаем роутер ASUS в режиме восстановления и запускаем процесс
Соедините роутер с компьютером, или ноутбуком по сетевому кабелю.

Дальше внимание!
- Отключите питание роутера. Можно вытянуть адаптер с розетки, штекер с роутера, или отключить кнопкой. Я просто вытянул штекер с роутера.
- Нажимаем и держим кнопку "RESET". Обычно она подписана "WPS/reset".
- Не отпуская кнопку "RESET" включаем питание роутера.
- Продолжаем держать кнопку, пока индикатор питания на роутере ASUS не начнет медленно мигать.

В моем случае, индикатор питания все время горел, а медленно мигали все остальные индикаторы. Но все ровно, роутер был в режиме восстановления.

Если у вас это произошло, то это значит, что роутер перешел в режим восстановления. Если нет, попробуйте все заново.
Дальше запускаем утилиту Firmware Restoration (если она у вас не запущена) . Нажимаем на кнопку "Обзор" и выбираем прошивку, которую мы скачали. Для запуска нажимаем на кнопку "Загрузить".

Если все удачно, то должен появится статус: "Идет загрузка файла восстановления системы. ".

Дальше статус автоматического восстановления системы.


Ждем, пока маршрутизатор будет перезагружен. Все, можем настраивать и пользоваться.
Ошибка: "Не обнаружены устройства в режиме восстановления"
Такая ошибка может появится в самом начале, когда программа Firmware Restoration не может обнаружить маршрутизатор в режиме восстановления.
В таком случае нужно проверять в первую очередь сам маршрутизатор. Находится ли он в режиме восстановления. Это можно понять по поведению индикаторов. Я писал об этом выше. Попробуйте все закрыть, перезагрузить компьютер, проверить подключение роутера и заново запустить его в данный режим. Так же отключите антивирус и брандмауэр.
Обновление: если не удалось восстановить роутер описанным выше способом
Это решение в комментариях подсказал dream. И судя по отзывам оно работает. Уже есть несколько комментариев, что этот способ помог восстановить роутер ASUS.
- В настройках сетевой карты на компьютере нужно прописать IP-адрес: 192.168.1.2. Маска подсети: 255.255.255.0. Как это сделать, я показывал выше в статье.
- Выключаем питание роутера, зажимаем кнопку WPS, включаем питание роутера.
- Когда индикатор Power начнет мигать, нужно не отпуская кнопку WPS зажать кнопку Reset на секунд 5-10. После чего нужно отпустить сначала кнопку WPS, затем Reset.
- После этого индикатор питания должен мигать с частотой раз в несколько секунд. Цитата из комментария: "Если пинги пошли до 1.1 с TTL=100, значит получилось перевести роутер в режим восстановления."
Судя по всему, маршрутизаторы ASUS программно не убиваемые. И если проблема не в самом железе, то всегда есть шанс починить роутер. Так как сломать его залив неправильную прошивку очень сложно (а я проверял) , то получается, что чаще всего прошивки слетают тогда, когда пропадает электричество в момент обновления ПО. Мой Асус RT-N12+, который пострадал ради этой статьи, сейчас нормально работает. А еще пару минут назад он даже не загружался.
Описывайте свои случаи в комментариях, делитесь советами и задавайте вопросы. Всем отвечу!
Если при регистрации в Сообществе Вы укажете адрес электронный почты, который используете на данном форуме, то Ваши данные будут перенесены на форум Сообщества автоматически.
Также, если на форуме Сообщества Ваш никнейм будет занят, то Вам предложат сменить его или оставить, но с приставкой "_RU".
Убедительная просьба не дублировать темы на старом/новом форуме.
Пропал wifi напрочь
Многофункциональный беспроводной маршрутизатор серии N со скоростью передачи данных до 300 Мбит/сПравила форума
Правила форума TP-LINK lll ЧАВО lll Первичная настройка WAN роутера lll Настройка под провайдеров lll Официальные прошивки и драйверы lll
Пропал wifi напрочь
Название темы : Пропал wifi напрочь
Аппаратная версия устройства : ver 1.1
Описание проблемы :
Привет всем
Стояла прошивка dd-wrt. Работала не один месяц без сбоев. Сунулся разбираться с JFFS2. Там сделал только Enable JFFS, затем Clean JFFS. Через некоторое время заметил, что пропала вкладка wireless и вся связанная с wifi инфа. Интерфейс пропал. Перезагрузки не помогали. Не знаю, связано ли это с моим вмешательством или "пришло время".
Перепрошивал в сток и openwrt. Ноль эмоций. При включении загораются все светодиоды, кроме wifi. Спрашиваю тут, т.к. проблемка носит уже глобальный характер.
Подскажите, в какую сторону теперь копать.
Разработка ПО для роутеров на базе OpenWrt.Желание получить ответ, предполагает умение сформулировать вопрос. (И.В. Сталин)
На общие вопросы в личке не отвечаю, задайте его на форуме. Роутер не был трупом. Работает всё, кроме wi-fi. К сожалению, это восстановление не помогло. В родной прошивке при установке канала wlan в auto роутер сообщает, что использует канал 0. Разработка ПО для роутеров на базе OpenWrt.
Желание получить ответ, предполагает умение сформулировать вопрос. (И.В. Сталин)
На общие вопросы в личке не отвечаю, задайте его на форуме.
Для чего u-boot китайский и где его можно найти?
Осилил прошить сторонний дамп. В нём ничего не менял. Сразу при включении огорчение: моргнули все лампы, кроме wi-fi. Веб на этой прошивке найти не смог, но признаки жизни есть. Обновить через нажатую reset не получилось. Буду прошивать снова.
В моём дампе секция с artом все FF. Нормально ли это? Имеет ли смысл скопировать art из чужого дампа в мой?
Upd: Подключил консоль, посмотрел ip железки. Прошивка оказалась с Ubiquiti. Дак вот, настройка точки доступа по-прежнему без результата. Зато показывает другие сети в округе.
Рекомендуем использовать программное обеспечение DD-WRT релиза r25697 от 22.12.2014 г. Если в данной ветке не найдется ваша модель роутера, попробуйте последнюю версию в разделе beta. О настройке beta версии читайте ниже.
Загрузите прошивку DD-WRT в маршрутизатор. О том, как это сделать для роутеров TP-Link, написано здесь. Инструкцию по замене прошивки для иных производителей маршрутизаторов можно найти на сайте разработчика DD-WRT или на их форуме.
После обновления прошивки введите в браузер адрес 192.168.1.1. Вы увидите страницу с просьбой ввести новое имя пользователя и пароль. Введите их и обязательно запишите.

Далее вы попадете на страницу состояния роутера.
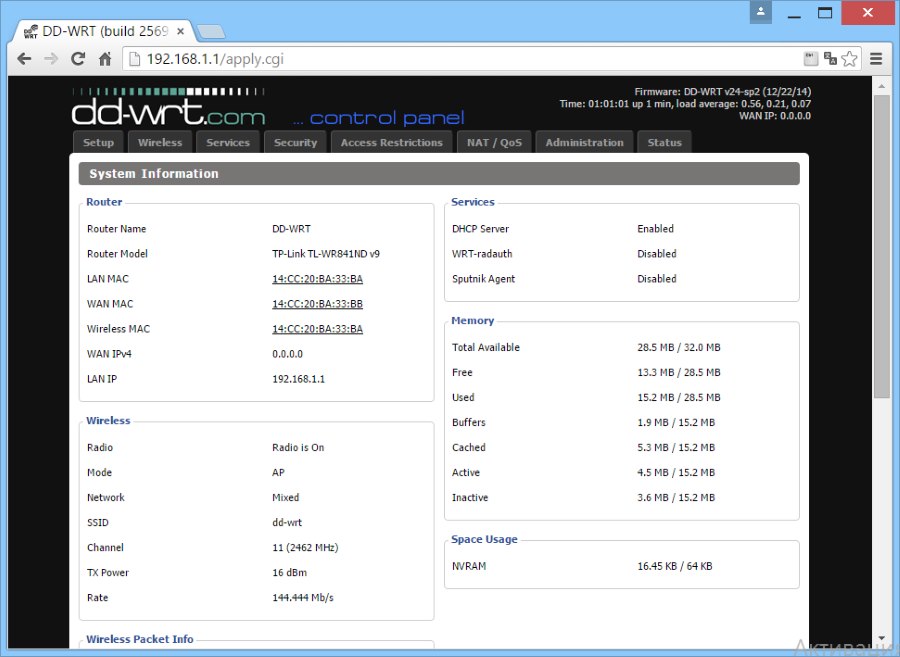
На той же странице в разделе Network Address Server Settings (DHCP) выключите 3 опции Use DNSMasq for DHCP, Use DNSMasq for DNS, DHCP-Authoritative
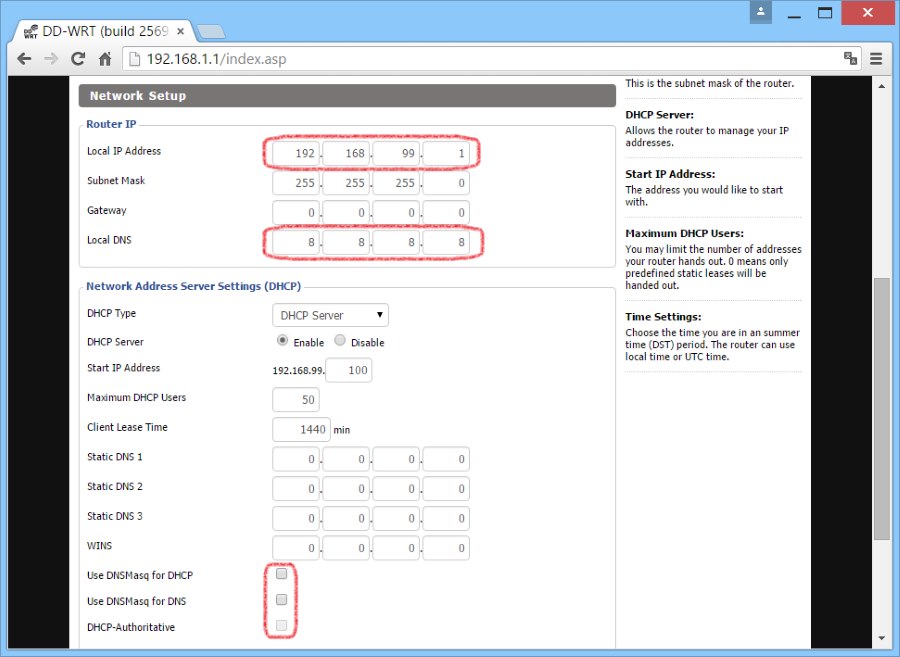
Внимание, после применения параметров адрес роутера сменится на 192.168.99.1
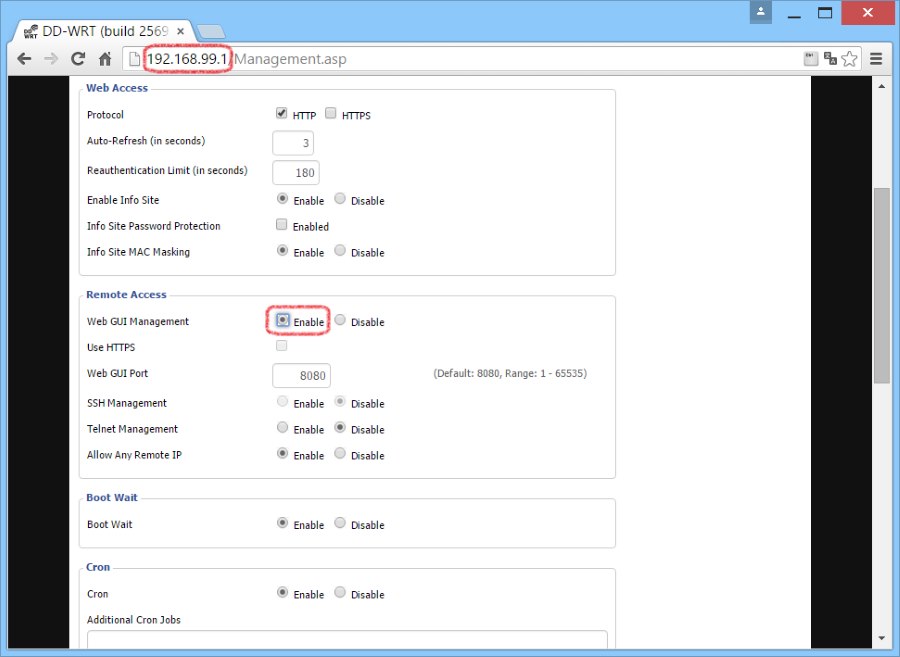
В названии хотспота возможно использовать только английские буквы, цифры и символы. Буквы кириллицы использовать нельзя.
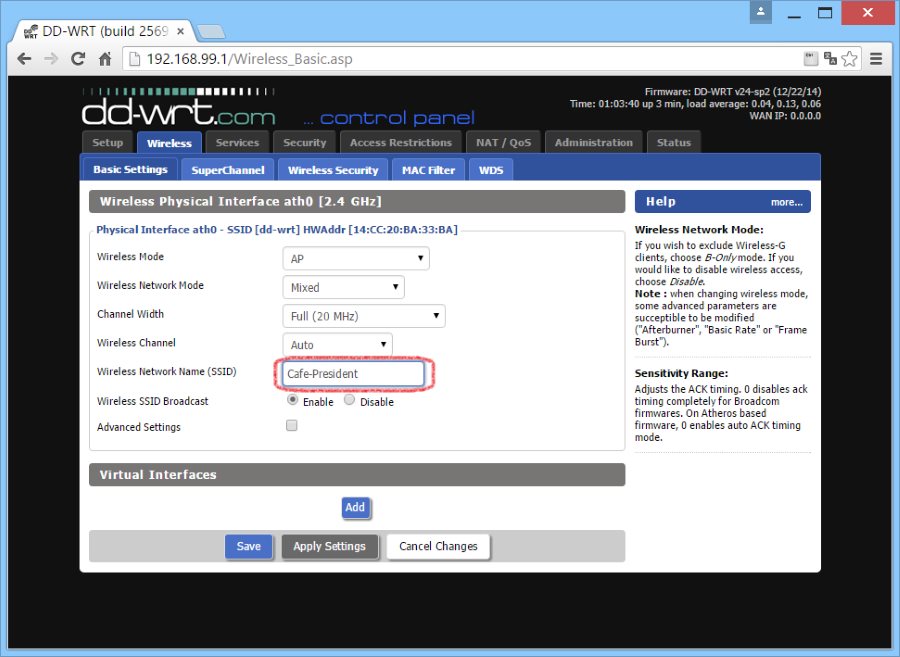
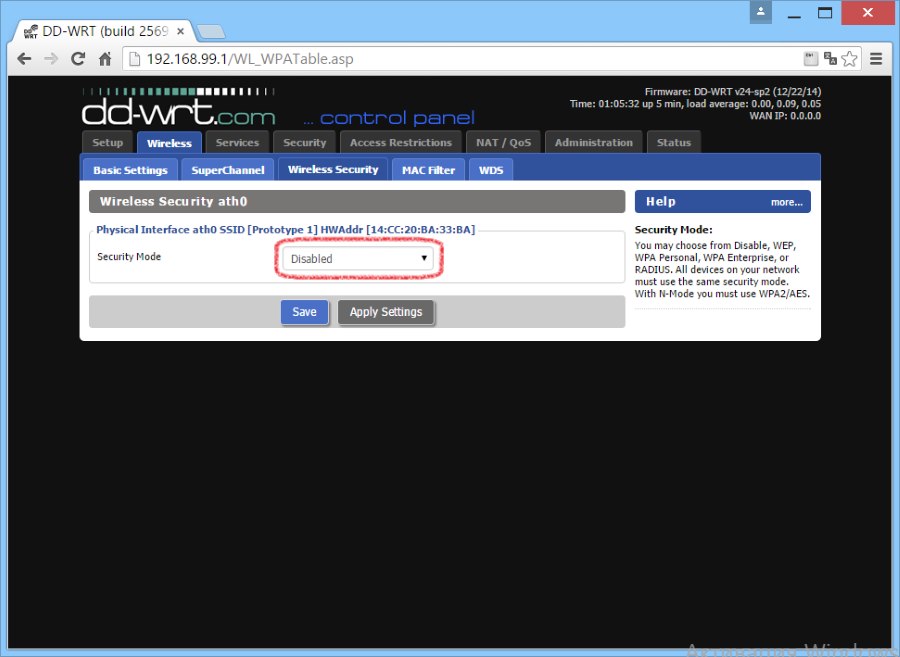
Теперь непосредственно перейдем к настройке самого хотспота.
Для соцсетей дополнительно нужно указать адреса:
Читайте также:


