Настройка роутера level one wbr 6006
Компания Level One представляет новый маршрутизатор для домашнего и офисного использования. Модель WBR-3408 имеет 4 порта LAN, поддержку беспроводной сети IEEE-802.11g, стандарт безопасности WPA2 и возможность настройки параметров QoS. Подобные маршрутизаторы должны должны быть простыми в конфигурации, поскольку чаще всего они настраиваются не профессиональными пользователями. В этой статье мы выясним, что приобретает покупатель, заплативший около 45$ за WBR-3408.
Характеристики Level One WBR-3408
Среди ключевых особенностей, которые выделяет производитель для WBR-3408 - это поддержка протокола безопасности WPA2-PSK для беспроводных сетей и поддержка QoS с управлением трафиком. И если мы уже неоднократно рассказывали о стандартах безопасности для WLAN, то появление термина "QoS' в списке основных характеристик потребует некоторого разъяснения. Но чуть позже, а пока посмотрим, что представляет собой наш маршрутизатор.
Беспроводная передача данных:
Стандарт IEEE 802.11 b/g
Частота 2.400 - 2.4835 ГГц
Скорость передачи данных:
802.11g - 6/9/12/18/24/36/48/54 Мбит/с
802.11b - 1/2/5.5/11 Мбит/с
Съёмная штырьковая антенна RP-SMA
Мощность передатчика - 20 дБ
Основные функции, в общем-то, можно назвать стандартными для подобного рода устройств. Но нас более всего интересует, что же скрывается под тремя заветными буквами "QoS" и почему в документации сказано, что благодаря поддержке QoS (Quality of Service), этот маршрутизатор более других подходит для применения в сетях с использованием VOIP, потоковой передачи данных и приложений, требующих повышенный приоритет в сетевом трафике. Например, вы можете установить наивысший приоритет для SKYPE и VOIP, а для передачи файлов по FTP-протоколу - наоборот, снизить приоритет. Таким образом, можно разграничить пропускную способность канала и настроить её именно для ваших нужд. Если же вы не хотите вдаваться в подробности QoS - можете просто ничего не трогать.
Дизайн Level One WBR-3408
Внешность маршрутизатора Level One WBR-3408 полностью соответствует внешнему виду всей офисной линейки сетевого оборудования этой компании. Футуристичный дизайн, серый пластик и небольшие светодиодные индикаторы работы устройства.
Дизайн корпуса Level One WBR-3408 оптимизирован для использования маршрутизаторов в небольших массивах - вы можете устанавливать один WBR-3408 на другой, если для ваших нужд их потребуется несколько.
С обратной стороны на корпусе роутера традиционно располагаются RJ45 порты - 4 LAN и 1 WAN. Слева от них установлено гнездо штырьковой антенны, а справа от них - гнездо питания и кнопочка сброса, утопленная в корпусе (нажимать стержнем ручки).
Дизайн корпуса прост и лаконичен, но единственное, чего ему не хватает - это петель для крепления на стену. Для домашних и офисных сетевых устройств это необходимость, поскольку при нехватке места для размещения точки доступа, её зачастую вешают на стену.
В общем, добавить чего-либо к уже сказанному о дизайне WBR-3408 мы не можем, поэтому перейдём к программной настройке функций маршрутизатора Level One WBR-3408
Настройка Level One WBR-3408
Настройка маршрутизаторов подобного класса никогда не была сложной, и WBR-3408 - не исключение. Подключаем к WAN-порту роутера кабель от ADSL модема или домашней/офисной сети с выходом в интернет, а к любому из LAN-портов - компьютер, на котором в сетевых настройках указано "автоматическое получение IP-адреса". Затем в адресной строке браузера набираем адрес 192.168.0.1 и попадаем в меню настройки Level One WBR-3408.
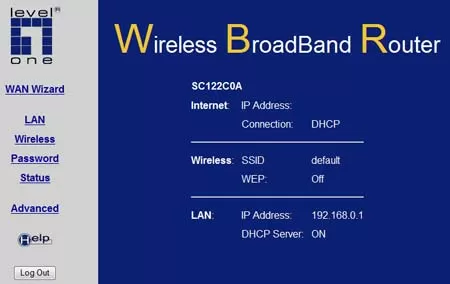
На стартовой странице вам выдаётся информация о состоянии WAN-подключения, беспроводной сети и LAN-портов.
Традиционно, для настройки доступа в интернет, вы можете использовать удобный мастер, в котором вам следует выбрать ваш тип доступа в сеть. Для доступа через сеть кабельного телевидения, типа "АКАДО" выбирайте первый пункт "Cable Modem", для доступа при подключении через DSL/ADSL типа "СТРИМ" используйте второй пункт "DSL/ADSL Modem". Для домашних и беспроводных сетей выбирайте последний пункт, "Other". Далее вам предстоит ввести IP-адрес, выданный провайдером либо указать пункт "присваивать адрес автоматически". В случае, если провайдер фиксирует ваш MAC-адрес, вы можете клонировать его, подставив, например, MAC-адрес вашей сетевой карты, указанный в контракте на подключение. Теперь можете делать апгрейд материнской платы сколько угодно раз, не предупреждая провайдера.
В основные настройки параметров LAN вынесены лишь основные параметры, чтобы сделать процесс инсталляции наиболее простым. Здесь устанавливаются лишь IP-адрес роутера, сетевая маска и базовые параметры DHCP сервера, необходимого для автоматического присвоения клиентам IP-адреса.
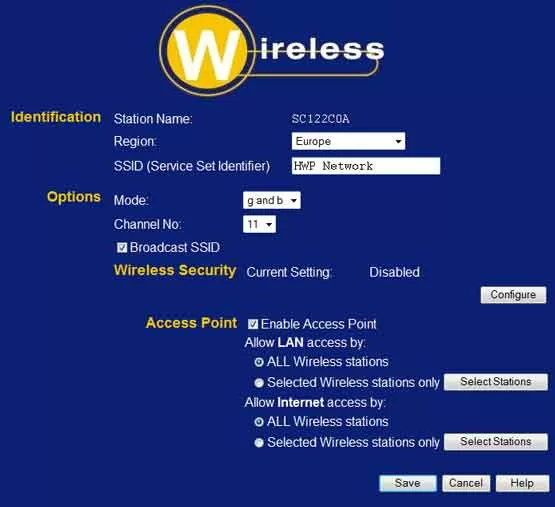
Аналогично просто построено меню настроек беспроводной сети - выберите регион, установите имя сети (SSID) и режим работы. Дополнительно вам надо настроить протокол безопасности сети "Wireless Security", нажав на кнопку "Configure".
Собственно, этих нескольких страниц будет вполне достаточно, чтобы поднять сеть с доступом по Wi-Fi для дома или малого офиса. Но для детальной настройки маршрутизатора в левом меню нажимаем кнопку "Advanced", которая приводит нас к расширенным настройкам.
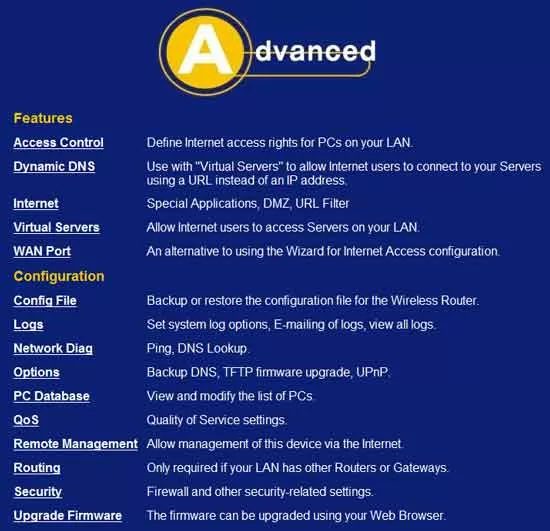
Для ограничения доступа по различным протоколам переходим к первому пункту "Acess Control". Здесь вы можете выбрать, какие сервисы разрешить или запретить и задать расписание для разрешений. Например, на период рабочего дня запретить протоколы FTP, ICQ, IRC, а разрешить их только в перерыв.
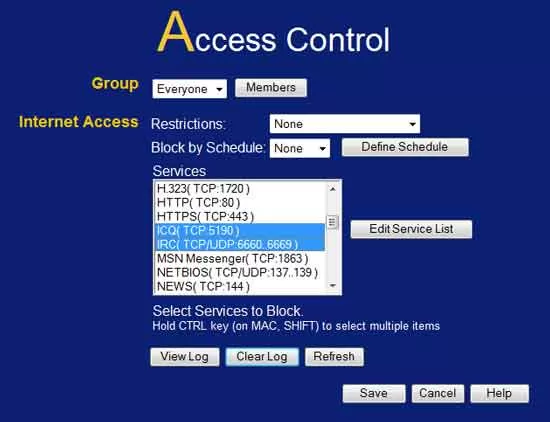
Вы так же можете задавать ограничения для отдельных групп пользователей. В общем, если вы хотите повысить безопасность вашей сети и заставить сотрудников вашего офиса работать, вместо того, чтобы болтать по ICQ, вам нетрудно будет разобраться в этих настройках.
Так же в расширенных настройках доступа в интернет вы можете выбрать, на какой компьютер передавать звонки с IP-телефона, если вы его используете, настроить виртуальные серверы FTP, E-Mail, DNS, TelNet и т.д. В разделе "PC Database" вы можете просмотреть список подключенных к роутеру компьютеров и добавить компьютер вручную, если на нём установлен фиксированный IP-адрес.
Например, если вы пользуетесь файло-обменными сетями в круглосуточном режиме, но не хотите, чтобы их работа влияла на отправку почты и общение по Skype, то просто выберите наивысший приоритет для SMTP, POP3 и Skype. Как видите, всё предельно ясно даже без особых технических знаний.
Ну и напоследок остались стандартные для маршрутизаторов функции - настройки таблиц роутинга для многоуровневых сетей и настройка параметров брэндмауэра. Как можете видеть, для брэндмауэра предполагаются лишь самые основные настройки.
Заключение
В условиях, когда даже в обычной семье со средним доходом используются более одного компьютера, когда стоимость безлимитного подключения к сети интернет снижается, продолжая устанавливать новые рекорды, и когда всё большее распространение получают дополнительные сервисы, требующие повышенной пропускной способности сетевого канала (типа файлообменных сетей, Skype и т.д.), растёт спрос и на маршрутизаторы для домашних и офисных сетей. При стоимости ниже 50$, далеко не каждый роутер удовлетворяет современным требованиям пользователей. Мы не можем сказать, что маршрутизатор Level One WBR-3408 представляет собой новый уровень сетевой техники или реализует новые высокоскоростные технологии, нет. Бюджетный сектор, к которому относится это устройство, диктует свои условия. Это - невысокая цена, компактность, простота и удобство настройки и необходимый набор функций, которые потребуются в доме и офисе. Level One WBR-3408 удовлетворяет этим условиям. Помимо всего вышеназванного, он поддерживает QoS и даёт вам возможность выбирать, какие приложения для вас имеют более высокий приоритет при работе с сетью. А лаконичность меню и простота настройки позволят вам использовать весь заложенный в нём потенциал, и у вас не останется ощущения, что вы переплатили за что-то, чего не используете.
Пожалуй, единственное, чего не хватает этому маршрутизатору - это USB-порта с общим доступом, через который можно было бы дать общий доступ к принтеру или носителю данных. Но учитывая стоимость устройства, это не претензия, а пожелание.
Мы благодарим компанию "SVEGA Computer", официального дистрибьютора Level One в России за предоставленное оборудование.
Оборудование так и не принятого окончательно к настоящему моменту нового стандарта беспроводной связи 802.11n можно без проблем приобрести в магазинах. Мы сравнивали контроллеры 802.11n Draft 2.0 с предшественниками. Результаты получились достаточно интересные — в зависимости от сочетания «точка доступа — адаптер» рост скорости составил 2-5 раз. А самые лучше цифры — даже больше классического проводного FastEthernet. Пришло время более близко познакомиться с самими роутерами. Начнем мы с продукта компании Level One, который отличает оригинальный дизайн.

Поставка
Маршрутизатор поставляется в небольшой коробке с фирменным черно-оранжевым оформлением. В ней можно найти сам роутер, специальную подставку для вертикальной установки, блок питания (12 В 1 А), один сетевой кабель, краткую инструкцию по установке на нескольких языках (включая русский) и компакт-диск с полной электронной версией руководства на английском языке.
Внешний вид
Устройство не зря получило награду IFA product design award 2008 — строгий черно-оранжевый корпус и антенны оригинальной формы смотрятся отлично. С первого раза даже сложно понять, где у роутера лицевая сторона. Однако индикаторы нам ее выдали. Кстати индикаторов не так и много — «KEY» указывает на использование шифрования в беспроводной сети, «WLAN» — о наличии хоть одной беспроводной станции, «LAN» — аналогичная информация про проводной сегмент, «PWR» — питание, «WAN» — есть линк на порту WAN, «NET» — есть соединение с Интернет. Обратите внимание, что индикаторы не отражают активность портов, например, во время наших тестов они просто светились ровным голубым цветом. Данная особенность не всегда удобна, однако вносит некоторое спокойствие по сравнению с постоянно мигающими светодиодами. Кстати такие есть и у WBR-6000 — они расположены с обратной стороны на сетевых разъемах. Там находится и вход блока питания, кнопки сброса и автоматической настройки беспроводной сети. Несъемные антенны также имеют оригинальную форму, впрочем, на скорость это не влияет. Отметим, что блок питания — импульсный, то есть заметно меньше классических трансформаторных вариантов.

Внешний вид нам понравился. Однако есть и пара замечаний — во-первых, устройство не предусматривает подвеса на стену, соответствующие крепления отсутствуют, во-вторых, даже в режиме бездействия компактный корпус роутера значительно нагревается. Правда, каких-либо отрицательных последствий этого мы в тестах не заметили, но пользователям нужно уделить этому внимание при выборе места установки данной модели. В частности не стоит закрывать предусмотренные отверстия пассивной вентиляции.
Технические характеристики
По сути, классическая формула WAN+4xLAN+Wi-Fi в данном случае несколько расширена за счет использования беспроводной точки стандарта N-Draft. Остальные возможности не выходят за привычные рамки: 10/100 Мбит/с порт WAN с поддержкой Static IP/DHCP/PPTP/PPPoE/L2TP, четыре порта 10/100 Мбит/с LAN, беспроводной контроллер 802.11n Draft 2.0 поддерживает WEP/WPA/WPA2/WPS. Устройство может работать только как NAT-роутер (режима моста и простого роутера нет), в нем присутствуют DoS Firewall, QoS, фильтр URL, Virtual Server, DMZ, поддержка специальных приложений, DDNS.
Отметим, что все порты поддерживают автоматическое определение полярности сигнала, а беспроводной контроллер работает только на частоте 2,4 ГГц.
Роутер использует набор микросхем от Atheros — AR7130, AR5416 и AR2133. Несмотря на то, что формально он поддерживает MIMO-режим 3R3T для нового стандарта беспроводной связи, по косвенным признакам можно предположить, что в реальности используется только 3R2T.
Установка и настройка
В отличие от внешнего вида, Web-интерфейс несколько аскетичен — статичное меню слева, однородный синий и серый фон, стандартный шрифт. Впрочем, мы встречались с похожими вариантами у роутеров на базе микросхем Atheros. Однако на работе собственно роутера это, конечно, не сказывается. Интерфейс не локализован.

Рассмотрим подробнее предоставляемые возможности по настройке. Версия установленной прошивки — Version 3.0 Release 07. После входа пользователь попадает на статусную страницу, на которой представлена краткая информация обо всех интерфейсах устройства — WAN, LAN и Wi-Fi. Для первой настройки предусмотрен режим помощника.
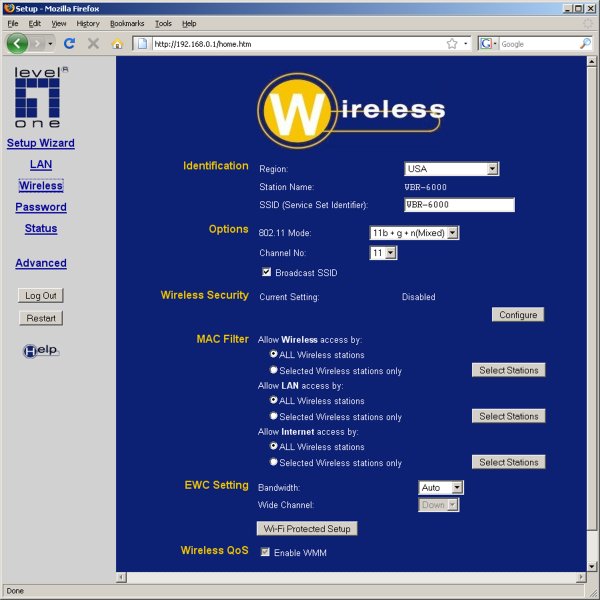
Основные пункты меню — LAN, Wireless, Password, Status. Странно, что в этом списке нет страницы по выбору параметров WAN. Настройки LAN обычные — установка адреса устройства и активирование DHCP-сервера. Беспроводная сеть также имеет стандартные настройки с поправкой на поддержку и N-Draft 2.0. Можно выбрать имя сети, регион, канал передачи, отключить полностью беспроводной интерфейс, отметить трансляцию SSID. Поддерживаются все современные домашние стандарты безопасности — WEP/WPA-PSK/WPA2-PSK. Для последних возможно использование как TKIP, так и AES и смешанного режима. Дополнительная безопасность обеспечивается фильтрами станций для доступа к беспроводному сегменту, LAN и Интернету. Специфичные для нового стандарта настройки включают в себя выбор полосы (40 или 20 МГц) и ключа для Wi-Fi Protected Setup. WPS позволяет быстро настроить максимально возможный с используемыми устройствами уровень безопасности (требуется поддержка со стороны клиентских адаптеров). Хотя нам кажется, что и программирование своего пароля для WPA(2) не такой и сложный процесс.

На странице Password можно поменять пароль администратора, а Status возвращает нас на первую страницу. Также в меню присутствуют кнопки Log Out и Restart с очевидным предназначением.
Все остальные настройки роутера, а их как мы увидим, немало, спрятаны в пункте Advanced. Они собраны в две группы — Features и Administration.

Первая группа используется для настроек Firewall, виртуальных серверов и других популярных функций. Отметим, что представленные у WBR-6000 данные возможности имеют определенные особенности. В частности, можно разделить клиентов по IP-адресам на пять групп, и использовать два расписания. Данные параметры будут использоваться для контроля доступа и фильтра URL.
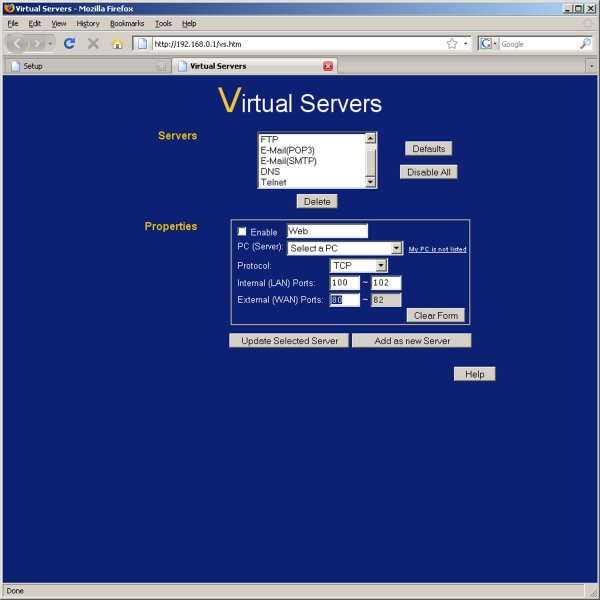
Блокировка доступа для каждой группы может иметь три значения — не блокировать, блокировать все, блокировать указанные сервисы. Список сервисов достаточно велик. Возможно его расширение самим пользователем. Параметры включают в себя тип протокола и диапазон портов. Кроме типа блокировки, можно выбирать и одно из расписаний. Данный тип фильтров может использоваться для ограничения доступа к некоторым сервисам, однако отсутствие возможности указания имен хостов в фильтрах и режима «запрещено все кроме…» заметно снижает удобство работы с данной функцией.
Кроме обычных виртуальных серверов, допускающих использование разных внешних и внутренних диапазонов портов, есть также раздел со специальными приложениями, которые на основании определенных правил позволяют автоматически открывать порты при поступлении запросов. Это помогает работать таким приложениям, как игры и различные интернет-коммуникаторы. Поддерживается установка DMZ, в том числе и на несколько ПК (при условии, что и адресов WAN тоже несколько).

Можно использовать динамический DNS от одного из четырех предустановленных провайдеров.
Фильтр URL (точнее, доменных имен) можно настроить на работу для определенных групп пользователей и с учетом расписания.
Дополнительные опции включают в себя установку двух резервных DNS-серверов и активирование протокола UPnP.
Также в этой группе находится страница настройки WAN-порта. Поддерживаются варианты: постоянный адрес, динамический адрес, клиент PPPoE/PPTP/L2TP и некоторые менее распространенные. VPN-сервер можно указывать как по имени, так и по IP-адресу. Из протоколов аутентификации поддерживается только CHAP. При установлении связи сервером локальный сегмент становится недоступным. Возможно изменение MAC-адреса и MTU.

Первой во второй группе находится страница для назначение устройствам фиксированных IP-адресов (резервирование). Второй пункт — Config File — используется для сохранения, восстановления или сброса конфигурации. Далее, идет страница с логами. Можно посмотреть три отдельных списка. В первом указано — кто и куда ходил, во втором — работа правил ограничения доступа, в третьем — зафиксированные DoS-атаки. Логфайлы можно отправлять на e-mail (один адрес) по расписанию, по заполнению или сразу после обнаружения атаки. Для SMTP сервера можно указать доменное имя или IP-адрес, порт и имя пользователя/пароль. Из служебных утилит представлен ping и DNS Lookup. Устройство умеет управлять полосой пропускания на основании правил. Правила включают в себя приложение или IP-адрес и приоритет (низкий, средний, высокий). Собственные приложения добавлять нельзя. Мы проверили работу данной функции с двумя компьютерами в LAN-сегменте. Наиболее явно эффект виден при установке одному из клиентов высшего приоритета — в этом случае он занимает до 80% полосы, тогда как второму остается 20%. Установка любых одинаковых приоритетов приводит к равенству скоростей. Роутер позволяет выбрать порт, по которому будет доступен интерфейс администрирования с WAN-интерфейса. По умолчанию удаленный доступ отключен. В пункте Routing можно посмотреть текущую таблицу маршрутизации, добавить статичные маршруты и включить RIP (первой версии). На странице Security Options можно отключить защиту DoS, выбрать ее параметры (количество незаконченных сессий), а также установить некоторые дополнительные настройки (отвечать на ping с порта WAN, разрешить прохождение VPN-трафика и другие). Последний пункт данной группы — обновление прошивки.

В целом набор функций можно оценить как средний. Удобно, что есть QoS — для Ethernet подключений к Интернет он достаточно актуален. К сожалению, в Firewall отсутствует режим «запретить все, кроме заданного списка» и работа на отличных от WAN->LAN направлениях.
Производительность
Тестирование производительности проводного сегмента мы провели по нашей стандартной методике. Использовались два варианта конфигурации WAN-порта — просто Ethernet и PPTP-соединение (без шифрования, поскольку оно не поддерживается). В качестве сервера PPTP выступала виртуальная машина с openSUSE.
При работе в режиме StaticIP, маршрутизатор показывает практически максимальную производительность для FastEthenet — более 93 Мбит/с в одну сторону и 159 Мбит/с в полнодуплекстом тесте. Подключение порта WAN по PPTP к нашему серверу существенно снижает результаты — до 40 Мбит/с в одну сторону и 30 Мбит/с в полном дуплексе. Однако на фоне конкурентов из рассматриваемого класса устройств — это достаточно высокие результаты.
Сводные данные по всем протестированным в паре с WBR-6000 беспроводным адаптерам представлены на втором графике. С одним из наиболее популярных решений 802.11g — адаптером Intel 3945ABG — роутер показывает стандартные 22 Мбит/с, что говорит о хорошей реализации данного протокола. Что касается 802.11n, то в зависимости от адаптера скорость в одном направлении составляет от 40 до 70 Мбит/с, а в полном дуплексе лучший результат — 94 Мбит/с. Это заметно больше, чем у поколения «g», однако если сравнивать с другими N-Draft роутерами, то производительность беспроводной связи у WBR-6000 средняя.
Безопасность
Сканирование WAN-порта роутера программой Nessus версии 3.2.1 не выявило ни одной уязвимости. Это, безусловно, положительный момент. Особенно если учитывать, что тест проводился с настройками по-умолчанию. Однако отметим, что, как и у большинства роутеров, беспроводной сегмент настроен на заводе на свободный доступ, так что если не хочется чтобы вашей сетью пользовались чужие люди, нужно как можно быстрее поменять настройки.
Выводы
Пожалуй, основной особенностью Level One WBR-6000 является оригинальный дизайн. Устройство будет хорошо смотреться в любой обстановке. Несколько портит картину отсутствие возможности настенного крепления. По функциональному наполнению роутер не выделяется среди многочисленных конкурентов, если не считать наличия беспроводного модуля нового стандарта. Использование соответствующих контроллеров у клиентов позволит повысить производительность беспроводной связи в два-четыре раза. Отметим высокую скорость работы маршрутизатора — в обычном режиме он передает пакеты практически с полной скоростью интерфейсов FastEthernet. А при PPTP подключении скорость почти достигает 40 Мбит/с.
Стоимость маршрутизатора на время написания статьи на московском рынке составляет около 2000 рублей.
Level One – достаточно известная на компьютерном рынке торговая марка, принадлежит компании Digital Data Communications, которая известна на компьютерном рынке с 1991 года и специализируется на сетевом оборудовании. Сегодня Level One известна, как производитель сетевого оборудования различных направлений: беспроводные сети, сети по электропроводке, решения передачи питания по Ethernet, широкополосные маршрутизаторы, оборудование ADSL, принт-серверы, оборудование VolP и, конечно же, сетевые адаптеры. Наш сегодняшний материал будет посвящён оборудованию именно это компании, которое, несомненно, заслуживает уважения. В лабораторию попал комплект оборудования Level One, состоящий из беспроводного маршрутизатора WBR-5400, и двух клиентских адаптеров – для слота PCI WNC-0500 и для слота PCMCIA WPC-0500. Забегая вперёд, отметим, что оборудование оказалось достаточно интересным как в отношении функциональных возможностей, так и в плане скорости работы, но обо всём по порядку. Что касается возможностей, то здесь нас порадовала технология MIMO, позволяющая увеличить скорость передачи данных, а также поддержка стандарта WPA2, призванного разрешить все проблемы безопасности беспроводных сетей. Технология MIMO (Multiple Input Multiple Output), о которой сегодня говорят практически все издания, предполагает использование нескольких антенн для передачи и приёма данных. Несколько антенн позволяют параллельно передавать множество сигналов, что, в свою очередь, позволяет увеличить суммарную пропускную способность. Кроме того, такая реализация позволяет повысить стабильность канала и устойчивость к помехам. Что касается передачи сигнала, то она происходит по нескольким различным частотам, т.е. поток разделяется до передачи и соединяется после приёма.
Вторая технология, которая лишь недавно стала появляться в практических образцах беспроводного сетевого оборудования – WPA2. Со времени принятия стандарта 802.11, в 1999 году, когда всё, что предлагалось для защиты данных – это Wired Equivalent Privacy (WEP - безопасность, эквивалентная проводной сети). К сожалению, схема шифрования оказалась слабой и ненадёжной. Если первое время существования WEP его взлом занимал достаточно много усилий, то позже появились специализированные утилиты. Следующим шагом стало появление стандарта WPA (Wi-Fi Protected Access), который использовал более стойкую защиту, но, тем не менее, не обеспечивал достаточной безопасности данных. Следующим этапом стало появление WPA2, в котором, как уверяют разработчики, все слабые места устранены. Время покажет… Компания Level One предлагает использовать в центре небольшой домашней или офисной сети маршрутизатор WBR-5400, который позволит построить небольшую домашнюю или офисную сеть с проводным и беспроводным сегментами, а также с возможностью доступа в Интернет. Не менее важным моментом является и то, что созданная на базе такого устройства сеть будет не только быстрой, но и защищённой как от атак из Интернета (средствами встроенного межсетевого экрана), так и от атак на беспроводную сеть (любыми протоколами защиты беспроводной сети вплоть до WPA2).
Внешний вид и комплектация
Маршрутизатор поставляется в достаточно компактной картонной упаковке, выполненной в едином стиле со всеми другими участниками тестирования – белый фон, полноцветная графика. WBR-5400 выполнен в серебристо-сером пластиковом корпусе с рельефным зеркальным логотипом. Корпус выглядит достаточно стильно, несмотря на наличие трёх антенн-диполей повышенной мощности. Именно трёх. Достаточно редкое решение, ранее на наших страницах не встречалось ни одной модели более чем с двумя антеннами. Однако, наличие трёх антенн – необходимость, вызванная технологией MIMO, которая предполагает использование разнесённых трактов для передачи по соседним частотам. В нашем случае используется схема двух каналов приёма, один – передачи, соответственно, одна антенна используется для передачи данных, две для приёма.
На лицевой панели маршрутизатора расположена клавиша сброса настроек, которая утоплена вглубь корпуса так, чтобы её нельзя было случайно нажать, и множество индикаторов: питание, беспроводная сеть, статус, а также по два индикатора на каждый из портов WAN и четырёх LAN (соединение и скорость 10/100).
Задняя сторона несёт на себе разъёмы для подключения антенн (справа и слева), разъём питания, четыре порта LAN и один – WAN.
Ещё одна антенна устанавливается на левой стороне маршрутизатора. Отметим, что все три антенны, используемые на маршрутизаторе, одинаковы, так что при установке их можно не задумываться о том, какая антенна куда подключается. На нижней стороне видны четыре резиновые ножки, под двумя из которых спрятаны саморезы, скрепляющие панели корпуса и наклейка с серийным номером и информацией о продукте, к сожалению, петель для крепления маршрутизатора на стену не предусмотрено. В случае, если стандартные антенны окажутся недостаточно мощными, всегда можно подключить любые другие, благо для их подключения используются стандартные разъёмы RP-SMA. Конечно же, мы не могли удержаться от соблазна разобрать маршрутизатор. Внутри мы увидели плату, с модулем беспроводной связи miniPCI. Антенны подключены к соответствующим разъёмам беспроводного модуля, и, при необходимости, могут быть легко отключены от него. Маркировка разъёмов указывает на то, что две антенны используются для приёма, одна для передачи.
Беспроводная часть выполнена на базе решения Ralink RT2661T. Для коммутации выбран чип RTL 8305SC, основой же маршрутизатора является процессор Amrisc 10000G.
Настройка
Для настройки WBR-5400 предлагается использовать встроенный Web-интерфейс администрирования. Для перехода к нему нужно воспользоваться Интернет браузером, и перейти по адресу 192.168.123.254, естественно, адрес компьютера, с которого происходит обращение, должен находиться в этой же сети, то есть в диапазоне от 192.168.123.1 до 192.168.123.253, маска 255.255.255.0. Маршрутизатор имеет встроенный сервер DHCP, поэтому, если на вашем компьютере параметры IP определяются автоматически, то достаточно перезагрузить компьютер или обновить их, выполнив команду ipconfig /renew. При переходе по указанному адресу сразу появляется окно статуса, выполненное в тёмных тонах. Интерфейс имеет четыре языка: среди них есть английский и немецкий. В первом окне отображаются параметры IP, а также информация о прошедшем через маршрутизатор трафике. Для доступа к оставшейся информации нужна авторизация. По умолчанию используется пароль «admin». После его ввода разрешается полный доступ к интерфейсу. К сожалению, интерфейс не слишком нагляден. Отметим, что при первой встрече не совсем понятно, как происходит навигация по разделам. Оказывается, для этого служат весьма скромные ссылки в верхней части экрана, которые похожи на обычный текст.
Для первой настройки удобно использовать мастер (Wizard). При работе мастера вам будет последовательно предложено задать параметры подключения к Интернету (статический и динамический IP, Telstra BigPond, PPPoE, PPTP, L2TP), параметры локального подключения и параметры беспроводной сети, включая шифрование.
После завершения работы мастера, маршрутизатор готов к работе, однако, для более глубокой настройки нужно погрузиться в глубины Web-интерфейса.
Интерфейс настройки имеет семь разделов, в каждом из которых можно указать определённые параметры. Первый раздел называется Статус/Status и позволяет просмотреть информацию о системе. Со вторым разделом мы также уже успели познакомиться – это Мастер настройки/Wizard. Третий раздел – Основные настройки/Basic Settings. Как следует из названия, здесь можно настроить наиболее важные параметры маршрутизатора. Так, выделены подразделы для настройки адресов и типа внешнего подключения, для настройки встроенного сервера DHCP, занимающегося распределением параметров IP, для настройки беспроводной сети – с возможностью как полного отключения этого интерфейса, так и изменения таких параметров как частотный канал, широковещание SSID, и, конечно же, безопасность. В этом же разделе можно сменить пароль доступа к Web-интерфейсу.
Следующий раздел – правила перенаправления/Forwarding Rules. Как следует из названия, здесь настраиваются различные типы перенаправления портов. Так называемый виртуальный сервер – для размещения во внешней сети таких сервисов, как WWW или FTP, работающих внутри сети, правила настройки специальных приложений, которые нужны для динамического перенаправления портов, что требуется для работы некоторых приложений, например игр или телефонии. Всё, что не подходит под эти два пункта можно настроить далее – поместив нужный компьютер в демилитаризованную зону, то есть разрешив на него весь трафик с порта WAN, или, если вы настраиваете сервер FTP для работы на нестандартном порту, то можно просто “сообщить” об этом маршрутизатору. Не обошлось и без поддержки UPnP, включить которую можно в этом же разделе.
Все настройки безопасности вынесены в отдельный раздел – Security Settings. В первой части раздела настраиваются пакетные фильтры. Отметим, что можно использовать обе идеологии – как запрет всего трафика, кроме необходимого, так и разрешение всего, кроме запрещённого. Определившись с используемой идеологией нужно создать правила для тех приложений, которые будут использовать выход в сеть. Приятно порадовала возможность включения расписания работы правил.
В следующей части раздела настраиваются фильтры адресов. Здесь настройка также оказалась достаточно гибкой. Всего допускается создать девять собственных правил, десятое правило предопределено – оно касается всех пакетов. Настройки допускают использование привилегированного диапазона адресов, для запросов из которого заданные ограничения не действуют.
Блокирование по URL выделено в отдельную часть. Допускается создание десяти правил, которые будут распространяться на всех. Каких-либо возможностей блокирования здесь не предусмотрено.
Следующая часть предлагает настроить ограничение доступа по МАС-адресам. Здесь можно настроить возможность подключения клиентов к маршрутизатору, разрешив доступ всем и запретив только определённым, или наоборот – запретив всем, кроме заданных.
Всё, что не вошло в предыдущие части настроек безопасности объединено в последней – Дополнительно/Miscellaneous. Так, здесь можно ограничить доступ к административному интерфейсу по адресу и порту, задать тайм-аут отключения, включить или выключить ответы интерфейса WAN на запросы ping, задействовать брандмауэр SPI, включить распознавание DoS атак, а также разрешить пропускание туннелей PPTP и IPSec.
И, наконец, последний раздел – Toolbox. В него вынесены все инструменты, необходимые для сервиса системы: просмотр журналов, обновление прошивки, сохранение конфигурации, сброс настроек, перезагрузка, а также, возможность удалённого включения компьютеров (Wake-on-LAN) и возможность проверки доступности узла утилитой ping.
Беспроводные адаптеры Как мы уже говорили, нам попал комплект оборудования. Соответственно, мы не можем оставить за страницами материала и остальные компоненты комплекта. Второе устройство - беспроводной адаптер CardBus – WPC-0500.
Адаптер поставляется в стильной упаковке Level One, в которой кроме него самого можно найти диск с драйверами, ПО и документацией, а также бумажную версию руководства по быстрой установке и настройке. На верхней стороне адаптера указано его название и модель. Там же расположены и два индикатора. К сожалению, мы не можем показать, что находится внутри: разобрать адаптер не повредив корпус у нас не получилось.
Настройку предлагается осуществлять собственной утилитой Level One, которую можно установить с прилагаемого диска. Утилита предоставляет возможность просмотра доступных сетей, а также уровня сигнала и качества связи. Для защиты данных допускается использовать стандарты WEP и WPA с различными методами шифрования и аутентификации. При использовании первого можно выбрать длину ключа - 64, 128 или 254 бит, причём можно задать до четырёх ключей, как в шестнадцатеричном, так и в ASCII формате. При выборе WPA можно использовать протоколы PEAP или TLS (нужно использовать сертификат или пару логин-пароль), или воспользоваться WPA-PSK, когда нужно указать пароль доступа, общий для всей сети. Отметим, что для шифрования поддерживается относительно новый, наиболее криптостойкий протокол AES. Третьим устройством оказался адаптер PCI. Упаковка его полностью повторяла стиль первых двух устройств. Комплектация всё та же – ничего лишнего: сам адаптер, антенна к нему, краткая бумажная версия руководства по быстрой установке и настройке, а также диск с документацией, драйверами и утилитой.
Особенностью данного адаптера является наличие трёх антенн. Которые, кстати, съёмные. Для подключения антенн используются всё те же стандартные разъёмы RP-SMA, что при необходимости позволит подключить более мощные антенны.
Тестирование
Завершив изучение самого оборудования и средств его настройки, мы приступили к тестированию. Все тесты проводились на следующем оборудовании: два компьютера на базе AMD Athlon 64 2800+ c 1 ГБ ОЗУ и интегрированным гигабитным сетевым контроллером на чипсете Marvell (сюда устанавливался PCI-адаптер) под управлением OC Windows XP Professional SP2, ноутбук на базе Intel Celeron M 1500 с 512 Мб ОЗУ (использовался для подключения беспроводного адаптера CardBus) под управлением ОС Windows XP Professional SP2. Для тестирования использовалась тестовая система NetIQ Chariot. Поскольку устройство позиционируется как маршрутизатор, мы не могли не проверить его возможности в этом направлении. В этой серии тестов участвовали стационарные компьютеры на базе процессоров AMD. Для внутреннего интерфейса был назначен адрес вида 192.168.5.х, для внешнего 192.168.123.х, маска 255.255.255.0. Адреса из соответствующих сетей были присвоены и компьютерам. На обоих компьютерах были запущены конечные точки системы тестирования, кроме того, на одном из них была запущена тестовая консоль - Chariot. Скорость маршрутизации:
Как показало тестирование, средняя скорость маршрутизации для направления передачи из сегмента WAN в сегмент LAN составила 91,96 Мбит/с. К сожалению, стабильность потока оказалась не такой впечатляющей, что согласитесь, не столь принципиально при таком значении средней скорости. Максимальная скорость оказалась ненамного выше средней. Полученные результаты показывают, что маршрутизатор способен обрабатывать поток данных со скоростью интерфейса, в данном случае Fast Ethernet. Такая скорость позволит не задумываться о том, что маршрутизатор не справится с потоком, особенно в сценарии домашнего использования. Производительности маршрутизатора будет достаточно и для сценария домовой сети, в том числе и при скачивании с локального сервера больших объёмов информации.
Тестирование скорости беспроводной сети
Как и прежде, тестирование беспроводной сети мы разбили на два этапа. Первый этап заключался в определении скорости работы различных адаптеров на одном и том же расстоянии, а также влияния шифрования на скорость. Тестирование проводилось при настройках по умолчанию (автоматический выбор скорости соединения, энергосбережение отключено). Мы исключили влияние маршрутизации в этой серии тестов, подключив один из LAN-портов к стационарному компьютеру на базе AMD. Беспроводные адаптеры были установлены на оставшиеся две системы. Естественно, при проведении тестовых замеров, работал только один адаптер. В этой серии тестов для каждого адаптера мы провели по четыре контрольных замера. Мы оценивали скорость при передаче данных как в направлении от точки доступа к клиенту, так и в обратном. Кроме того, здесь же мы оценивали и влияние использования шифрования WPA2-PSK (AES) на скорость работы. Осталось отметить, что расстояние между компьютерами составляло около двух метров. Результаты тестирования пропускной способности с использованием мобильного адаптера CardBus.

Далее требуется настроить «Подключение по локальной сети» для работы сети» для подключения маршрутизатора:
Зайдите в меню , , .
В окне сетевых подключений (рисунок 1) нажмите правой кнопкой мыши на «Подключение по локальной сети» и выберите «Свойства».
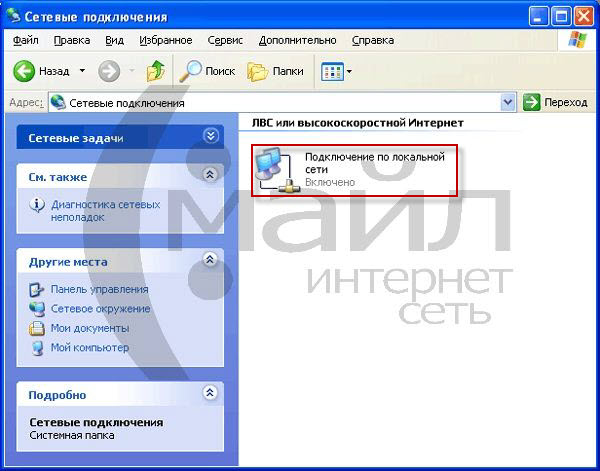
Рисунок 1. Окно сетевых подключений в Windows XP.
В окне «Свойства Подключения по локальной сети» (рисунок 2) выберите пункт «Протокол Интернета tcp/ip» (НЕ снимая галочку) и нажмите на кнопку «Свойства».
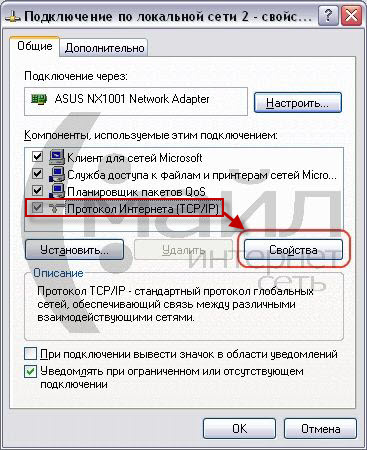
Рисунок 2. Свойства подключения по локальной сети.
В окне «Свойства Протокола Интернета TCP/IP» (Рисунок 3) выберите:
· «Получить IP-адрес автоматически»
· «Получить адрес DNS-сервера автоматически»
и нажмите кнопку «ОК»

Рисунок 3. Протокол TCP/IP
, , ,.
В окне «Центр управления сетями и общим доступом» (рисунок 4) нажмите .
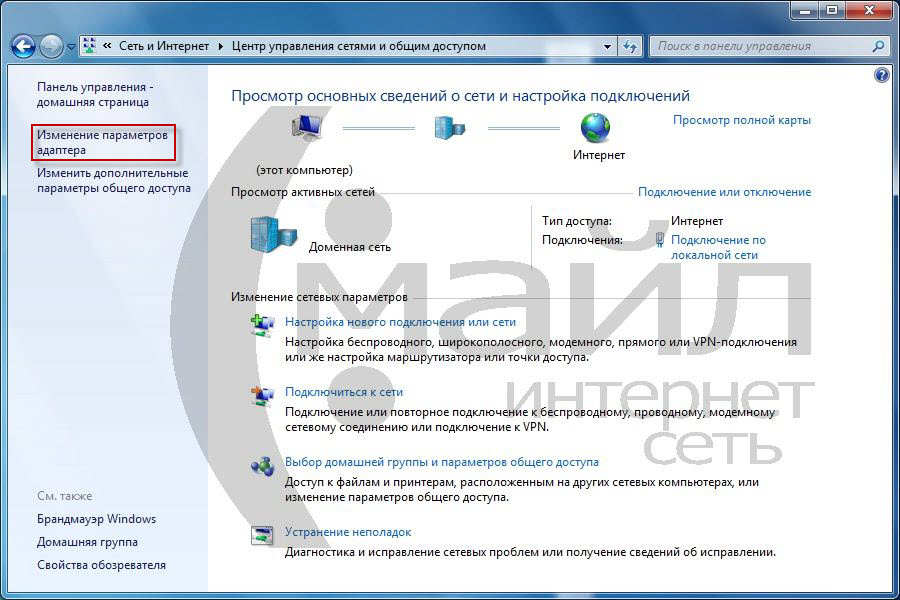
Рисунок 4. Окно «Центр управления сетями и общим доступом» в Windows 7.
В окне «Сетевые подключения» (рисунок 5) найдите «Подключение по локальной сети», нажмите на нём правой кнопкой мыши и выберите пункт «Свойства».
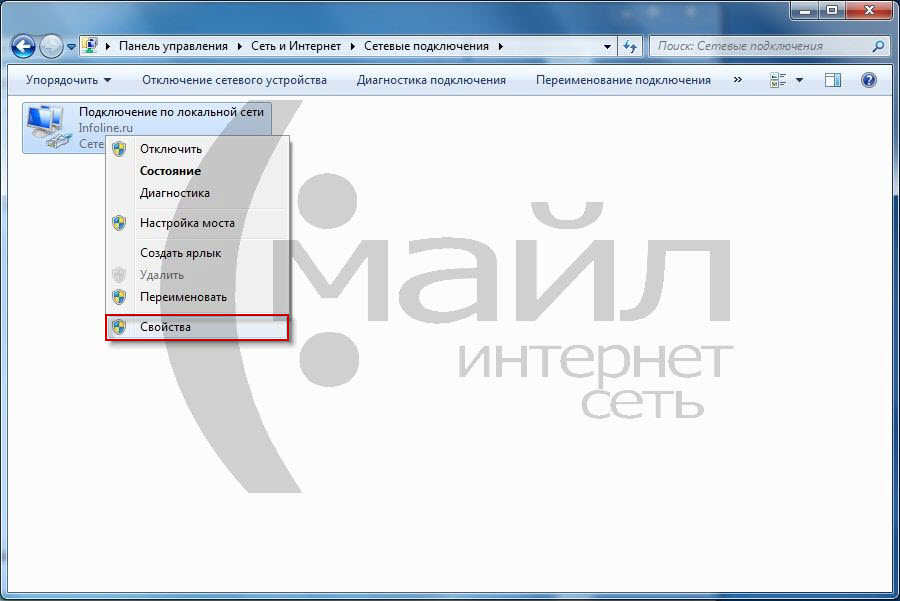
Рисунок 5. Окно «Сетевые подключения» в Windows 7
В окне «Свойства подключения по локальной сети» (рис. 6) выберите пункт «Протокол Интернета версии 4 (TCP/IPv4) » (НЕ снимая галочку) и нажмите на кнопку «Свойства».
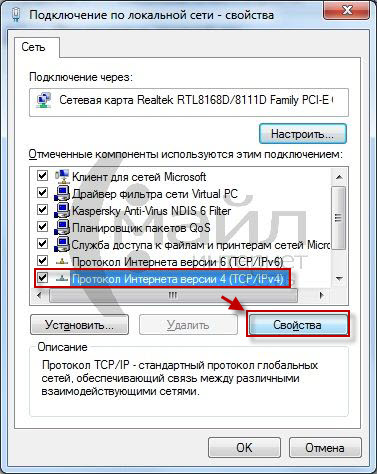
Рисунок 6. Свойства подключения по локальной сети в Window 7.
В окне «Свойства: Протокол Интернета версии 4 (TCP/IPv4)» (рисунок 7) выберите:
· «Получить IP-адрес автоматически»
· «Получить адрес DNS-сервера автоматически»
и нажмите кнопку «ОК»

Рисунок 7. Протокол TCP/IP
Зайдите в командную строку (Пуск=>Выполнить=>впишите команду «cmd» и нажмите кнопку «OК») (Рисунок 8).

Рисунок 8 Запуск программы
В командной строке набирите команду «ipconfig –all» (Рисунок 9). Убедитесь, что IP-адрес назначен и находится в том же диапазоне, что и IP адрес интернет маршрутизатора.
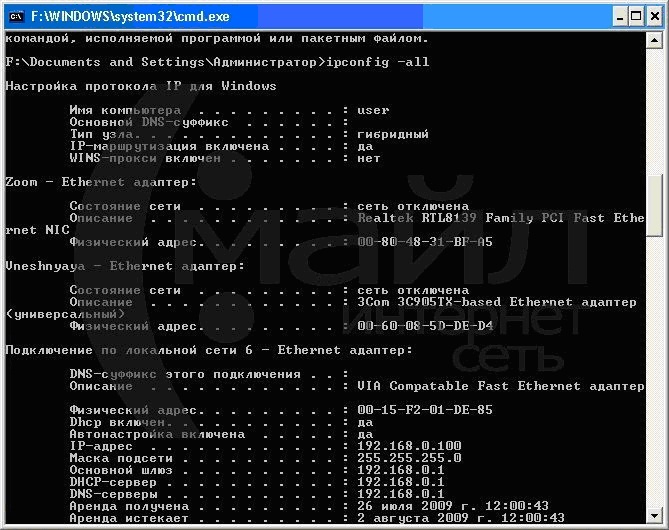
Рисунок 9 Командная строка
Набирите команду ping 192.168.0.1. Убедитесь, что обмен пакетами с интернет маршрутизатором происходит
Читайте также:


