Surface pro 3 не работает wifi
Итак, мы начинаем слышать от нескольких наших пользователей Surface Pro 3, что их WiFi и Bluetooth недавно перестали работать. И последнее время я имею в виду последние 2-3 недели, вершины. Мы обновили их, используя наш корпоративный автономный образ SCCM, и никакой помощи. Драйверы Surface Pro 3 в образе не обновлялись в течение нескольких месяцев, а другие SP3 были успешно созданы за это время. Так что это не так. И SP3, которые были переизображены сегодня, не было достаточно времени для установки обновлений, развернутых SCCM, так что это не так. По крайней мере, кажется, что аппаратное обеспечение, но чертовски странно, что за последние 2-3 недели было задействовано 4 устройства.
Что касается водителей, вот сделка. SP3 использует сетевой адаптер Marvell AVASTAR Wireless-AC, и диспетчер устройств не показывает никаких проблем с ним. Фактически, единственным устройством, отображающим какие-либо предупреждения в диспетчере устройств, является «Неизвестное устройство USB (сбой запроса дескриптора устройства)». Я посмотрел идентификатор устройства, но не могу найти какие-либо подробности об устройстве, только то, что производитель кажется Microsoft. Это может быть ложный след, по которому я следую, но так как это единственное, что кажется неправильным, кто знает. Вот некоторая информация с устройства.
Путь к экземпляру устройства - USB\VID\0000 & PID_0002\5 & 16B1AE89 & 0 & 6
Аппаратные идентификаторы - USB\DEVICE_DESCRIPTOR_FAILURE
Класс Guid - 36fc9e60-c465-11cf-8056-444553540000
Имя устройства BIOS - _SB.PCI0.XHC.RHUB.HS06
Заранее спасибо, и дайте мне знать, если нужна дополнительная информация. Кроме того, это не проблема Win10 1709 с разрывом соединений WiFi, так как мы еще не развернули 1709.
1 ответ 1
Вот что помогло мне решить проблему с «Неизвестное устройство USB (сбой запроса дескриптора устройства)».
Панель управления - Программы - Программы и компоненты - Включение или отключение функций Windows (левая колонка).
Под всплывающим окном окна функций найдите «Hyper-V». Нажмите на коробку, чтобы проверить ее и включить. Ваш компьютер установит его и перезагрузит.
После перезагрузки компьютера: Панель управления - аппаратное обеспечение и параметры звукового питания - убедитесь, что план питания отмечен как "сбалансированный", если он не выбран, выберите "сбалансированный".
В этом же окне нажмите «выбрать, что кнопка питания» (левый столбец). Нажмите «изменить настройки, которые в данный момент недоступны». Отключите "включить быстрый запуск" и оставьте только "блокировку" включенной. Сохраните изменения и вернитесь к экрану параметров электропитания, где вы выбираете план электропитания (параметры аппаратного обеспечения и панели управления звуком).
Рядом с вашим "сбалансированным" выбором плана электропитания находится синяя ссылка "изменить настройки плана". Нажмите и выберите "изменить дополнительные параметры питания". Найдите раскрывающийся список "Параметры беспроводного адаптера" и убедитесь, что обе функции в "Режиме энергосбережения" установлены как Максимальная производительность. Нажмите применить и ок.
Закройте окно «Электропитание» и вернитесь в «Программы и компоненты» («Панель управления» - «Программы» - «Программы и компоненты»).
Включение или отключение функций Windows (левая колонка)- снимите флажок «Hyper-V» - нажмите «ОК».
Затем вы можете вернуться в диспетчер устройств и увидите, что «Неизвестное устройство USB (запрос дескриптора устройства не выполнен)» больше не имеет желтый предупреждающий знак. Если знак не был удален, вы можете перезагрузить компьютер или отключить устройство, а затем включить его снова.
Это решило мою проблему с USB-устройством, но не решило ту же проблему, с которой я столкнулся с Wi-Fi, все еще работая вокруг него. Если я найду решение, я опубликую его.
Примечание: Некоторые продукты могут быть недоступны в вашей стране или вашем регионе.
Ниже приведены некоторые решения, которые могут помочь, если ваша беспроводная сеть не отображается в списке доступных сетей на Surface.
Перед началом работы
Прежде чем пробовать какие-либо из этих решений, убедитесь, что симптомы совпадают с описанными ниже. Если у вас возникли другие проблемы с беспроводной сетью, дополнительные решения вы найдете в статье Не удается подключиться к беспроводной сети.
Проверьте параметры Wi-Fi на устройстве Surface:
В меню "Пуск" выберите Параметры > Сеть и Интернет > Wi‑Fi.
Симптомы
Wi-Fi Включен, а режим "в самолете" Выключен.
Другие беспроводные сети доступны, но ваша сеть отсутствует в списке.

Значок Беспроводная сеть на панели задач помечен звездочкой, что указывает на наличие доступных сетей.
Проверьте доступность своей сети на другом устройстве
Если ваша беспроводная сеть не отображается в списке доступных сетей на Surface, для начала проверьте, видна ли ваша сеть на другом устройстве и работает ли она правильно. Вы можете подключиться к своей беспроводной сети с другого компьютера, планшета или смартфона?
Если вы не видите свою сеть также ни на каком другом устройстве, проблема может быть связана с самой сетью. Возможные решения можно изучить в разделе Беспроводная сеть недоступна на других устройствах.
Если вы можете подключиться к вашей беспроводной сети с другого устройства, а с Surface — нет, см. раздел Беспроводная сеть доступна на других устройствах, а на Surface — нет.
Беспроводная сеть недоступна на других устройствахЕсли вы не видите свою беспроводную сеть в списке доступных сетей на всех компьютерах и других устройствах, возможно, проблема связана с сетевым оборудованием. Воспользуйтесь следующими решениями.
Решение 1. Убедитесь, что маршрутизатор настроен на вещание имени сети.
Если вы не видите свою беспроводную сеть в списке доступных сетей на всех устройствах, возможно, маршрутизатор не настроен на вещание имени сети (SSID). Чтобы включить вещание SSID, обратитесь к документации маршрутизатора.
Если ваша беспроводная сеть по-прежнему не отображается, попробуйте решение 2.
Если теперь ваша беспроводная сеть видна, но отсутствует доступ к Интернету, см. решения в разделе Не удается подключиться к беспроводной сети.
Решение 2. Перезапустите сетевое оборудование.
Попробуйте перезапустить модем, маршрутизатор и устройство Surface. Выполните следующие действия:
Извлеките кабель питания из модема и беспроводного маршрутизатора.
Когда все индикаторы на устройствах погаснут, подождите как минимум 30 секунд и снова подключите модем.
Некоторые модемы оснащены резервной батареей, из-за которой индикаторы не погаснут. На таком модеме необходимо нажать и быстро отпустить кнопку сброса. Если вы не видите кнопку сброса, извлеките аккумулятор.
Подключите маршрутизатор и подождите еще минуту.
Затем перезапустите Surface.
В меню "Пуск" последовательно выберите пункты Выключение > Перезагрузка.
После перезапуска планшета Surface войдите в Windows.
На начальном экране выберите Параметры > Сеть и Интернет и посмотрите, отображается ли имя вашей беспроводной сети в списке доступных сетей.
Если вы видите имя своей беспроводной сети, выберите его и нажмите Подключиться.
Если ваша беспроводная сеть по-прежнему не отображается, попробуйте решение 3.
Если теперь ваша беспроводная сеть видна, но отсутствует доступ к Интернету, см. решения в разделе Не удается подключиться к беспроводной сети.
Решение 3. Обновите встроенное ПО беспроводной сети.
При возникновении проблем с подключением к беспроводной сети, к маршрутизатору или точке доступа может потребоваться обновление встроенного ПО. Посетите веб-сайт изготовителя, чтобы узнать, доступны ли обновления встроенного ПО для вашего оборудования.
Если у вас продолжают возникать проблемы с беспроводной сетью, обратитесь к поставщику Интернета или к производителю беспроводного маршрутизатора. Сообщите сотрудникам, что ни на одном из ваших устройств не отображается ваша беспроводная сеть.
Беспроводная сеть доступна на других устройствах, а на Surface — нетЕсли планшет Surface не может найти вашу беспроводную сеть, но на других устройства она видна и к ней можно подключиться, попробуйте следующие решения.
Решение 1. Перезапуск Surface
Перезапустите Surface (не используйте команду "Завершение работы").
В меню "Пуск" последовательно выберите пункты Выключение > Перезагрузка.
После перезапуска планшета Surface войдите в Windows.
На начальном экране выберите Параметры > Сеть и Интернет и посмотрите, отображается ли имя вашей беспроводной сети в списке доступных сетей.
Если вы видите имя своей беспроводной сети, выберите его и нажмите Подключиться.
Если после этого устройство Surface по-прежнему не может найти вашу беспроводную сеть, попробуйте решение 2.
Если теперь ваша беспроводная сеть видна, но отсутствует доступ к Интернету, см. решения в разделе Не удается подключиться к беспроводной сети.
Решение 2. Проверьте настройки даты и времени
Проверьте и при необходимости измените параметры даты и времени на устройстве Surface. Выполните следующие действия:
В меню "Пуск" выберите Параметры > Время и язык.
Проверьте сведения и внесите необходимые изменения.
Вернитесь в раздел Параметры, выберите Сеть и Интернет и посмотрите, отображается ли имя вашей сети.
Если ваша беспроводная сеть по-прежнему не отображается в списке сетей на устройстве Surface, попробуйте решение 3.
Если теперь ваша беспроводная сеть видна, но отсутствует доступ к Интернету, см. решения в разделе Не удается подключиться к беспроводной сети.
Решение 3. Включите режим "в самолете", а затем отключите его.
В меню "Пуск" выберите Параметры > Сеть и Интернет.
Выберите Режим "в самолете", включите его, а затем отключите.
Выберите Wi-Fi и убедитесь, что Wi-Fi Включен.
Если ваша беспроводная сеть по-прежнему не отображается в списке сетей на устройстве Surface, попробуйте решение 4.
Если теперь ваша беспроводная сеть видна, но отсутствует доступ к Интернету, см. решения в разделе Не удается подключиться к беспроводной сети.
Решение 4. Установите обновления
Установка последних обновлений может помочь устранить множество распространенных проблем с подключением к беспроводной сети, но для скачивания обновлений необходимо подключение к Интернету. Если вам не удается подключиться к домашней сети или общедоступной сети в кафе или библиотеке, вы можете попробовать подключиться к Интернету и скачать обновления следующим образом.
Для подключения к Интернету можно использовать проводное подключение. Дополнительные сведения см. в разделе Подключение Surface к проводной сети.
Если используется планшет Surface Pro 3 или Surface 3, вы можете скачать отдельные файлы обновления вручную, а затем установить их на планшет Surface. Можно воспользоваться другим компьютером с доступом в Интернет, чтобы скачать файл на USB-носитель и перенести его на Surface. Подробнее: Установка обновлений Surface и Windows.
Если у вас Surface 3 со встроенным модулем мобильной широкополосной связи, вы можете подключиться к Интернету и установить обновления. Подробнее см. в разделе Настройка Surface 3 (4G LTE).
Вы можете использовать подключение к Интернету через телефон для скачивания обновлений. Дополнительные сведения см. в разделе Тетеринг. Использование соединения для передачи данных на телефоне.
Найдите хот-спот Wi-Fi с помощью приложения Skype WiFi. Дополнительные сведения см. в разделе Как пользоваться Skype WiFi?
Подключившись к Интернету, выполните следующие действия, чтобы проверить и установить последние обновления вручную.
Перейдите в меню "Пуск" и выберите пункты Параметры > Обновления и безопасность > Центр обновления Windows.
Выберите пункт Проверить наличие обновлений. Если обновления доступны, они будут скачаны и установлены автоматически.
Если устройство Surface не перезапустится автоматически, перезагрузите его вручную. В меню "Пуск" последовательно выберите пункты Выключение > Перезагрузка.
Если ваша беспроводная сеть по-прежнему не отображается в списке сетей на устройстве Surface, попробуйте решение 5.
Если теперь ваша беспроводная сеть видна, но отсутствует доступ к Интернету, см. решения в разделе Не удается подключиться к беспроводной сети.
Решение 5. Перезапуск Surface
Перезапустите Surface еще раз (не используйте команду "Завершение работы").
В меню "Пуск" последовательно выберите пункты Выключение > Перезагрузка.
После перезапуска планшета Surface войдите в Windows.
Если ваша беспроводная сеть по-прежнему не отображается в списке сетей на устройстве Surface, попробуйте решение 6.
Если теперь ваша беспроводная сеть видна, но отсутствует доступ к Интернету, см. решения в разделе Не удается подключиться к беспроводной сети.
Решение 6. Запустите средство устранения сетевых неполадок Windows.
Средство устранения сетевых неполадок Windows может помочь диагностировать и устранить проблемы с подключением Wi-Fi. Вот как им пользоваться:
В поле поиска на панели задач введите средство устранения сетевых неполадок, а затем в результатах поиска выберите Определение и устранение неполадок сети.
Если после этого устройство Surface по-прежнему не может найти вашу беспроводную сеть свяжитесь с нами.
Если теперь ваша беспроводная сеть видна, но отсутствует доступ к Интернету, см. решения в разделе Не удается подключиться к беспроводной сети.

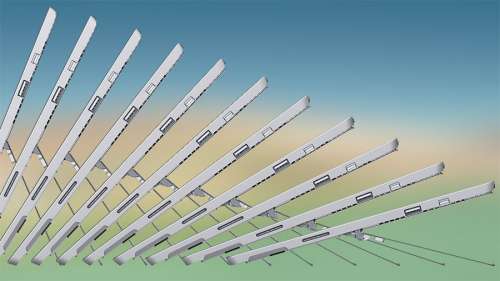



ОС Windows 8.1 Pro
Корпус
Размеры: 201,4 х 292,1 х 9,1 мм
Вес: 800 граммов
Материал: магний
Цвет: серебристый
Экран
12-дюймовый ClearType Full HD дисплей
Разрешение: 2160х1440 пикселей (плотность пикселей 216 ppi)
Соотношение сторон: 3:2
Мультитач
Стилус 256 уровней нажатия
Cостав наполнения
Intel Dual-core i3, i5-4300U, i7-4650
Графика Intel HD Graphics 4400
От 4 до 8 ГБ оперативной памяти - двухканальная память LPDDR3
Криптопроцессор TPM 2.0
Внутренняя память 64 / 128 / 256 / 512 ГБ
Интерфейсы связи
802.11 a/b/g/n/ac
Bluetooth 4.0 LE
Аккумулятор До 9 часов веб-серфинга
Камера, аудио
5-мегапиксельная основная и фронтальная камеры с возможностью записи 1080p-видео
Встроенные фронтальный и тыловой микрофоны
Стереодинамики с технологией Dolby Audio
Порты
USB 3.0
Слот для карты памяти microSD
Разъем для наушников
Mini DisplayPort
Порт для док-станции и Type Cover
Разъем для зарядного устройства
Сенсоры
Датчик освещения
Акселерометр
Гироскоп
Магнитометр
- процессор Intel i3, 4 ГБ оперативной памяти, 64 ГБ внутренней памяти - 799$;
- процессор Intel i5, 4 ГБ оперативной памяти, 128 ГБ внутренней памяти - 999$;
- процессор Intel i5, 8 ГБ оперативной памяти, 256 ГБ внутренней памяти - 1299$;
- процессор Intel i7, 8 ГБ оперативной памяти, 256 ГБ внутренней памяти - 1549$;
- процессор Intel i7, 8 ГБ оперативной памяти, 512 ГБ внутренней памяти - 1949$;
iPad от Apple по-прежнему остается безоговорочным лидером рынка планшетников, но конкуренты не дремлют. Различных планшетов на базе Android существует огромное множество, а пару лет назад и Microsoft обратила пристальное внимание на бурно развивающийся сегмент рынка, созданный Apple. Компания из Редмонда успела выпустить два поколения собственного планшета под названием Surface, но значительной популярности добиться им не удалось. У того же Nokia Lumia 2520 перспективы могут быть куда более радужными, но в Microsoft не собираются бросать перспективное направление – сегодня корпорация представила Surface Pro 3 с 12-дюймовым дисплеем. По словам Microsoft, данный планшетник способен наконец-то заменить полноценный ноутбук.
Сегодня в Нью-Йорке Microsoft провела специальное мероприятие, посвященное планшетам Surface. Там и был представлен новый Surface Pro 3, которым в компании рассчитывают убить сразу двух зайцев: iPad и MacBook Air. Насколько правомерны такие заявления? Давайте попробуем разобраться, взглянув на заявленные характеристики устройства.
Так, в первую очередь Surface Pro 3 – это конкурент для всех ультрабуков и MacBook Air в частности. Планшетник оборудован сенсорным 12-дюймовым дисплеем с разрешением 2160 х 1440 пикселей. Изготовлен он, разумеется, по емкостной технологии, поддерживает мультитач и жесты в рамках Windows 8, но в свободной продаже будет также и стилус Surface Pen, который распознает 256 уровней давления.
В продажу поступит несколько модификаций Surface Pro 3. Для них будут использоваться процессоры Intel Core i3, i5 и i7 поколения Haswell. Объем оперативной памяти будет варьироваться от 4 до 8 ГБ, а в качестве накопителя используется SSD объемом от 64 до 512 ГБ. Зная Microsoft, в случае минимального объема накопителя на большой объем свободного дискового пространства рассчитывать не стоит. Размеры устройства составляют 201x292x9,1 мм, а вес – 800 граммов.
Среди других особенностей следует отметить 5-мегапиксельную основную и фронтальную камеру и стандартный набор интерфейсов: Wi-Fi, Bluetooth и LTE. Планшет оборудован USB 3.0, картридером для карточек microSD и Mini Display Port. Самая дешевая модификация Surface Pro 3 обойдется в 799$, а топовая будет стоить 1949$. Для всех конфигураций обещано до 9 часов автономной работы при использовании браузера. Предзаказ стартует уже завтра, а продажи должны начаться через месяц – 20 июня.
Напоследок несколько любопытных фактов. Например, по версии Microsoft 96% владельцев iPad имеют еще и ноутбук. Surface Pro 3 в данном случае является универсальной заменой обоим девайсам. Он более функционален (на борту полноценная Windows 8.1 Pro), чем iPad, но при этом более портативен, чем MacBook Air. В доказательство последнего утверждения представитель Microsoft поместил планшет на одну чашу весов, а на соседнюю положил ноутбук от Apple. Результат оказался в пользу изделия от компании из Редмонда.
Тем не менее, для использования Surface Pro 3 в качестве полноценной замены для ноутбука потребуется как минимум докупить клавиатуру Type Cover за 0 или же полноценную док-станцию за oo, к которой уже можно будет подключить всю необходимую периферию. Итоговая цена такого решения с легкостью обойдет по цене не только iPad Air, но и MacBook Air, который не так давно потерял в цене 0. В итоге, планшетник от Microsoft действительно является своего рода компромиссом, но все-таки проигрывает в цене и ведь далеко не факт, что он будет удобнее и практичнее, чем связка MacBook Air и iPad.

«Мой Surface Pro использовался для беспроводного подключения к моей домашней сети. Это внезапно прекратилось. Теперь это не показывает символы для баров. У этого просто есть коробка с x на этом. Как я могу восстановить?
Это лишь одна из многих проблем, с которыми сталкиваются пользователи Surface Pro при работе с операционной системой Windows 10.
Если вы один из многих пользователей, и ваш Surface Pro не будет подключаться к Wi-Fi в Windows 10 , у нас есть решения для вас, перечисленные ниже.
ИСПРАВЛЕНИЕ: Surface Pro не будет подключаться к WiFi Windows 10
- Предварительные проверки
- Проверьте свою сеть на другом устройстве
- Перезагрузите ваше сетевое оборудование и переподключите
- Перезапустите ваш Surface Pro и переподключите
- Проверьте настройки даты и времени
- Забудьте старую сеть
- Проверьте, включена ли фильтрация MAC-адресов
- Запустите средство устранения неполадок сети Windows
- Установить обновления
- Переконфигурировать WiFi адаптер
- Проверьте настройки TCP / IP
1. Предварительные проверки
Прежде чем попробовать какое-либо из приведенных ниже решений, убедитесь, что симптомы, которые вы испытываете при использовании Surface Pro, аналогичны тем, которые вы видите здесь.
Проверьте настройки WiFi на вашем устройстве Surface Pro. Сделать это:
- Нажмите Пуск и выберите Настройки



Убедитесь, что WiFi включен и режим полета отключен («Настройки»> «Сеть и Интернет»> «Режим полета»). Проверьте также, что беспроводная сеть находится в списке доступных сетей, а значок находится на панели задач.
Проверьте пароль для вашего роутера. Сделать это:

- В разделе «Состояние Wi-Fi» выберите « Свойства беспроводной сети» .

- В окне «Свойства беспроводной сети» выберите вкладку « Безопасность ».

- Установите флажок Показать символы . Ваш пароль сети Wi-Fi отображается в поле Ключ безопасности сети

2. Проверьте свою сеть на другом устройстве
Если ваша сеть появляется в списке доступных сетей, но вы не можете подключиться, убедитесь, что сеть работает правильно на другом устройстве.
Если вы не можете подключиться к другим устройствам, проблема может быть связана с сетью или вашим оборудованием.
3. Перезагрузите сетевое оборудование и подключитесь снова
Если вы не можете подключиться к Surface или другому устройству, перезапустите сетевое оборудование и снова подключитесь к Wi-Fi.
Для этого отсоедините шнур питания от маршрутизатора или модема, после того как погаснут все индикаторы, подождите тридцать секунд и снова подключите модем.
Некоторые модемы могут иметь резервные батареи, которые не позволяют лампам погаснуть, поэтому быстро нажмите и отпустите кнопку сброса или извлеките батарею. Подключите маршрутизатор и подождите еще две минуты.
Перезагрузите Surface Pro, для этого выберите «Пуск»> «Питание»> «Перезагрузить» и попробуйте снова подключиться к Wi-Fi.
4. Перезапустите Surface Pro и снова подключитесь.
Если вы можете подключиться к Wi-Fi на другом устройстве, но Surface Pro не будет подключаться к Wi-Fi Windows 10, перезапустите Surface Pro и снова подключитесь к Wi-Fi. Сделать это:
- Перезапустите (не выключайте) свой Surface Pro.
- Выберите Пуск
- Выберите мощность
- Выберите « Перезагрузить», чтобы перезагрузить Surface и повторно подключиться к Wi-Fi.
5. Проверьте настройки даты и времени.
Если после перезагрузки Surface Pro не будет подключаться к Wi-Fi Windows 10, проверьте настройки даты и времени и исправьте их при необходимости. Сделать это:
- Перейдите в Пуск и выберите Настройки > Время и язык .
- Убедитесь, что информация верна или внесите необходимые изменения.
- Попробуйте подключиться к вашей сети Wi-Fi
6. Забудьте старую сеть
Иногда Surface Pro не подключается к Wi-Fi Windows 10, потому что ваше устройство попыталось подключиться к старой сети. В этом случае остановите Surface Pro от просмотра старой сети. Сделать это:
- Проведите пальцем справа, чтобы отобразить меню Charms.
- Выберите Настройки
- Выберите список беспроводных сетей
- Щелкните правой кнопкой мыши или нажмите и удерживайте сеть, которую вы хотите забыть
- Выберите Забыть эту сеть
- Перезапустите устройство Surface Pro
Это устранит проблему с подключением, и после перезагрузки отобразятся доступные сети, и вы сможете снова выбрать нужную сеть .
7. Проверьте, включена ли фильтрация MAC-адресов.
Беспроводные маршрутизаторы также могут предотвращать несанкционированный доступ к сети с помощью фильтрации MAC-адресов. Но это также может означать, что ваш Surface Pro не будет подключаться к Wi-Fi Windows 10.
Если на вашем маршрутизаторе включена опция фильтрации MAC-адресов, выполните следующие действия:
- Временно отключите фильтрацию MAC-адресов, чтобы выяснить, не вызывает ли она соединение с Surface Pro.
- Добавьте MAC-адрес вашего Surface в список авторизованных маршрутизаторов.
Если вы хотите найти MAC-адрес, сделайте следующее:
- Выберите поле поиска на панели задач, введите cmd и в результатах поиска выберите « Командная строка» .
- Введите ipconfig / all и нажмите Enter .
- Найдите физический адрес . Это MAC-адрес для вашего Surface.
Чтобы изменить настройки фильтрации MAC-адресов на маршрутизаторе или добавить MAC-адрес в список авторизованных маршрутизаторов, проверьте информацию на маршрутизаторе или обратитесь на веб-сайт производителя оборудования.
Если вы измените настройку фильтрации MAC-адресов на маршрутизаторе, перезапустите его, прежде чем подключать Surface Pro к Wi-Fi.
Если ваш Surface Pro по-прежнему не подключается к Wi-Fi, обратитесь к поставщику услуг Интернета или производителю маршрутизатора для решения конкретной проблемы.
8. Запустите средство устранения неполадок с сетью Windows.
Это помогает диагностировать и устранять распространенные проблемы с подключением.
- Щелкните правой кнопкой мыши Пуск
- Выберите панель управления
- Выберите Сеть и Интернет


- Перейдите в окно поиска и введите « Определить и устранить проблемы в сети».
- Выберите « Определить и устранить проблемы с сетью», чтобы выполнить его, следуя инструкциям.
9. Установите обновления
Возможно, вам не удастся подключиться к Wi-Fi, но вы можете установить обновления либо с помощью проводного соединения, либо с помощью другого подключения, например общедоступного, либо с вашего рабочего места, загрузить файл на USB-накопитель и перенести его на Surface, или используйте встроенное мобильное широкополосное соединение для подключения к Интернету и получения обновлений.
После установки обновлений перезагрузите вашу поверхность и снова подключитесь к Wi-Fi, чтобы посмотреть, поможет ли это.
10. Переконфигурируйте адаптер Wi-Fi
- Щелкните правой кнопкой мыши Пуск и выберите Диспетчер устройств.

- Щелкните правой кнопкой мыши на беспроводном адаптере и выберите « Свойства»
- Нажмите вкладку Управление питанием
- Снимите флажок Разрешить компьютеру выключать это устройство для экономии энергии
- Нажмите ОК
- Измените схему электропитания по умолчанию и переключитесь с высокой экономии энергии на низкую
11. Проверьте настройки TCP / IP
- В поле поиска введите CMD
- В результатах поиска щелкните правой кнопкой мыши Командная строка и выберите Запуск от имени администратора .

- Введите следующую команду и нажмите Enter после каждой команды.
- netsh int tcp set эвристика отключена
- netsh int tcp set global autotuninglevel = отключено
- netsh int tcp set global rss = включено
- netsh int tcp show global (вы увидите несколько настроек, и все они должны быть отключены, кроме одного или двух)
- Введите Exit и нажмите Enter .
Помогло ли какое-либо из этих решений? Дайте нам знать в комментариях ниже.
Читайте также:


