Настройка роутера keenetic start
В этой инструкции мы рассмотрим подключение и настройку бюджетного роутера ZyXEL Keenetic Start. Роутеры ZyXEL имеют русифицированный простой и понятный интерфейс, а также комплектуются подробной инструкцией на русском языке. Поэтому их настройка не вызовет трудностей даже у начинающих пользователей.
Как подключить роутер ZyXEL Keenetic Start
Роутер имеет стандартный интерфейс, аналогичный устройствам других производителей. На задней панели синий порт WAN для подключения к интернету, четыре порта LAN, разъём подключения блока питания, кнопки включения и сброса.
К порту WAN подключаем кабель, идущий от интернет-провайдера или ADSL-модема. Один из портов LAN жёлтым патч-кордом, который входит в комплект поставки роутера, соединяем с сетевой картой вашего ПК. Подключаем шнур блока питания, а сам блок — к сети 220В. Включаем роутер кнопкой на задней панели. Индикаторы на его передней панели должны загореться.
Индикация
На передней панели ZyXEL Keenetic Start расположены светодиодные индикаторы, позволяющие контролировать работу роутера.

- Индикатор Power показывает, что питание включено
- Индикаторы портов от 0 до 4 показывают активность портов. 0 — это порт WAN, 1-4 — порты LAN
- Индикатор Wi-Fi отвечает за активность беспроводной сети
- Индикатор подключения к интернету в виде глобуса показывает, есть подключение к сети в данный момент
- Последний индикатор показывает, подключено ли сейчас какое-либо устройство к USB-порту роутера, если такой порт в вашей модели присутствует
При включении роутера должны загореться как минимум индикаторы питания, порта WAN и одного из портов LAN. Если ни один из индикаторов не горит, проверьте, не отключена ли кнопка питания на задней панели вашего устройства. Если индикаторы горят, можно переходить к настройке.
Как настроить роутер
Настройка роутера ZyXEL Keenetic Start осуществляется через веб-интерфейс устройства. Чтобы войти в него, Вам понадобятся указанные на этикетке, наклеенной снизу.
Если у вашего провайдера настроена привязка соединения к MAC-адресу, то настройку нужно осуществлять с того компьютера, на котором до этого был подключён и настроен интернет.
Быстрая настройка
В последних версиях прошивки в правом верхнем углу есть кнопка «Быстрая настройка NetFriend». Если в вашей прошивке она присутствует, с её помощью можно запустить мастер быстрой настройки. Он поможет Вам пошагово настроить подключение к интернету.

В первом окне потребуется указать MAC-адрес, если этого требует ваш провайдер. MAC вашего ПК, к которому привязан интернет, можно узнать, введя в командной строке ipconfig /all. В выводе ищем «Адаптер Ethernet Ethernet», в строке «Физический адрес» отображается нужный нам MAC адрес.

Далее последовательно вводим IP-адрес, если нужно, а также логин и пароль. Эти параметры Вам должен предоставить ваш провайдер. После завершения всех шагов роутер покажет все введённые Вами настройки. Проверьте их и, если все параметры верны, нажмите на кнопку «Веб-конфигуратор». Мастер настройки применит новые параметры и предложит заменить стандартный пароль доступа к веб-интерфейсу устройства на новый. Это стоит сделать из соображений безопасности.
Настройка роутера завершена.
Ручная настройка
Если в вашей прошивке нет мастера быстрой настройки или требуется изменить отдельные параметры параметры, Вы можете настроить ваш роутер вручную.
Подключение к интернет
На роутерах ZyXEL есть удобная возможность — вручную назначить порт WAN. Это может быть полезно, если, к примеру, из-за грозы порт по умолчанию вышел из строя. Если порт работает, необходимости что-то менять нет.
Ниже нужно ввести предоставленные провайдером данные — MAC, логин, пароль и т. д. После чего нажать кнопку «Применить». Подключение к интернету настроено. Значок напротив него должен стать зелёным.
Этот способ работает для большинства провайдеров, однако в некоторых случаях, например при подключении к интернету от «Билайн» или «Ростелеком» потребуется выполнить настройки иным образом.
Настройка PPPoE, L2TP, PPTP
Некоторые провайдеры используют для подключения к сети протоколы PPPoE, L2TP или PPTP. Рассмотрим пошаговую настройку такого подключения на примере PPPoE.

На странице настройки интернет, которая отображается в виде глобуса, переходим на вкладку PPPoE/VPN и нажимаем кнопку «Добавить соединение». Откроется окно настроек, в котором нужно выбрать из выпадающего списка тип подключения. В данном случае это будет PPPoE.

Ниже нужно ввести логин, пароль, IP-адрес. Все эти данные Вам должен предоставить провайдер. В поле «Подключаться через» выберите «Broadband connection».

После того, как все необходимые поля заполнены, нажмите кнопку «Применить».
Аналогичным образом настраиваются L2TP и PPTP-подключения.
В случае, если ваш провайдер предоставляет статический IP-адрес для осуществления подключения, что встречается редко, настраивать такое подключение нужно во вкладке IPoE.

Настройка Wi-Fi
Беспроводная сеть на вашем роутере работает по умолчанию, дополнительно настраивать её не нужно. Имя сети и пароль (ключ сети) указаны на этикетке на нижней части устройства. Менять их необязательно. Однако если Вы решите это сделать, воспользуйтесь кнопкой «Беспроводная сеть» (четвёртая на панели инструментов внизу). На вкладке «Точка доступа» измените нужные параметры и сохраните изменения.
Если раньше Вы уже использовали роутер со стандартными настройками беспроводной сети, то на всех устройствах, которые используют Wi-Fi-подключение, потребуется ввести новый пароль.

Некоторые пользователи путают пункты меню и пытаются настраивать беспроводную сеть на странице интернет-подключения во вкладке Wi-Fi. Это распространённая ошибка. На этой вкладке выполняются настройки в случае, если ваш роутер будет получать интернет по Wi-Fi от другого роутера или точки доступа.

Настройка IPTV
Если IPTV на вашем устройстве не заработало автоматически, его также нужно настроить. Для этого переходим в раздел «Домашняя сеть» (третья кнопка на нижней панели инструментов) и на вкладке IGMP proxy ставим галочку напротив пункта «Включить IGMP proxy».

Этого достаточно, чтобы функция IPTV начала работать на вашем устройстве.
Смена пароля доступа
Для того, чтобы изменить логин и пароль администратора устройства, нужно выполнить следующие действия.

Переходим на страницу «Система» (предпоследняя кнопка на нижней панели инструментов) и находим там вкладку «Пользователи». Если Вы не создавали новых пользователей, в списке будет только admin. Кликните на него мышкой. Откроется окно настроек, в котором Вы можете ввести новый пароль и сохранить изменения. Пароль обязательно запишите, чтобы не потерять доступ к устройству.

Настройка домашней сети
Ваш роутер уже настроен для использования в качестве маршрутизатора домашней сети. Все подключённые к нему устройства будут иметь доступ к сетевым ресурсам и соединяться друг с другом. Посмотреть параметры вашей домашней сети, а также список подключённых устройств можно на странице «Системный монитор», вкладка «Домашняя сеть».

При необходимости изменить эти параметры можно на странице «Система», вкладки «Настройка» и «Конфигурация».

Устранение неполадок

В последних версиях прошивки реализована возможность диагностики неполадок в работе роутера через веб-интерфейс. Если Вы перейдёте на странице «Система» на вкладку «Диагностика» и нажмёте кнопку «Начать отладку», роутер проведёт расширенную самодиагностику и запишет данные в файл, который можно сохранить на компьютер и переслать в службу технической поддержки.
Сброс настроек
Если на роутере уже выполнялись какие-то настройки и они были сделаны неправильно, вследствие чего устройство работает некорректно, можно вернуть заводские настройки по умолчанию. Для этого находим на задней панели кнопку «Сброс». Она маленькая и глубоко утоплена в корпусе. Чтобы на неё нажать, понадобится какой-то тонкий предмет — например, скрепка или иголка. Вставляем иголку в отверстие, нажимаем на кнопку и удерживаем 10 секунд. Все индикаторы на передней панели должны погаснуть, а после снова загореться. Сброс настроек выполнен.
Точно так же можно поступить, если Вы потеряли или забыли пароль, или купили бывший в употреблении роутер, а пароля не знаете.
Помните, что в случае сброса настроек к заводским Вам придётся заново настроить все параметры вручную или через мастер быстрой настройки.Обновление прошивки
Производители оборудования время от времени обновляют программное обеспечение для своих устройств. Часто бывает, что Вы приобрели роутер с уже устаревшей прошивкой, в связи с чем у вас могут отсутствовать какие-либо нужные функции в настройках.
С роутером ZyXEL Keenetic Start процесс обновления не вызовет сложностей и займёт минимум времени.
В случае, если Вы настраиваете доступ к интернету с помощью мастера настройки и роутер автоматически подключится к сети без дополнительных параметров (это работает у большинства провайдеров), то уже на следующем шаге мастер предложит установить и скачать обновления. Вам нужно подтвердить свой выбор нажатием кнопки и немного подождать. Прошивка вашего устройства обновится, и Вы сможете продолжить настройку.
Если же роутер не смог сам подключиться к интернету и Вам пришлось выполнять настройки вручную, обновить прошивку можно точно так же, автоматически, с помощью встроенной функции. Для этого войдите в веб-интерфейс. Вы сразу же попадёте на вкладку «Система», где отображены все текущие параметры вашего устройства.

Справа, в подразделе «Информация о системе» есть пункт «Обновления». Напротив него будет активная ссылка «Доступны», если на сервере разработчика есть новая прошивка. Нажимайте на эту ссылку — роутер скачает обновления, установит их и перезагрузится. Как видим, здесь нет ничего сложного.
Есть и третий способ обновить прошивку, скачав и установив новую версию с сайта производителя. Этот способ пригодится если у вас старая прошивка, которая не поддерживает обновление в автоматическом режиме, либо по каким-то причинам выполнить обновление таким образом не удаётся. Также этот способ позволяет прошить устройство альтернативной модифицированной прошивкой сторонних разработчиков. Однако помните, что, устанавливая стороннее программное обеспечение, Вы действуете на свой страх и риск. Гарантия производителя в этом случае аннулируется.
Прошивку можно скачать с официального сайта ZyXEL.
Обратите внимание, что у каждой модели роутера есть несколько ревизий (аппаратных версий). Прошивки разных версий несовместимы. Если Вы попытаетесь прошить ваше устройство несоответствующей прошивкой, оно может перестать работать. Поэтому, перед тем как скачивать программное обеспечение, проверьте аппаратную версию своего роутера. Она указана на этикетке снизу, например, Rev A или Rev B.Скачайте архив с прошивкой и распакуйте её в отдельную папку.
Настоятельно рекомендуется выполнять прошивку таким способом только через соединение по кабелю. В процессе перепрошивки беспроводная сеть может быть временно отключена, что приведёт к обрыву соединения между роутером и компьютером. В результате прошивка не будет выполнена до конца и ваше устройство может вообще не включиться.
Теперь заходим в веб-интерфейс роутера. На странице «Система» есть вкладка «Файлы». Открываем её и видим небольшой список, в котором находим firmware. Это и есть файл прошивки. Кликаем на него и видим окошко с двумя активными кнопками «Выберите файл» и «Сохранить» и неактивной «Заменить». Вы можете скачать старую версию прошивки на компьютер, нажав кнопку «Сохранить».
Для того, чтобы обновить прошивку, нажмите кнопку «Выберите файл» и укажите скачанный файл новой прошивки. После этого станет активна кнопка «Заменить». Нажимаем на неё и ждём завершения процесса. После того, как обновление программного обеспечения будет выполнено, роутер перезагрузится.

Внешний вид роутера Keenetic Start (KN-1110 и KN-1111)
Как пользоваться разъемами и кнопками

С правой стороны от портов вы видите разъем для подключения кабеля к розетке. Слева от портов производитель обустроил кнопку сброса. Во избежание случайного нажатия, например, детьми, кнопка скрыта небольшим отверстием, поэтому для ее нажатия понадобится острый предмет. О самой процедуре сброса мы расскажем в последнем разделе.
На лицевой стороне роутера вы найдете еще одну кнопку со значком беспроводной сети. Если вы кратко нажмете кнопку один раз, то активируется режим WPS, в котором к этому роутеру можно быстро подключить другой роутер, телефон и прочие устройства. При удержании кнопки в течение трех секунд вы включите или выключите Wi-Fi-сеть вашего роутера. Однако заметим, что эта кнопка настраиваемая, то есть в панели управления можно задать ей другие функции.
Модель KN-1111 отличается от модели KN-1110 наличием кнопки на боковой панели, при помощи которой можно переключиться с режима роутера на режим ретранслятора. Такая функция будет полезна в больших домах, где требуется несколько роутеров для обеспечения полного покрытия сигнала.
Как пользоваться индикаторами
В модели Keenetic Start (KN-1110) есть три индикатора на лицевой панели. Первый справа индикатор отвечает за беспроводную сеть. Ровно светящийся индикатор подскажет вам, что сеть Wi-Fi включена. Частое мигание означает передачу данных по беспроводной сети, а редкое мигание свидетельствует об активации режима WPS. Если индикатор не работает, то сеть Wi-Fi выключена. Средний индикатор будет светиться при установке интернет-соединения и погаснет при его отсутствии.Первый слева индикатор (индикатор статуса) при включении роутера начнет мигать, что обозначает загрузку устройства. То же самое происходит в случае обновлении прошивки. Когда маршрутизатор загрузится и будет готов к работе, мигание сменится ровным свечением, а при выключении устройства он погаснет. Этот же индикатор реагирует на срабатывание настраиваемой кнопки, которую мы упомянули выше. Если активируется назначенная кнопке функция, индикатор статуса дважды мигнет и погаснет. Если действие функции прекращено, индикатор будет две секунды мигать и на две секунды гаснуть. Аналогичная реакция с интервальным миганием происходит и при нажатии самой настраиваемой кнопки.
Подключение роутера Keenetic Start
Как подключить роутер Keenetic Start к интернету

Как подключить роутер к компьютеру и другим устройствам
Теперь вам нужно подключить роутер к компьютеру, чтобы ввести данные из договора с провайдером. Для модели Keenetic Start есть два способа подключения: по проводу или по Wi-Fi. Вы также можете вести настройки с телефона через мобильное приложение My.Keenetic.Подключение по проводу проводится в таком порядке: сетевым кабелем из комплекта соединяете любой из портов 1-3 роутера с сетевым гнездом компьютера. После этого загружаете компьютер и приступаете к настройке (см. раздел ниже).
Для подключения по Wi-Fi у вашего компьютера должен быть встроенный или внешний Wi-Fi-адаптер. Сначала загрузите компьютер, затем включите адаптер Wi-Fi, если он не включается по умолчанию. Рассмотрите этикетку снизу роутера и найдите на ней название и пароль от Wi-Fi-сети (роутер к этому моменту должен быть уже загружен). Откройте на компьютере раздел сетевых подключений, найдите в списке сетей Wi-Fi-сеть своего роутера и подключитесь к ней при помощи пароля с этикетки.
Если вы хотите сразу подключать к роутеру телевизор или другие устройства, подготовьте сетевые кабели нужной длины. Принцип подключения здесь такой: соединяете любой из свободных портов 1-3 с сетевым портом телевизора и при настройках сразу задаете параметры для телевидения (см. следующий раздел по настройке). Для настройки других устройств воспользуйтесь разделом настроек из меню этих устройств.
Как настроить Wi-Fi-роутер Keenetic Start

Сброс Keenetic Start к заводским настройкам
Под сбросом настроек роутера понимается их возврат к заводским значениям. Уточним, что это значит. На первом этапе вы задавали имя и пароль к панели управления, однако после сброса они установятся по умолчанию (в модели Keenetic Start они отсутствуют). Измененные имя и пароль к сети Wi-Fi также вернутся к первоначальным значениям. Их вы найдете на этикетке снизу роутера. Настройки интернета тоже исчезнут, то есть все ваши домашние устройства останутся без доступа к интернету.Чтобы вернуть все назад, вам придется выполнить настройку заново (см. раздел о настройке роутера) и ввести свои последние данные от сети Wi-Fi или поменять их на всех подключенных устройствах. Поэтому перед сбросом при необходимости и при наличии доступа к панели администратора зайдите в нее и сделайте скриншоты основных настроек интернета и сети Wi-Fi.
Сам сброс выполняется при помощи кнопки «Сброс», расположенной на задней панели рядом с портами. Зажмите кнопку на десять секунд и дождитесь перезагрузки роутера. Если у вас есть доступ к панели управления, то можете выполнить восстановление заводских настроек через меню «Управление» и раздел «Общие настройки». Не забудьте, что во втором случае роутер должен быть подключен к компьютеру или смартфону для входа в саму панель управления.
Подключив и настроив один раз роутер Keenetic Start, вы сумеете легко разобраться с другими моделями этой линейки или воспользоваться приобретенным опытом для настройки других маршрутизаторов.

Подключите кабель, который вам провели в квартиру наши монтажники в порт 0 (синий цвет), а компьютер подключите в любой из LAN-портов (1, 2, 3). Вы также можете соединить ваш компьютер с роутером по беспроводной сети, но на первичном этапе настройки лучше использовать кабель.

Схема подключения устройств в квартире

В поле «Логин» — имя пользователя по договору (098/085).
В поле «Пароль» — пароль от домашнего интернета.
После чего нажмите кнопку «Войти».

Отобразится информация, что авторизация успешно пройдена и для установки соединения нужно подождать 10 минут.
Воспользуйтесь инструкцией ниже для настройки роутера.

Далее необходимо нажать на кнопку «Выйти из мастера», так получится настроить роутер быстрее.

Роутер Keenetic предложит вам согласиться с лицензионным соглашением - нажмите кнопку «Принять».

Нужно задать пароль для доступа на роутер, постарайтесь не использовать пароль вида admin, 12345, qwerty и т.п. чтобы обезопасить себя от несанкционированного доступа к вашему роутер, а, следовательно, и к вашей сети. После нажмите кнопку «Далее».
Обязательно запишите пароль, чтобы его не забыть и не потерять доступ к настройкам роутера.

Вы попадете в главное меню роутера. Далее выберете нужную инструкцию ниже и раскройте ее.

Если вы ранее проходили авторизацию на IPOE – инструкцию «Настройка интернета» пропустите, она вам не нужна.
Роутер предложит вам ввести имя пользователя и пароль.
Имя пользователя – admin.
Пароль – тот, который вы устанавливали при первичной настройке.

Вы попадете в главное меню роутера.

Далее выберете нужную инструкцию ниже и раскройте ее.
Если вы ранее проходили авторизацию на IPOE – инструкцию «Настройка интернета» пропустите, она вам не нужна.
В левом меню выберите в разделе «Интернет» пункт «Проводной». Откроются настройки подключения.

Прокрутите страницу немного вниз до пункта «Аутентификация у провайдера (PPoE/PPTP/L2TP)».
В строке «Тип (протокол)» выберите «Не использовать», затем нажмите кнопку Сохранить.

Если вы ранее проходили авторизацию на IPOE – инструкцию «Настройка интернета» пропустите, она вам не нужна.
В левом меню выберите в разделе «Интернет» пункт «Проводной». Откроются настройки подключения.

Прокрутите страницу немного вниз до пункта «Аутентификация у провайдера (PPoE/PPTP/L2TP)»
Тип (протокол) – L2TP
После выбора протокола, ниже появятся дополнительные поля для настройки:
Нажмите на кнопку «Сохранить» и если все настройки введены корректно – в течение минуты интернет заработает.

По умолчанию Wi-Fi-сеть роутера уже защищена паролем, данные для входа (Имя Wi-Fi-сети и пароль) напечатаны на наклейке, расположенной на нижней панели роутера. Если вы хотите изменить имя Wi-Fi-сети или пароль переходим к следующему шагу, если вас устраивать значения, установленные производителем, можете пропустить настройку Wi-Fi сети.

Зайдите раздел Мои сети и Wi-Fi и выберите пункт «Домашняя сеть».

Настройка Wi-Fi сети 2,4 ГГц.
В разделе «Беспроводная сеть Wi-Fi 2,4 ГГц» нажмите «Дополнительные настройки».

Настраиваем Wi-Fi сеть:
Имя сети – так сеть будет отображаться на устройствах в списках сетей. Можете придумать любом имя сети, но на латинице.
Пароль – с помощью этого пароля будет выполняться подключение к Wi-Fi сети. Пароль должен быть не менее 8 символов.
Защита сети – WPA2-PSK
Стандарт – 802.11 b/g/n
Ширина канала – 20/40 МГц
Нажимаем «Сохранить». Настройка 2,4 ГГц сети завершена.

Настройка Wi-Fi сети 5 ГГц
Прокрутите чуть ниже. Если ваша модель роутера Keenetic поддерживает частотный диапазон 5ГГц, вам будет доступна опции роуминга и Band Steering, первую рекомендуется отключить если у вас больше нет роутеров Keenetic в квартире, вторая функция позволяет роутеру автоматически переключать подключенные к Wi-Fi-сети устройства с одной Wi-Fi-сети на другую в зависимости от качества принимаемого сигнала. Если выставите значение поля «Band Steering» «Не использовать» у вас появится возможность настроить имя Wi-Fi-сети 5ГГц и пароль, для этого в разделе Wi-Fi сеть 5ГГц кликните по ссылке «Дополнительные настройки».

Настраиваем Wi-Fi сеть:
Имя сети – так сеть будет отображаться на устройствах в списках сетей. Можете придумать любом имя сети, но на латинице.
Пароль – с помощью этого пароля будет выполняться подключение к Wi-Fi сети. Пароль должен быть не менее 8 символов.
Защита сети – WPA2-PSK
Стандарт – 802.11 a/n/ac
Ширина канала – 20/40/80 МГц
Нажимаем «Сохранить». Настройка 5 ГГц сети завершена.

Настройка порта для IPTV необходима только при наличии IPTV приставки. Если приставка Beeline TV (TVE) – настраивать порт для IPTV не нужно.
В левом меню выберите в разделе «Интернет» пункт «Проводной». Откроются настройки подключения.

В разделе «Порты и VLAN’ы», под портом, в который подключена IPTV-приставка раскройте список и выберете «ТВ-приставка», далее нажмите «Сохранить».
Выбранный порт будет работать только для IPTV-приставки. Если в этот порт подключить компьютер – интернет на нем работать не будет. Необходимо будет зайти настройки и выбрать по умолчанию.

По умолчанию на роутерах серии Keenetic включено автоматическое обновление операционной системы (прошивки), иными словами вам не нужно самостоятельно обновлять роутер, как только будет доступна новая версия.
Но если вам понадобилось обновить прошивку самостоятельно, вы можете сделать это в разделе «Управление» - «Общие настройки». В этом разделе нужно выбрать Firmware (подраздел системные файлы) и после выбрать файл прошивки, который вы хотите загрузить на ваш роутер.

Zyxel Keenetic Start — бюджетное сетевое устройство с необходимым набором функций (даже режим репитера есть), но с довольно ограниченной зоной покрытия «Вай-Фай». Настройка проходит всё в том же веб-интерфейсе. В какие разделы в нём нужно зайти и что конкретно изменить, чтобы появился доступ к интернету?
Zyxel Keenetic Start: о внешнем виде модели, стоимости и других особенностях
Zyxel Keenetic Start — первый вариант в линейке роутеров Start от этой компании. Есть ещё вторая и третья версии — более усовершенствованные. Рассмотрим маршрутизатор со всех сторон. Первое, что бросается в глаза, — большая кнопка с изображением «Вай-Фая» на верхней панели корпуса. Она выполняет функцию WPS — простого и быстрого подключения устройств к точке доступа, если, например, вы от неё забыли пароль.

Сверху на устройстве находится круглая кнопка, которая помогает подключать устройства к сети без ввода пароля
По переднему краю несколько лампочек (светодиодов). По ним можно определить состояние той или иной функции роутера, клавиш или выходов (портов). Кстати о портах — они расположены все сзади: 4 локальных жёлтого цвета для подключения компьютеров и других устройств и 1 для интернета. Есть также кнопка питания и клавиша для сброса параметров устройство до фабричных.

На задней панели роутера 4 локальных выхода и 1 для кабеля провайдера
У модели всего лишь одна антенна. Отсюда сразу вывод — её достаточно для покрытия только небольшого помещения, например, однокомнатной квартиры. Но зато девайс бюджетный — 1650 рублей по данным «Яндекс.Маркета».
В коробку производитель кладёт помимо самого девайса шнур Ethernet — с помощью него-то мы и будем подключать роутер к вашему компьютеру для настройки. В комплекте также идёт зарядный девайс и руководство по применению.
Таблица: главные характеристики модели Start
| Параметр | Значение |
| Процессор | RT5350 350 МГц |
| Оперативная память | 32 Мбайт SDRAM |
| Flash-память | 4 Мбайт |
| Антенна | 2 дБи |
| Порты Ethernet | 5 x 100 Мбит/с |
| Режимы точки доступа, усилителя, адаптера | Да |
| Скорость сети Wi-Fi 2,4 ГГц, Мбит/с | 150 |
| Маршрутизация IPoE/PPPoE, Мбит/с | 90 |
| Маршрутизация L2TP/PPTP, Мбит/с | 60 |
Соединяем два устройства: компьютер и Zyxel Keenetic Start
Для настройки можно использовать стационарный компьютер или «лэптоп» (ноутбук). В первую очередь создайте канал связи между роутером Zyxel и «ноутом» — используйте шнур из комплекта. Два конца подключите к сетевым разъёмам ПК (разъём на боковых панелях корпуса или сзади) и маршрутизатора (любой выход жёлтого цвета).
В гнездо для «инета» до конца вставьте шнур провайдера, который идёт из подъезда либо модема в прихожей. И конечно же, включите сам гаджет для раздачи «Вай-Фай».
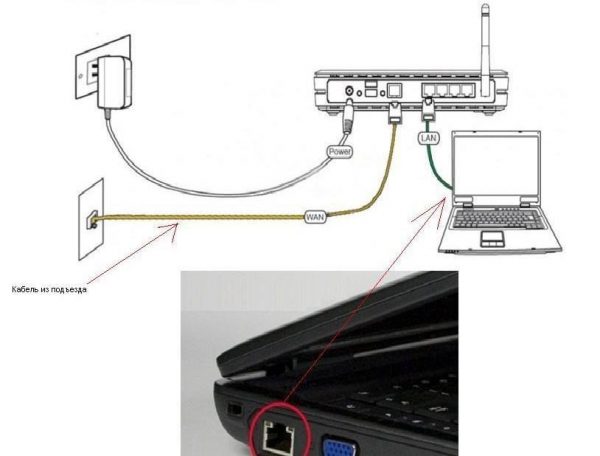
Соедините ПК и роутер с помощью сетевого шнура в комплекте
Переходим к компьютеру: после подключения роутера настроим сетевую карту ПК
Компьютер сам должен распознать, что вы его подключили к роутеру через шнур. В редких случаях этого не происходит, если сетевая карта «ноута» настроена не так, как нужно. Чтобы включить автоматическое распознавание, выполните небольшую инструкцию:
- Разверните «Пуск», отыщите папку «Служебные», а в ней «Панель управления». Если у вас «Виндовс» 7, ищите панель сразу в правом списке разделов.
- На панели перейдите в блок «Центр управления сетями».
- Щёлкните по пункту «Изменение параметров адаптеров».
- Вызовите контекстное меню адаптера Ethernet либо «Локальное подключение». Кликните по «Свойства».
- Выберите пункт с протоколом IPv4. Зайдите в его свойства. Поставьте автоматическое получение DNS и IP. Сохраните изменения.

Поставьте значение «Получать данные автоматически»
Запускаем веб-платформу с настройками роутера: адрес и данные для входа
Где располагаются настройки сетевого гаджета? Обычно на локальной странице, которая раскрывается через любой браузер на ПК. Главное — знать её адрес. Может быть один из вариантов: 192.168.1.1 или 192.168.0.1. Если первый ничего не открыл, попробуйте второй.

Вставьте в адресную строку 192.168.1.1 или 192.168.0.1
Скорее всего, вам понадобится вбить данные, чтобы вас пустили на эту платформу. Что писать для входа? Стандартное слово admin для логина и 1234 для пароля. Завершите процедуру входа кликом по клавише ОК.
Если вы ещё ни разу не заходили на эту платформу, перед вами откроется окошко, в котором вам предложат два варианта: начать быструю настройку либо посетить сами разделы для тонкой настройки («Веб-конфигуратор»). Мы выберем разделы, чтобы показать всё нагляднее.

На стартовой странице нажимаем на «Веб-конфигуратор»
Можно ли поставить другой логин и пароль на конфигуратор
Можно и, кстати говоря, нужно. Если пароль стоит стандартный, любой человек может посетить платформу с настройками и поменять их как ему вздумается. Чтобы это не произошло, задайте сложный код. Сразу после перехода в разделы с параметрами возникнет дополнительное окно с предложением написать свежий пароль. Пишем его два раза, запоминаем и сохраняемся.

Сразу поставьте новый пароль на админку
Настройка «инета» — самого подключения
Каждая компания поставляет интернет в дома своих клиентов, используя конкретный протокол. Ваша задача — узнать, что это за протокол. Необязательно при этом сразу звонить в поддержку компании. Чаще всего достаточно открыть соглашение, которое вы заключили с оператором при подключении «инета». Там должен быть отмечен не только протокол, но и информация, которую нужно вводить в те или иные поля во время настройки роутера.
Опишем в деталях, как создать соединение на Zyxel Keenetic Start для каждого протокола (L2TP, PPTP, PPPoE, уникальный или автоматический IP).
Протокол PPPoE
Начнём разбор настройки с одного и самых популярных стандартов:
-
Вам нужен блок с параметрами интернета — он обозначен иконкой в виде планеты в нижнем ряду значков. Переключаемся сразу на категорию PPPoE/VPN. Переходим к созданию будущего соединения.

Щёлкните по вкладке PPPoE и нажмите на «Добавить»

Введите имя и пароль от сети оператора в соответствующих полях
Протоколы L2TP и PPTP
На очереди протоколы, которые относятся к зашифрованным частным сетям (VPN):
- В той же категории PPPoE/VPN жмём на серую кнопку для добавления подключения.
- Для протокола ставим либо PPTP, либо L2TP — что поддерживает именно ваш оператор.
- Теперь переписываем внимательно имя и ключ безопасности, а затем ставим адрес сервера частной сети провайдера.
- Остальные параметры не трогаем. Единственное, можно поставить ручную настройку IP, если вы брали у оператора отдельную услугу с уникальным IP в интернете.
- Обязательно сохраняемся.

Установите PPTP или L2TP в протоколе
Уникальный IP (статический) либо автоматический
Эту парочку стандартов нужно настраивать в другой категории в блоке «Интернет» — в IPoE. Так же жмём на «Добавить». В меню «Настройка IP» ставим либо «Авто» либо «Ручной ввод». В первом случае нужно просто сохранить изменения, а во втором — дополнительно переписать из договора все данные (шлюз, сам IP, маску подсети, пару адресов DNS).

Отметьте порт, к которому подключили шнур провайдера
Как сделать точку доступа и поставить на неё новый пароль
Сеть «Вай-Фай» (точка доступа) создаётся автотоматически в настройках. Имя у неё стандартное — с названием производителя. Не всем оно нравится. К тому же на сети не всегда стоит пароль и, даже если стоит, то слабый. Как задать новые, уникальные данные для своей сети:
- Раскрываем центральный раздел снизу для «Вай-Фая». В первом же меню сперва активируем сеть (ставим птичку).
- Задаём подходящее название на английском (можно писать русские слова, но тоже только английскими буквами, вставлять цифры и тире с подчёркиванием).
- Самое важное — ставим защиту WPA2 PSK. Ниже в поле для ключа вбиваем максимально сложный пароль. Запишите его себе отдельно в блокнот.
- Что ещё можно изменить — указать страну и комбинированный стандарт сети bgn. В конце всё сохраните.

В точке доступа укажите название сети и пароль
Как настроить локальную сеть и что такое сервер DHCP
«Локалка» — это сеть, которая объединяет все гаджеты (телефон, ПК, ТВ, планшет, принтер и т. д.), которые в текущий момент используют точку доступа роутера. Сервер DHCP — компонент системы, который даёт этим гаджетам локальные адреса IP, чтобы роутеру было понятно, кому отправлять запрошенные пакеты данных из «инета».
Свою домашнюю (локальную) сеть вы можете настроить в следующих разделах платформы:
-
Заходим в третий блок для домашней сети (иконка с двумя компьютерами). В первом меню можно с помощью кнопки «Добавить» включить новый девайс в список устройств, которым доступны функции «локалки».

Щёлкните по «Добавить устройство»

Настройте DHCP-сервер в третьей вкладке в соответствии с требованиями вашего провайдера

Обязательно включите функцию NAT
Абонентам с цифровым ТВ — как настроить IPTV на Keenetic Start
Что делать для настройки телевидения от того же провайдера:
- Сначала рассмотрим, как настроить ТВ без привязки по VLAN. Ищем в нижнем ряду вкладок значок глобуса (интернет). На открывшейся странице нажимаем на раздел «Подключения». Находим в списке строку с названием Broadband Connection и кликаем по ней.
- Выбираем порт LAN, к которому подключаем приставку IPTV, отмечаем его галочкой. Разъём WAN отмечаем птичкой в пункте для выхода в интернет. Отмечаем дополнительно пункт «Включить».
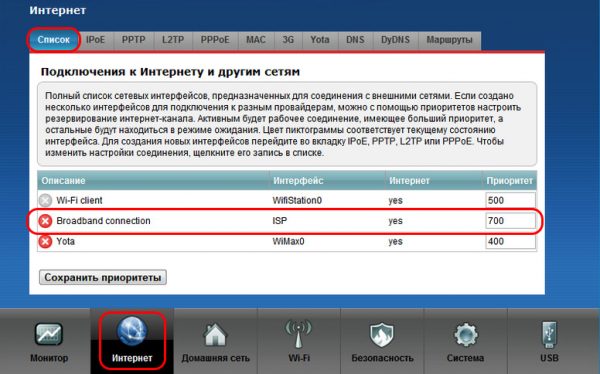
Щёлкните по Broadband connection
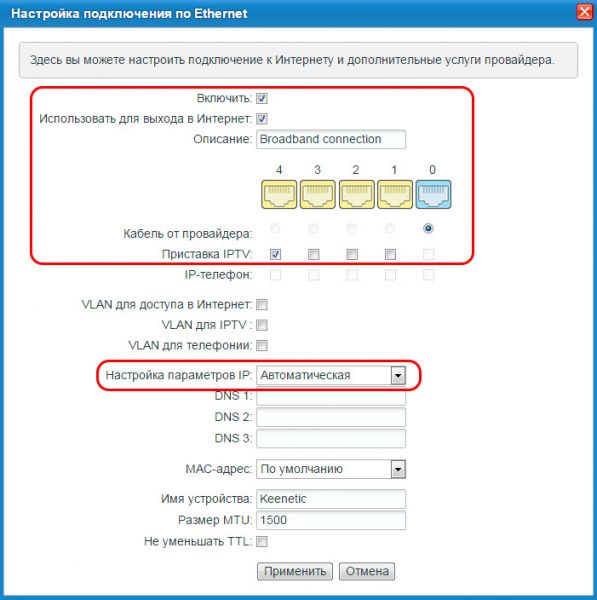
Отметьте IPTV для одного из локальных портов
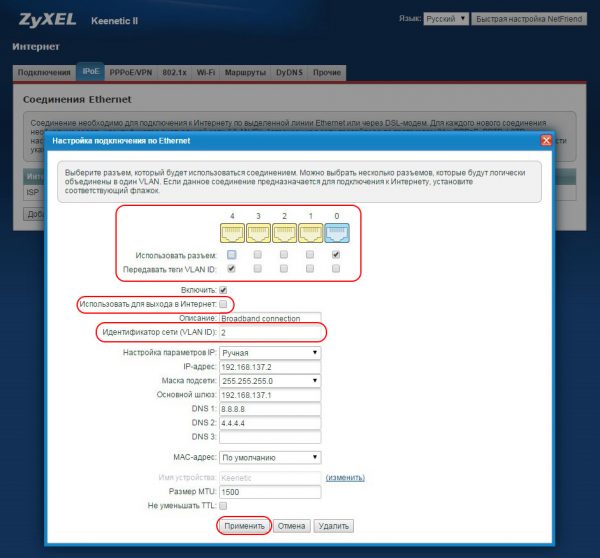
Если вам нужно вручную вбивать VLAN, необходимо создать отдельное соединение
Как использовать Zyxel Keenetic Start в качестве повторителя сигнала «Вай-Фай»
Эта модель может брать на себя второстепенную роль — быть только репитером сигнала Wi-Fi, который вы уже настроили на другом роутере (будем называть его основным устройством). Если это ваш случай, следуйте такой инструкции:
-
Раскрываем панель с шестерёнкой внизу. В разделе с режимами отмечаем усилитель и кликаем по кнопке «Применить» для перехода к настройке.
Установите усилитель в качестве режима

Следуйте инструкции, описанной в веб-оболочке, чтобы соединить основной роутер с репитером
Проброс портов
Эта процедура на Zyxel Keenetic Start будет выглядеть следующим образом:
- Выберите раздел «Безопасность» (значок в виде щита).
- На вкладке «Трансляция сетевых адресов (NAT)» нажимаем на кнопку «Добавить правило». Откроется дополнительное окно настройки правила: обратите внимание на параметр «Интерфейс». По умолчанию выставлено значение Broadband Connection. Если ваш провайдер использует тип подключения «Динамический IP» или «Статический IP», то оставляем это значение.
- Если же ваш провайдер использует протокол PPPoE (например, Ростелеком, ТТК или Дом.ру), либо VPN-тоннель (L2TP в случае Билайн), то в списке надо выбрать именно это внешнее соединение.

Укажите свой вид подключения в меню «Протокол»
Сброс настроек до заводских
К сбросу прибегают, если роутер вдруг начал работать со сбоями или если пароль от веб-конфигуратора был утерян. Поставить снова заводские параметры проще, чем кажется — зажмите одноимённую клавишу на панели сзади. Держите на ней палец, пока все лампочки спереди не загорятся. Войдите в оболочку с настройками под стандартными данными для входа и создайте подключение заново.
Если Zyxel Keenetic Start начал «глючить» — обновим его прошивку
Эффективный, но более сложный в исполнении способ устранить какие-либо неполадки с роутером — сменить его текущую прошивку на более актуальную. Апдейт можно провести и в полуавтоматическом режиме. Мы же рассмотрим ручной способ:
-
Переходим к официальному сайту Keenetic. Здесь находятся все файлы для загрузки для рассматриваемой модели. Скачиваем последнюю актуальную версию ОС от 2017 года.

Скачайте официальную прошивку с сайта производителя

В меню «Конфигурация» перейдите в раздел Firmware

Подтвердите действие в диалоговом окне
Отзывы о модели Zyxel Keenetic Start
Сразу после входа в веб-оболочку настройте новое соединение для роутера — укажите протокол, с которым работает конкретно ваш провайдер (читайте внимательно договор с компанией). После этого задайте новый и сложный пароль для своей сети «Вай-Фай», чтобы никто не пользовался вашей точкой доступа без спроса. Если что-то пошло не так в работе роутера, попробуйте сбросить его настройки до заводских и настроить заново. Не сработало — сделайте апгрейд его прошивки.
Читайте также:


