Настройка роутера keenetic city
Хотите самостоятельно подключить и выполнить настройку роутера Keenetic? В этой подробной инструкции я покажу, как это сделать. Расскажу о всех нюансах, добавлю фото и необходимые скриншоты. Демонстрировать процесс настройки я буду на примере интернет-центра Keenetic Viva, который был куплен специально для написания этой и еще нескольких инструкций, которые я буду размещать в отдельном разделе на этом сайте. Для начала выполним подключение, затем настройку подключения к интернету с помощью Ethernet-кабеля, настроим Wi-Fi и установим пароль.
Эта инструкция подойдет практически для всех новых роутеров Keenetic, на которых установлена операционная система KeeneticOS с новым веб-интерфейсом. Для следующих моделей: Keenetic Giga (KN-1010), Ultra (KN-1810), Speedster (KN-3010), Air (KN-1611), Start KN-1111, Lite KN-1311, City (KN-1511), Omni (KN-1410), DSL (KN-2010), Duo (KN-2110), Extra (KN-1710, KN-1711), 4G (KN-1210), Hero 4G (KN-2310), Runner 4G (KN-2210). Ну и для Keenetic Viva (KN-1910), на примере которого я буду писать эту статью.
Для начала я рекомендую узнать следующую информацию:
- Какой тип подключения использует ваш интернет-провайдер: Динамический IP (DHCP), Статический IP, PPPoE, L2TP, PPTP.
- Если тип подключения PPPoE – вы должны знать имя пользователя и пароль. Если L2TP или PPTP, то кроме имени пользователя и пароля у вас еще должен быть адрес сервера.
- Делает ли интернет-провайдер привязку по MAС-адресу.
Как правило, эту информацию можно посмотреть в договоре о подключении к интернету, или узнать у поддержки интернет-провайдера.
Как подключить интернет-центр Keenetic?

Подключите адаптер питания. Интернет (кабель с коннектором RJ-45, который проложил в ваш дом интернет-провайдер) подключите в 0 Ethernet-порт (он же WAN, или Интернет) . На роутерах Keenetic он выделен голубым цветом. Если у вас интернет подключен через ADSL-модем, или оптический терминал, то вы точно так же подключаете сетевой кабель от модема/терминала к интернет-центру Keenetic.
Включите адаптер питания в розетку.
Дальше нам нужно подключить к роутеру устройство, с которого мы сможем выполнить настройку. Желательно использовать ПК или ноутбук. Если этих устройств нет – можно подключить и выполнить настройку с телефона или планшета. Компьютер можно подключить к роутеру с помощью сетевого кабеля (патч-корд) . Он есть в комплекте с роутером. Подключаем в любой LAN-порт.

Если у вас ПК с Wi-Fi адаптером, ноутбук, телефон и т. д., то их можно подключить к роутеру Keenetic по Wi-Fi. Роутер раздает Wi-Fi сеть сразу после включения питания (обратите внимание на индикаторы) . Заводское имя Wi-Fi сети и пароль для подключения можно посмотреть снизу роутера.

На устройстве, которое вы хотите подключить к роутеру нужно включить Wi-Fi, выбрать в списке сеть (с именем, которое указано на роутере) , ввести пароль и подключиться. Если подключаете мобильное устройство, то попробуйте включить камеру и навести ее на QR-код. Так можно подключиться без ввода пароля вручную.
Обратите внимание: если после включения роутера устройства не видят его сеть, она с другим именем, не подходит пароль и т. д., то возможно роутер уже был настроен. Чтобы старые настройки на не мешали, и вы смогли настроить свой Keenetic по инструкции – нужно сделать сброс настроек.Для этого чем-то острым нажмите на кнопку Reset (которая на фото ниже) и подержите ее нажатой 10-12 секунд.

После подключения к роутеру доступа к интернету может не быть. Это потому, что роутер еще не настроен. В веб-интерфейс интернет-центра можно зайти без доступа к интернету.
Настройка роутера Keenetic
Выполнить настройку можно двумя способами:
- Через мастер быстрой настройки, который можно запустить сразу после входа в веб-интерфейс. Это пошаговая настройка. Роутер попросит нас указать все необходимые настройки.
- Через отдельные разделы в панели управления. Можно перейти в панель управления и самостоятельно задать необходимые настройки в определенных разделах.
Я покажу оба варианта. Но сначала нам необходимо получить доступ к странице с настройками интернет-центра.
На начальной странице нужно выбрать язык. Там же можно "Начать быструю настройку", или сразу перейти в панель управления. Так как сначала я покажу, как выполнить установку роутера через мастер быстрой настройки, то нажимаем на кнопку "Начать быструю настройку". После чего нужно принять лицензионное соглашение.
Дальше устанавливаем пароль администратора. Придумайте пароль и укажите его два раза в соответствующих полях. Этот пароль в дальнейшем будет использоваться для входа в веб-интерфейс интернет-центра. Логин (имя пользователя) – admin.
Выбираем способ подключения к интернету. В этой инструкции я буду показывать настройку подключения через Ethernet-кабель. Этот кабель мы уже подключили в соответствующий порт на роутере.
Выбираем, что настраивать. У меня только "Интернет". Если ваш интернет-провайдер предоставляет услугу IPTV, то можете выбрать еще и "IP-телевидение" и сразу настроить просмотр ТВ каналов.
Дальше у нас настройки MAC-адреса. Если ваш интернет-провайдер не делает привязку по MAC-адресу, то выбираем "По умолчанию" и продолжаем настройку. Если делает привязку, то есть два варианта:
- Прописать у провайдера MAC-адрес вашего роутера Keenetic. Он указан снизу роутера (на наклейке) и в настройках, которые вы сейчас видите перед собой (под надписью "По умолчанию") .
- Выбрать пункт "Изменить MAC-адрес" и вручную прописать адрес, к которому на данный момент привязан интернет.
Выбираем способ настройки IP-адреса. Обычно это "Автоматическая". Если провайдер вам выдал IP-адрес (и, возможно, маску подсети, шлюз) , то выберите "Ручная" и пропишите эти адреса.
Тип подключения к интернету. Очень важно правильно выбрать тип подключения, который использует ваш интернет-провайдер. "Без пароля" - это Динамический IP (DHCP). Если у вас есть имя пользователя и пароль, то это PPPoE, L2TP, или PPTP (для двух последних нужен еще адрес сервера) . Если не знаете какой тип выбрать – смотрите договор о подключении к интернету, или звоните в поддержку провайдера.
У меня, например, "Без пароля".
В этом случае дополнительные настройки задавать не нужно.
Если PPPoE, то понадобится указать имя пользователя и пароль для подключения к интернету.Эти данные выдает интернет-провайдер.
Если PPTP или L2TP, то нужно сначала указать адрес VPN-сервера.Затем нужно указать имя пользователя и пароль.
Если все настроили правильно, то наш Keenetic должен сообщить: "Вы подключены к интернету" В моем случае он сразу загрузил и установил обновление программного обеспечения.
После перезагрузки настройка продолжилась. Нужно задать параметры защиты домашней сети. Настроить фильтр Яндекс.DNS или AdGuard DNS. Я не настраивал фильтр. Просто выбрал "Без защиты".
Меняем имя Wi-Fi сети, которую будет раздавать наш маршрутизатор и пароль к ней.
Если вы были подключены к роутеру по Wi-Fi – подключаемся заново (если сменили имя и/или пароль) .
После повторного подключения должна открыться панель управления.
Быстрая настройка роутера Keenetic завершена.
Самостоятельная настройка в панели управления интернет-центра Кинетик
При первом входе веб-интерфейс (когда роутер еще на заводских настройках) мы можем сразу перейти в панель управления. То есть, пропустить мастер быстрой настройки.
Когда роутер уже настроен, установлен пароль администратора, то появится окно авторизации. Где нужно ввести имя пользователя (admin) и установленный ранее пароль. Если вы не знаете пароль, или забыли его, то нужно сделать сброс настроек (подробная информация в начале статьи) .
В панели управления, на главном экране отображается вся основная информация о работе интернет-центра и о подключенных устройствах.
Если вы настраиваете свой роутер Keenetic самостоятельно, пропустили мастер быстрой настройки, то нужно выполнить две основные настройки:
- Подключение к интернету. Если интернет через роутер уже работает, на главной странице в блоке "Интернет" написано "Подключено. ", то этот пункт можно пропустить.
- Настроить Wi-Fi сеть. Сменить имя сети и пароль. Если хотите, можете оставить заводские. Но я рекомендую сменить их.
Подключение к интернету
Перейдите в раздел "Интернет" – "Проводной". Если у вас там нет созданного подключения, нажмите на кнопку "Добавить провайдера" (+). Нужно выбрать "Приоритет подключения". Если это единственное и главное подключение к интернету – выберите "Основное подключение". По желанию можно задать "Имя провайдера" (произвольное, например, Билайн, или МТС) . Ниже видим, что 0 порт выделен под интернет (туда подключен кабель провайдера) . Если необходимо, другие порты можете назначить под ТВ-приставку.
Дальше устанавливаем следующие настройки:
- Настройка IP. В большинстве случаев – "Автоматическая". Если провайдер выдал вам IP-адрес, выберите "Вручную" и пропишите их.
- MAC-адрес. Если ваш провайдер не делает привязку по MAC-адресу – оставляем "По умолчанию". Если делает – прописываем у провайдера (через службу поддержки, или личный кабинет) MAC-адрес своего роутера (указан снизу на наклейке) , или выбираем "Взять с Вашего ПК" (если роутер подключен по кабелю к компьютеру, к которому привязан интернет) , или "Вручную" и прописать MAC-адрес к которому привязан интернет.
- Аутентификация у провайдера. Здесь выбираем тип подключения. Если "Динамический IP" (он же DHCP) – оставляем не использовать. Ну или выбираем PPPoE, PPTP, или L2TP. Эту информацию уточните у своего провайдера.
- Проверка подлинности по стандарту 802.1x – "Не использовать" (если ее не использует ваш провайдер) .
- Проверка доступности интернет – "Не использовать".
Еще раз проверяем все настройки и нажимаем на кнопку "Сохранить".
Если у вас провайдер использует аутентификацию через протокол PPPoE, то понадобится ввести имя пользователя и пароль (выдает провайдер, обычно указаны в договоре) .
Если PPTP или L2TP – нужно указать адрес сервера, имя пользователя и пароль.
После настройки подключения и сохранения настроек должно появиться подключение к интернету. Возможно, придется немного подождать (секунд 20) .
В разделе "Системный монитор" должно быть написано "Подключено. ".
Если у вас не получается настроить интернет, то вы можете обратиться в поддержку своего интернет-провайдера. Они подскажу вам, какие настройки и где нужно указать. Или пишите в комментариях, постараюсь помочь.
Настройка Wi-Fi сети
Перейдите в раздел "Мои сети и Wi-Fi" – "Домашняя сеть". Там я рекомендую оставить все настройки как есть (по умолчанию) и сменить только имя сети и/или пароль.
По умолчанию установлено одинаковое имя Wi-Fi сети и пароль для сети в диапазоне 2.4 ГГц и 5 ГГц. Включена функция Band Steering, которая автоматически определяет диапазон для каждого подключенного к роутеру устройства. То есть, устройства видят одну сеть, подключаются к ней, но могут автоматически переключаться между диапазоном 2.4 ГГц и 5 ГГц.
Как разделить Wi-Fi сети (разные имена для сети в диапазоне 2.4 ГГц и 5 ГГц)
Нужно открыть дополнительные настройки сети в диапазоне 5 ГГц.
Дальше просто меняем имя сети в диапазоне 5 ГГц. Пароль можно оставить такой же, как для диапазона 2.4 ГГц.
Не забудьте сохранить настройки. После этого ваши устройства будут видеть две Wi-Fi сети (в разных диапазонах) . Настройки функции Band Steering будут недоступны.
Настройка IPTV
Для настройки IPTV (если ваш интернет-провайдер предоставляет эту услугу) перейдите в раздел "Интернет" – "Проводной". Там можно выделить любой Ethernet-порт (кроме 0, куда подключен интернет) под подключение ТВ-приставки.
Если ваш провайдер выдал вам параметры VLAN, то их нужно прописать в настройках. Для этого нажмите на "VLAN для интернета, IP-телефонии и IP-телевидения". Пропишите значения WLAN, которые предоставил интернет-провайдер.
Для сохранения настроек нажмите на кнопку "Сохранить".
Обновление прошивки
Интернет-центры Keenetic автоматически загружают и устанавливают обновление ПО. По умолчанию включено автоматическое обновление. Чтобы проверить, есть ли новая версия прошивки, или сменить какие-то настройки связанные с обновлением KeeneticOS нужно перейти в раздел "Управление" – "Общие настройки". Роутер сразу начнет проверять наличие новой версии ПО.
Можно сменить настройки канала обновлений. По умолчанию стоит "Релиз" (роутер загружает стабильную версию ПО) . При желании можно сменить на "Тестовая сборка" или "Предварительная версия". Отключить автоматическое обновление, или задать время установки обновлений. Там же находится управление компонентами системы KeeneticOS.
Смена пароля администратора
Сменить пароль администратора интернет-центра Keenetic можно в разделе "Управление" – "Пользователи и доступ". Выберите свою учетную запись.
Дальше придумайте и два раза укажите пароль.
Сохраните настройки. Постарайтесь не забыть этот пароль. Если это случиться, то вы не сможете получить доступ к настройкам роутера. Придется делать полный сброс настроек.
Оставляйте комментарии! Оставляйте свои отзывы и впечатления от роутера Keenetic. Задавайте вопросы.
Keenetic City (KN-1510) – один из наиболее производительных и доступных по цене роутеров. Он получил широкое распространение в каталогах интернет-провайдеров. При покупке устройства напрямую у предоставляющей услуги по подключению домашнего Интернета компании беспокоиться о настройке не нужно – специалист проведет ее сам.
Однако при замене маршрутизатора и его самостоятельной установке придется либо доплачивать мастеру за еще один визит, либо вносить корректировки в параметры самому. Последний вариант наиболее экономный, быстрый и предпочтительный в целом. Приведем подробную инструкцию и расскажем о способах решения попутно возникающих проблем.
Установка и базовая настройка
Перед началом выполнения работ необходимо установить устройство и наладить связь между ним и девайсом, с которого вы планируете зайти в центр управления. Лучше выбрать компьютер или ноутбук, изначально обеспечив проводное соединение с маршрутизатором. В дальнейшем вы сможете перейти на полностью беспроводное использование девайса.
Установка роутера проходит следующим образом:
- Интернет-кабель подключаем к устройству и сетевой карте ПК или ноутбука.
- Подсоединяем провод питания и включаем его в розетку.
- Убеждаемся, что все индикаторы маршрутизатора говорят о корректном подключении.
В этот момент доступа к Интернету может не быть, так как нужные параметры еще не установлены. Однако связь маршрутизатора с подключенным к нему девайсом должна быть осуществлена. Если индикаторы на верхней панели свидетельствуют об обратном, проверьте кабели и состояние портов, после чего проведите установку повторно. Далее переходим непосредственно в панель управления.
Как зайти в настройки роутера:
- Откройте любой браузер.
- Введите IP-адрес модели в адресной строке.
- Укажите логин и пароль (они нанесены на наклейку, которая находится на задней крышке).
Настройка роутера Keenetic City (KN-1510) может проводиться как через центр управления программным обеспечением, так и через собственные сервисы операционной системы ПК. Рассмотрим второй способ, как наиболее простой и эффективный. Обратите внимание: устройство подходит для работы с любыми ОС, однако мы рассмотрим изменение параметров через инструменты Windows ввиду их распространенности.
Внесение программных изменений
Работы проводятся после подключения устройства к компьютеру и электросети. Операционная система должна выдать сигнал о его обнаружении. Если этого не происходит, значит нормального контакта нет и настройка роутера невозможна. Проверьте состояние портов и кабелей, после чего перезагрузите маршрутизатор.
Дальнейшее изменение параметров проводится по следующему алгоритму:
- В меню «Пуск» переходим в «Центр управления сетями», где выбираем вкладку «Изменение параметров адаптера».
- Откроется новое окно, в котором потребуется найти пункт «Подключение по локальной сети» – нажимаем на него правой кнопкой мыши и выбираем «Свойства».
- Далее отмечаем пункт «Протокол», после чего выбираем «Свойства» этого окна и активируем автоматическое получение IP-адреса и сервера.
- Теперь открываем браузер и вводим IP-адрес роутера, указанный производителем на наклейке. Выбираем раздел «Начать быструю настройку».
- Вводим логин и пароль (он или предоставлен изготовителем, или его нужно задать самостоятельно) и жмем на кнопку «Продолжить».
- Теперь перед нами панель управления, в которой необходимо выбрать способ подключения Ethernet и перейти к дальнейшим настройкам.
- Далее выбираем пункт «Интернет», в следующем окне «Получение MAC-адреса по умолчанию» и лишь потом «Без IP-адреса (для PPPoE-соединений).
- Теперь вводим имя пользователя и пароль, предоставленные вашим провайдером, соглашаемся со всеми условиями и проходим до «Интернет-фильтров», где выбираем пункт «Без защиты».
- Последним этапом становится настройка Wi-Fi, в ходе которой мы жмем на карандаш, задаем имя сети и указываем пароль в разделе «Ключ сети».
- Сохраняем внесенные изменения, при необходимости перезагружаем оборудование.

ПОМОЩЬ СПЕЦИАЛИСТА! Если у вас в процессе чтения возникнут какие-то непредвиденные сложности, или вопросы – пишите в комментариях, и я, или кто-то из нашей команды, вам поможет.
ШАГ 1: Знакомство и подключение

Давайте в первую очередь познакомимся с портами и индикаторами Keenetic City KN-1510, которые, как оказалось, очень ярко горят. Ну и сразу подключим аппарат.
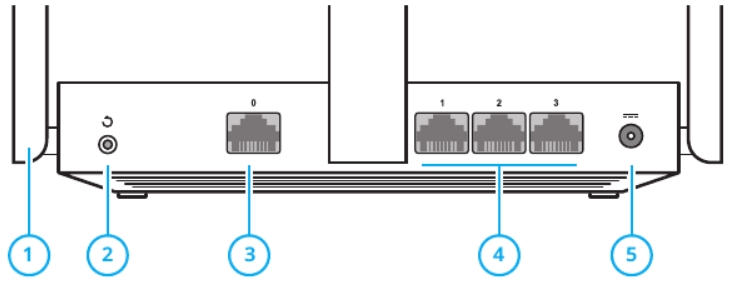
Теперь давайте рассмотрим индикаторы:
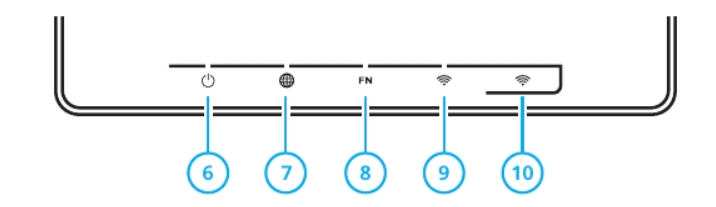
- Питание – горит, когда интернет-центр включен.
- Интернет – если подключение к глобальной сети есть, то лампочка горит или мигает.
- FN – программируемый индикатор. Его значение можно настроить в конфигураторе Web-интерфейса. По умолчанию, он показывает, есть ли наличие обновлений операционной системы. Если мигает, то значит, нужно зайти в Web-интерфейс и обновить ОС. Если не горит – значит обновлений нет.
- WiFi – если горит, то значит сеть включена, если мигает, то значит идет обмен данными.
- Кнопка со значком вайфай – это кнопка, которая имеет две функции. Если просто на неё нажать, то запустится режим подключения WPS. Если зажать её на 3 секунды, то вы выключите или включите беспроводную трансляцию.
Чтобы приступить к настройкам нам прежде всего нужно подключиться к локальной сети маршрутизатора. Это можно сделать двумя способами:
- Подключиться к локальным портам.
- Использовать подключение по WiFi – наименование и ключ можно посмотреть на этикетке под корпусом.

Перед настройками, возьмите договор от провайдера.
- Открываем любой браузер и в адресную строку вводим:
- Вас поприветствует мастер быстрой настройки. Где вам нужно будет сразу выбрать тип подключения. Так как у нас нет USB порта, то подключить интернет мы можем или через Ethernet, или используя Keenetic Plus DSL. Если вы не понимаете, что такое Keenetic Plus DSL, то выбираем «Ethernet».
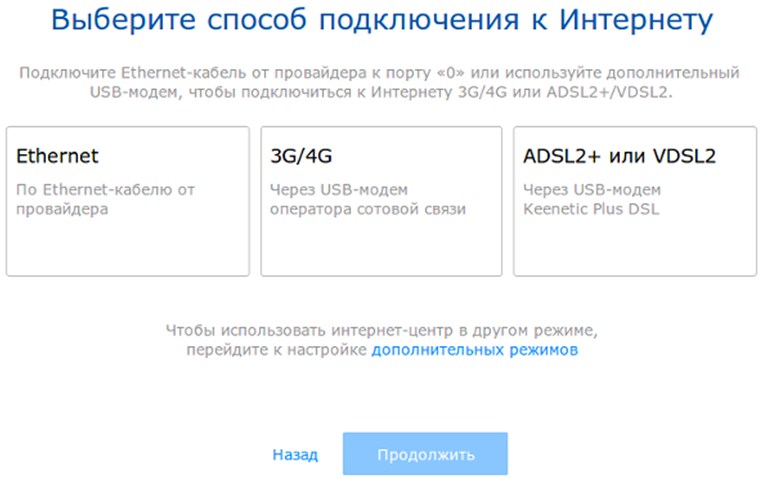
- Если вы также хотите подключить IP-TV приставку, то подключите её к свободному LAN порту и выберите кроме «Интернета» и «IP-телевидение».
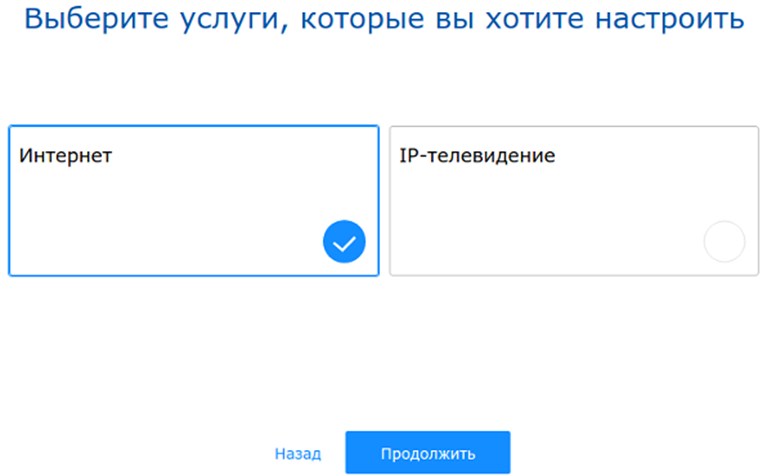
- Вас попросят указать привязку MAC-адреса. Эта штуковина используется уже редко, но лучше уточнить эту информацию в договоре. Если ничего по этому поводу не указано, то ставим значение «По умолчанию».
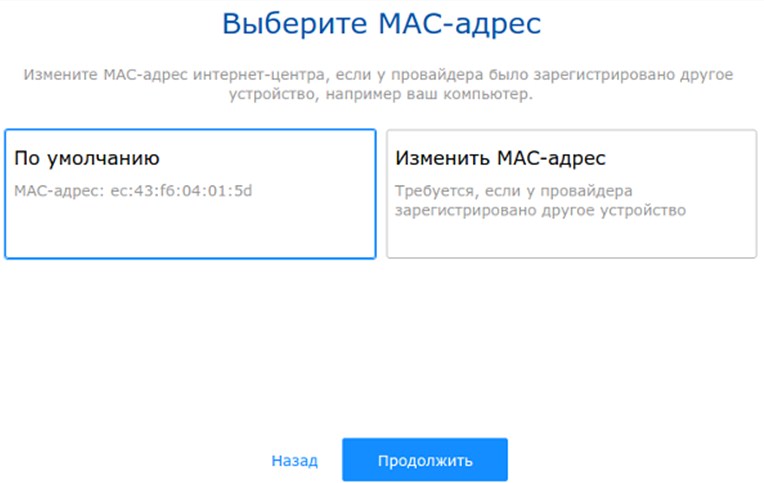
- Теперь нужно указать данные для авторизации в интернет-сети. Смотрим в договор, указываем тип подключения и вписываем дополнительные данные.
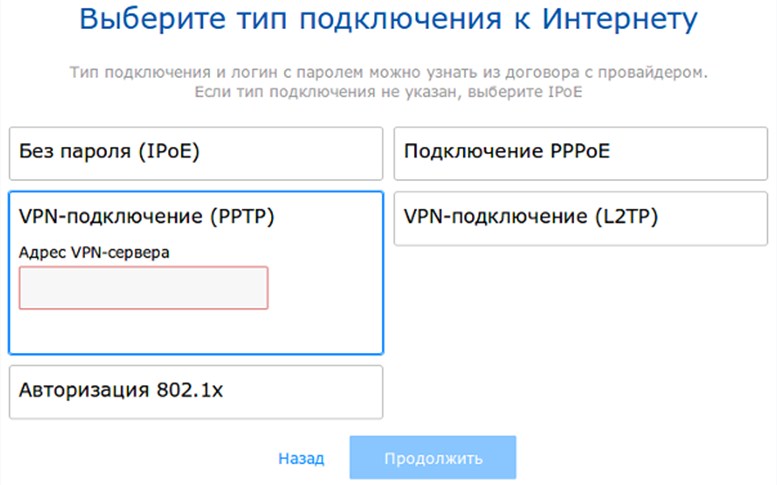
- В некоторых прошивках вас могут попросить указать «Интернет-фильтр», но я не советую этого делать и лучше произвести настройку вручную.
- В самом конце вы увидите пароль и имя беспроводной сети. Чтобы её поменять перейдите в раздел «Домашняя сеть» и далее в подраздел «Беспроводная сеть Wi-Fi». Устанавливаем имя сети (SSID), ставим защиту «WPA2-PSK» и ниже указываем пароль.
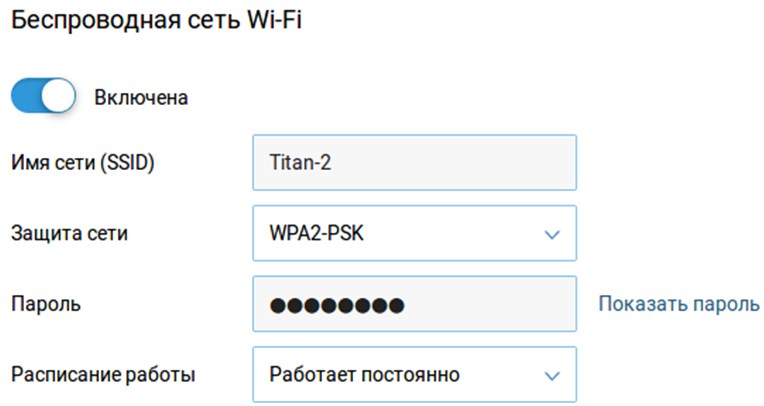
Детальные настройки
Если вы хотите познакомиться с прошивкой более близко, а также посмотреть, на что способен роутер, то смотрим нашу отдельную инструкцию по этой ссылке.
Подключение к интернету по WISP
Переходим в раздел «Wireless ISP». Тут вы увидите две беспроводные сети. Если вам нужно подключиться к WISP 2,4 ГГц, то выбираем эту вкладку, если нужно подключиться к пятерке, то выбираем второй. Далее нажимаем «Включить интернет». Ниже можно ввести имя и пароль вручную, но лучше кликнуть на ссылку «Обзор сетей».
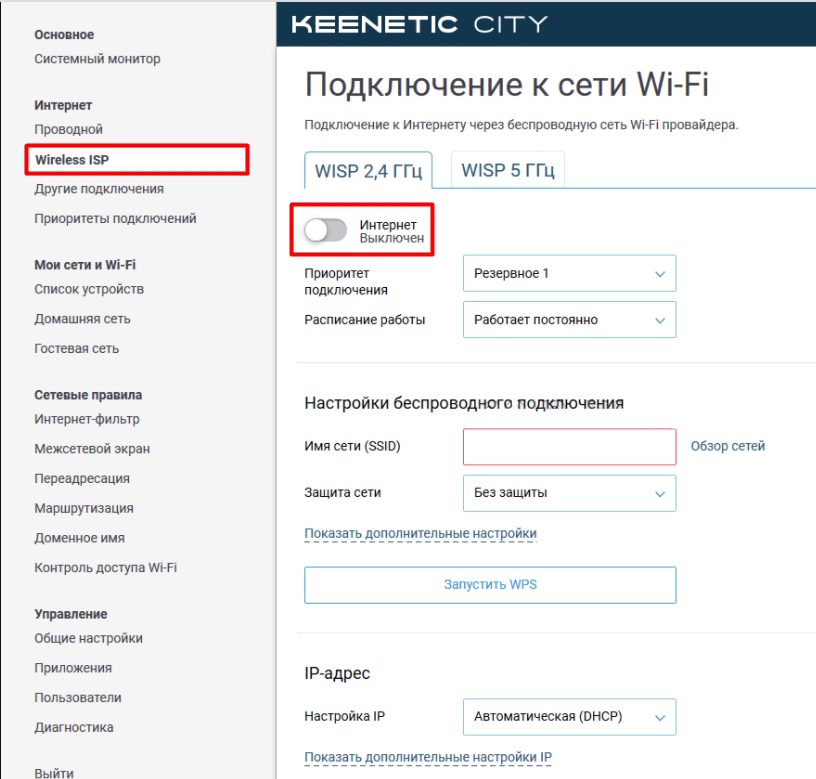
Настройка роутера с телефона
Конечно, в теории можно подключиться к Web-интерфейсу с браузера смартфона, но это не очень удобно. Проще использовать фирменное приложение «My.Keenetic».
Далее запускаем приложение и действуем согласно инструкциям на экране. Обязательно подключитесь к беспроводной сети перед запуском приложения.
Плюсы, минусы и мое личное мнение
- На дне можно заметить специальные отверстия для крепления на стену. Напомню, что у современных роутеров не у всех есть эти держатели.
- Аппарат сделан из качественных материалов.
- Несмотря на то, что роутер был выпущен в 2018 году, железа его пока должно хватить. На борту стоит процессор MT7628N с одним ядром частоты 580 МГц. Конечно, сейчас уже есть аппараты с 3 или даже 4 ядрами по 1800 МГц. Но обычно эти излишки простому пользователю не нужны. И у нас стоит 64 Мбайта оперативной памяти и 16 МБ Flash-памяти. Это я говорю именно про модель KN-1510. У KN-1511 памяти в два раза больше: 128 МБ (DDR2) и 32 МБ (Flash).
- На роутере реализован бесшовный Wi-Fi. Это один из первых роутеров, на котором правильно реализованы два стандарта 802.11k и 802.11r. Эти стандарты позволяют ускорить переподключение с одной точки на другую до 3-4 мс. Напомню, что ранее этот показатель был 100 мс.
- Гарантия 4 года от производителя.
- Достаточно широкая по возможностям прошивка, и операционная система сравнима с прошивкой от ASUS.
- Удобное приложение для телефона.
- KeenDNS – это официальный облачный ДДНС от кинетик с доступом даже к серым IP-адресам.
А теперь давайте немного подытожим. У нас на руках есть бюджетный роутер с неплохим железом. В первую очередь хочется отметить, то что производитель почему-то установил порты на 100 Мбит в секунду. А если я хочу посмотреть скаченный фильм в 4К, который подключен по проводу, что мне делать? – этой скорости может не хватить. Особенно если говорить про фильмы с HDR или HDR+, которые весят куда больше.
Еще один существенный минус – это отсутствие поддержки многопоточного режима MU-MIMO. Хотя быть может она и есть, но она не указана в характеристиках на официальном сайте (не знаю). MU-MIMO позволяет одновременно работать с несколькими устройствами. В итоге, если у вас большая семья и все будут делать запрос к роутеру по вай-фай, то он будет обслуживать всех по очереди.
То есть как игровой роутер, я бы его рассматривал, только при подключении по проводу. Хоть тут и есть 5 ГГц, которая является более надежной частотой, но без MU-MIMO играть можно будет только, если вы дома живете один.
Для обычного пользователя, который хочет вечером посидеть в интернете, полистать мемчики, послушать музыку или посмотреть фильм – его вполне хватит. Максимальная скорость при работе с частотой 2,4 ГГц и стандартами 802.11b/g/n – 300 Мбит в секунду. Все мы знаем, что добиться такой скорости в многоквартирном доме – невозможно. Поэтому смотрим в сторону 5 ГГц. Для работы 802.11a/n/ac, на борту установлен чип MediaTek MT7610EN, который в теории может разгонять скорость передачи до 433 Мбит в секунду.
На самом деле данный роутер должен подойти для 70% пользователей. Он не подойдет для людей, которые активно используют сеть – для просмотра фильмов в 4К или других нужд. Также играть через него можно будет только при подключении по кабелю. Так как без MU-MIMO есть вероятность потери пакетов или задержек, если одновременно с вами в сети будут сидеть еще 3-4 человека.
Стоит ли покупать его с рук? – да, стоит, так как при этом цена будет ниже. Стоит ли покупать эту модель в магазине? – смотря какая цена. На мой взгляд красная цена этому роутера 2500 рублей, не больше. За 3500 рублей я его брать не советую. Да, на момент выхода он был неплохим аппаратом, но на сегодняшний момент этот роутер слишком сильно отстаёт, как по железу, так и по функционалу от более дешевых конкурентов.

Подключите кабель, который вам провели в квартиру наши монтажники в порт 0 (синий цвет), а компьютер подключите в любой из LAN-портов (1, 2, 3). Вы также можете соединить ваш компьютер с роутером по беспроводной сети, но на первичном этапе настройки лучше использовать кабель.

Схема подключения устройств в квартире

В поле «Логин» — имя пользователя по договору (098/085).
В поле «Пароль» — пароль от домашнего интернета.
После чего нажмите кнопку «Войти».

Отобразится информация, что авторизация успешно пройдена и для установки соединения нужно подождать 10 минут.
Воспользуйтесь инструкцией ниже для настройки роутера.

Далее необходимо нажать на кнопку «Выйти из мастера», так получится настроить роутер быстрее.

Роутер Keenetic предложит вам согласиться с лицензионным соглашением - нажмите кнопку «Принять».

Нужно задать пароль для доступа на роутер, постарайтесь не использовать пароль вида admin, 12345, qwerty и т.п. чтобы обезопасить себя от несанкционированного доступа к вашему роутер, а, следовательно, и к вашей сети. После нажмите кнопку «Далее».
Обязательно запишите пароль, чтобы его не забыть и не потерять доступ к настройкам роутера.

Вы попадете в главное меню роутера. Далее выберете нужную инструкцию ниже и раскройте ее.

Если вы ранее проходили авторизацию на IPOE – инструкцию «Настройка интернета» пропустите, она вам не нужна.
Роутер предложит вам ввести имя пользователя и пароль.
Имя пользователя – admin.
Пароль – тот, который вы устанавливали при первичной настройке.

Вы попадете в главное меню роутера.

Далее выберете нужную инструкцию ниже и раскройте ее.
Если вы ранее проходили авторизацию на IPOE – инструкцию «Настройка интернета» пропустите, она вам не нужна.
В левом меню выберите в разделе «Интернет» пункт «Проводной». Откроются настройки подключения.

Прокрутите страницу немного вниз до пункта «Аутентификация у провайдера (PPoE/PPTP/L2TP)».
В строке «Тип (протокол)» выберите «Не использовать», затем нажмите кнопку Сохранить.

Если вы ранее проходили авторизацию на IPOE – инструкцию «Настройка интернета» пропустите, она вам не нужна.
В левом меню выберите в разделе «Интернет» пункт «Проводной». Откроются настройки подключения.

Прокрутите страницу немного вниз до пункта «Аутентификация у провайдера (PPoE/PPTP/L2TP)»
Тип (протокол) – L2TP
После выбора протокола, ниже появятся дополнительные поля для настройки:
Нажмите на кнопку «Сохранить» и если все настройки введены корректно – в течение минуты интернет заработает.

По умолчанию Wi-Fi-сеть роутера уже защищена паролем, данные для входа (Имя Wi-Fi-сети и пароль) напечатаны на наклейке, расположенной на нижней панели роутера. Если вы хотите изменить имя Wi-Fi-сети или пароль переходим к следующему шагу, если вас устраивать значения, установленные производителем, можете пропустить настройку Wi-Fi сети.

Зайдите раздел Мои сети и Wi-Fi и выберите пункт «Домашняя сеть».

Настройка Wi-Fi сети 2,4 ГГц.
В разделе «Беспроводная сеть Wi-Fi 2,4 ГГц» нажмите «Дополнительные настройки».

Настраиваем Wi-Fi сеть:
Имя сети – так сеть будет отображаться на устройствах в списках сетей. Можете придумать любом имя сети, но на латинице.
Пароль – с помощью этого пароля будет выполняться подключение к Wi-Fi сети. Пароль должен быть не менее 8 символов.
Защита сети – WPA2-PSK
Стандарт – 802.11 b/g/n
Ширина канала – 20/40 МГц
Нажимаем «Сохранить». Настройка 2,4 ГГц сети завершена.

Настройка Wi-Fi сети 5 ГГц
Прокрутите чуть ниже. Если ваша модель роутера Keenetic поддерживает частотный диапазон 5ГГц, вам будет доступна опции роуминга и Band Steering, первую рекомендуется отключить если у вас больше нет роутеров Keenetic в квартире, вторая функция позволяет роутеру автоматически переключать подключенные к Wi-Fi-сети устройства с одной Wi-Fi-сети на другую в зависимости от качества принимаемого сигнала. Если выставите значение поля «Band Steering» «Не использовать» у вас появится возможность настроить имя Wi-Fi-сети 5ГГц и пароль, для этого в разделе Wi-Fi сеть 5ГГц кликните по ссылке «Дополнительные настройки».

Настраиваем Wi-Fi сеть:
Имя сети – так сеть будет отображаться на устройствах в списках сетей. Можете придумать любом имя сети, но на латинице.
Пароль – с помощью этого пароля будет выполняться подключение к Wi-Fi сети. Пароль должен быть не менее 8 символов.
Защита сети – WPA2-PSK
Стандарт – 802.11 a/n/ac
Ширина канала – 20/40/80 МГц
Нажимаем «Сохранить». Настройка 5 ГГц сети завершена.

Настройка порта для IPTV необходима только при наличии IPTV приставки. Если приставка Beeline TV (TVE) – настраивать порт для IPTV не нужно.
В левом меню выберите в разделе «Интернет» пункт «Проводной». Откроются настройки подключения.

В разделе «Порты и VLAN’ы», под портом, в который подключена IPTV-приставка раскройте список и выберете «ТВ-приставка», далее нажмите «Сохранить».
Выбранный порт будет работать только для IPTV-приставки. Если в этот порт подключить компьютер – интернет на нем работать не будет. Необходимо будет зайти настройки и выбрать по умолчанию.

По умолчанию на роутерах серии Keenetic включено автоматическое обновление операционной системы (прошивки), иными словами вам не нужно самостоятельно обновлять роутер, как только будет доступна новая версия.
Но если вам понадобилось обновить прошивку самостоятельно, вы можете сделать это в разделе «Управление» - «Общие настройки». В этом разделе нужно выбрать Firmware (подраздел системные файлы) и после выбрать файл прошивки, который вы хотите загрузить на ваш роутер.
Для ускорения процесса производители рекомендуют воспользоваться пошаговой инструкцией по подключению и настройке всех параметров, защите от взлома и обновлению прошивки при необходимости. Рассмотрим этапы подключения роутера (маршрутизатора) Zyxel Keenetic.
Включение устройства и подключение к локальной сети

В комплекте к устройству идет все необходимое для быстрого подключения и настроить роутер zyxel keenetic в домашних условиях совсем несложно. При первом использовании маршрутизатор необходимо подсоединить к сети электропитания с помощью сетевого адаптера из комплекта.
Вилка вставляется в розетку, а другой конец провода - в разъем POWER (Питание) на задней панели маршрутизатора.

После этого включить кнопку питания на устройстве. Индикаторные лампочки начнут светиться.
Вместо кнопки может быть тумблер. Его нужно перевести в положение ON.
Далее определитесь со способом подключения. Существует 2 варианта:
Подключение с помощью провода;
Беспроводное (через планшет или телефон).
При проводном подключении кабель интернет - провайдера должен быть проложен до места расположения роутера. Коннектор с защелкой на конце провода нужно вставить в разъем WAN.
Сетевой шнур из комплекта подсоединяется к одному из входов роутера «Домашняя сеть». Второй конец подключается к компьютеру или ноутбуку в отверстие сетевой карты.

Беспроводное подключение можно осуществить двумя способами.
Через веб-интерфейс – начальные действия такие же, как и при подключении с помощью провода. На телефоне или планшете открываете браузер и вводите IP-адрес устройства. Он указан также на наклейке снизу.
Через мобильное приложение ZyXEL Keenetic NetFriend и Zyxel My.Keenetic - для начала необходимо загрузить их из Play Market или App Store. Далее после открытия ввести вручную имя и пароль сети с этикетки или сканировать QR - код с помощью камеры.
Войти в настройки устройства поможет информация, размещенная на наклейке снизу.

адрес доступа к настройкам маршрутизатора;
стандартное имя сети;
Адрес для доступа вводится в строку поиска браузера. Нажатие кнопки Enter откроет окно с двумя кнопками:
При первом входе, выбрав любую кнопку понадобится ввести логин и пароль. Логин используется стандартный - admin.
Пароль необходимо придумать и ввести дважды. Он понадобится для последующего входа в настройки. Его лучше запомнить, а ещё лучше записать.

После выполнения этих шагов возможен выбор режима быстрой настройки. Откроется окно с запросом на ввод логина и нового пароля. После авторизации следуя пошаговой инструкции настройки можно завершить.
Если при попытке входа в настройки через адрес доступа логин или пароль не подходит, возможно, устройству уже были заданы другие параметры конфигурации. В этом случае необходимо сбросить настройки до заводских. Понадобится тонкий острый предмет (например игла), с помощью которого нужно зажать и удерживать на протяжении 10-30 секунд кнопку СБРОС на задней панели.

Если все индикаторы погасли и загорелись вновь не моргая - сброс настроек выполнен правильно.
Настройка роутера ZyXEL Keenetic через веб браузер
Для настройки через веб браузер необходимо на устройстве, подключенном к маршрутизатору любым способом, в адресной строке ввести IP-адрес устройства. По умолчанию это 192.168.1.1. Найти его можно в инструкции, которая идёт в комплекте с роутером.
В окне нужно ввести логин admin и пароль 1234 по умолчанию. Если все сделано правильно, откроется главное меню с доступом к информации о системе, сервисах и соединениях.
Подключение к интернету по динамическому IP-адресу не требует дополнительной настройки. Достаточно просто подключить шнур к роутеру и при необходимости указать в настройках Dynamic IP. Как правило, он используется по умолчанию.
Подключение по протоколу PPPoE
в настройках роутера выбрать соответствующий тип подключения;
указать пароль и логин, предоставленные провайдером;

при необходимости задать статический IP в ручном режиме.

При типе соединения L2TP порядок действий такой же. Тип соединения перед подключением необходимо уточнить у провайдера.
Настройка wi-fi сети
- К настройкам беспроводной сети можно переходить, если интернет уже работает через маршрутизатор.
- Если не настраивать wi-fi дополнительно, имя и пароль будут использоваться такие же, как указаны на нижней панели роутера.
- Для изменения стандартных параметров в настройках роутера нужно выбрать вкладку wi-fi-сеть.
- В открывшемся окне в разделе Точка доступа укажите имя сети, которое будет использоваться для ее поиска.
- Вместо существующего пароля придумайте новый. Он должен состоять минимум из 8 символов.
- Остальные настройки можно оставить без изменений. Для сохранения нажмите кнопку Применить.

Защита системы от взлома и сохранение настроек маршрутизатора
Для защиты сети wi-fi от взлома необходимо:
отключить функцию WPS;
в настройках выбрать надежный тип безопасности и сгенерировать сложный ключ с помощью системы;
скрыть сеть, поставив галочку в графе Enable hidden Wireless;
уменьшить мощность передатчика так, чтобы сеть покрывала только Ваше жилое пространство.
Защита маршрутизатора будет высокой при использовании сложного пароля для входа в настройки и отключении функции внешнего администрирования. Также возможно изменить имя пользователя для входа в панель настроек.
После завершения всех необходимых изменений в окне главного меню нажмите кнопку «Применить» для сохранения настроек.
Обновление прошивки
Обновление прошивки доступно двумя способами.
Через панель управления
в настройках доступа ввести адрес 192.168.1.1 и нажать «Enter»;
в открывшемся окне указать логин и пароль;
в окне «Информация» о системе выбрать пункт «Обновления»;
при активности кнопки «Доступны» кликнуть на нее и загрузить обновления.
Через загрузку файла с сайта
зайти на официальный сайт Zyxel;
открыть страницу загрузок;
в окне «Ваше устройство» выбрать тип роутера;
выбрать на странице вкладку «Файлы загрузки»;
кликнуть кнопку «Микропрограммы»;

выбрать доступную версию обновления для нужной модели;
кликнуть на ссылку и скачать на компьютер;

переместить файл из архива на рабочий стол;
в настройках роутера выбрать вкладку «Файлы» и кликнуть иконку «Настройки»;
в окне нажать «Выберите файл»;
открыть скачанный файл на компьютере и нажать кнопку «Заменить»;
для подтверждения нажать «Да» и дождаться установки.
Вот пожалуй и всё что нужно знать о самостоятельной настройке роутера Zyxel Keenetic.
Специально для вас — 14 дней пробного периодаи скидка на подписку ivi 10% Узнайте какие интернет-провайдеры обслуживают ваш дом
В данной статье мы рассмотрим вопрос выбора приставки для цифрового телевидения. Также наша редакция подготовила рейтинг наиболее популярных и функциональных ТВ-приставок в 2020 году.
Какие телевизоры поддерживают цифровое ТВ без приставки, как это узнать, список популярных моделей ТВ поддерживающих цифру.
Пошаговая инструкция по подключению и настройке приставки цифрового телевидения к телевизору со скриншотами и детальным описанием каждого шага.
Читайте также:


