Когда появится возможность нажмите на уведомление и разрешите устройствам блютуз как отключить
С «Google Ассистентом» можно воспользоваться самыми разными функциями смартфона, не касаясь экрана: например, запустить нужное приложение, надиктовать текст, найти информацию в Сети. Но есть две основные причины отказаться от помощника.
Чтобы сэкономить ресурсы
Любое запущенное приложение потребляет память и мощности процессора. На слабых смартфонах «Google Ассистент» может дополнительно нагружать систему и она начнёт ощутимо тормозить.
Кроме того, приложение увеличивает расход энергии. Так что, если у вашего смартфона не слишком ёмкая батарея, а без подзарядки нужно продержаться как можно дольше, голосового помощника стоит отключить.
Чтобы обезопасить себя
Компания Google не скрывает Google really is listening and recording on apps , что сохраняет запросы из истории голосового поиска и анализирует их. По официальной версии, эти данные нужны, чтобы точнее подбирать для вас рекламу, оптимизировать поисковую выдачу и рекомендации.
Но многие пользователи всерьёз убеждены, что информацию о них могут использовать и в иных целях. К тому же порой «Google Ассистент» включается внезапно. А пользоваться устройством, которое потенциально слышит и анализирует каждое слово, комфортно не всем.
Как отключить «Google Ассистента»
Выполните оба указанных ниже действия, чтобы помощник больше не запускался без вашего запроса.
Деактивировать в аккаунте
Зайдите в стандартное приложение Google и нажмите «Ещё» в правом нижнем углу.
В пункте «Настройки» выберите «Google Ассистент».
Найдите пункт «Общие настройки» и переведите переключатель «Google Ассистент» в неактивное положение.
Отключить запуск по голосовой команде
В настройках выберите пункт «Приложения». Вам нужно найти список ПО, установленного по умолчанию для каждой категории.
Перейдите к меню «Приложения по умолчанию». В пункте «Голосовой помощник» нажмите вариант «Нет».
Такие названия опций используются в чистой Android. В оболочках различных производителей смартфонов последовательности могут немного различаться. Но в любом случае вам нужно найти пункт о голосовых помощниках в меню приложений.
Когда вы отключите здесь «Google Ассистента», он больше не сможет начать диалог по голосовой команде «Окей, Google», не запустится с помощью жестов на экране или физическими кнопками. Но вам по‑прежнему будут доступны голосовые команды в строке поиска, надиктовывание заметок и другие стандартные функции Android.
Как настроить «Google Ассистента», чтобы он стал удобнее для вас
Возможно, вам не нужно полностью отключать функцию голосового помощника: достаточно, чтобы он просто не вызывался неподходящими для вас способами.
Отключить запуск по нажатию кнопки «Домой»
В настройках перейдите в пункт «Расширенные настройки» — «Функции кнопок» (в некоторых версиях — «Кнопки и жесты»).
В пункте «Запуск Google Ассистента» установите значение «Нет».
Отключить запуск по нажатию кнопки питания
В пункте «Расширенные настройки» — «Функции кнопок» (в некоторых версиях — «Кнопки и жесты») переведите переключатель «Запускать „Google Ассистента“ кнопкой питания» в неактивное положение.
Отключить распознавание фразы «Окей, Google»
В приложении Google нажмите «Ещё» и перейдите в пункт «Настройки» — «Google Ассистент». В пункте Voice Match переведите переключатель Ok, Google в неактивное положение.
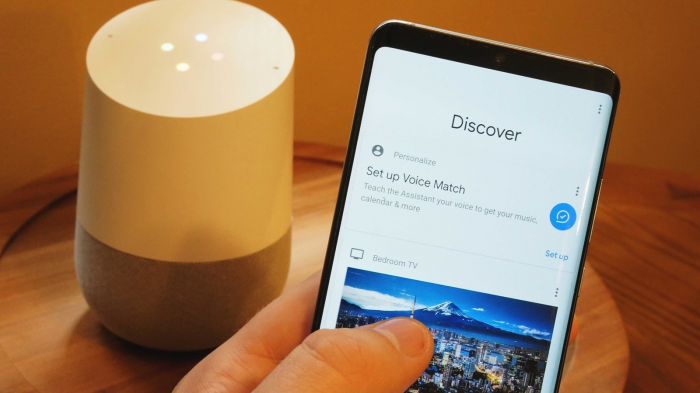
Для начала посмотрим, что из себя представляет Гугл Ассистент. Из названия приложения можно понять, что перед нами Помощник, облегчающий даже самые мелкие действия со смартфоном. Появившись на смартфонах Андроид еще в 2012 году, Ассистент постепенно набирал как популярность, так и количество выполняемых функций. Сейчас Гугл Ассистент является одним из самых востребованных, а для многих даже самым лучшим Голосовым помощником из всех представленных на рынке (к другим относятся, например, Siri от Apple и Алиса от Яндекса).
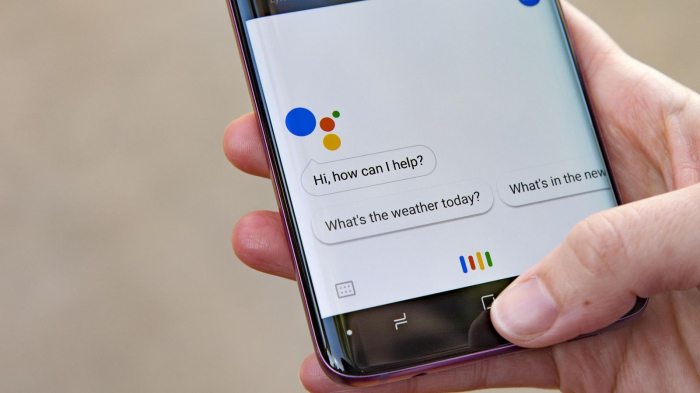
Давайте посмотрим на основные функции Гугл Ассистента. Чаще всего Помощник от Гугл используется для голосового поиска информации: афиша кинотеатров, расписание автобусов, поиск кино и музыки. Естественно, через такой поиск очень удобно искать информацию о погоде, а также предстоящих мероприятиях. Так как Ассистент глубоко интегрирован в систему смартфона и остальные продукты от Google, то его можно использовать как быстрый способ записывать важные дела и планы – таким образом все предстоящие события обязательно останутся в вашем Календаре. Ну, и, конечно, Ассистента можно использовать для совершения звонков, причем как для сохраненных в вашей записной книжке номеров, так и для номеров интересующих вас организаций.
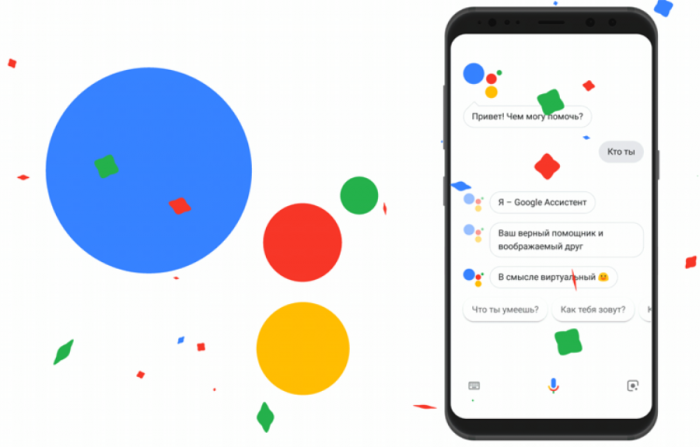
И хоть все эти опции здорово упрощают опыт пользования вашим смартфоном, далеко не всем этот софт необходим. Кому-то может не понравиться увеличенный расход батареи, а кто-то может переживать за свою конфиденциальность – это все можно понять. Для таких случаев Google предусмотрела возможность отключить Ассистента на любом Андроид-смартфоне, в том числе и на смартфонах Xiaomi.
Отключение Google Ассистента через приложение Google
Сначала рассмотрим самый простой способ отключения Гугл Ассистента – через приложение Google. Заходим в приложение, далее жмем на иконку «Еще» в левом нижнем углу, где находим пункт «Настройки». После переходим в Настройки «Голосового ввода», где будет находится подпункт «Voice Match» - это и есть наш Гугл Ассистент. Нажимаем на пункт «Voice Match», и после этого «тапаем» по первой же строчке, где нам предлагают отключить Голосовой ввод.
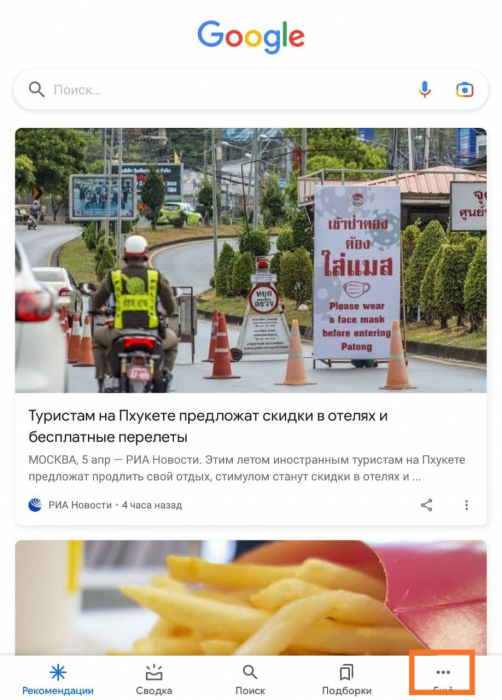
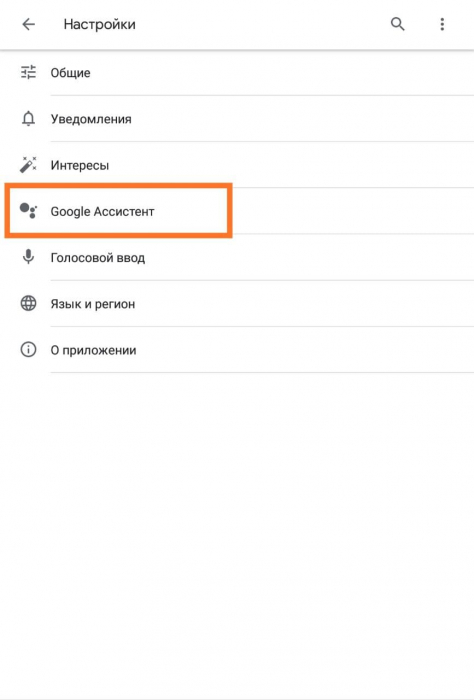
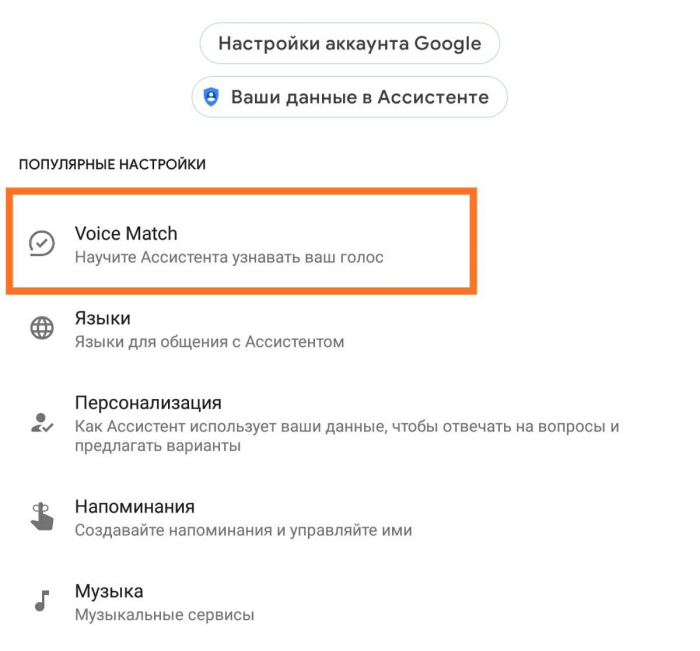
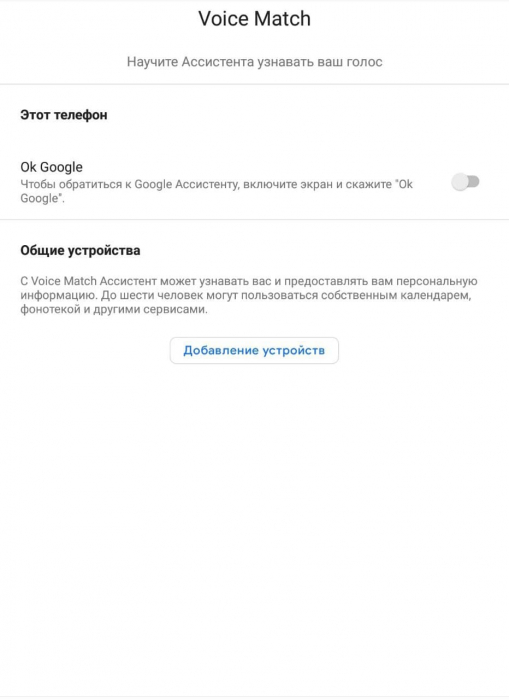
Этот способ подходит для всех смартфонов на Андроид. А теперь мы посмотрим, как можно отключить Гугл Ассистент на смартфонах Xiaomi.
Отключение Google Ассистента на смартфонах Xiaomi
Самый простой способ, по сути, идентичен уже описанному выше, но с небольшими корректировками. После того, как вы зайдете в Настройки приложения Google в списке настроек будет находится пункт с названием «Google Ассистент». Нажимаем на него, входим в меню его настроек и переходим на вторую вкладку «Ассистент». Здесь опускаемся чуть ниже и находим пункт «Телефон», в котором также просто убираем «галочку» с первого пункта «Google Ассистент». Все, с этого момента Ассистент больше вас не побеспокоит.
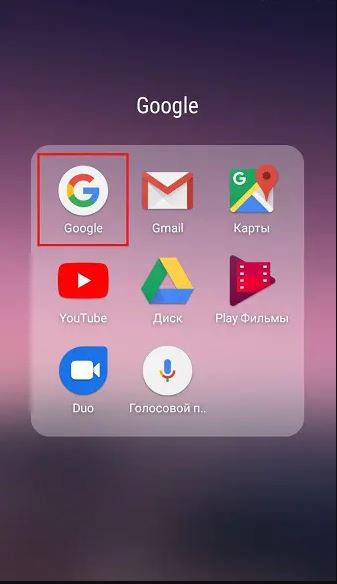
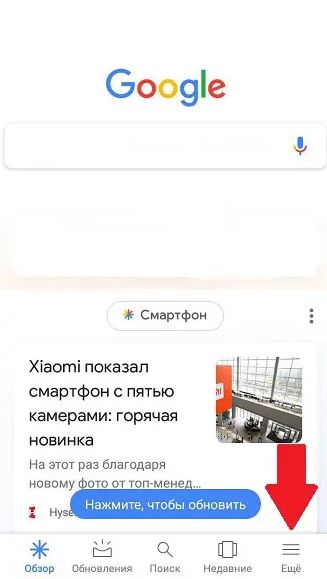
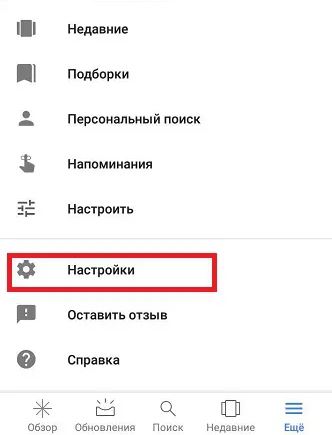
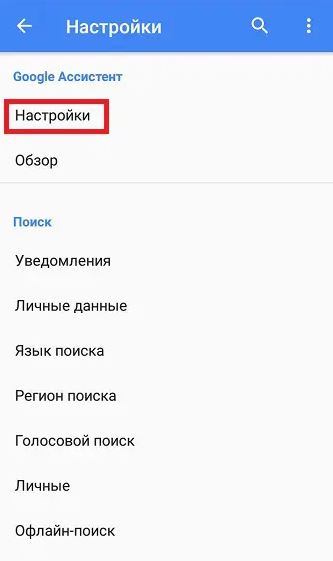
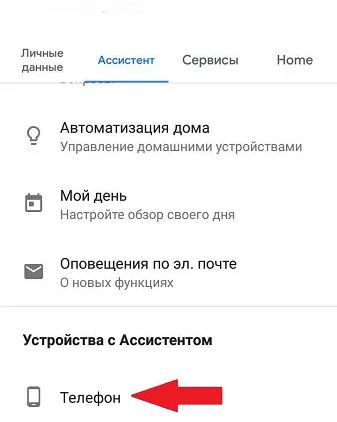
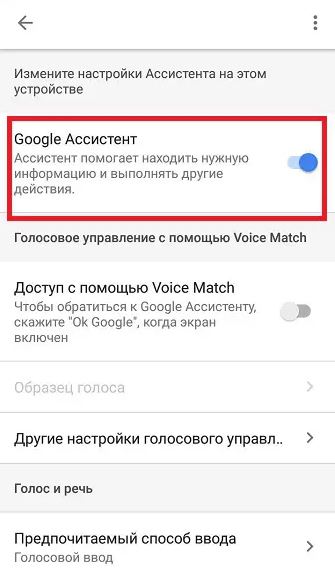
Способы вызова Google Ассистента
Если же вы вдруг всё-таки планируете пользоваться Помощником от Google, то для вашего удобства Xiaomi предусмотрели несколько способов «механического» вызова Ассистента. Для настройки необходимого вам способа вызова Гугл Ассистента нажимаем на иконку «Настройки» на рабочем столе вашего устройства, ищем пункт «Расширенные настройки», в котором будет находиться подпункт «Функции кнопок». Внутри этого пункта отыскиваем «Запуск Google Ассистента», где можно будет выбрать удобный способ вызова Помощника.
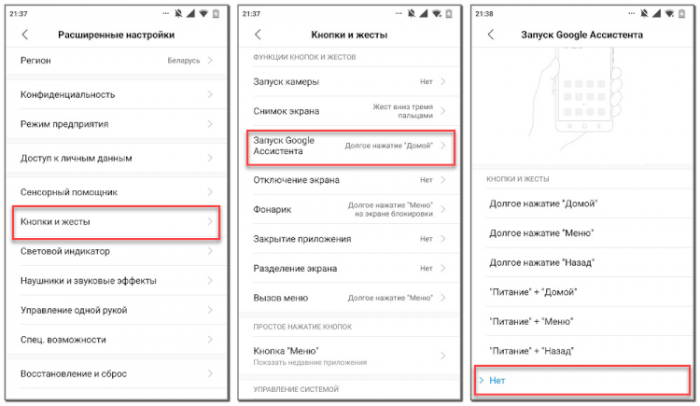
Смена Google Ассистента на Алису от Яндекса
Бонусом расскажем вам, что делать, если вместо Google Ассистента вы бы хотели на постоянной основе пользоваться другим голосовым помощником, например, той же Алисой от Яндекс. Для этого, в первую очередь, необходимо скачать приложение «Яндекс с Алисой», которое можно легко найти в Google Play Маркет. Далее снова заходим в приложение «Настройки» на рабочем столе вашего Xiaomi и ищем пункт «Приложения».
В нем нажимаем на «Три точки» в верхнем правом углу – после этого высветится окошко, где необходимо выбрать пункт «Приложения по умолчанию». Откроется список всех используемых по умолчанию приложений, в котором нужно будет найти пункт «Помощник и голосовой ввод». Первой же строчкой в этом меню будет являться пункт выбора необходимого вам голосового помощника – нажимаем на него и выбираем «Алису». С этого момента на голосовую команду будет реагировать именно она.
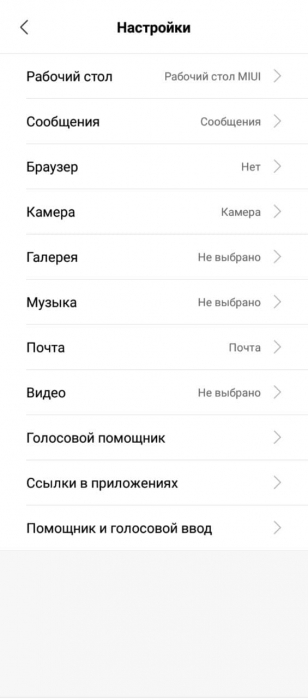
Вот такими нехитрыми способами можно настроить работу для кого-то очень нужной и полезной, а для кого-то совсем бессмысленной функциональности почти любого Андроид-смартфона. Как вы видите, Google и Xiaomi сделали все, чтобы даже не самые очевидные фишки в вашем устройстве были понятны и просты.

Шаг первый: проверьте кабель и Bluetooth соединение
Это может показаться простым и глупым шагом, но если Вы используете специализированное головное устройство для автомобиля, то кабель является первым местом для начала поиска неисправности. Если Android Auto просто не загружается, попробуйте поменять кабель на другой. Есть шанс, что тот кабель, который Вы используете, был поврежден, что может вызвать всевозможные странные проблемы.
Убедитесь, что Ваш телефон сопряжен и подключен к головному устройству Вашего автомобиля. В то время как Android Auto делает большинство вещей через USB — воспроизведение музыки, голосовые команды карты и т. д. приложение полагается на bluetooth для голосовых вызовов. Вы будете знать, если у Вас здесь проблемы — просто нажмите на кнопку телефона в меню Android Auto. Если оно говорит Вам подключить телефон для звонков, то Bluetooth отключен. Вероятно, нужно отключить телефон от USB и вернуться в меню настроек головного устройства, чтобы повторно подключить устройство. Для точной инструкции по выполнению сопряжения, ознакомьтесь с инструкциями по эксплуатации Вашего автомобиля или головного устройства.
Шаг второй: проверьте разрешения приложения и доступ к уведомлениям
С этого момента остальные наши предложения будут применяться как к приложению Android Auto на телефоне, так и к головному устройству.
Разрешения для приложений могут вызывать всевозможные странные проблемы, если они не включены или каким-то образом отключены. Поэтому, если у Вас возникли проблемы с телефонными звонками, уведомлениями, голосовыми управлениями или любым сочетанием этих проблем, то продолжайте читать.
ПРИМЕЧАНИЕ: следующие шаги были сделаны на устройстве с оболочкой EMUI 5, поэтому они могут немного отличаться в зависимости от производителя Вашего телефона.
Чтобы проверить разрешения, перейти в меню настроек. Потяните вниз панель уведомлений и нажмите на значок шестеренки.




Убедитесь, что все права активны. Если какие-либо права отключены, то включите их.

Если у вас возникли проблемы с уведомлениями, то убедитесь, что доступ к уведомлениям включен.
Вернитесь в меню приложений (настройки > приложения) нажмите на значок шестеренки в правом верхнем углу. В моем случае значок шестеренки находится внизу.



Убедитесь, что Android Auto включен здесь.

Шаг третий: очистка всех данных приложения и начать все сначала





Шаг четвертый: удалить и переустановить
Если все предыдущие шаги не исправили Вашу проблему, то остается последний.
Перейдите в меню приложений (Настройки > Приложения). Найдите Android Auto.




Через несколько секунд приложение будет удалено.
На всякий случай перезагрузите телефон.
Как только телефон включится зайдите в магазин Google Play и повторно установите Android Auto.

Поскольку Вы начинаете с нуля, то Вам придется делать весь процесс установки снова. Но, надеюсь, это будет того стоить и все будет работать как надо.
Вам понравится
29 комментариев
Купил новый телефон, установил приложение , а оно работает на пол экрана, сверху и снизу черные полосы , подскажите в чем дело ? Телефон с андройд 8.1.0 , на предыдущем телефоне работало все отлично
можете приложить скриншот?
А в ответ тишина. Такая же хрень только с новым note 7.
да, ребят, помогите! та же фигня!
Помог сброс настроек голосового помощника.
«Когда появится возможность, нажмите на уведомление. После этого у вас появится возможность пользоваться Google ассистемнтом за рулем».
Раньше мог при подключенном Android Auto сказать OK Google Какая сейчас погода и ассистент голосом не говорил какая погода Сколько градусов и так далее а сейчас при такой же попытки я не могу ничего сделать он просто показать что у меня услышал но в ответ ассистент ничего не говорит
Здравствуйте, господа автомобилисты! Проблема такая: при соединении машины(Haval F7) c телефоном Galaxy note 9, Android авто подключается, но через пару минут начинает пропадать и появляться. То подключается то пропадает и так бесконечно. Было у кого похожая проблема и найдено ли решение?
Dspsdftn дикое недоумение, зачем вообще сделали эту кривую программу, которая не работает нормально у 90% людей. Надо было просто сделать копию экрана смартфона на экране авто. С возможностью сенсорного управления и все.
Установил АА и теперь на телефоне пропали звуки и индикация уведомлений, что за шляпа ?
Это дерьмо не возможно удалить оно предустановленное это раз второе интернет жрет похлеще сервера а в третьих абсолютно не нужное сырое Гугл дерьмо (хотя многие продукты Гугл классные -это г похоже продали колени с Яндекса)
удалить возможно, но нужны рут права. Без них можно только отключить приложение
Очередное неработоспособное г**но от дол***бов из конченой гугляди
Приходилось переустанавливать на телефон 4 раза, пока начала работать. Работает неплохо, точно, только прорисовка слабая и Карты не соответствуют действительности , новые развязки и т.д.
Соединение по Bluetooth — хороший способ перекинуть файлы с одного устройства на другое или подключить беспроводные гаджеты друг к другу. Но иногда возникают проблемы с сопряжением. Рассказываем, что делать, если подключение по Bluetooth не работает.
В целом, Bluetooth имеет обратную совместимость: устройства, поддерживающие стандарт Bluetooth 5.0, по-прежнему могут сопрягаться с устройствами, использующими, скажем, древний Bluetooth 2.1, вышедший еще в 2007 году.
Исключение составляют гаджеты, которые используют версию с низким энергопотреблением под названием Bluetooth Low Energy, которая работает по другому протоколу, нежели старые или «классические» устройства Bluetooth. Устройства с BLE не обладают обратной совместимостью и не распознают старые устройства, поддерживающие классический Bluetooth. Обычно BLE-девайсы — это метки, фитнес-браслеты и пр.

Если устройство поддерживает Bluetooth 4.0, 4.2 или 5.0, оно должно распознавать в том числе и Bluetooth LE
Что можно сделать, если соединение по Bluetooth не работает?
1. Убедиться, что Bluetooth активен, а устройства сопряжены и находятся на близком расстоянии друг от друга. Иногда для сопряжения требуется ввести код в смартфоне или ПК.
2. Включить режим видимости. Часто это касается фитнес-браслетов и информационно-развлекательной системы автомобиля — пользователи забывают активировать режим видимости.
3. Выключить и снова включить оба устройства либо соединение Bluetooth — как ни странно, но это до сих пор один из самых работающих методов.
4. Удалить старые подключения. Иногда гаджеты поддерживают только одно подключение — особенно часто это касается беспроводных колонок. Так что вы можете пытаться подключить динамик к планшету, в то время как он успешно сопрягается с устройством, с которым соединился в последний раз, например, со смартфоном. Выключите на время этот девайс или удалите у него подключение.
5. Зарядить оба устройства, которые пытаетесь связать. Некоторые гаджеты поддерживают интеллектуальное управление питанием, которое может отключать Bluetooth, если уровень заряда батареи слишком низкий.
6. Удалить устройство со смартфона и найти заново. В настройках iOS вы можете удалить устройство, нажав на его имя, а затем «Забыть это устройство». На Android коснитесь имени устройства и затем «Разорвите пару». Если речь идет о системе автомобиля, может потребоваться выключить зажигание, открыть и закрыть дверь авто и подождать пару минут, прежде чем пытаться снова выполнить сопряжение.
7. Отойти от источников помех. Очень редко, но могут мешать сигналы от других устройств, например, Wi-Fi-роутера, порта USB 3.0. Помехой может стать даже усиленный чехол для смартфона.
8. Обновить драйверы и прошивку оборудования.
9. Очистить кэш Bluetooth. Иногда приложения могут мешать работе Bluetooth и очистка кэша может решить проблему. В Android-устройствах этот раздел находится в настройках системы: «Система» — «Дополнительно» — «Сбросить параметры» — «Сбросить настройки Wi-Fi, мобильного телефона и Bluetooth». На iOS понадобится разорвать пару со всеми устройствами (перейдите в «Настройки» — Bluetooth, выберите значок информации и «Забыть это устройство» для каждого девайса), затем перезагрузить гаджет.
Читайте также:


