Настройка роутера dir 651
Соедините роутер и компьютер при помощи кабеля идущего в комплекте с роутером.
Общая схема подключения отображена на рисунке ниже

Убедитесь, что на компьютере стоит автоматическое получение ip-адреса
Так же можно подключиться к роутеру по wi-fi, на многих современных моделях роутера wi-fi включен по умолчанию
Стандартное название сети wi-fi и пароль к ней вы можете посмотреть в документации к роутеру или же на оборотной стороне роутера.

Зайдите в настройки роутера:
Откройте браузер(Internet Explorer/Google Chrome/Opera/Mozilla или другой)


Должна появиться страница авторизации:

Введите логин и пароль, указанный в документации к роутеру (либо на оборотной стороне самого роутера)(стандартные admin/admin )
После первого входа, появиться окно смены пароля

В целях безопасности рекомендуется сменить заводской пароль
Введите новый пароль в полях Password и Confirmation (Вы можете использовать цифры, латинские буквы верхнего и нижнего регистра, а также символы, доступные на клавиатуре). Затем нажмите ссылку Save.
В случае успешной "регистрации" открывается страница быстрых настроек маршрутизатора.

Если Web-интерфейс маршрутизатора на английском, он так же доступен на нескольких языках.

Выберите значение Русский в меню, которое отображается при наведении указателя мыши на надпись Language в правом верхнем углу страницы
Вы можете переключить язык в любом разделе меню web-интерфейса маршрутизатора.
Для дальнейшей настройки необходимо перейти в Расширенные настройки

Для настройки подключения необходимо в блоке Сеть открыть вкладку WAN.


Необходимо открыть «Динамический IP» и в самом низу страницы нажать кнопку «Удалить».
Все остальные настройки должны соответствовать приведенным ниже скриншотам


Сохраняем настройки кнопкой "Применить"
Для настройки беспроводной сети
В блоке Wi-Fi необходимо выбрать основные настройки:

Поле «SSID»: вводим название беспроводной сети. Значение в этом поле можно не менять.

Затем необходимо выбрать вкладку «Настройки безопасности»:

Ключ шифрования PSK: вы должны ввести любой набор цифр, длиной от 8 до 63. Их также необходимо запомнить, чтобы Вы могли указать их при подключении к сети.

Однажды может случиться, что вы случайно сбили настройки роутера D-Link DIR-651. Однако роутеры DIR-651, как и все похожие модели, просты в управлении и настройке. Модель DIR-651 достаточно скоростная и современная — она пришла на смену DIR-300x/320.
Внешний вид и описание роутера DIR-651A(2A)
Роутер В-Link DIR-651 поддерживает гигабитную локальную сеть LAN, идеально подходит для любого безлимитного тарифа до сотен мегабит в секунду. Скорость беспроводной локальной сети достигает 300 Мбит/с.

Панель индикациии DIR-651 и исполнение антенн
На роутере есть кнопка быстрого включения/выключения сети Wi-Fi. Выключение беспроводной сети не влияет на работу ПК, подключённых к роутеру с помощью кабелей.

Стандартный 5-портовый маршрутизатор и расположение антенн
Роутер DIR-651 поддерживает гостевое подключение к Сети по Wi-Fi, не позволяющее вмешаться в настройки локальной сети и компьютеров, работающих в ней.
Особую ценность представляет функция интеллектуального распределения клиентских ноутбуков, смартфонов и планшетов, перемещающихся в общей зоне действия двух и более роутеров DIR-651 — при их совместной работе в одной локальной сети. Подключение к Сети у такого клиента не теряется — схема эта напоминает реализацию сотовых данных в сетях 3G/4G, где применён бесшовный hand-over (мягкая эстафетная передача абонентов при перемещении их из одной «соты» в другую).
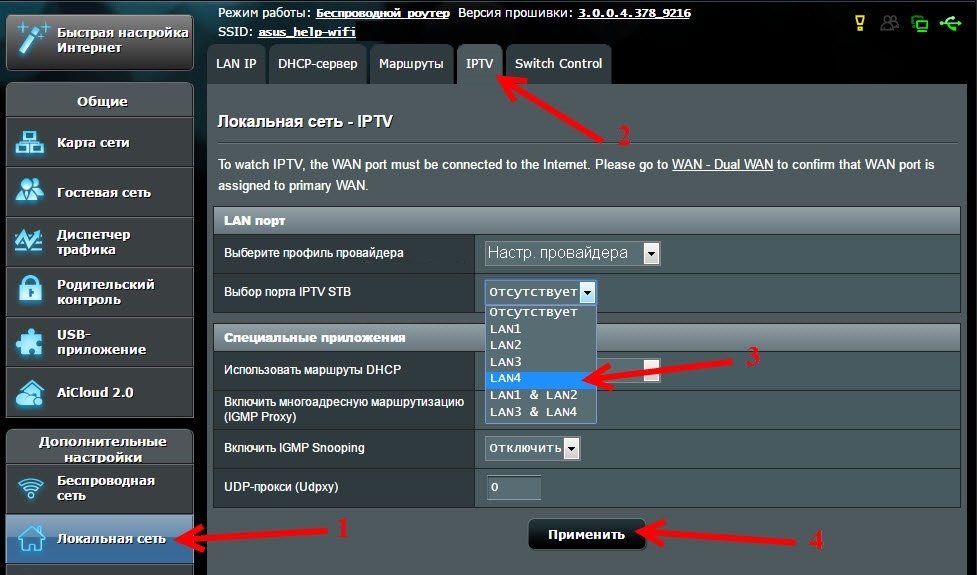
Интеллектуальное управление клиентами в зоне действия роутеров
Такая «умная» схема популярна при создании беспроводной сети, состоящей из нескольких «базовых станций Wi-Fi» (роутеров) D-Link — где каждый из них отвечает за свой этаж/коридор, например, в общежитиях, корпусах университетов, санаториях, развлекательных центрах и кинотеатрах, многоэтажных офисных зданиях. Имеется общий доступ к интернету с пропускной способностью оптоволоконной линии в 1–10 Гбит/с — в зависимости от суммарной потребности в трафике и пропускной способности ПК и гаджетов, ежедневно подключающихся к этой сети.
Таблица: параметры роутера DIR-651
| Параметр | Значение (допуск) |
| Процессор | RTL-8198 |
| Оперативная память | 24 МБ |
| Флеш-диск | 4 МБ |
| Стандарт и диапазон Wi-Fi | 2,4 ГГц, 802.11bgn Mixed MIMO (до 300 Мбит/с) |
| Количество и параметры антенн Wi-Fi | 2 (несъёмные, усиление 2 дБ) |
| Защита сети Wi-Fi | от открытых сетей до WPA-2 |
| Число и назначение портов Ethernet | 4 LAN, один порт WAN |
| Стандарт и скорость Ethernet | до 1 Гбит/с (1G-Base-TX) |
| Протоколы связи | динамические DNS, Ipv6, UPnP, PPTP, L2TP, PPPoE, DMZ, IPSec, статичные IP, QoS |
| Защита трафика | NAT, шифрование VPN, WPS, SPI |
| Серверные функции | DHCP-сервер, LAN-маршрутизатор |
| Обновление ПО | он-лайн (автоматический поиск) и по кабелю LAN |
Основная трудность при работе с роутерами линейки DIR — наличие двух-трёх альтернативных модификаций одного и того же роутера. Так, устройства DIR-300 и DIR-300NRU кардинально отличаются друг от друга. Следовательно, используются три разных веб-интерфейса: «родной» в серо-оранжевой расцветке (фирменный от компании D-Link) и два альтернативных. Здесь и далее — пример использования русскоязычной, интуитивно понятной прошивки.
Настройка роутера D-Link DIR-651
Перед настройкой роутера подключите его к ПК с помощью кабеля LAN. Начните с изменения логина и пароля от роутера.
Автонастройка IP в Windows 10
Прежде чем подключаться по кабелю (или по Wi-Fi) к роутерам DIR, проверьте, что Windows 10 настроена на автополучение IP-адресов.
- Дайте команду «Пуск — Панель управления — Центр управления сетями и общим доступом — Изменение параметров адаптера».
- Выберите ваш сетевой адаптер (Wi-Fi или Ethernet) и дайте команду: правый щелчок мышью на значке подключения — «Свойства» — «Сеть» — «IPv4» — «Свойства».
- Если автополучение основного IP и DNS-адресов не автоматическое — включите опции «Получить IP/DNS-адрес автоматически».
- Закройте все диалоговые окна (какие есть), нажав OK.

Проверьте, что IP-адреса автоматически обновляются при переподключении
Перезапустите Windows 10, если IP-настройка была изменена. Теперь можно перейти к настройке роутера.
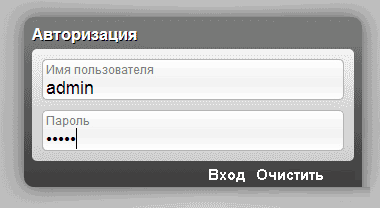
Введите логин и пароль и нажмите кнопку входа
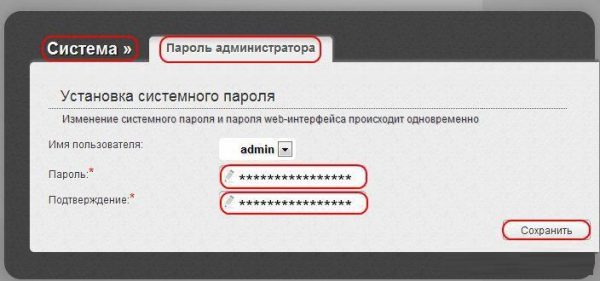
Назначьте логин и дважды введите пароль
Проверка связи DIR-651 с провайдером
-
В главном меню веб-интерфейса нажмите кнопку «Расширенные настройки» и дайте команду «Сеть — WAN».
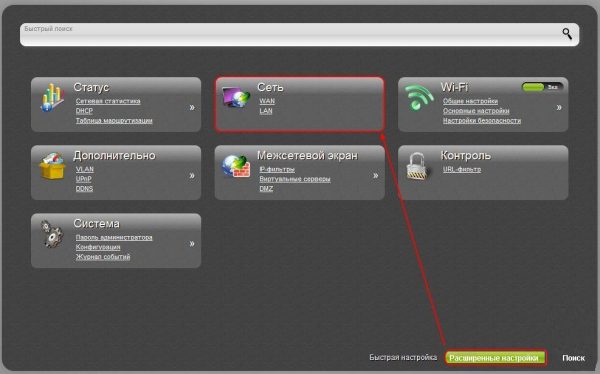
Готовность роутера к управлению сетями
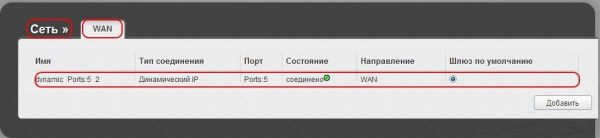
Настройка соединения PPPoE
PPPoE — это высокоскоростное соединение в кабельных и сотовых сетях, использующее авторизацию по логину и паролю. Его отличие от устаревшего модемного проводного подключения в том, что не используется номер дозвона — для чисто цифровых подключений он не нужен, связь устанавливается при помощи специальных запросов или блиц-команд.
-
Выберите тип соединения PPPoE и WAN-порт (порт №5).
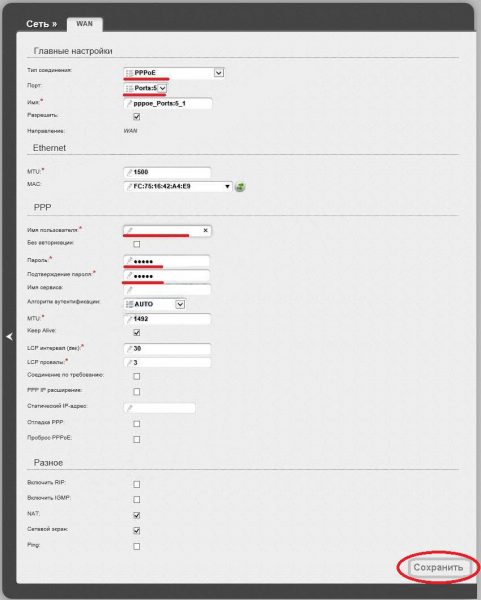
Следуйте инструкции провайдера при настройке
DIR-651 перезапустится и выйдет в Сеть.
Настройка связи по протоколу L2TP на DIR-651
L2TP и PPTP — это протоколы шифрования для защищённых сетей VPN, причём первое является продолжением второго. Эти протоколы есть, например, в настройках uTorrent — популярной «торрентокачалки», работающей в пиринговых сетях и позволяющей обойтись без файлообменников.
Для настройки L2TP с динамическим IP сделайте следующее.
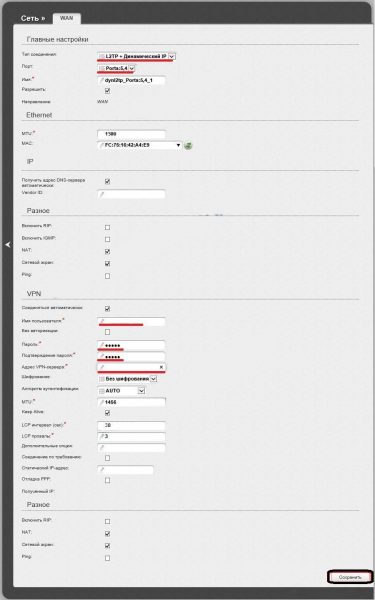
Руководствуйтесь советами провайдера по настройке L2TP
Роутер перезапустится и подключится к интернету с новыми настройками.
Настройка связи PPTP на DIR-651
Настройки PPTP с динамическим IP мало чем отличаются от таких же настроек L2TP — параметры в основном те же.
-
Перейдите в уже знакомое подменю настроек WAN.
Выполняйте в точности инструкции провайдера при настройке интернета
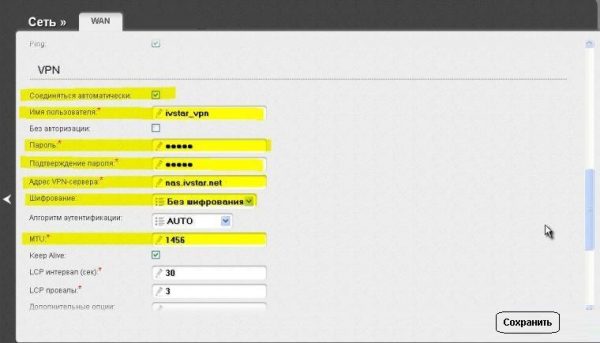
Следуйте инструкциям провайдера и общим требованиям по настройке PPTP
Роутер DIR-651 перезапустится с обновлёнными настройками PPTP и подключится к Сети.
Настройка статического IP в составе PPTP на DIR-651
Роутеры линейки DIR-XXXX имеют универсальный веб интерфейс, разработанный фирмой D-Link — как, например, в роутерах линейки Asus-RT-XXXX также используется свой, единый веб-интерфейс, созданный компанией Asus. Любой производитель стремится максимально упростить свой продукт, не переписывая целиком его прошивку.
В качестве примера — настройки DIR-320 для статического IP с PPTP, мало чем отличающиеся от таких же настроек его более нового собрата DIR-651. Подключите себе услугу «Статический IP».
- Перейдите в уже знакомое подменю настроек WAN и добавьте новый профиль связи с вашим провайдером.
- Выберите связку протоколов «Статический IP + PPTP».
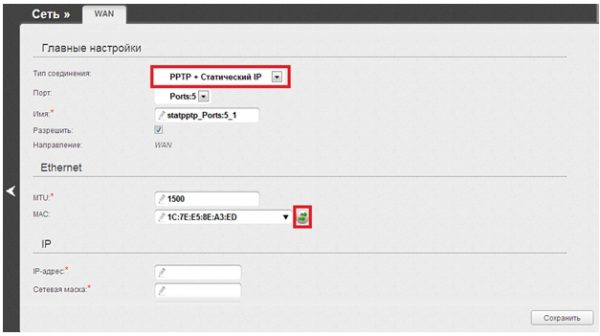
Укажите те параметры, с которыми гарантированно будет работать PPTP-связь
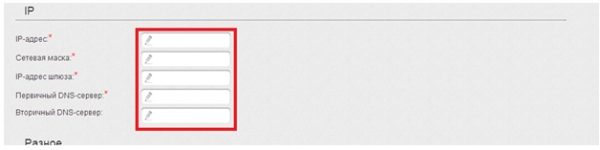
Руководствуйтесь требованиями провайдера при настройке StaticIP+PPTP
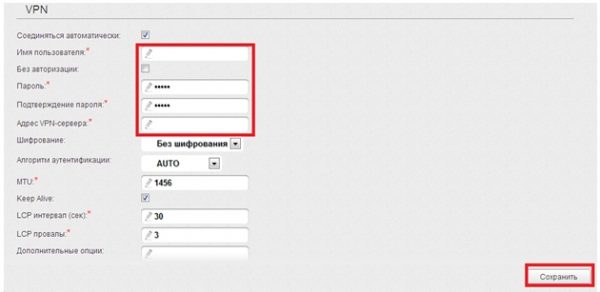
Впишите параметры, оптимальные для вашего провайдера
Всякий раз при создании новых настроек роутер может потребовать ещё раз подтвердить их сохранение. Делается это в разделе «Система» (всё в тех же настройках WAN).
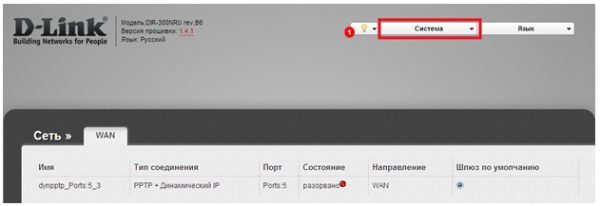
Используйте конкретный профиль соединения для каждого провайдера
Роутер перезапустится и выйдет в Сеть, если настройка была верна.
Настройка сети Wi-Fi на DIR-651
- Перейдите в меню «Wi-Fi — Общие настройки».
- Введите имя сети, выберите страну, назначьте автовыбор канала, занимаемого роутером в эфире Wi-Fi.
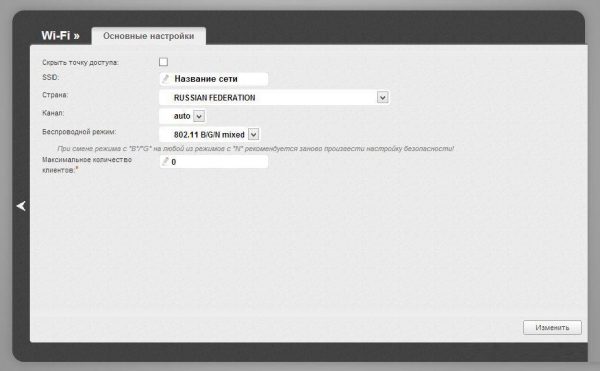
Выберите страну и общие параметры радиоподсистемы Wi-Fi
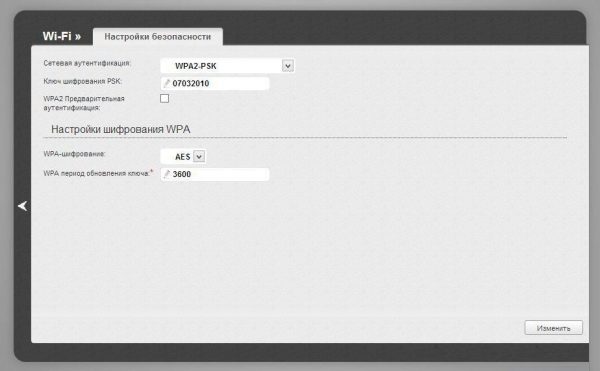
Выберите схему и алгоритм шифрования, и введите ваш пароль от сети
Вы можете воспользоваться интернетом по Wi-Fi, введя этот же пароль на любом из своих устройств при подключении.
Проброс портов маршрутизатора в DIR-651
Проброс портов нужен, например, если нужно наладить раздачу торрентов со своего ПК, ноутбука или планшета; подключиться к компьютеру или ноутбуку в ваше сети, ведущему видеотрансляцию; назначить один из ПК в качестве игрового сервера и т. д.
-
Дайте команду «Настройки — Межсетевой экран — Виртуальные серверы — Добавить».
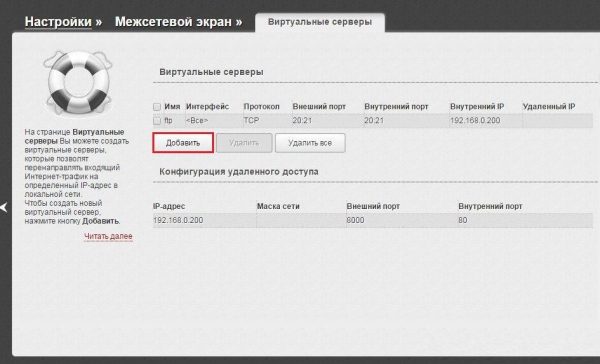
Добавьте новый профиль виртуального сервера ПП
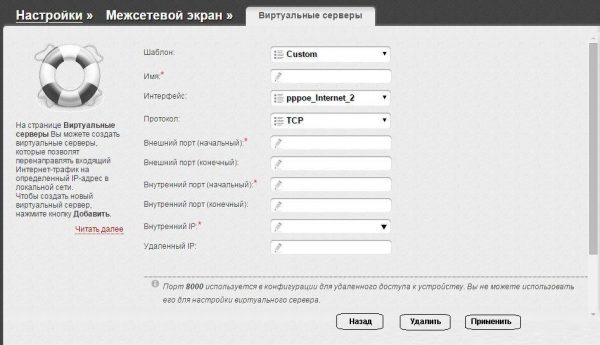
Введите значения обязательных параметров в опустимых пределах
Настройка IPTV на роутере DIR-651
Настройкой IPTV на роутерах DIR ведает функция VLAN (виртуальная локальная сеть). При наличии услуги IPTV провайдер требует указать эти настройки.
-
Дайте команду «Дополнительно — VLAN» и укажите имя создаваемой группы соединений и VLAN ID (заголовок виртуальной сети).
Назначьте один из LAN-портов для IPTV-приставки
Роутер перезапустится и подключится к интернету. Включите саму приставку и монитор, должен загрузиться список ТВ-каналов.
Как настроить LAN и DHCP на роутере DIR-651
Настройки LAN и DHCP в роутерах D-Link сведены в одну категорию. DHCP-сервер избавит вас от IP-настройки каждого из подключаемых к роутеру гаджетов или ПК.
-
Дайте команду «Сеть — LAN» и назначьте конкретный IP вашей локальной сети, например, 192.168.8.1. Маска сети (в этом случае 255.255.255.0) назначится сама.
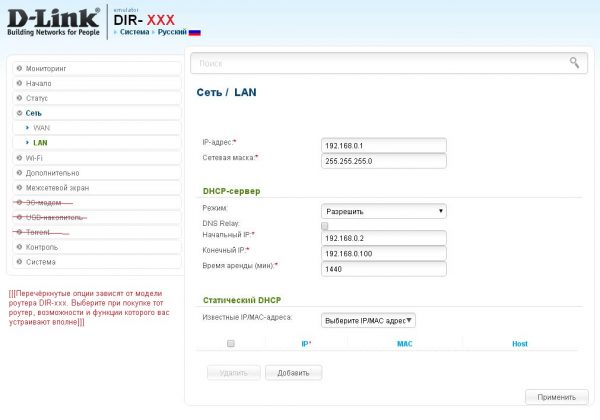
Укажите конкретные IP-адреса
Режим репитера на роутере DIR-651
В отличие от своих собратьев, например, Asus, роутеры В-Link настраиваются в режиме репитера несколько иначе. Работа в режиме повторителя реализуется в них с помощью режима клиента Wi-Fi.
-
Дайте команду «Wi-Fi — Клиент» и включите опции «Включить» и «Вещать беспроводную сеть».
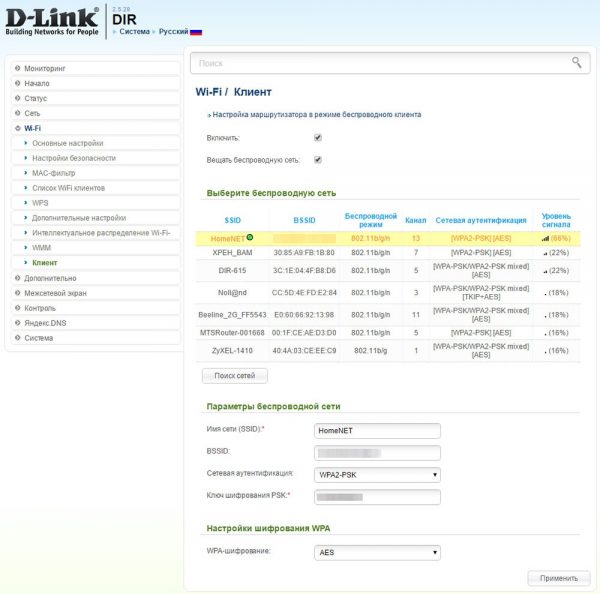
Сконфигурируйте настройки для ретрансляции сети
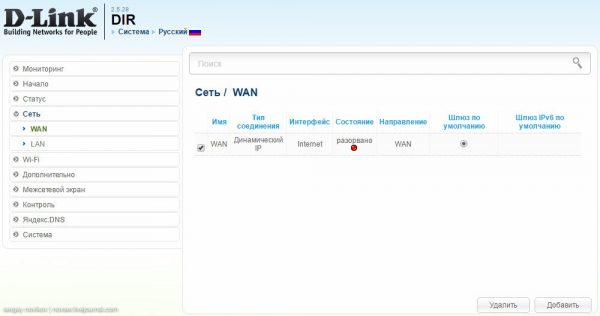
Удалите старый профиль соединения (провайдерский) и создайте другой
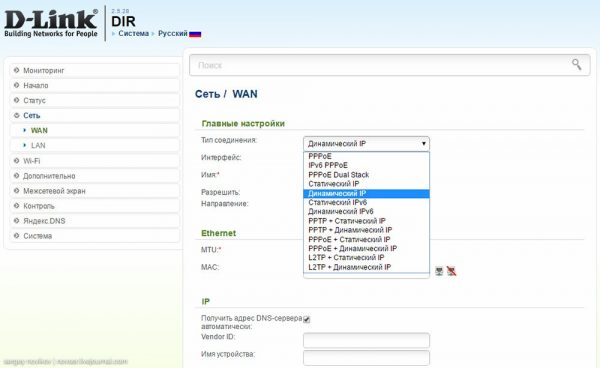
Выбор оптимальных настроек для работы DIR-651 в режиме ретранслятора
Роутер перезапустится в режиме клиента-раздатчика по Wi-Fi. Этот режим и заменяет стандартные настройки режима репитера, имеющегося в настройках роутеров от других фирм.
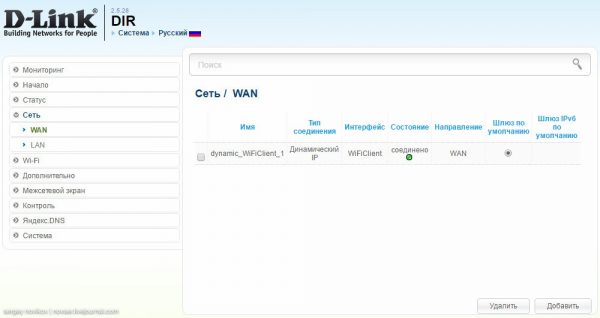
Управление рабочими профилями соединений в роутерах DIR
Соединение работает. Ваши ПК и гаджеты, подключённые к DIR-651, работающему в режиме репитера, выйдут в интернет.
Сброс роутеров D-Link DIR-651 к заводским настройкам
Роутеры D-Link, как и многие другие их собратья, имеют защищённую от случайных нажатий кнопку сброса.

Альтернативная версия прошивки предлагает немного другую последовательность: «Настройки» — «Система» — «Конфигурация» — кнопка «Заводские настройки».
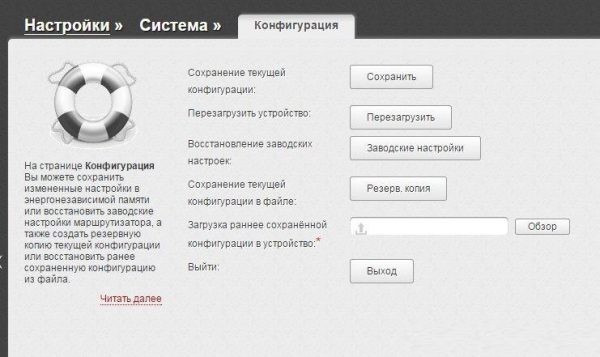
Управление сохранением/восстановлением настроек роутеров DIR
Также присутствуют кнопки для сохранения текущих настроек перед сбросом, загрузки ранее сохранённых в отдельный файл настроек.
Перезагрузка роутера DIR-651
Перемещайтесь по меню: «Настройки — Система — Конфигурация», нажмите кнопку «Перезагрузка» (см. последний из скриншотов-инструкций выше). Роутер DIR-651 перезапустится.
Перезапустить роутер можно, отсоединив шнур питания, идущий с адаптера, либо вынув из розетки на несколько секунд сам адаптер.
Обновление прошивки DIR-651A/B
Скачайте заранее прошивку от вашей модификации DIR-651. План действий следующий.
- Зажмите кнопку сброса острым предметом и ждите 30 секунд.
- Не отпуская кнопку сброса, отключите питание и ждите 30 секунд.
- По-прежнему не отпуская кнопку сброса, воткните кабель питания и ждите 30 секунд.
- Зайдите через браузер по адресу 192.168.0.1.
- На появившейся странице выберите файл прошивки и нажмите кнопку подтверждения, дождитесь оповещения о благополучной прошивке (10–15 минут).
Даже если версия прошивки не та, есть возможность вернуть роутер к жизни
После этого авторизуйтесь с именем пользователя и паролем «admin» (по умолчанию). Теперь можно сменить настройки роутера по вашему вкусу.
Видео: как зайти в аварийный режим роутеров DIR-615/651
Отзывы о роутере DIR-651
Как и роутеры других марок, устройства D-Link настраиваются за несколько минут. Даже если вы вчера купили свой первый ПК или ноутбук (а с ним и устройство DIR-651) — разобраться в его настройках можно, даже временно не имея доступа в Сеть.

Перед тем, как приступить к настройке роутера, проверим настройки подключения по локальной сети. Для этого:
Windows 7
1. Нажмем на "Пуск", "Панель управления".

2. Нажимаем на "Просмотр состояния сети и задач".

3. Жмем на "Изменение параметров адаптера".

4. В открывшемся окне мы видим "Подключение по локальной сети". Нажимаем по нему правой кнопкой мыши, выбираем "Свойство".

5. Из списка выбираем "Протокол Интернета версии 4 (TCP/IPv4)" и нажимаем "Свойство".

6. В открывшемся окне Вам нужно выставить галочки "Получить IP-адрес автоматически" и "Получить адрес DNS-сервера автоматически", затем нажимаем кнопку "Ok".

Windows 10
1. Нажмем на "Пуск", "Параметры".

2. Нажимаем на "Сеть и Интернет".

3. Выбираем "Ethernet" и нажимаем на "Настройка параметров адаптера".

4. В открывшемся окне мы видим "Ethernet". Нажимаем по нему правой кнопкой мыши, выбираем "Свойство".

5. Из списка выбираем "IP версии 4 (TCP/IPv4)" и нажимаем "Свойство".

6. В открывшемся окне Вам нужно выставить галочки "Получить IP-адрес автоматически" и "Получить адрес DNS-сервера автоматически", затем нажимаем кнопку "Ok".

Подключение роутера D-Link DIR-651 к компьютеру
Следующим шагом будет подключение роутера D-Link DIR-651 к Вашему Ноутбуку либо Персональному компьютеру. Для этого Вам необходимо подключить кабель, который Вам провел провайдер к порту роутера, где подписано "INTERNET". Кабель, который шел в комплекте с роутером, один конец подключаем к ноутбуку либо компьютеру, другой конец подключаем к одному из четырех портов роутера обозначенные как LAN1. LAN4. И да, не забудьте подключить кабель питания.

Авторизация роутера D-Link DIR-651
Итак, подключили роутер, теперь Вам нужно через любой браузер (будь это Google Chrome, Mozilla Firefox, Internet Explorer, и т.д.) попасть в его web-интерфейс. Для это открываем браузер и в адресной строке вбиваем адрес роутера: 192.168.0.1

После Мы видим, что роутер требует авторизоваться, т.е. запрашивает имя пользователя и пароль. По умолчанию на роутерах D-Link установлены:
Итак, вбиваем данные и нажимаем "Enter"

Настройка роутера D-Link DIR-651.
И вот наконец мы попали на Web-интерфейс роутера и теперь Вам необходимо произвести настройки оборудования. Первым делом обезопасим беспроводную сеть, установив пароль на wi-fi. Затем Вам необходимо будет узнать какой тип подключения используется для входа в интернет, это PPTP, L2TP либо PPPOE. Узнать можно позвонив Вашему провайдеру (это организация, с которым Вы заключили договор для предоставления услуги интернет). Итак, начнем настройку роутера. Для начала поменяем язык Web-интерфейса на Русский. Для этого переходим во вкладку "Language" и выберем "Русский"

Настройка пароля на wi-fi на роутере D-Link DIR-651.
Предлагаю Вашему вниманию Видео инструкцию по настройке пароля на wi-fi на роутере D-Link DIR-651 на примере роутера D-Link DIR-620.
Давайте также письменно и иллюстративно рассмотрим настройку пароля на wi-fi на роутере D-Link DIR-651.
1. Выбираем на Web-интерфейсе "Расширенные настройки"
2. В меню "Wi-Fi" выбираем пункт "Основные настройки".

3. Проверим "Включить беспроводное соединение", должна стоять галочка.
4. Ниже в строке "SSID:" придумать и указать имя Вашей беспроводной сети, данное имя в дальнейшем будет светиться, когда Вы будите подключаться к сети.
5. "Страна" - "Russian Federation", "Канал" - "auto", "Беспроводной режим" - "802.11 B/G/N mixed".
6. Нажимаем "Применить" и возвращаемся в предыдущее меню нажав на символ, похожий на треугольник слева.

7. В меню "Wi-Fi" выбираем "Настройки безопасности".

8. В строке "Сетевая аутентификация:" выбираем "WPA2-PSK".
9. В строке "Ключ шифрования PSK:" необходимо придумать и вбить пароль для беспроводной сети, которую мы создали выше.
10. Нажимаем "Применить", затем в правой верхней части web-интерфейса переходим во вкладку "Система" и нажимаем "Сохр. и Перезагрузить".

Настройка PPTP на роутере D-Link DIR-651.
Предлагаю Вашему вниманию Видео инструкцию по настройке типа подключения PPTP на роутере D-Link DIR-651 на примере роутера D-Link DIR-620.
Давайте также письменно и иллюстративно рассмотрим настройку подключения PPTP на роутере D-Link DIR-651.
1. В меню "Сеть" выбираем "WAN".

2. В открывшемся окне нажимаем "Добавить".

3. В пункте "Тип соединения:" выбираем "PPTP+Динамический IP".
4. Ставим галочку напротив "Соединяться автоматически".
5. Ниже вбиваем Имя пользователя (в строке "Имя пользователя:"), пароль (в строке "Пароль:"), подтверждаем пароль (в строке "Подтверждение пароля:") и указываем адрес сервера (в строке "Адрес VPN-сервера:").
Все вышеперечисленные данные Вам предоставляет провайдер (Организация, которая провела Вам интернет).
Все эти данные обычно прописываются в договоре с провайдером. Если по какой-то причине Вы не смогли их найти, Вам необходимо позвонить на горячую линию Вашего провайдера и узнать как их можно получить.
6. После всех манипуляций с настройками нажимаем кнопку "Применить".

7. Для то чтобы сохранить все настройки, необходимо в правой верхней части web-интерфейса перейти во вкладку "Система" и нажать "Сохр. и Перезагрузить".

Настройка PPTP со статическим IP-адресом на роутере D-Link DIR-651.
Рассмотрим настройку подключения PPTP со статическим IP-адресом на роутере D-Link DIR-651. Обычно статический IP-адрес предоставляется юридическим лицам, либо как дополнительная услуга к основному тарифу физическим лицам.
1. В меню "Сеть" выбираем "WAN".

2. В открывшемся окне нажимаем "Добавить".

3. В пункте "Тип соединения:" выбираем "PPTP+Статический IP".
4. Ниже в разделе "IP" указываем ip-адрес в строке "IP-адрес:", маску подсети в строке "Сетевая маска:", основной шлюз в строке "IP-адрес шлюза:" и DNS в строке "Первичный DNS-сервер:".
5. Ставим галочку напротив "Соединяться автоматически".
6. Ниже вбиваем Имя пользователя (в строке "Имя пользователя:"), пароль (в строке "Пароль:"), подтверждаем пароль (в строке "Подтверждение пароля:") и указываем адрес сервера (в строке "Адрес VPN-сервера:").
Все вышеперечисленные данные Вам предоставляет провайдер (Организация, которая провела Вам интернет).
Все эти данные обычно прописываются в договоре с провайдером. Если по какой-то причине Вы не смогли их найти, Вам необходимо позвонить на горячую линию Вашего провайдера и узнать как их можно получить.
7. После всех манипуляций с настройками нажимаем кнопку "Применить".

8. Для то чтобы сохранить все настройки, необходимо в правой верхней части web-интерфейса перейти во вкладку "Система" и нажать "Сохр. и Перезагрузить".

Настройка L2TP на роутере D-Link DIR-651.
1. В меню "Сеть" выбираем "WAN".

2. В открывшемся окне нажимаем "Добавить".

3. В пункте "Тип соединения:" выбираем "L2TP+Динамический IP".
4. Ставим галочку напротив "Соединяться автоматически".
5. Ниже вбиваем Имя пользователя (в строке "Имя пользователя:"), пароль (в строке "Пароль:"), подтверждаем пароль (в строке "Подтверждение пароля:") и указываем адрес сервера (в строке "Адрес VPN-сервера:").
Все вышеперечисленные данные Вам предоставляет провайдер (Организация, которая провела Вам интернет).
Все эти данные обычно прописываются в договоре с провайдером. Если по какой-то причине Вы не смогли их найти, Вам необходимо позвонить на горячую линию Вашего провайдера и узнать как их можно получить.
6. После всех манипуляций с настройками нажимаем кнопку "Применить".

7. Для то чтобы сохранить все настройки, необходимо в правой верхней части web-интерфейса перейти во вкладку "Система" и нажать "Сохр. и Перезагрузить".

Настройка L2TP со статическим IP-адресом на роутере D-Link DIR-651.
Рассмотрим настройку подключения L2TP со статическим IP-адресом на роутере D-Link DIR-651. Обычно статический IP-адрес предоставляется юридическим лицам, либо как дополнительная услуга к основному тарифу физическим лицам.
1. В меню "Сеть" выбираем "WAN".

2. В открывшемся окне нажимаем "Добавить".

3. В пункте "Тип соединения:" выбираем "L2TP+Статический IP".
4. Ниже в разделе "IP" указываем ip-адрес в строке "IP-адрес:", маску подсети в строке "Сетевая маска:", основной шлюз в строке "IP-адрес шлюза:" и DNS в строке "Первичный DNS-сервер:".
5. Ставим галочку напротив "Соединяться автоматически".
6. Ниже вбиваем Имя пользователя (в строке "Имя пользователя:"), пароль (в строке "Пароль:"), подтверждаем пароль (в строке "Подтверждение пароля:") и указываем адрес сервера (в строке "Адрес VPN-сервера:").
Все вышеперечисленные данные Вам предоставляет провайдер (Организация, которая провела Вам интернет).
Все эти данные обычно прописываются в договоре с провайдером. Если по какой-то причине Вы не смогли их найти, Вам необходимо позвонить на горячую линию Вашего провайдера и узнать как их можно получить.
7. После всех манипуляций с настройками нажимаем кнопку "Применить".

8. Для то чтобы сохранить все настройки, необходимо в правой верхней части web-интерфейса перейти во вкладку "Система" и нажать "Сохр. и Перезагрузить".



Давайте сейчас поглядим на программную начинку DIR-651. C завода роутер идет прошитый микропрограммой версии 1.0.0 с веб-интерфейсом серо-черного цвета, так знакомой нам по DIR-300NRU B5, B6, B7 и DIR-615 K1, K2 и M1.
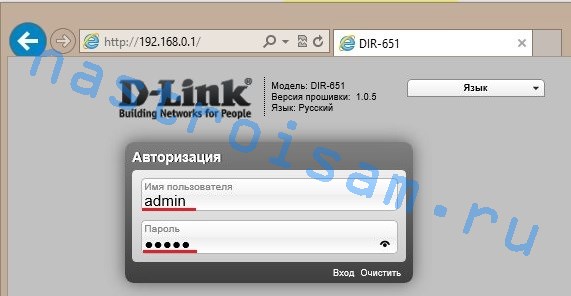
Логин по дефлоту admin и пароль admin. После авторизации, роутер попросить поменять пароль со стандартного на какой-нибудь собственный. Позже попросит повторно авторизоваться с новым логином и паролем. После чего, попадаем в интерфейс резвой опции:
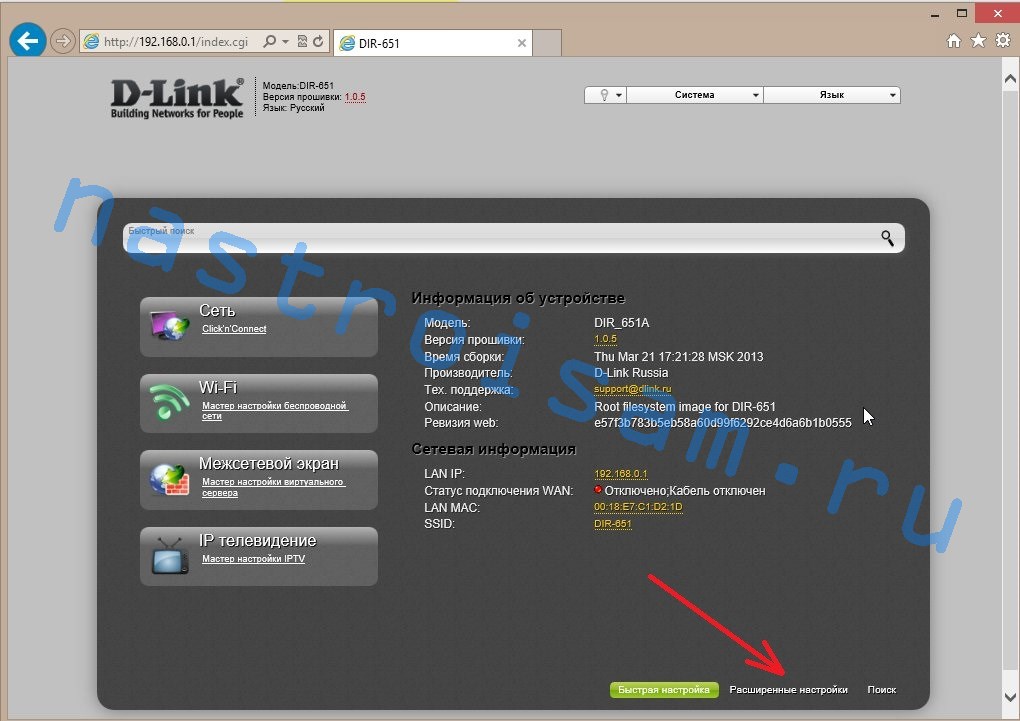
Настройка роутера DIR-651 A2.
1. Настройка IPTV на DIR-651.
Для опции IPTV на DIR-651 ищем раздел Дополнительно > VLAN:
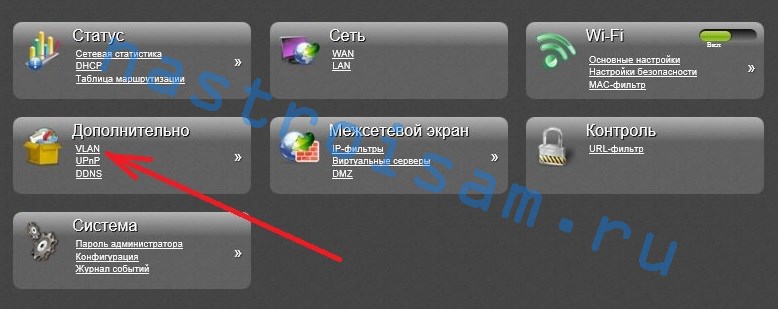
Тут мы лицезреем как сгруппированы порты. По дефлоту все LAN-порты в одной группе:
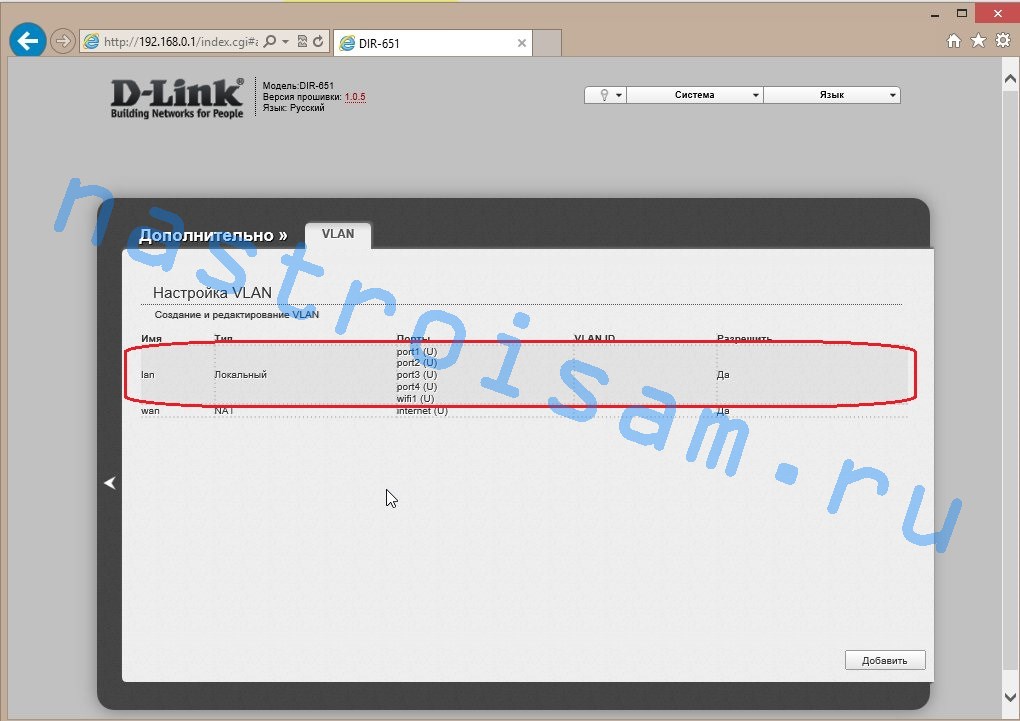
Нам нужно отделить какой-то из них под приставку. Кликаем на группу LAN:
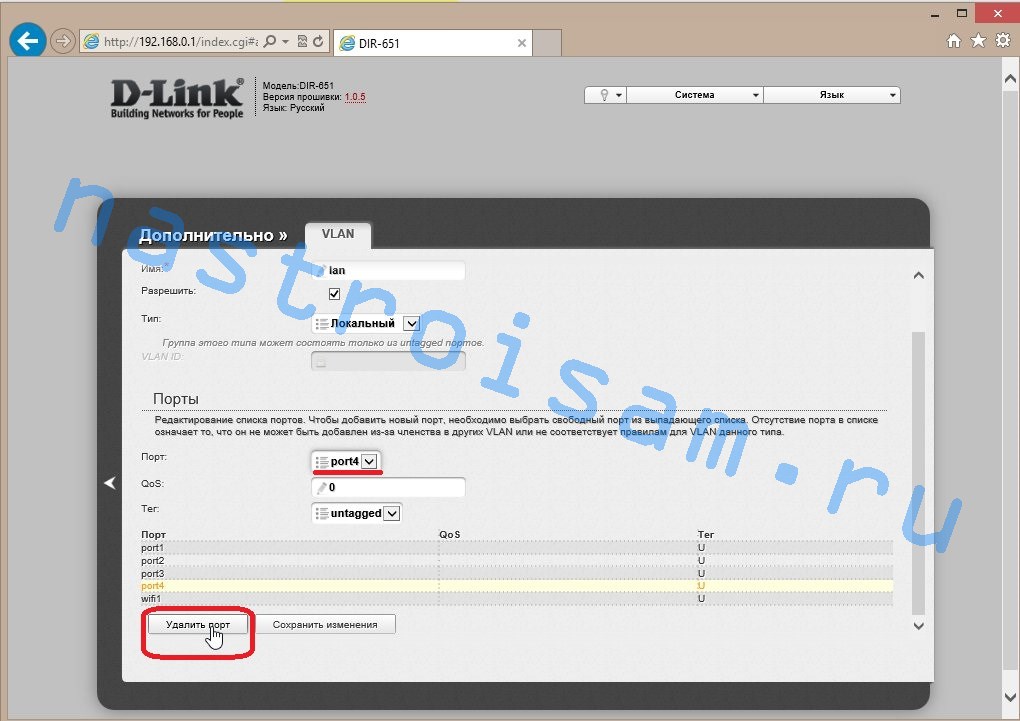
В перечне избираем порт под приставку (в моем случае port4) и жмем кнопку Удалить порт, а потом Сохранить конфигурации. Возвращаемся вспять в раздел VLAN.
Кликаем мышкой на группу NAT:
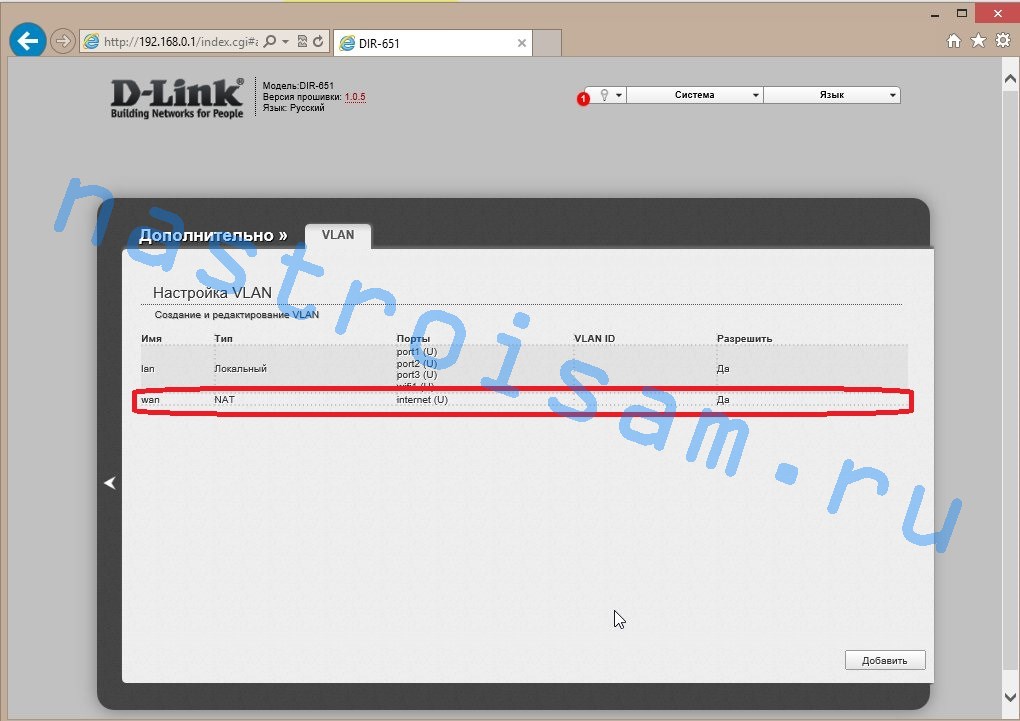
Раскроется окно опции группы NAT:
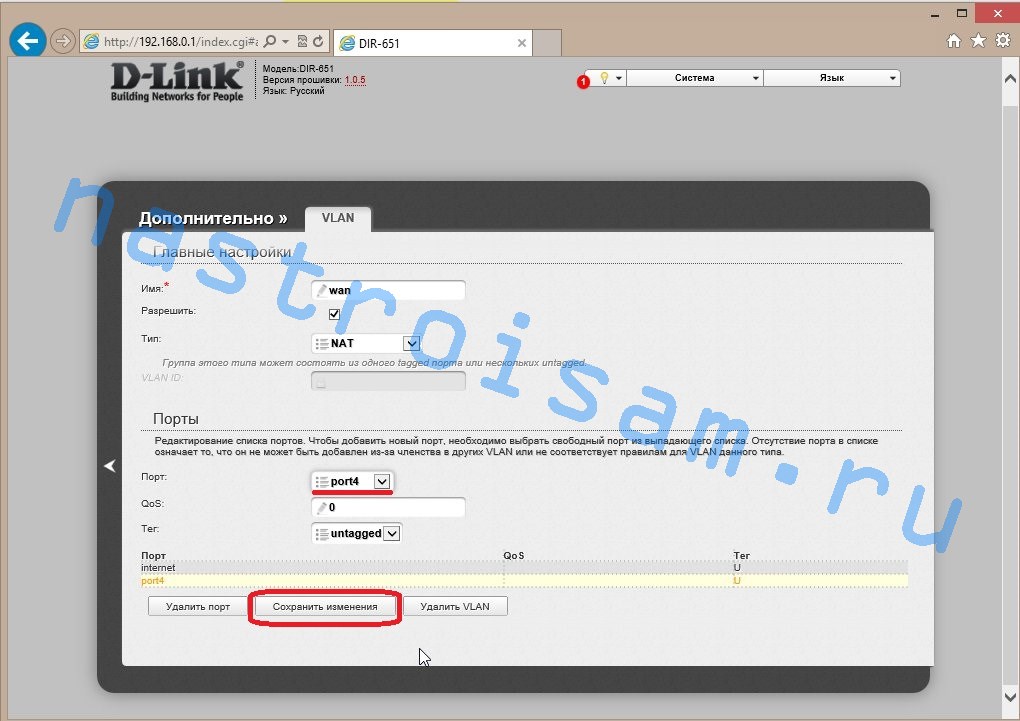
В конечном итоге группа NAT должна смотреться вот так:
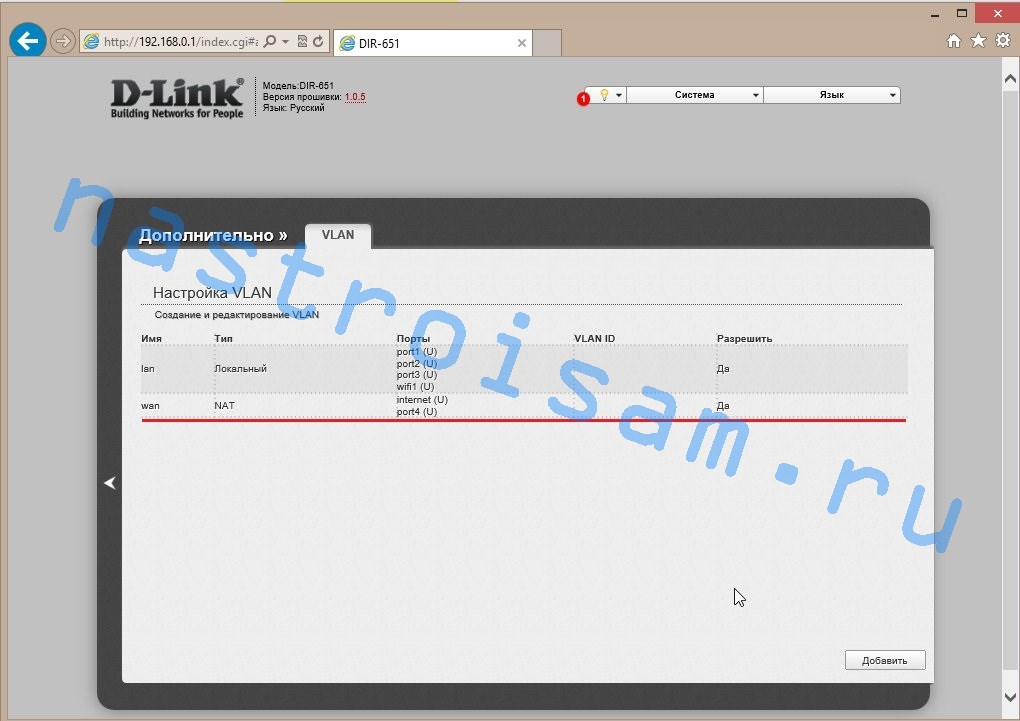
Кликаем мышкой на кнопку Добавить в правом нижнем углу экрана:
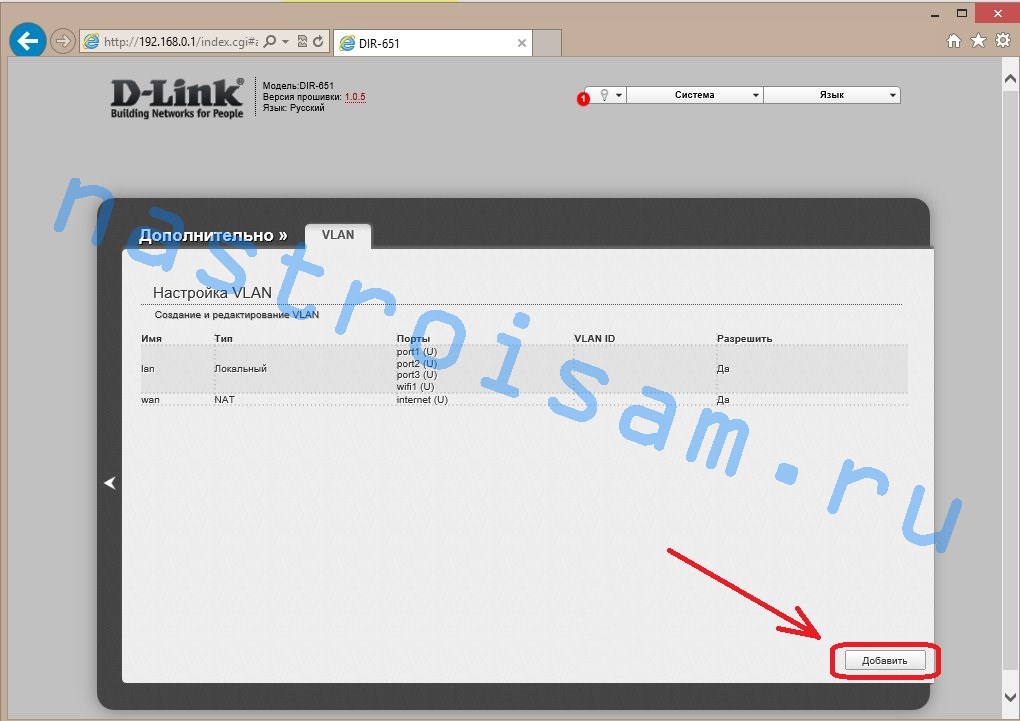
В открывшемся окне вводим характеристики новейшей группы:
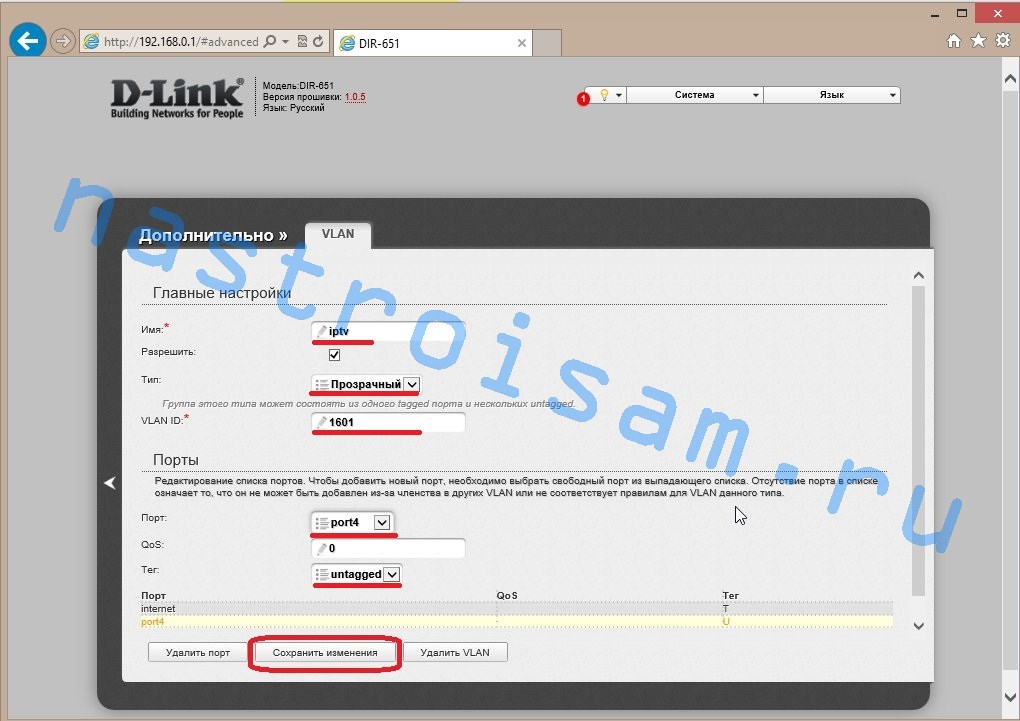
2. Настройка соединения на DIR-651.
Для опции соединения избираем раздел Сеть > WAN.
Настройка роутера DIR-651 для работы по Dynamic IP (ТТК Урал, Ростелеком Чувашия).
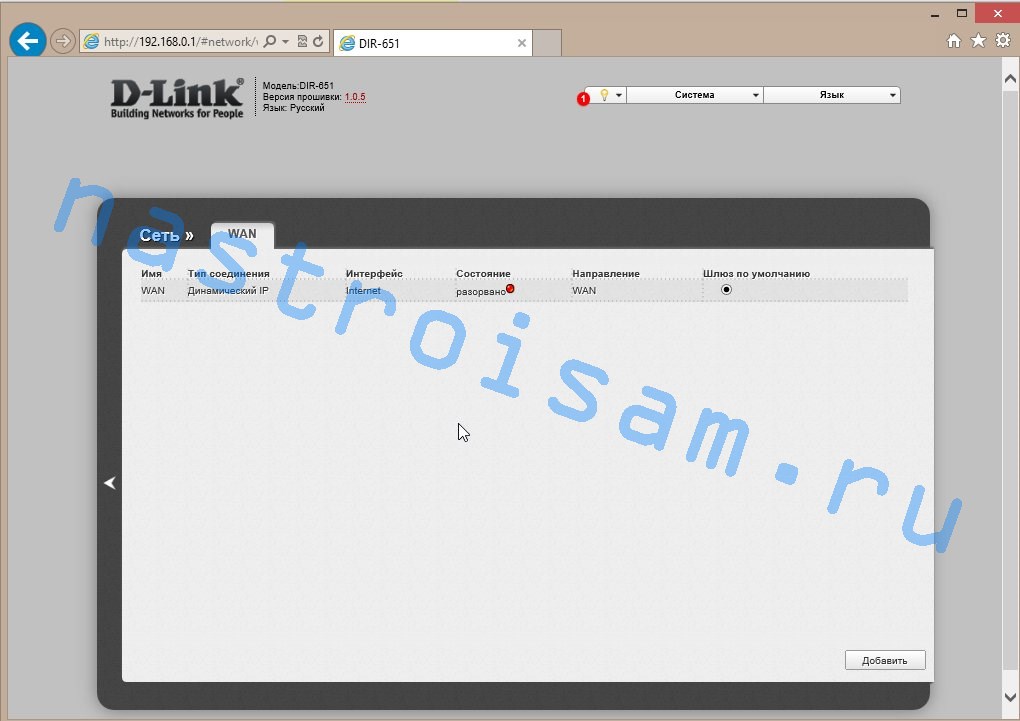
Перед созданием нового соединения, нужно удалить старенькое. Кликаем по существующему соединению WAN:
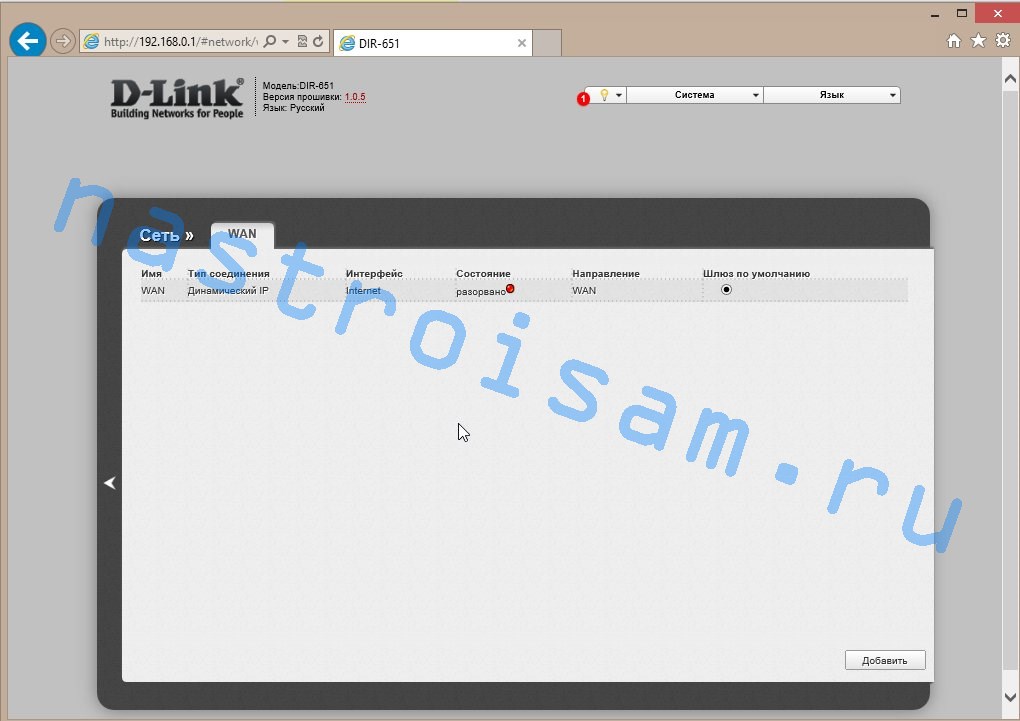
Попадаем в окно опции соединения:
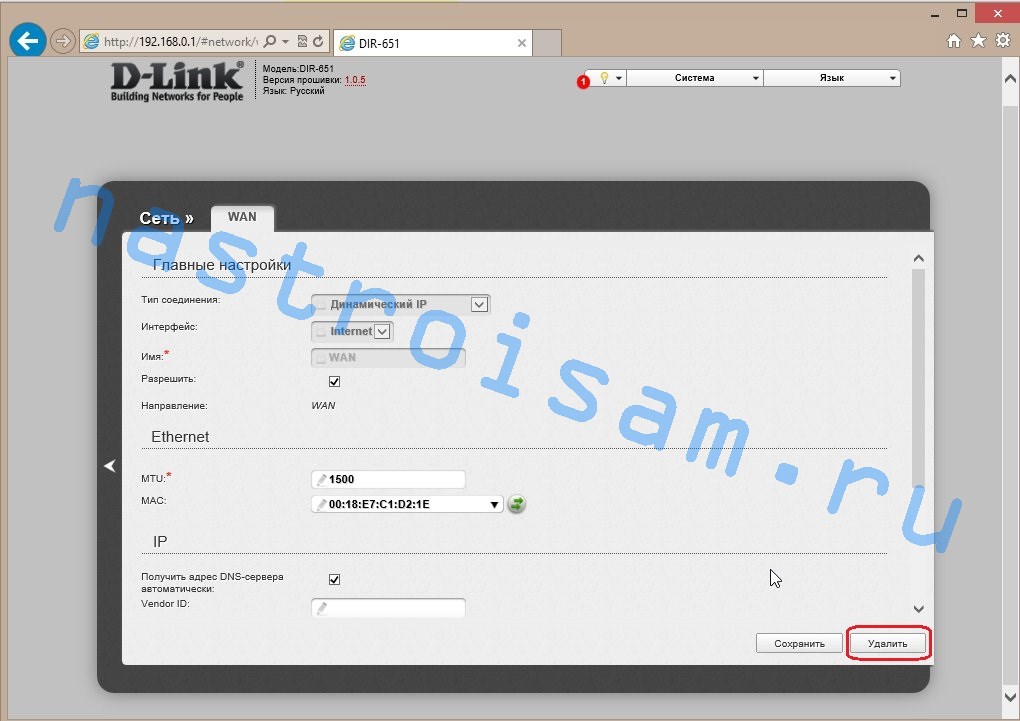
В правом нижнем углу экрана жмем кнопку Удалить.
После удаления перечень соединений пуст:
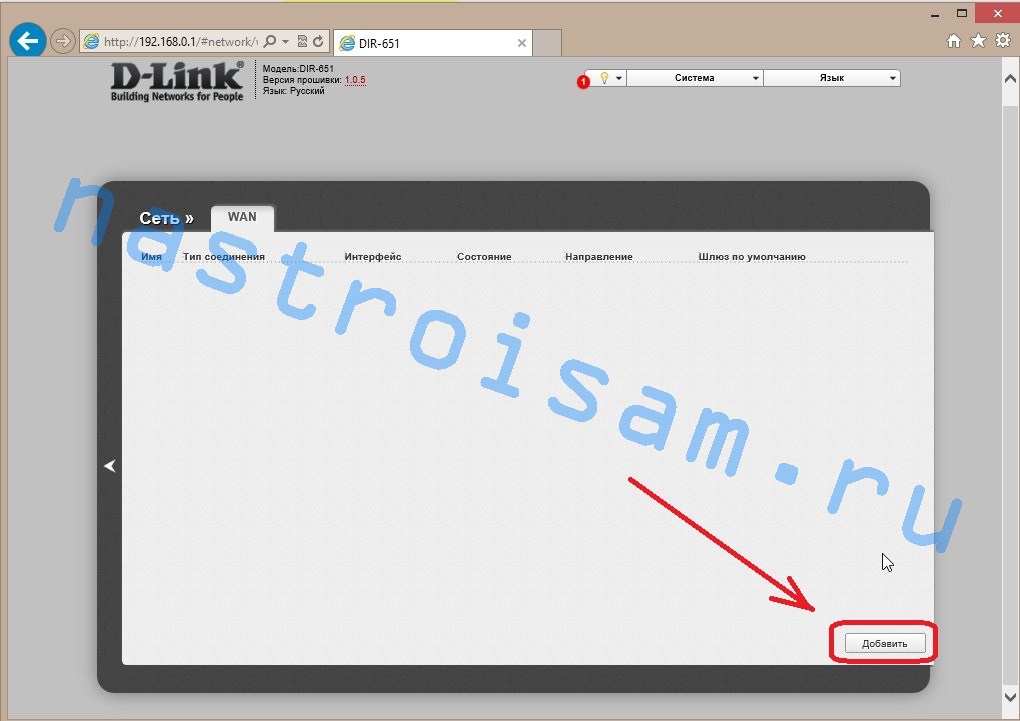
Жмем кнопку Добавить. Раскроется окно нового соединения:
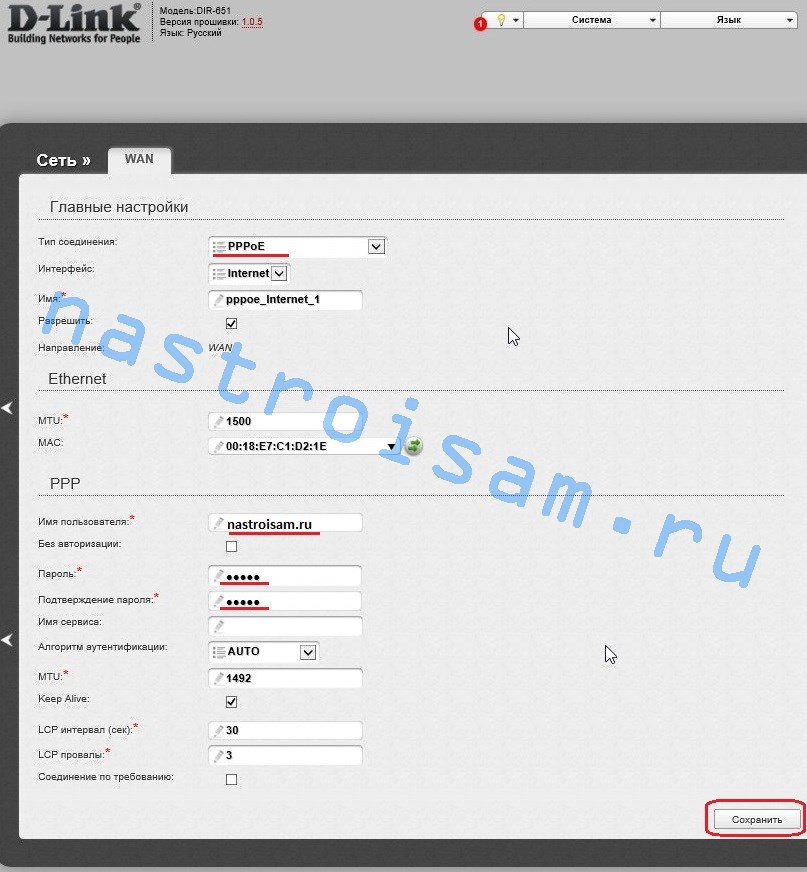
Настройка роутера DIR-651 для по L2TP (Билайн).
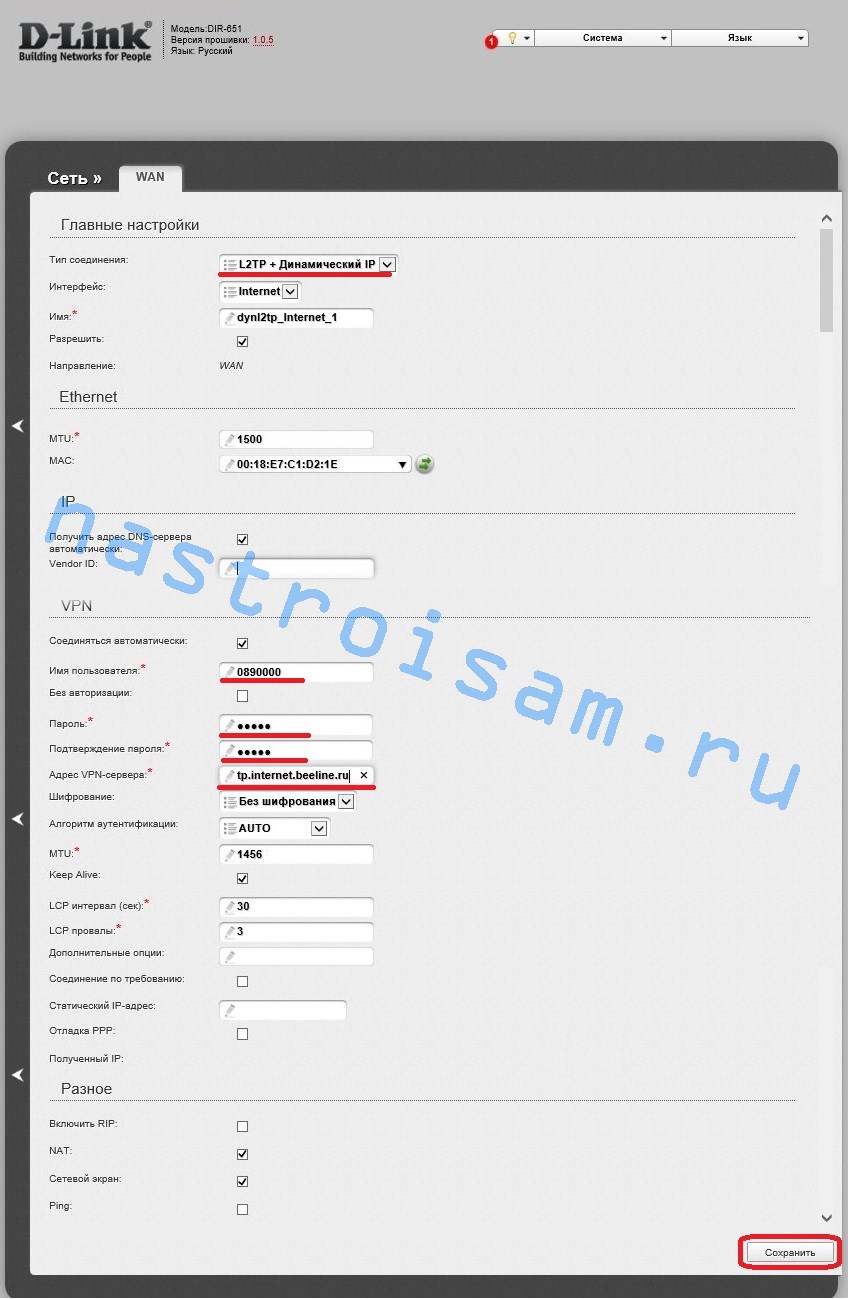
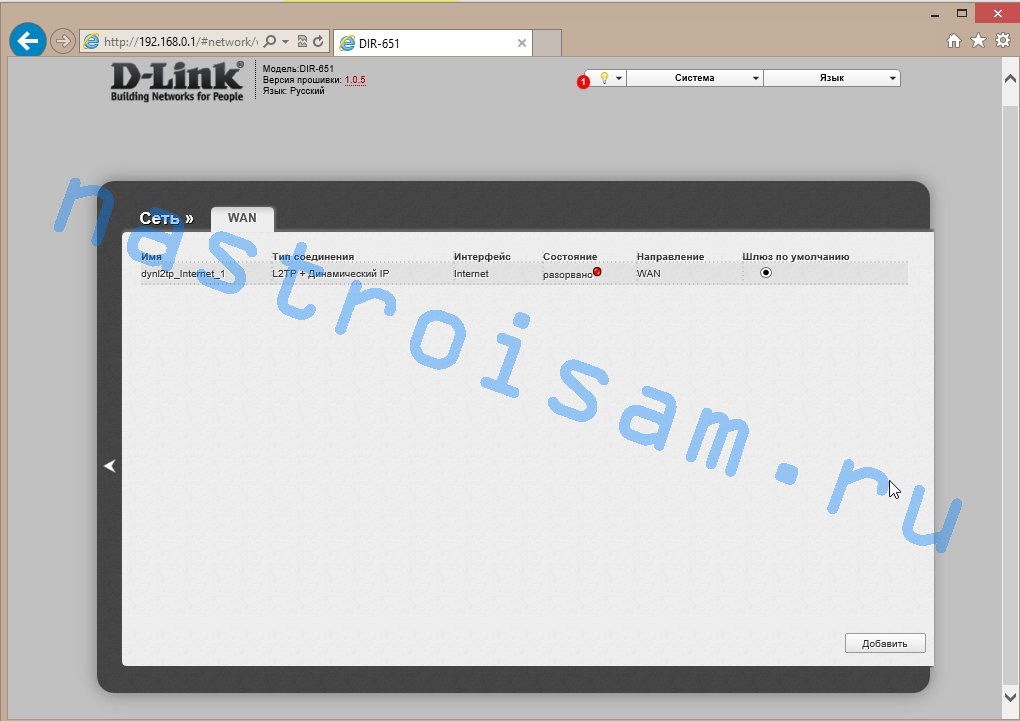
Настройка подключения DIR-651 к провайдеру завершена.
3. Настройка Wi-Fi на DIR-651.
Для опции Wi-Fi на DIR-651 нужно избрать раздел Wi-Fi:
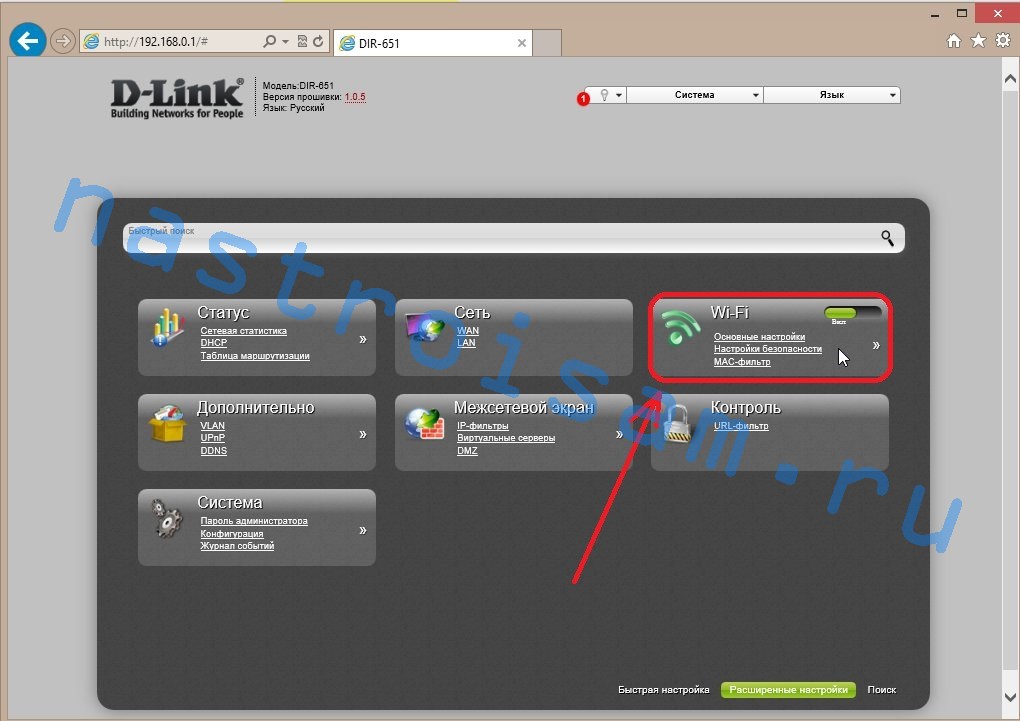
Потом избираем подраздел Главные опции:
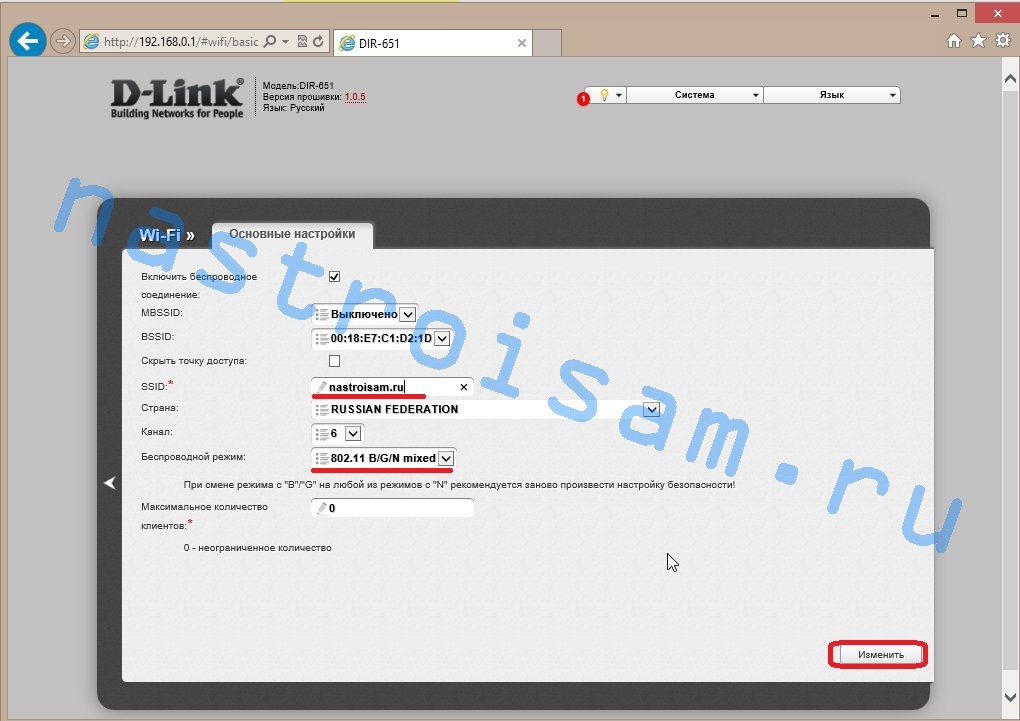
Перебегаем к подразделу Опции Безопасности:
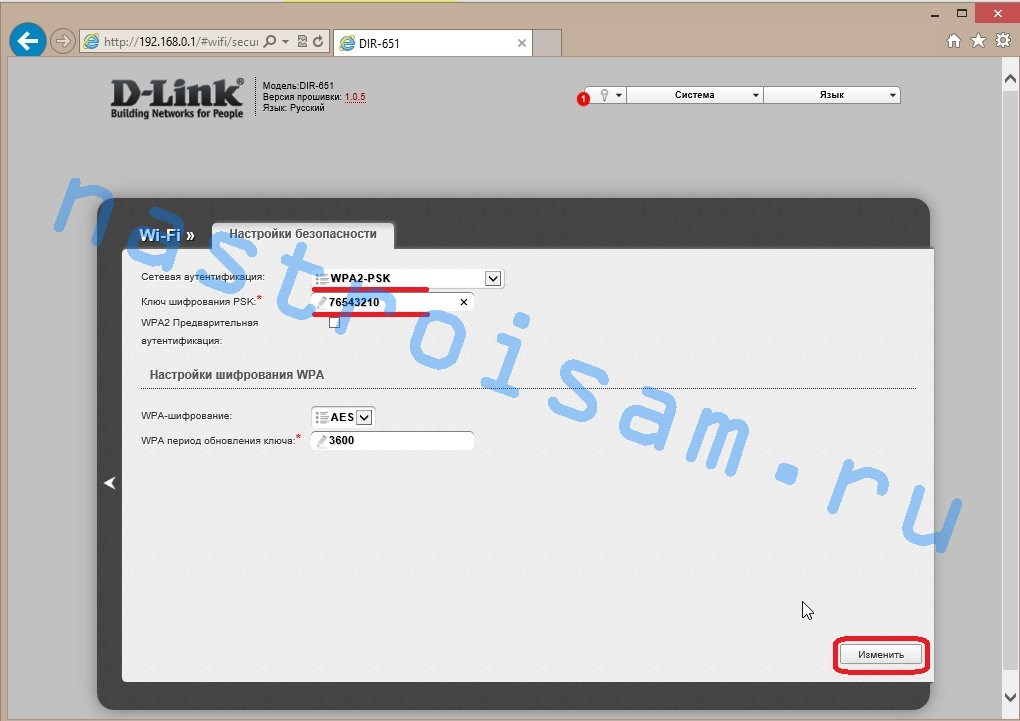
4. Настройка LAN на DIR-651.
Для конфигурации опций локальной сети на роутере DIR-651 нужно зайти в раздел Сеть > LAN:
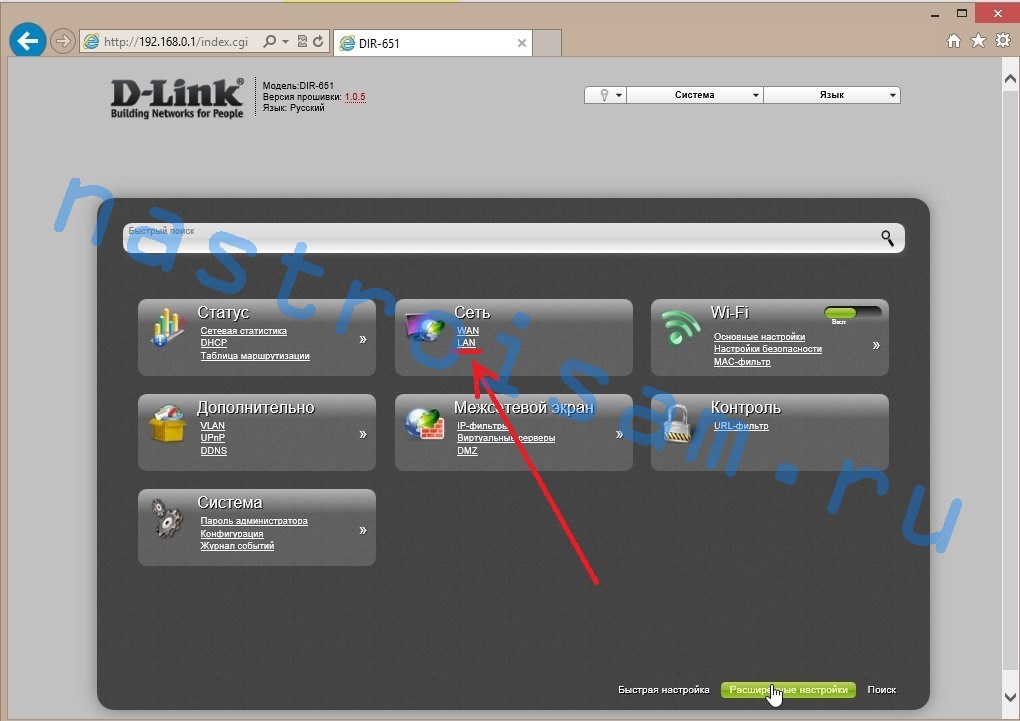
Раскроется окно опции локальной сети роутера:
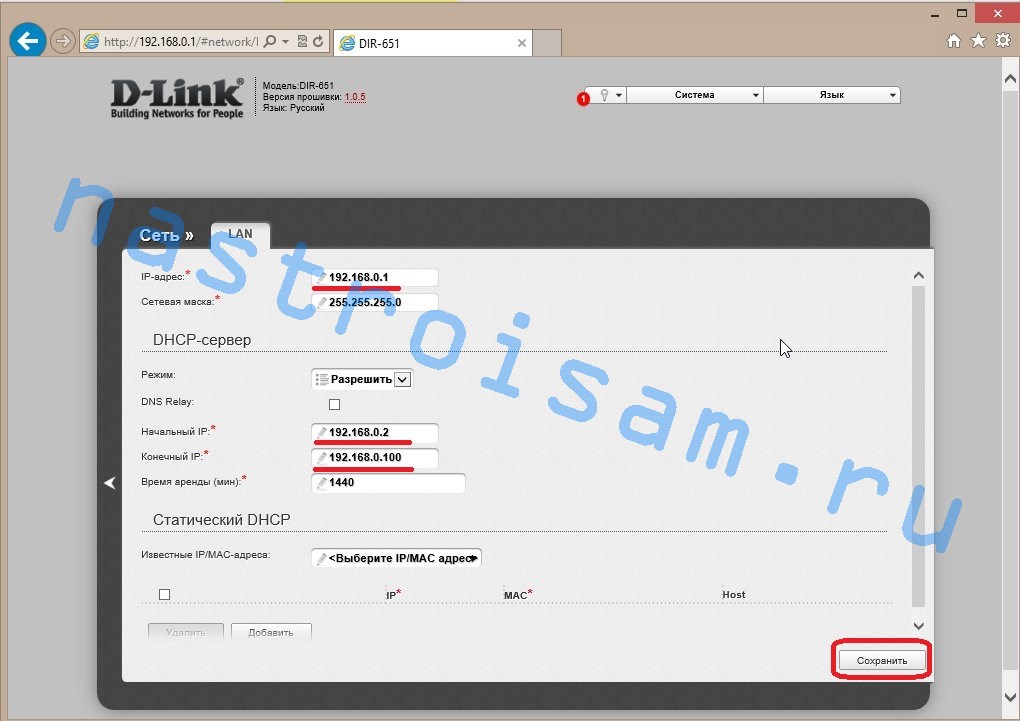
Тут можно поменять адресок и сабсеть роутера, а так же задать другой пул адресов для DHCP, указав Исходный IP и Конечный IP. Без необходимости поменять тут ничего не стоит, стандартных опций довольно для подавляющего большинства случаев. Жмем кнопку Сохранить.
5. Проброс порта на DIR-651 (Port Forwarding).
Для опции проброса портов на DIR-651 необходимо зайти в раздел Межсетевой экран:
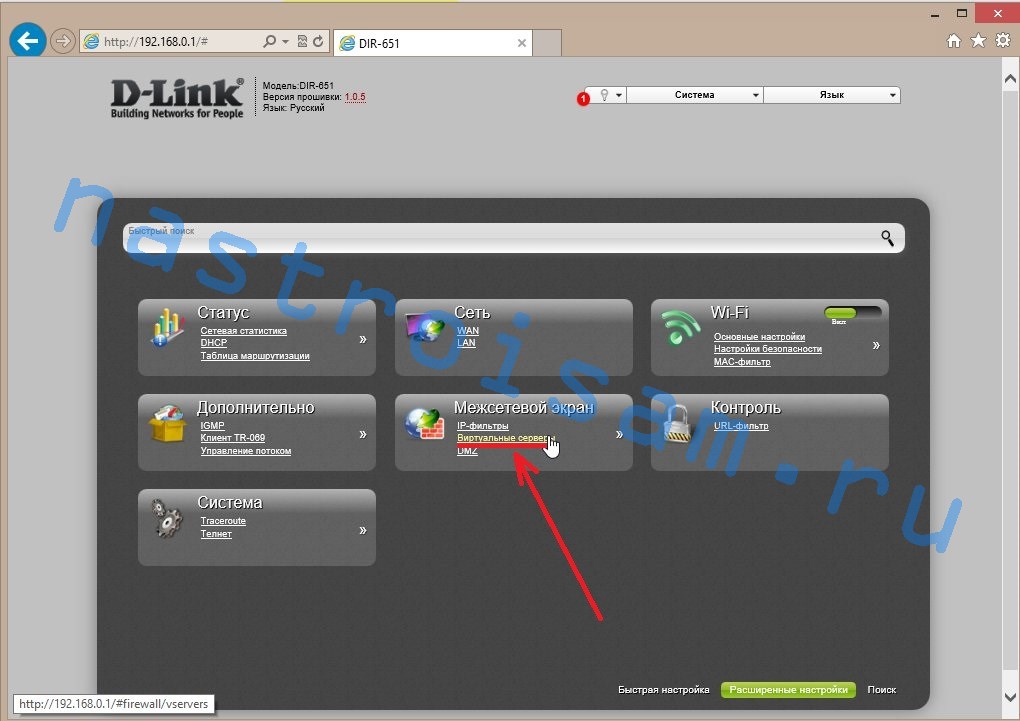
И избрать там подраздел Виртуальные серверы.
Попадаем в пустой пока перечень виртуальных серверов:
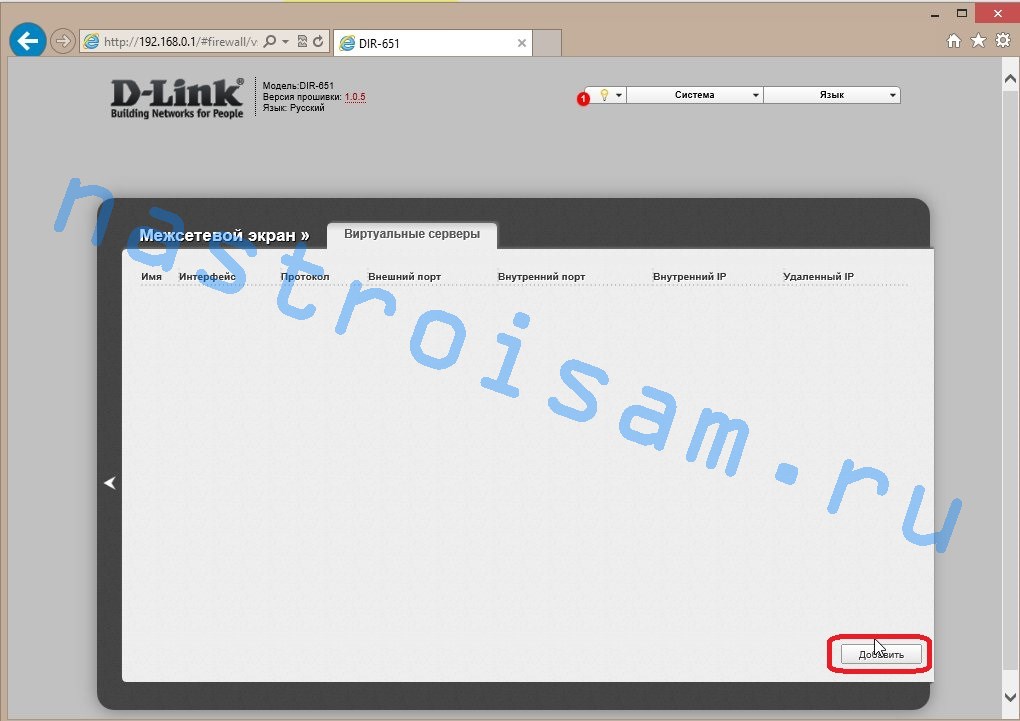
Жмем кнопку Добавить.
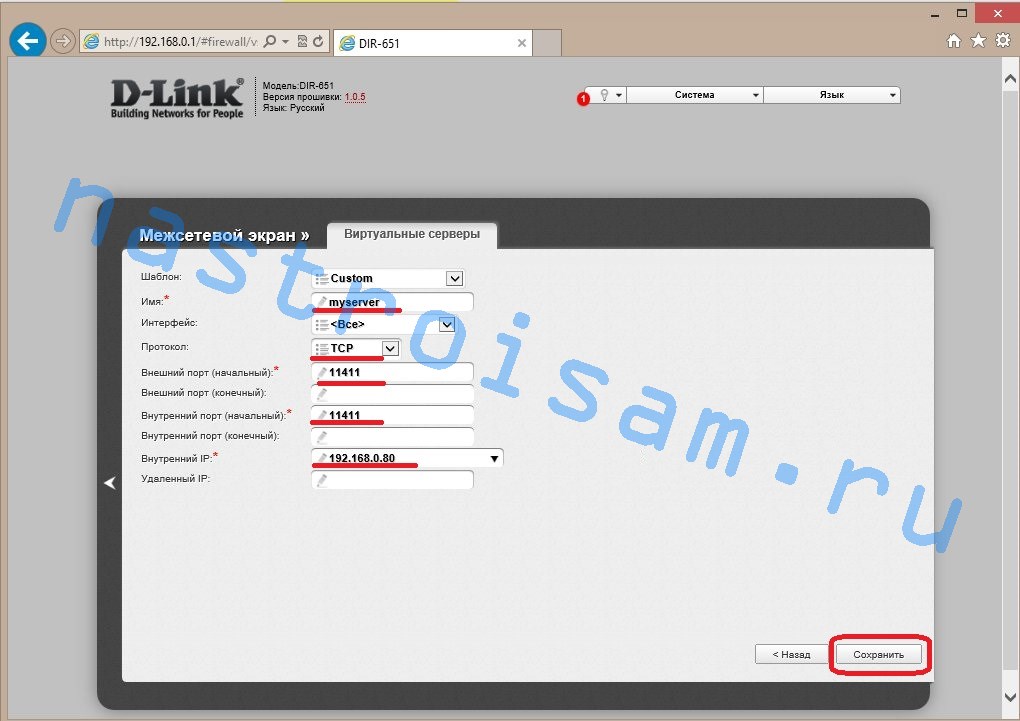
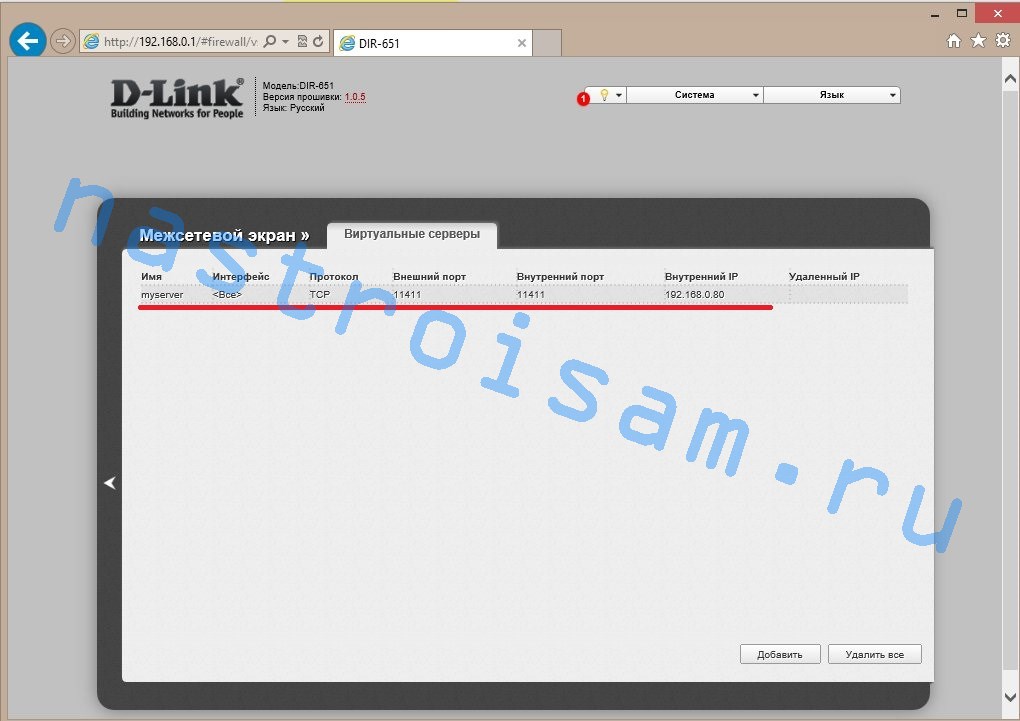
Порт удачно проброшен. Не забудьте открыть его в настройках брандмауэра компьютера, для которого порт прокидывался.
6. Сохраняем настройки DIR-651.
После опции роутера DIR-651 не забудьте сохранить опции . В правом верхнем углу жмем кнопку Система и кликаем на пункт меню Сохранить и Перезагрузить.
Читайте также:


