Настройка l2tp роутер netgear
Правильная настройка роутера netgear n150 не требует каких-то специальных навыков и знаний. Достаточно прочитать инструкцию, которая поставляется к устройству в комплекте и знать параметры интернет-соединения провайдера. Эту информацию можно найти в договоре предоставления услуг, на официальном сайте или узнать по телефону у оператора.
Тем не менее, в процессе могут возникнуть разные вопросы, касающиеся подключения роутера и настройки сети wifi. Чтобы развеять все сомнения, предлагаем вам подробную инструкцию как настроить роутер netgear n150.
Чтобы в процессе не возникло лишних вопросов, обозначим основные понятия, которые будут встречаться в статье:
- интернет провод — кабель, по которому провайдер поставляет вам интернет-соединение;
- LAN кабель — сетевой кабель по типу “витая пара”, обжатый с двух сторон;
- патч-корд — коммутационный шнур, который поставляется вместе с устройством, отличается короткой длиной, не может быть больше 5м.
Другие понятия встречаются реже и по ходу статьи им будут даваться подробные разъяснения.
Схема подключения
- возьмите интернет провод и вставьте его в WAN порт (он будет отличаться от остальных по цвету, обычно это синий);
- подсоедините один конец патч-корда в любой из оставшихся входов роутера, а другой вставьте в компьютер (LAN вход сетевой карты);
- после этого подключите к роутеру блок питания и вставьте его в сеть.
После этого на экране должны загореться лампочки, свидетельствующие о том, что устройство подключено к сети.

Настройка параметров
После того, как роутер подключен к компьютеру, необходимо изменить основные параметры интернет-соединения. Сделать это можно через так называемую консоль (web-интерфейс). Для этого запустите на компьютере любой браузер и введите в адресной строке стандартный айпи для доступа к роутеру — «192.168.1.1». Маршрутизатор при этом должен быть подключен к компьютеру при помощи LAN кабеля.
После этого появится диалоговое окно, где потребуется ввести данные аутентификации (логин и пароль). Их тоже можно найти в инструкции, которая поставляется в комплекте или на задней панели роутера. По умолчанию, это:
- Логин (Имя Пользователя): admin;
- Пароль: password.
Если роутер не новый или вы давно изменили логин или пароль, а теперь данные не подходят, то следует произвести сброс до заводских настроек. Для этого возьмите тонкий стержень или иголку и нажмите на маленькую кнопочку “RESET” рядом с большой “ON/ OFF”. После того как роутер перезагрузится, вновь введите данные аутентификации.
После того, как откроется веб-интерфейс маршрутизатора, мастер установки предложит настроить параметры автоматически. Вежливо отвергаем его предложение выбрав “Я хочу настроить роутер самостоятельно”.

Настройка параметров интернет соединения
В зависимости от того, какие параметры интернет-соединения использует ваш провайдер, необходимо будет настраивать роутер. Рассмотрим основные. Настройки вашего типа соединения вам необходимо уточнить у вашего провайдера.
Статический IP
Для настройки интернет-соединения провайдеров, использующих постоянный (статический) ай-пи адрес, необходимо:
- отменить пункт “использовать статический ip адрес”;
- найти в договоре или узнать у оператора свой айп-пи адрес, маску подсети, адрес шлюза, а затем аккуратно их переписать в соответствующие поля;
- отметить пункт “использовать ДНС сервер” и заполнить согласно данным договора адреса “Главного” и “Дополнительного” ДНС сервера.

L2TP и PPTP
- отметьте пункт, где предлагается ввести информацию об интернет-подключении самостоятельно;
- в зависимости от параметров сети выберите L2TP или PPTP;
- теперь укажите данные аутентификации для подключения к сети: логин и пароль;
- если провайдер предоставляет вам постоянный айпи адрес используя L2TP или PPTP типы соединения, то необходимо будет его узнать и ввести в соответствующее поле, а затем и адрес сервера;
- после этого отметьте режим подключения — постоянное.


PPPoE
Самый распространенный тип соединения. Его настройка не отличается от L2TP или PPTP. За исключением того, что необходимо выбрать тип соединения — PPPoE.
Затем просто отметьте пункт о том, что вам необходимо постоянно интернет соединение, введите логин и пароль для доступа к сети. Если провайдер предоставляет вам постоянный айпи адрес, то заполните эти поля.
Как видите настройка интернет-соединения не требует каких-то сверхъестественных знаний. Главное, что необходимо узнать — тип соединения для доступа к интернету, который использует провайдер, логин, пароль, данные айпи адресов, шлюзов, днс серверов и пр. при их наличии.

Настройка Wi-Fi
Маршрутизатором можно начать пользоваться и без этого. Но для чего еще нужен роутер, если не для wifi? Чтобы настроить основные параметры беспроводной сети, необходимо вновь открыть веб-интерфейс маршрутизатора, а затем:
- найти сбоку категорию “установка” и перейти в пункт “настройка параметров беспроводного интернет соединения”;
- поле SSID сети — здесь можете вести любое удобное название для вашей сети (она будет видна всем) на латинице, или оставить имя по умолчанию;
- поле регион — “Россия” (если вы проживаете на территории РФ), или укажите тот, который соответствует вашему местоположению;
- тип канала — автоматический, режим зависит от параметров вашего интернет провайдера;
- режим безопасности WPA2 — это тип “закрытой” сети, которая для подключения будет требовать пароль;
- после этого ниже появится дополнительное окно, где необходимо придумать пароль для подключения к WiFi;
- примените все внесенные изменения.
После этого маршрутизатор перезагрузится, а в списке беспроводных интернет соединений на вашем компьютере или любом другом устройстве появится новая сеть. Для подключения к ней необходимо будет ввести только что придуманный вами пароль.
Все параметры (название сети, пароль, тип соединения) вы в любое время сможете изменить. Для этого придется вновь зайти в веб-интерфейс маршрутизатора.

Для начала стоит уточнить важный момент – индекс N300 не является модельным номером или обозначением модельного ряда. Этот индекс указывает на максимальную скорость встроенного в роутер адаптера Wi-Fi стандарта 802.11n. Соответственно, гаджетов с таким индексом существует более десятка. Интерфейсы этих устройств почти не отличаются друг от друга, поэтому приведённый ниже пример может с успехом использоваться для настройки всех возможных вариаций модели.
Перед началом конфигурации роутер необходимо соответствующим образом подготовить. Данный этап включает в себя такие действия:
- Выбор расположения маршрутизатора. Подобные девайсы следует устанавливать подальше от источников возможных помех и металлических преград, а также важно выбрать место приблизительно посредине возможной зоны покрытия.
- Подключение устройства к электропитанию с последующим подсоединением кабеля поставщика интернет-услуг и соединение с компьютером для настройки. Все порты находятся на задней части корпуса, запутаться в них сложно, поскольку они подписаны и отмечены разными цветами.


После этих манипуляций переходим к конфигурированию Netgear N300.
Конфигурирование роутеров семейства N300
Настройка интернета
PPPoE
Соединение по протоколу PPPoE у NetGear N300 настраивается так:
-
Отметьте «Да» в верхнем блоке, поскольку PPPoE-соединение требует ввода данных для авторизации.





Подключение по протоколу PPPoE настроено.
L2TP
Соединение по указанному протоколу является VPN-подключением, поэтому порядок действий несколько отличается от PPPoE.
Обратите внимание! На некоторых старых вариантах NetGear N300 соединение L2TP не поддерживается, может понадобиться обновление прошивки!
- Отметьте положение «Да» в опциях ввода сведений для подключения.






PPTP
PPTP, второй вариант VPN-соединения, настраивается следующим образом:
-
Как и для других типов подключения, отметьте вариант «Да» в верхнем блоке.



Динамический IP
В странах СНГ тип подключения по динамическому адресу набирает популярность. На роутерах Netgear N300 оно настраивается так:
-
В пункте ввода сведений о подключении выберите «Нет».




Статический IP
Процедура конфигурации маршрутизатора для подключения по статическому IP почти совпадает с процедурой для динамического адреса.
-
В верхнем блоке опций отметьте пункт «Нет».




Как видите, настройка и статического, и динамического адреса невероятно простая.
Настройка Wi-Fi
Для конфигурации беспроводного подключения сделать нужно следующее:
-
В поле «Имя SSID» задайте желаемое название вай-фая.





Если все настройки вписаны верно, появится подключение по вай-фай с выбранным ранее именем.
На этом наше руководство по конфигурации маршрутизаторов Netgear N300 подходит к концу. Как вы могли убедиться, процедура это весьма простая и не требует никаких специфичных навыков от конечного пользователя.

Отблагодарите автора, поделитесь статьей в социальных сетях.


Американская фирма Netgear производит сетевое оборудование как для офисного, так и для домашнего использования. Wi-Fi-роутеры от этой компании хоть и не превосходят по популярности те же TP-Link, но также пользуются спросом. Как и где настраиваются маршрутизаторы Netgear? Какие параметры нужно вводить при настройке?
Предварительные манипуляции с роутером Netgear и компьютером
Перед настройкой Netgear нужно подключить к сетевой карте компьютера и к интернету провайдера:
- Достаньте из коробки роутер и все комплектующие. Если антенна идёт отдельно, прикрутите её. Поставьте роутер рядом с компьютером — подключите его к розетке с помощью родного адаптера питания.
- Шнур с двумя сетевыми штекерами подключите одним концом к компьютеру (выход сетевой карты сбоку на ноутбуке или сзади на стационарном ПК), а вторым — непосредственно к роутеру (любое гнездо LAN).
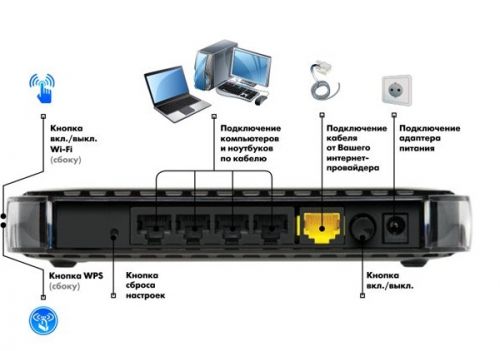
Вставьте кабель провайдера в жёлтое гнездо WAN
После успешного подключения всех кабелей нужно настроить сетевую карту на ПК:
-
Открываем окно «Сетевые подключения». Как это быстро сделать на всех версиях «Виндовс»: щёлкаем по «Вин» и R на клавиатуре одновременно — в свободном появившемся поле «Открыть» пишем ncpa.cpl и нажимаем на «Энтер» либо ОК.

Выполните код ncpa.cpl в окне
Зайдите в свойства подключения сетевой карты

Выберите протокол IPv4 в меню

Поставьте автоматическое получение данных в настройках соединения
Как зайти в настройки Netgear
Управление роутером и его настройка проводятся по классическому методу — в веб-оболочке. Это локальная страница, которую можно открыть в любом браузере на ПК после подключения к нему роутера с помощью кабеля Ethernet (что мы сделали в предыдущем разделе этой статьи):
- В строке навигации обозревателя, например, в «Яндекс.Браузере», пишем вручную либо вставляем с помощью Ctrl + V заранее скопированный адрес: 192.168.1.1. Щёлкаем по «Энтер» — попадаем на страницу, на которой нас просят вбить данные для авторизации.
- Стандартные данные для входа — одно слово admin. Если оно не сработало, значит, у вас новая прошивка роутера — вам нужно ввести в логине то же слово admin, а в пароле — уже password.
- Если у вас новая прошивка, вы сразу окажитесь в меню с разделами — во вкладке «Базовый режим».

После авторизации вы окажитесь в разделе «Базовый режим»

Если вы новичок, можете запустить мастер быстрой настройки интернета, либо сразу переходите к более тонкой настройке в разделах
Задайте новый пароль на вход в веб-платформу Netgear
Сменить ключ безопасности нужно, чтобы никто посторонний не залез в веб-оболочку и не изменил ваши настройки (например, пароль от точки доступа). Если у вас новая версия прошивки, перейдите в блок «Расширенный», раскройте меню для администрирования и выберите ссылку для установки пароля. Вбейте нужные комбинации и примените изменения.

Напишите два раза новый пароль
Если у вас старая версия «операционки» Netgear, перейдите в раздел «Сохранение», а в нём щёлкните по ссылке «Установить пароль». Напишите старый и новый ключ и нажмите на «Применить».
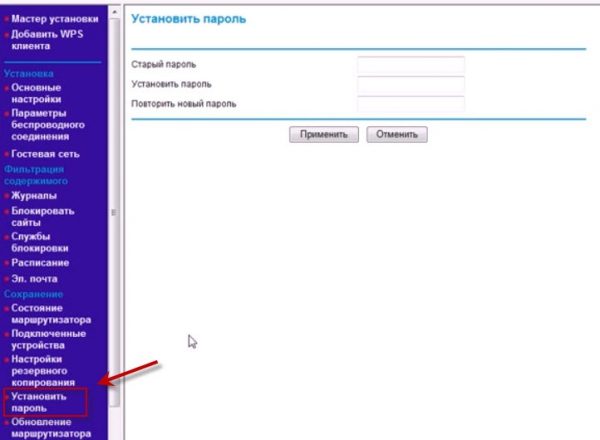
Задайте новый ключ безопасности в меню «Установить пароль»
Настройка роутера Netgear: для новых прошивок
Два важных шага для настройки интернета на любом роутере — задать верный тип подключения (протокол) и установить пароль на сеть «Вай-Фай». Вид соединения должен быть указан у вас в договоре или в памятке абонента — внимательно ознакомьтесь с документами. Там вы найдёте и все параметры, которые нужно вводить во время настройки (например, если подключение идёт по протоколу PPPoE или L2TP).
Если соглашения под рукой нет, позвоните в техподдержку оператора, чтобы уточнить все детали. Вам предоставят все данные и помогут настроить роутер.
DHCP и привязка по МАК-адресу
В большинстве своём провайдеры работают по протоколу «Динамический IP». В некоторых случаях операторы требуют настроить привязку интернета к определённому сетевому устройству в доме (в данном случае к роутеру). Сигнал будет подаваться только на этот девайс — на других устройствах интернет работать не будет.
Как настроить динамический протокол и привязать роутер по его адресу MAC:
- Перейдите в блок «Настройка», а затем в раздел «Интернет» в левом списке вкладок. Для первого же вопроса поставьте значение «Нет».
- Для адресов IP в последующих двух пунктах укажите автоматическое получение от оператора.

Поставьте автоматическое получение IP и DNS

MAC-адрес находится на задней панели роутера справа
Статический IP-адрес
Если ваш оператор поставляет вам интернет по протоколу «Статический IP», выполните такие шаги для настройки:
- Раскройте меню «Настройки интернета». На первый вопрос ответьте «Нет». Учётное имя и имя домена пропускаем.
- В адресе интернет-порта поставьте ручной ввод — впишите все три параметра из договора.
- То же самое сделайте и для сервера DNS — укажите два адреса (предпочитаемый и альтернативный).
- При необходимости (если того требует оператор), впишите адрес MAC маршрутизатора. Не забудьте щёлкнуть по «Применить» вверху настроек.

Введите все данные для статического IP: сам адрес, маску, шлюз, DNS
PPPoE-подключение
В чём заключается его настройка:
- В том же блоке «Настройка интернета» на вопрос сверху отвечаем «Да». Сразу появится дополнительное меню для выбора типа соединения — указываем PPPoE.
- В блоке ниже пишем логин и пароль от сети оператора (берём из соглашения). Имя службы указываем, только если того требует оператор.
- В режиме соединения ставим «Всегда активно».
- Адреса интернет-порта и сервера DNS устанавливаем автоматические. Но если вы приобретали у оператора доп. услугу «Статический IP», поставьте ручной ввод и внимательно впишите все данные в поля.
- Чтобы сохранить изменения и создать подключение, кликните по «Применить» вверху.

Поставьте в выпадающем меню тип подключения PPPoE
VPN-подключение (L2TP и PPTP)
Протоколы частной сети VPN PPTP и L2TP (например, эту технологию использует Beeline) настраиваются по одному принципу:
- Ставим отметку рядом с «Да» в первом пункте. В виде подключения выбираем либо L2TP, либо PPTP — что использует именно ваш оператор.
- В следующем блоке указываем данные для входа в сеть поставщика интернета (данные в соглашении). Ставим всегда активный режим, чтобы соединение не отключалось после определённого периода бездействия.

Для протоколов VPN важно указать адрес сервера провайдера
Настройка Wi-Fi
Как создать точку доступа «Вай-Фай» в настройках Netgear и поставить на неё пароль:
- В меню «Настройка» слева кликните по параметрам беспроводной сети. В первом блоке формы выберите страну, в которой сейчас проживаете.
- В следующем блоке активируем широковещание сети «Вай-Фай».
- В имени SSID вбиваем заранее придуманное название точки доступа (используем только английские буквы и цифры).
- В канале ставим число от 4 до 9 — либо «Авто», чтобы система самостоятельно искала наиболее свободный канал в диапазоне.

Напишите пароль в поле «Фраза»
Настройка IPTV
Для настройки цифрового ТВ от провайдера выполните такие шаги:

Поставьте порт LAN, к которому вы хотите подключить приставку
Сервер DHCP и локальная сеть
Большинству обычных юзеров настраивать сервер DHCP и локальную сеть LAN не нужно. Тем не менее рассмотрим, что можно изменить в разделе, посвящённому «локалке»:
- Всё в том же меню «Настройка» запустите четвёртый раздел с параметрами локальной сети. В строчке для IP-адреса вы можете вручную задать новый адрес роутера в локальной сети, которую он создаёт.
- В следующем меню убедитесь, что рядом с «Использовать DHCP-сервер» стояла птичка. В строчках для начального и конечного IP введите числа, чтобы определить диапазон адресов, которые сервер DHCP будет давать пользователям сети (девайсам). Диапазон ставьте в зависимости от того, сколько устройств будет работать у вас в «локалке» одновременно.
- В меню ниже «Резервирование» можно закрепить за каким-то юзером конкретный адрес IP.

В локальной сети вы можете указать пул IP-адресов, которые будут получать устройства в точке доступа
Настройка роутера Netgear: для старых прошивок
Старые прошивки отличаются от новых только названиями разделов — все пункты параметров в блоках остаются прежними, поэтому рассмотрим только, как попасть в те или иные блоки с настройками.
Выбор типа подключения и привязка по адресу MAC
В левом меню нам нужен первый главный раздел «Настройка», а в нём — блок «Основные настройки».

Щёлкните по ссылке «Основные настройки», чтобы перейти к созданию подключения
Теперь настройте свой тип подключения, используя одну из инструкций выше (статический или динамический IP, PPPoE, L2TP, PPTP). После изменения всех параметров нажмите на кнопку «Применить» (она уже будет находиться внизу).

Выберите тип подключения и укажите все необходимые данные из договора
Настройка Wi-Fi
В том же первом разделе «Настройка» слева вверху кликните по ссылке «Настройки беспроводной сети» или «Настройка Wi-Fi». Измените значения параметров, используя инструкцию выше для настройки «Вай-Фай» (для новых прошивок). Единственное, что изменилось — кнопка «Применить» (она уже внизу) и меню для региона (оно переместилось чуть ниже).

При настройке «Вай-Фая» главное указать пароль для точки доступа
Настройка IPTV
Для настройки цифрового ТВ переключитесь на блок разделов «Дополнительно» — откройте вкладку «Параметры интернет-порта». Все настройки — такие же как и в случае с новой прошивкой Netgear — используйте инструкцию выше.

Укажите порт для приставки — отметьте его галочкой
Сервер DHCP и «локалка»
В том же последнем блоке разделов «Дополнительно» щёлкните по пункту «Параметры локальной сети» — попадёте в настройки «локалки». Измените при необходимости параметры, используя соответствующую инструкцию выше.

Настройте при необходимости диапазон IP-адресов и изменить локальный адрес роутера
Видео: пошаговая настройка роутера от Netgear
Сброс настроек до заводских
Возобновить фабричное состояние роутера можно с помощью клавиши Reset — она обычно находится на всех роутерах сзади, рядом с портами LAN и WAN. Клавиша внутренняя, поэтому, чтобы до неё достать, используйте какой-то острый и продолговатый предмет, например, ручку или иголку.

Чтобы начался сброс, кнопку Reset нужно удерживать в течение 7 секунд
Зажмите эту кнопку всего на 7 секунд. После этого светодиод питания на маршрутизаторе замигает. Это будет означать завершение сброса. После этого войдите в веб-оболочку и настройте устройство заново.
Если оказалось, что на вашем роутере Netgear нет кнопки Reset, используйте для сброса клавиши WPS и Wi-Fi. Зажмите их одновременно на 6 секунд и отпустите — индикатор Power так же замигает — роутер вернулся к фабричным параметрам.

Если кнопки Reset нет на устройстве, зажмите вместе WPS и Wi-Fi, но уже на 6 секунд
Апдейт прошивки роутера Netgear
И в старой, и в новой прошивки апдейт «операционки» роутеров Netgear проводится в ручном режиме. Что нужно сделать для обновления:
-
Переверните роутер и найдите на его нижней панели точное название модели. Перейдите по этой ссылке в официальный центр загрузок Netgear.

Модель роутера указана на этикетке на задней панели

Выберите в сером меню свою модель Netgear

Загрузите самую последнюю версию прошивки для вашей модели

Распакуйте архив в любую удобную для вас папку на ПК

Загрузите скачанный файл в оболочку роутера
Отзывы о маршрутизаторах Netgear
Настройка Netgear не вызывает трудностей: определяем тип соединения в разделе «Настройки интернета» и вводим данные, которые вам прописал провайдер в договоре. Интерфейс у веб-оболочки русский, поэтому запутаться сложно. Далее создаём точку доступа и пишем обязательно пароль для «Вай-Фая» — на этом основная настройка завершена. Дополнительно ещё можно изменить параметры локальной сети и настроить IPTV. Сбросить настройки до фабричных можно с помощью клавиши Reset или кнопок Wi-Fi и WPS.
Всем привет! Сегодня ко мне в руки попался настоящий мамонт из мира Wi-Fi – это роутер NETGEAR WNR612V2 N150. Первая версия начала продаваться в 2010 году. Вторая пришла к нам примерно в 2012 – 2013. Сейчас он уже снят с производства, но все же ещё работает. В обзоре, мы его распакуем, подключим, настроим. И ответим на вопрос – а можно, и стоит ли его вообще использовать в наше время?! Если у вас при прочтении возникнут какие-то вопросы, пишите в комментариях
Плюсы, минусы и мое личное мнение
- На дне нет углублений, для того, чтобы повесить его на стену. С другой стороны, есть специальная подставка, и его можно вертикально поставить на стол или полку.
- Слабоватый процессор для современности. Модель AR7240 на 400 МГц.
- Максимальная скорость 150 Мбит в секунду.
- Антенны внутренние. Сначала я думал, что это несильно будет влиять, но как оказалось, его еле хватает для 3-х комнатной квартиры.
- Все порты на 100 Мбит в секунду.
Прежде чем я выскажу свое мнение по этому роутеру, хочу еще раз отметить, что вышел он в далекие 2010-2013 годы. И был настоящим прорывом. Во-первых, роутер NETGEAR WNR612 был одним из первых, кто вышел с новым стандартом 802.11n. Ранее все интернет-центры работали только с 802.11g. Во-вторых, инженеры сделали настоящий бюджетный аппарат без USB, без лишних LAN портов, которые обычно все не используются. В-третьих, меня порадовал удобный интерфейс с широким функционалом, что была редким для того времени.
Я считаю, что компания NetGear вполне может потеснить ASUS в плане удобности и гибкости Web-интерфейса. А теперь давайте оценить маршрутизатор с высоты наших реалий и запросов. К сожалению, но этот аппарат уже сильно отстаёт по железу и функционалу, даже от самых дешевых современников. Во-первых, тут нет поддержки частоты 5 ГГц. Данный роутер работает с Wi-Fi 4-го поколения, а уже активно используют Wi-Fi 6.
Напомню, что 5 ГГц более надежная и скоростная беспроводная сеть. Во-вторых, роутер показал себя слабо при тестировании скорости как по кабелю, так и в беспроводном пространстве. Он слегка резал интернет скорость. В-третьих, изначально роутер был выпущен как бюджетный и не предполагает большое количество подключений, а это значит, что он будет сильно виснуть и греться, если к нему будет подключено больше 3-х устройств (хоть по кабелю, хоть по воздуху).
Кому я могу его посоветовать? – на самом деле никому. Так как роутер уже слишком давно вышел из производства, и если вам его предлагают купить, то я не советую его покупать. Напомню, что срок службы роутеров до 6 лет, а тут прошло куда больше времени. Все же железо к этому времени должно подустать. Если же он достался вам по наследству, или вам его просто отдали, то попробовать можно.
ШАГ 1: Распаковка и подключение
Коробка, как и сам роутер, небольшая и сделана из обычного картона. А теперь посмотрим, что же у нас есть внутри:

- Маршрутизатор.
- Блок питания (7,5В на 1А).
- Сетевой кабель.
- Подставка
- Гарантия.
- Инструкция по настройке и установке.
Инструкция хоть и на русском, но очень короткая, и для обычного пользователя некоторые моменты будут непонятны. Именно поэтому я постараюсь дальше все расписывать как можно подробнее, но без излишков. Кстати, аппарат, несмотря на ценовой сегмент, имел гарантию в два года. Обычно на такие маломощные роутеры ставят гарантию максимум в год.

Давайте его сразу подключим. Смотрим на заднюю панель:
- Подключаем блок питания.
- Маленькая дырочка – это кнопка для сброса конфигурации до заводской. Полезная штука, если вы получили аппарат с рук. Для сброса нужно зажать кнопку на 10 секунд.
- Два LAN порта – Я сюда подключил компьютер и телевизор.
Давайте коротко пройдемся по индикаторам:

- Питание – мигает, когда аппарат загружается или перепрошивается. Горит, когда он включен.
- Wi-Fi.
- Интернет.
- 1 и 2 – подключение к локальным портам.
При желании его можно поставить на подставку, но это не очень удобно, так как если кабеля будут висеть, то они могут перевешивать маршрутизатор, и он может в любой момент упасть. С другой стороны, в таком положении лучше охлаждение. Я все же его просто положил.

ПРИМЕЧАНИЕ! У Дом.ру используется модель WNR612-2EMRUS.
ШАГ 2: Подключение и вход в Web-интерфейс
Помните, что обычно вся интересная нам информация находится на дне аппарата. Перед тем как мы зайдем в Web-интерфейс, нам нужно подключить к сети роутера. Для этого можно подключиться по кабелю к LAN порту. Или использовать Wi-Fi – для подключения используете «SECURITY PIN», состоящий из 8 цифр.

После этого, открываем любой браузер и в адресную строку вводим:
Можно также использовать и IP:
После этого вписываем:
ШАГ 3: Настройка интернета
Переходим в «Основные настройки». Далее возьмите договор от провайдера. Если там ничего не указано, и нет никаких данных, которые нужны для настройки, то в верхней строке вопроса выберите «Нет». В таком случае все данные берутся от провайдера по DHCP.
Если в договоре или листе настроек указаны хоть какие-то данные, то нужно сначала выбрать тип подключения (PPPoE, PPTP, L2TP) в строке «Интернет-провайдер». В зависимости от того, что именно вы выбрали, ниже нужно будет прописать какие-то определенные данные. Например, для PPPoE нужно ввести логин и пароль.
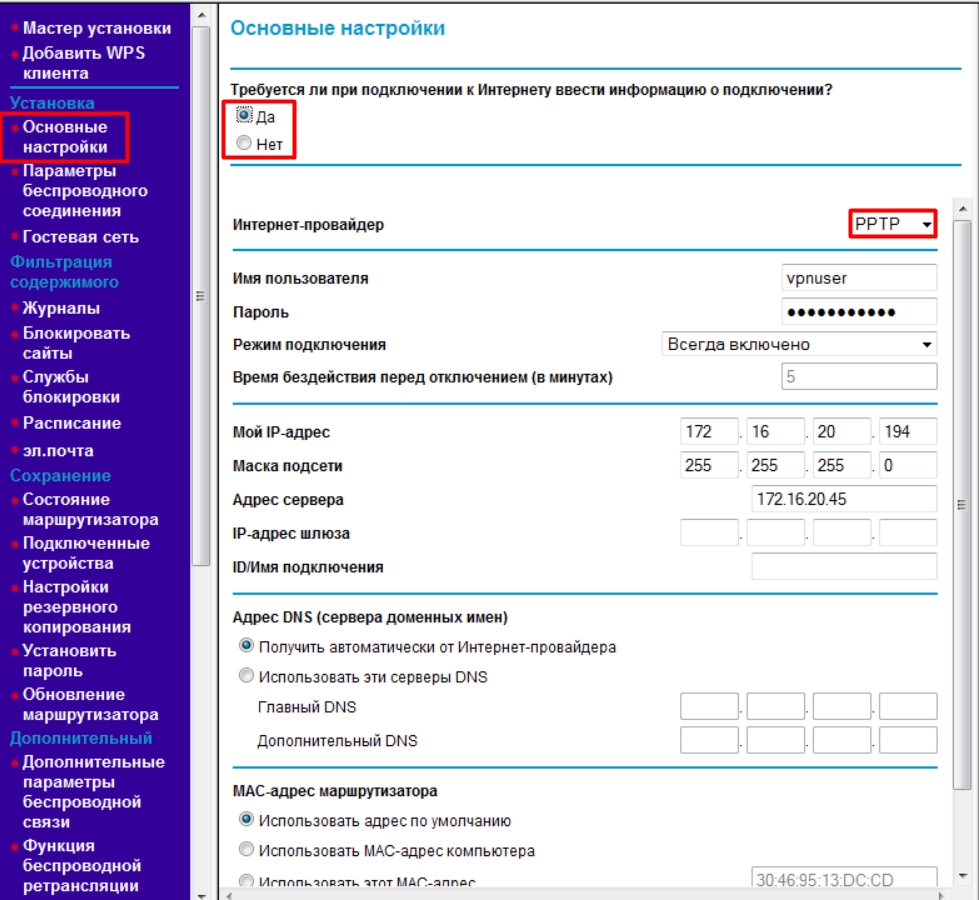
Вы можете прописать «Адреса DNS» вручную, как сделал и я. Я использую гугловские сервера: 8.8.8.8 и 8.8.4.4. – они более надежные и быстрее обновляются. Если в договоре также идет привязка MAC-адреса, то укажите его, или оставьте значение по умолчанию.
ШАГ 4: Настройка Wi-Fi
Заходим в соседний раздел «Параметры беспроводного соединения». И теперь пробежимся по настройкам:
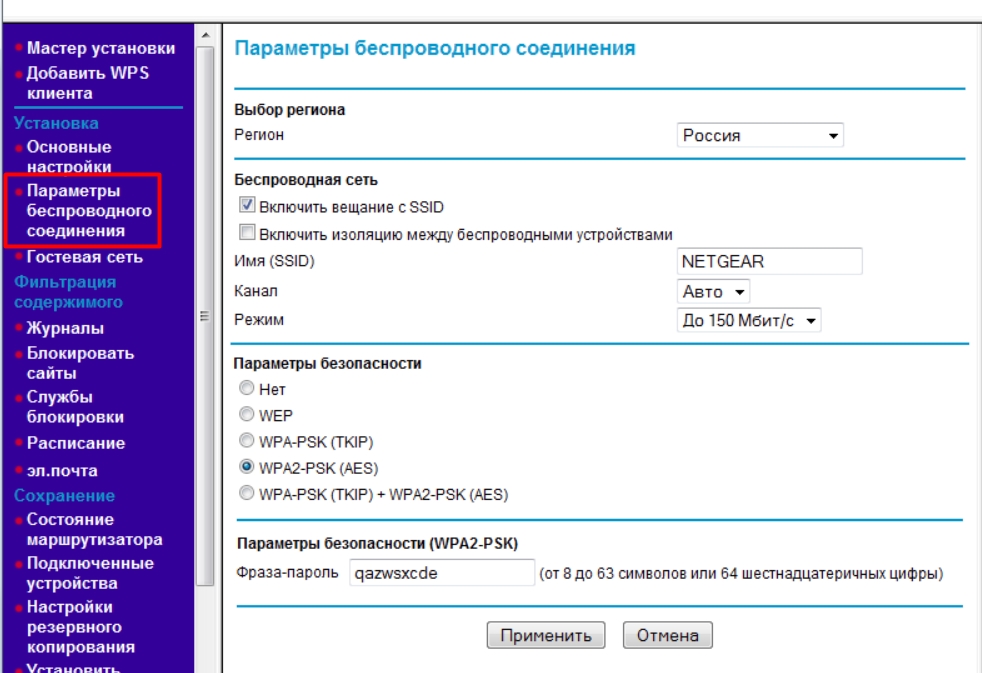
- Регион – ставим «Россия». Это нужно для установки максимальной мощности передатчика.
- Включить вещание с SSID – чтобы сеть была видимой. Если вы хотите сделать её невидимой, то уберите галочку. Минус такого способа в том, что при подключении вам нужно будет постоянно вводить точное имя сети.
- Имя (SSID) – наименование беспроводной вай-фай сети.
- Канал – ставим «Авто».
- Режим – ставим максимальный (150 Мбит/с).
- Параметры безопасности – если хотите убрать пароль, ставим «Нет». Но лучше установить «WPA2-PSK (AES)».
- Фраза-пароль – вводим пароль от вайфай.
Гостевая Wi-Fi
Как видите аппарат поддерживает до 4 гостевых сетей. На самом деле, это слишком много, для такого слабого железа, и я вам советую использовать максимум 1-2. Для работы, достаточно ввести имя, указать параметры безопасности и ввести пароль (если он вам нужен).
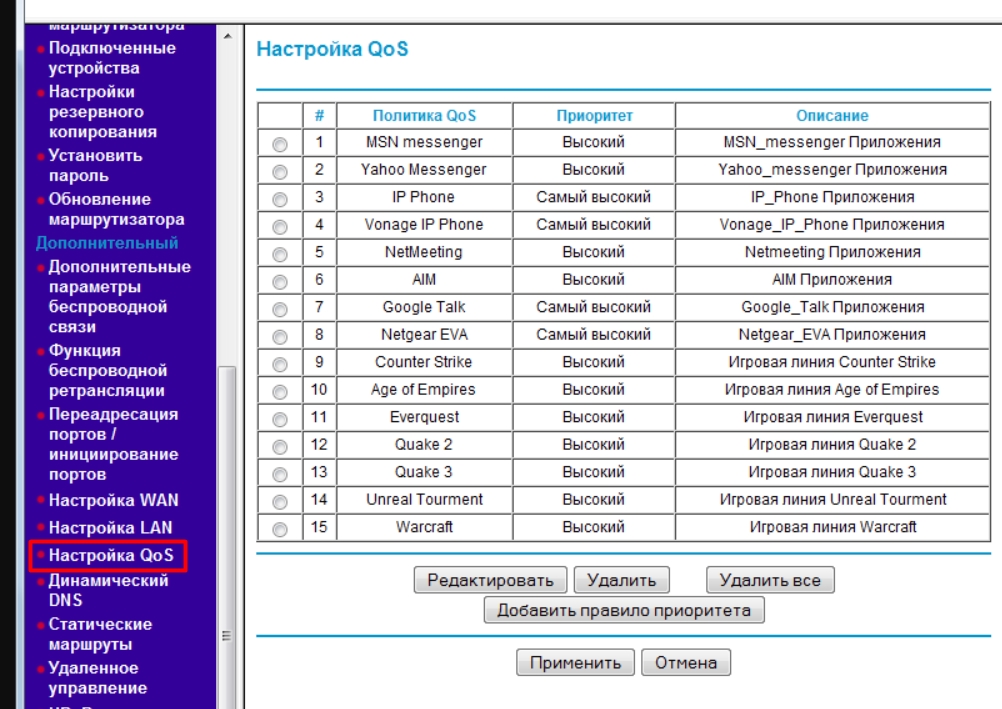
Проброс портов
Переходим в «Переадресацию портов». Далее вводим наименование службы, указываем протокол. Обычно в обе строке «Начальный» и «Конечный порт» указывает тот порт, который используется устройством или программой. И в конце нужно указать IP адрес конкретного устройства. Я вам также советую сделать IP для этого устройства статичным.
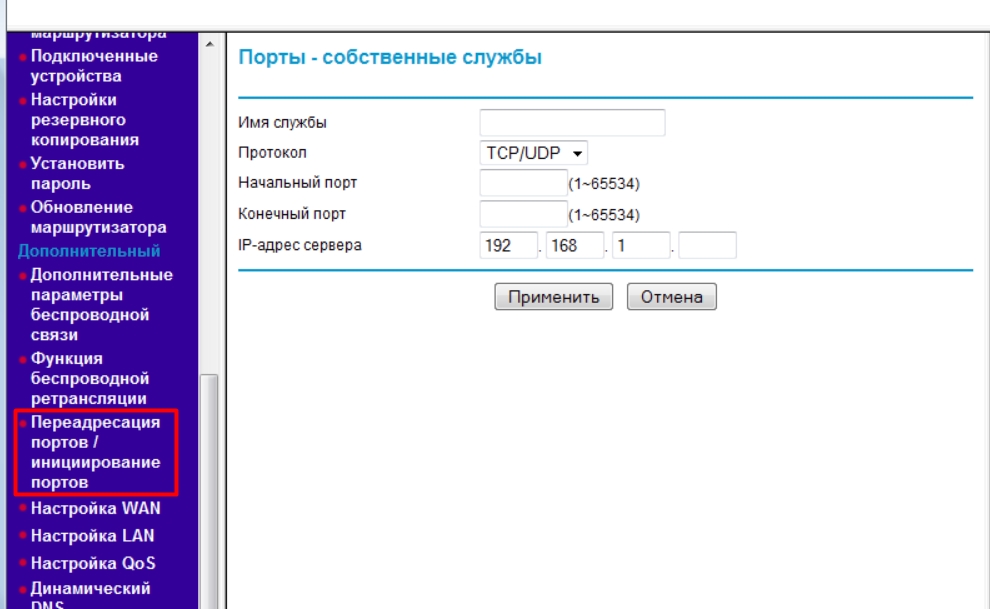
Зарезервировать IP, поменять адрес роутер или пул адресов
Это можно сделать в «Настройке LAN». Вверху меняется адрес роутера, он тут стандартный 192.168.1.1. Также можно поменять пул выдаваемых адресов, или зарезервировать адрес для конкретного, подключенного устройства.
Настройки QoS приоритеты приложений
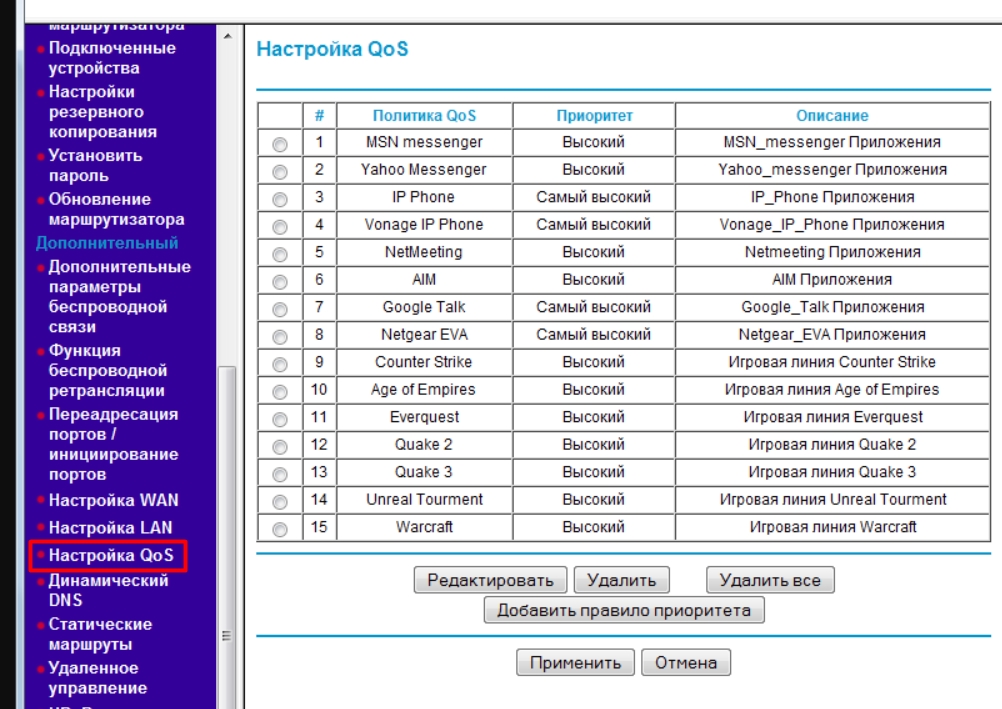
Удаленное управление
Включаем функцию. Ниже вы увидите свой внешний IP или DDNS, который вы настроили. Если у вас динамический IP, то идем в раздел «Динамический DNS», выбираем любую службу, идем на их сайт, регистрируемся и создаем ДДНС. Далее там же нужно будет ввести данные для добавления ДНС и авторизации в роутере. После этого уже идем в «Удаленное управление». Вы также можете указать номер порта и диапазон или один адрес, с которого будет идти разрешенные запросы на управление из интернета.
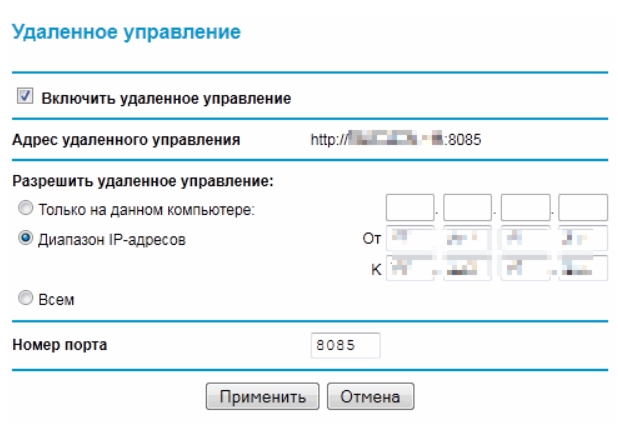
Блокировка сайтов
Полезная штука, заблокировать определенные ресурсы по URL. Тут все очень просто, нужно выбрать режим расписания блокировки. Далее ниже вводим ключевое слово, или домен и добавляем его в список. Вы также можете добавить свой IP в разрешенную зону, где вы сможете посещать этот сайт. Если вы выбрали тип «По расписанию», то ниже нужно указать определенные дни недели, по которым будет включен запрет.
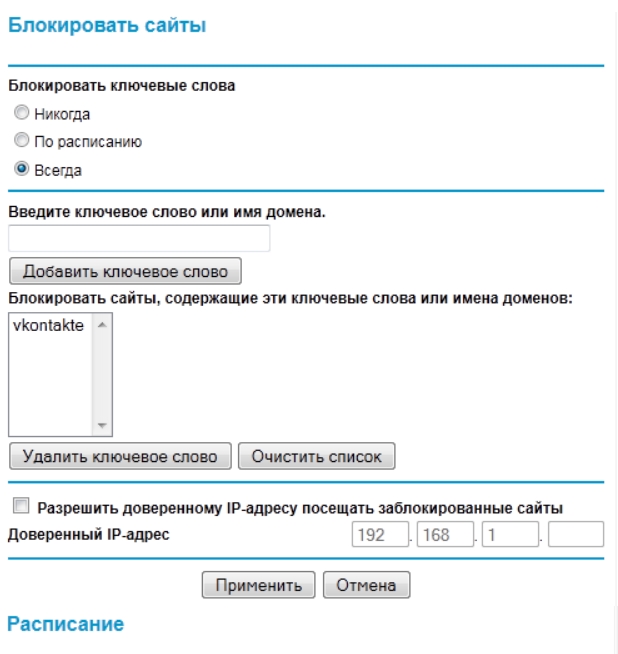
Счетчик трафика
Полезная штука для тех, у кого интернет не безлимитный. Или если вы хотите посмотреть, какой из пользователей больше всего нагружает интернет-канал.
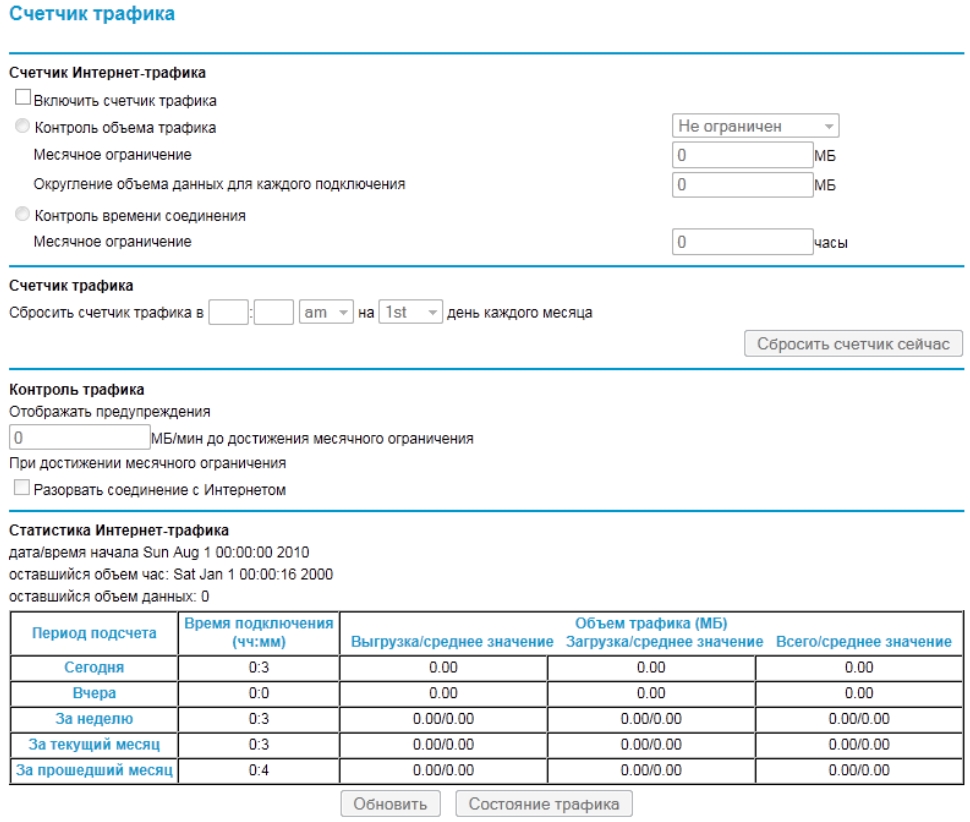
Характеристики
| Частоты | 2,4 ГГц |
| Версия Wi-Fi | 4-е поколение |
| Стандарты | 802.11b/g/n |
| Шифрование | WPA2, WPA, WEP |
| порты | 100 Мбит/с |
| MIMO | 1х1 |
| Процессор | AR7240 (MIPS, 400 МГц) |
| ОЗУ | 32 МБ |
| Flash | 4 МБ |
| Габариты | 175 х 118 х 28 мм |
| Вес | 242 г |
Руководство пользователя
Видео
Читайте также:


