Raspbian настройка wifi через sd карту
Мы уже написали специальное руководство о том, как использовать ноутбук с Windows в качестве монитора для Raspberry Pi, но это проводная установка. Итак, мы собрали еще одну статью об удаленном доступе к Raspberry Pi, но она также требует одноразовой настройки с помощью кабеля Ethernet. Не у всех пользователей есть дома запасной кабель Ethernet или монитор. К тому же не многие используют дома Wi-Fi роутер. Итак, чтобы сделать вещи по-настоящему удаленными и беспроводными, мы придумали еще одно руководство. Здесь мы объясним, как подключить Raspberry Pi к ноутбуку с Windows без кабеля Ethernet, монитора или маршрутизатора. Итак, без промедления, давайте перейдем к шагам и узнаем, как получить доступ к безголовому Raspberry Pi.
Подключите Raspberry Pi к ноутбуку с Windows без кабеля Ethernet, монитора или Wi-Fi-маршрутизатора (2021 г.)
В этой статье мы объяснили шаги с нуля, что означает, что даже новички могут легко начать работу со своими проектами Raspberry Pi. Следуйте нашему пошаговому руководству, чтобы получить доступ к Raspberry Pi без головы без монитора, кабеля Ethernet, маршрутизатора Wi-Fi или даже кабеля HDMI.
Загрузки
1. Вам необходимо скачать Raspbian OS из здесь. Я предлагаю загрузить «ОС Raspberry Pi с настольным компьютером и рекомендуемым программным обеспечением» на открывшейся веб-странице. В нем будут все необходимые пакеты, утилиты и зависимости.
2. После этого скачайте balenaEtcher (Бесплатно) для прошивки Raspbian OS на SD-карту.
3. Наконец, загрузите VNC Viewer (Бесплатно), чтобы вы могли получить доступ к среде рабочего стола Raspberry Pi на своем ноутбуке с Windows.
Flash Raspbian OS на Raspberry Pi
1. После загрузки ОС Raspbian распакуйте ZIP-файл. Вы получите файл IMG.

2. Далее устанавливаем balenaEtcher и открываем его. Выберите извлеченное изображение и выберите SD-карту под опцией «Выбрать цель». После этого нажмите «Flash». Обратите внимание, что вам понадобится SD-карта с объемом свободного места не менее 16 ГБ.

3. Когда процесс прошивки завершится, откройте прошитую карту из «Мой компьютер». Он должен отображаться как «загрузка». На SD-карте вам нужно будет создать пустой файл. Щелкните правой кнопкой мыши и выберите «Создать -> Текстовый документ», чтобы создать файл.
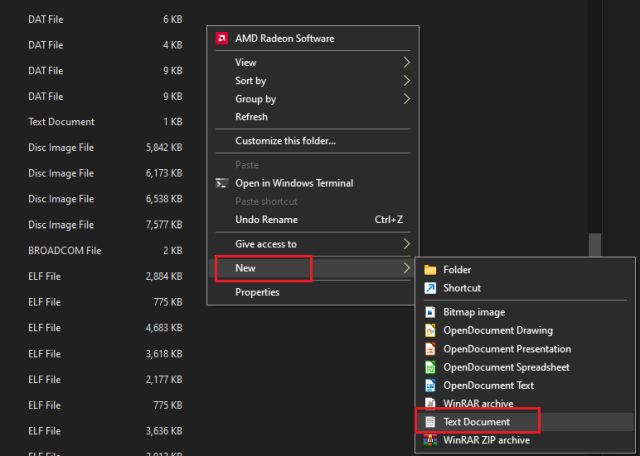
4. Теперь переименуйте файл в ssh без расширения. Удалите .txt из имени файла и нажмите Enter.
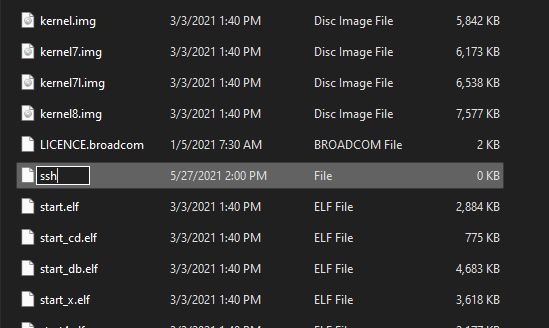
Сгенерируйте IP-адрес для Headless Raspberry Pi
Теперь, когда вы прошили карту и создали файл SSH, пришло время сгенерировать IP-адрес для безголового Raspberry Pi. В этом методе вам понадобится домашняя сеть Wi-Fi. Если у вас дома нет маршрутизатора, вы можете создать точку доступа на своем смартфоне и поделиться ею со своим компьютером и Raspberry Pi. Вот как это сделать.
1. Прежде всего, загрузите файл wpa_supplicant.conf из здесь. Он позволяет вам добавить свои учетные данные Wi-Fi в Raspberry Pi, чтобы RPi мог найти указанную сеть Wi-Fi и подключиться к ней автоматически.
2. После загрузки откройте его в текстовом редакторе, желательно в Блокноте. Здесь измените «Имя точки доступа Wi-Fi» на свою домашнюю сеть Wi-Fi или точку доступа. Аналогичным образом измените «Пароль точки доступа Wi-Fi» на пароль, который вы установили для своего маршрутизатора или мобильной точки доступа. Убедитесь, что вводите данные в точности так, как они есть.
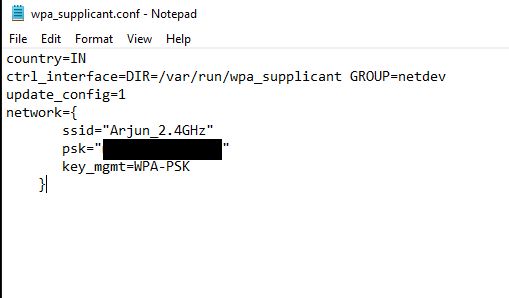
3. Теперь сохраните файл и переместите wpa_supplicant.conf в корневой каталог SD-карты. Наконец-то вы предоставили информацию о Wi-Fi для автоматического подключения безголового Raspberry Pi.
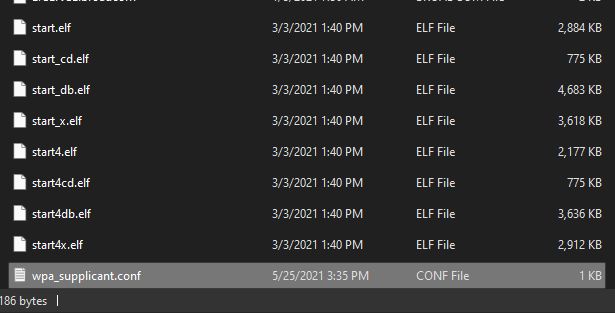
4. Затем извлеките SD-карту, вставьте ее в Raspberry Pi и включите. Подождите, пока он попытается подключиться к Wi-Fi / мобильной точке доступа автоматически.
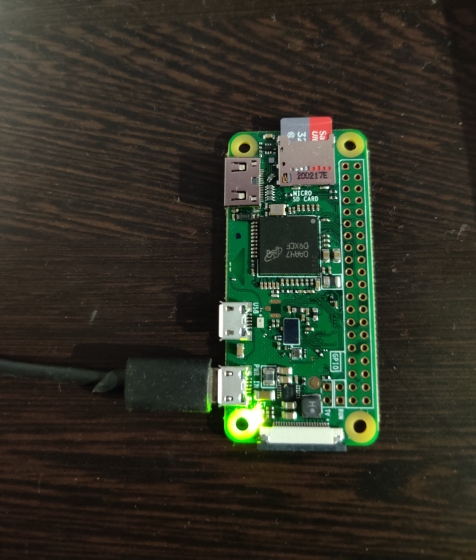
5. Через минуту откройте 192.168.0.1 в веб-браузере, если у вас есть маршрутизатор. Введите учетные данные маршрутизатора по умолчанию и найдите все устройства, подключенные к беспроводной сети. Вы найдете IP-адрес Raspberry Pi. Запишите это.
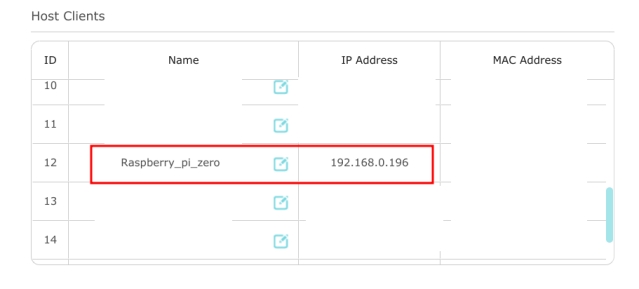
6. Пользователи также могут установить Advanced IP Scanner (Бесплатно) на своем ПК с Windows, чтобы найти IP-адрес Raspberry Pi.
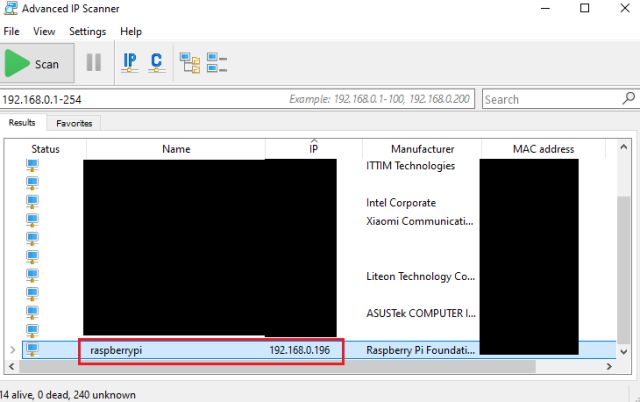
7. Для пользователей, использующих мобильную точку доступа, загрузите приложение Fing (Android / iOS) на вашем смартфоне и просканируйте сеть. Он автоматически определит Raspberry Pi и покажет вам IP-адрес. Запишите это.
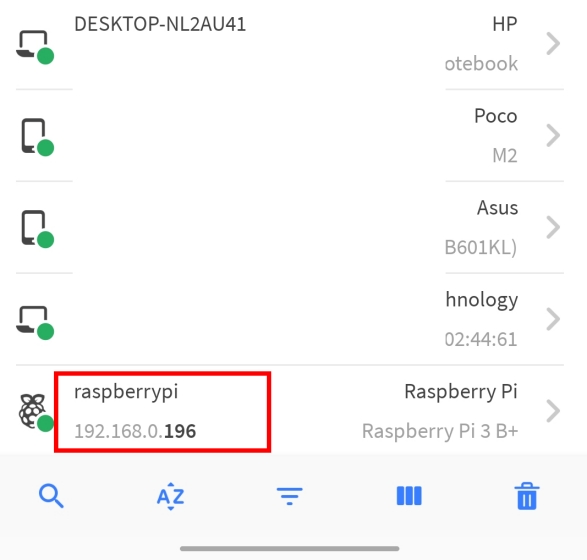
Подключите Headless Raspberry Pi к ноутбуку с Windows без Ethernet или монитора
1. Теперь, когда вы сгенерировали IP-адрес, вот как вы можете подключить Raspberry Pi без головы к ноутбуку с Windows без кабеля Ethernet или монитора. Откройте командную строку на компьютере с Windows и введите ssh pi @[IP Address].

2. После выполнения команды введите yes и нажмите Enter.
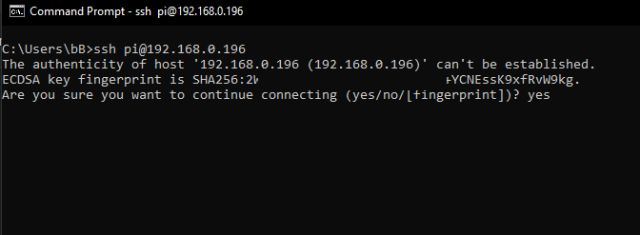

4. Наконец, вы войдете в Raspberry Pi. Теперь вы можете делать все, что захотите, без монитора или кабеля Ethernet. Для начала давайте включим сервер VNC и графический интерфейс, чтобы вы могли наслаждаться Raspberry Pi в среде рабочего стола.
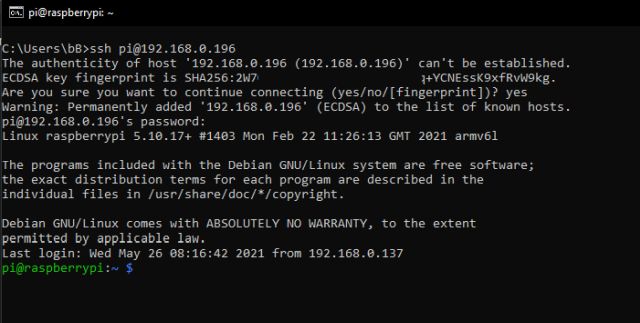
5. Запустите команду sudo raspi-config, чтобы открыть инструмент настройки.
6. Затем перейдите к «Параметры интерфейса» или «Параметры интерфейса» с помощью клавиш со стрелками на клавиатуре. Затем нажмите Enter.
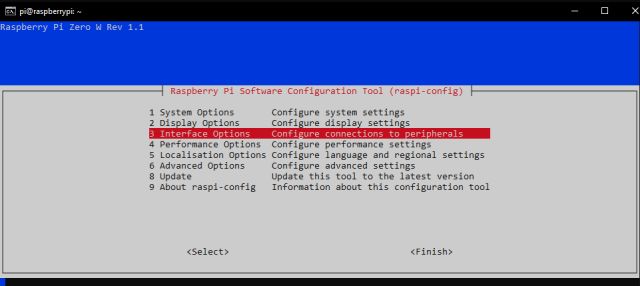
7. В разделе «Параметры интерфейса» перейдите к «VNC» и нажмите «Ввод».
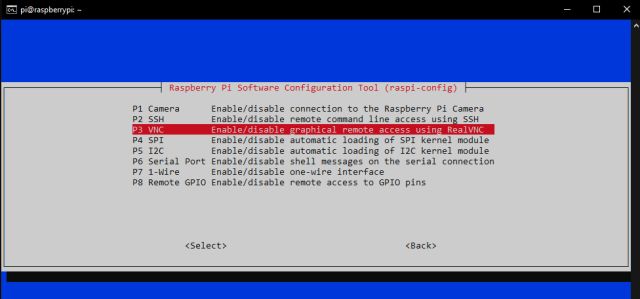
8. На следующей странице выберите «Да» и нажмите Enter.
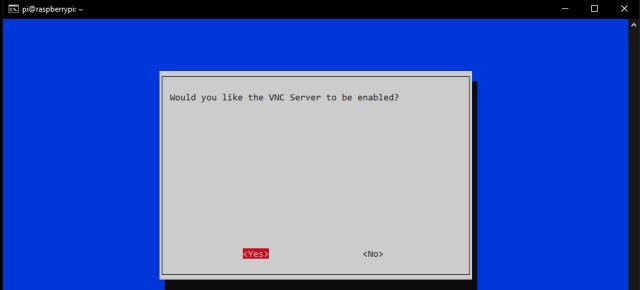
9. После этого откройте «Параметры системы» и перейдите в «Загрузка / автоматический вход». Затем перейдите к опции «Desktop Autologin». Если вы используете старую версию Raspberry Pi, перейдите в раздел «Параметры загрузки -> Рабочий стол / интерфейс командной строки -> Автоматический вход на рабочий стол».
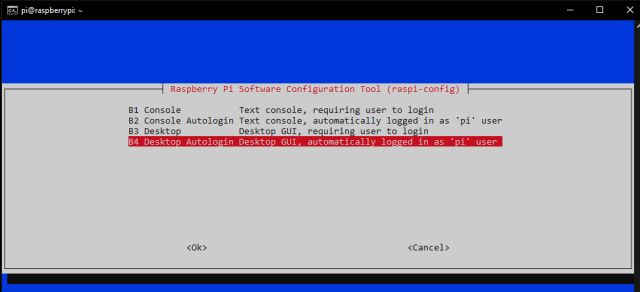
10. Наконец, нажмите Enter, чтобы применить изменения. Затем перейдите к «Готово», нажав Tab и нажав Enter. Это перезагрузит ваш Raspberry Pi, и сеанс SSH завершится. Теперь закройте окно CMD.

11. Теперь установите VNC Viewer, который мы скачали выше, и откройте его. Введите IP-адрес вашего Raspberry Pi и нажмите Enter.
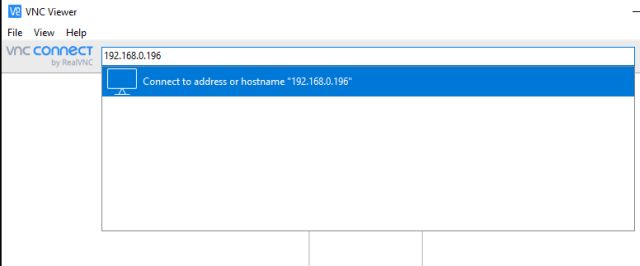
12. Затем появится запрос, нажмите «Продолжить». В следующем окне введите учетные данные вашего RPi, имя пользователя: pi и пароль: raspberry. Теперь нажмите «ОК».

13. Через несколько секунд экран Raspberry Pi появится на экране вашего ноутбука с Windows 10. Теперь следуйте инструкциям на экране и настройте Raspberry Pi. Если возникнут ошибки, переходите к следующему разделу.

Устранение неполадок: исправление ошибки «В настоящее время не отображается рабочий стол» на Headless Raspberry Pi
1. Откройте командную строку, введите следующую команду и нажмите Enter.
ssh pi @[IP address]

2. Введите raspberry в качестве пароля и нажмите Enter. Если вы меняли пароль ранее, введите новый пароль.

3. Вы войдете в систему как pi. Теперь запустите приведенную ниже команду, чтобы запустить инструмент настройки.

4. Здесь откройте «Параметры отображения» и перейдите к «Разрешение». Но если у вас старый Raspberry Pi, вы найдете этот параметр в разделе «Дополнительные параметры».
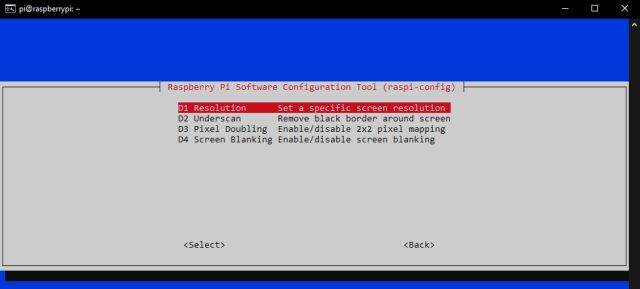
5. Выберите разрешение, отличное от «По умолчанию». В зависимости от соотношения сторон вашего ноутбука и разрешения дисплея вы можете выбрать любой другой режим.

6. Теперь нажмите Tab, чтобы перейти к «Готово» и закрыть окно.

7. Наконец, откройте VNC Viewer, и на этот раз вы сможете без проблем подключиться к среде рабочего стола Raspberry Pi. Если ошибка «Не удается показать рабочий стол» сохраняется, продолжайте изменять разрешение и проверьте, какое из них работает для вас.

Настройка безголового Raspberry Pi без кабеля Ethernet, монитора или маршрутизатора
Вот как вы можете получить доступ к Raspberry Pi без кабеля Ethernet или монитора. Я также упомянул способ для пользователей, у которых дома нет роутера. Вы можете использовать точку доступа своего мобильного телефона для создания сети Wi-Fi. Во всяком случае, это все от нас. Если вы успешно настроили Raspberry Pi, я настоятельно рекомендую вам установить Pi-hole на Raspberry Pi для блокировки рекламы и трекеров со всей сети. А если у вас есть какие-либо вопросы, прокомментируйте их ниже и дайте нам знать.
В этой статье мы настроим нашу Raspberry Pi для первого включения без монитора, клавиатуры и мыши, в так называемом режиме Хэдлес (англ. Headless - без головы). Подключимся к ней сначала через SSH для удалённой работы в командной строке, потом через VNC для удалённой работы в режиме удалённого рабочего стола.
Нам понадобится:
- Raspberry Pi любой модели
- Блок питания microUSB-B 2,5A
- microSD карта от 8GB
- Кардридер microSD
- ПК в одной локальной сети с Raspberry
Предварительная настройка:
Перед подключением воспользуйтесь этой инструкцией для копирования образа системы на microSD карту, но не спешите вынимать её из вашего ПК. Нам понадобится создать на ней ещё несколько файлов.
После завершения копирования системы на microSD карту на вашем ПК появится диск BOOT, его необходимо открыть и создать в нём файлы wpa_supplicant.conf и ssh.txt
- Первый файл должен быть пустым и называться ssh.txt - это необходимо для того, чтобы Pi при первой загрузке поняла что необходим доступ по ssh
- Второй файл должен называться wpa_supplicant.conf и содержать данные для подключения к WiFi. При загрузке Raspberry сама перенесёт данные из этого файла в /etc/wpa_supplicant/wpa_supplicant.conf
Вот пример файла wpa_supplicant.conf:
Название точки доступа и пароль пишутся в кавычках, например, если wifi точка называется Druidia и пароль 12345:
После создания файлов безопасно извлекаем SD карту из ПК:

Далее вставляем карту в Raspberry. Подключаем камеру и включаем питание. Через несколько секунд Pi загрузится и можно начать с ней работать.
Подключаемся через SSH:
Далее необходимо подключится через SSH.
В новых версиях Windows 10 (версия>1903) ssh-клиент установлен по умолчанию.
Нажмём сочетание клавишь <Win+r> или правой клавишей мышы по кнопке "Пуск" и далее "Выполнить". Отроется окно "Выполнить". Введём "cmd" и нажмём "ОК":


Далее необходимо ввести пароль, по умолчанию "raspberry", пароль никак не отображается во время введения, после ввода необходимо нажать <ENTER>:

Если пароль был введен верно, нас приветствует bash консоль Raspberry:

Настраиваем VNC сервер:
Мы можем и дальше продолжить работать с Pi через ssh и PuTTY, но, если необходима графическая среда, мы можем настроить работу через VNC.
Для этого наберём в командной строке sudo raspi-config и нажмём enter:

Появится меню настроек Rasberry:

Клавишей "вниз" курсора клавиатуры выбираем пункт 5 Interfacing Options:

Нажимаем enter, откроется меню включения/выключения интерфейсов, выбираем P3 VNC, снова нажимаем enter:

Меню задаст вопрос о включении/выключении VNC сервера, отвечаем <Да>:

Далее нажимаем <ОК>:

Мы снова в главном меню. Далее необходимо настроить разрешение экрана, иначе VNC viewer не сможет отобразить рабочий стол. Выбираем пункт меню Advanced Options, нажимаем enter:

Далее выбираем A5 Resolution, нажимаем enter:

Далее выбираем подходящее разрешение экрана, нажимаем enter:

Нажимаем стрелку клавиатуры вправо, нажимаем <Ok>:

Мы снова в главном меню, нажимаем два раза стрелку вправо на клавиатуре, нажимаем <Finish>:

На вопрос о перезагрузке отвечаем <Yes>:

Закрываем окно PuTTY.
Устанавливаем VNC viewer
Скачиваем и устанавливаем VNC viewer от RealVNC. По этой ссылке откроется страница выбора установщика для разных операционных систем. Выбираем необходимую (в нашем случае Windows). Скачиваем установщик и запускаем его. После установки открываем VNC viewer:
Любые Linuxоперационная система на базе может быть настроена как настоящая Wi-Fi роутер в несколько простых шагов. Например, если мы используем Raspberry Pi с помощью операционной системы Raspbian (которая по-прежнему является операционной системой на основе Linux) мы можем настроить ее для использования различных сетевых интерфейсов и создания маршрутизатора WiFi с довольно приличной производительностью, но также мы должны учитывать ограничения его портов. В этом руководстве мы научим вас, как настроить Raspberry Pi или любую операционную систему на базе Linux для работы в качестве маршрутизатора Wi-Fi.
Начальные шаги
Первое, что мы должны сделать, это установить операционную систему на Raspberry Pi. В нашем случае мы использовали последнюю версию Raspbian, хотя можно использовать любую другую систему (хотя команды могут отличаться).
После того, как операционная система установлена на нашей микро SD, мы запускаем ее в первый раз, чтобы завершить ее установку и настройку (например, в случае Raspbian, выполните команду « sudo raspi-config « волшебник ).
После настройки, когда устройство работает и подключено к Интернету через RJ-45, мы обновляем источники программного обеспечения, приложения и систему, набрав:
sudo apt-get update
sudo apt-get upgrade
sudo apt-get dist-upgrade
После установки нашей обновленной системы мы можем продолжить обучение, чтобы настроить Raspberry Pi для работы в качестве маршрутизатора.
Убедитесь, что наша USB-карта Wi-Fi обнаружена и работает в режиме AP
Первое, что мы сделаем, это проверим, обнаруживает ли устройство карту. Для этого набираем:
И он должен появиться там в списке. Как только он появится, мы выполним другую команду, чтобы убедиться, что карта Wi-Fi может работать в режиме AP:
Если в результате, который появляется на экране, мы видим строку: Mode: AP, карта совместима для выполнения этой конфигурации, в противном случае мы должны искать другую карту, набор микросхем которой позволяет ее настроить в качестве точки доступа, или AP.
Установите необходимое программное обеспечение и зависимости
Большая часть необходимого программного обеспечения по умолчанию устанавливается в Raspbian, хотя единственные проблемы, которые могут вызвать у нас проблемы, - это DHCP-сервер и служба создания точки доступа, которую мы можем установить вручную (если она недоступна), набрав:
sudo apt-get install isc-dhcp-server hostapd
На этом этапе мы можем перезапустить нашу Raspberry, чтобы начать настройку.
настройка
Все настройки производятся с терминала в текстовом режиме. Мы собираемся использовать редактор nano, и всегда перед редактированием файла мы будем создавать его копию, чтобы в случае ошибки мы могли его восстановить.
Настроить DHCP-сервер
Первое, что мы настроим, это DHCP-сервер. Для этого отредактируем следующий файл:
sudo cp /etc/dhcp/dhcpd.conf /etc/dhcp/dhcpd.conf.orig
sudo nano /etc/dhcp/dhcpd.conf
В завершение мы настроим сеть, в которой будет работать DHCP-сервер (в нашем примере это сеть 192.168.2.0). Для этого переходим в конец документа и добавляем:
subnet 192.168.2.0 netmask 255.255.255.0 range 192.168.2.2 192.168.2.30;
option broadcast-address 192.168.2.255;
option routers 192.168.2.1;
default-lease-time 600;
max-lease-time 7200;
option domain-name "local";
option domain-name-servers 8.8.8.8, 8.8.4.4;
>
Сохраняем изменения и закрываем файл.
Мы откроем новый файл конфигурации сервера, набрав:
sudo cp /etc/default/isc-dhcp-server /etc/default/isc-dhcp-server.orig
sudo nano /etc/default/isc-dhcp-server
В этом документе мы посмотрим (в конце) на строку INTERFACES = »» и изменим ее на:
DHCP-сервер уже настроен. Продолжим урок.
Настройте соединение WLAN и Ethernet
Первое, что мы сделаем, это отключим карту Wi-Fi. Для этого набираем:
sudo ifdown wlan0
Далее откроем файл «интерфейсы»:
sudo cp /etc/network/interfaces /etc/network/interfaces.orig
sudo nano /etc/network/interfaces
И настроим его так:
auto lo
iface lo inet loopback
iface eth0 inet dhcp
allow-hotplug wlan0
iface wlan0 inet static
address 192.168.2.1
netmask 255.255.255.0
Закомментируем или удалим остальные строки. Сохраняем изменения и закрываем документ. Чтобы применить изменения в данный момент, мы должны ввести:
sudo ifconfig wlan0 192.168.2.1
Настроить точку доступа
И снова мы отредактируем другой файл, набрав:
sudo cp /etc/hostapd/hostapd.conf /etc/hostapd/hostapd.conf.orig
sudo nano /etc/hostapd/hostapd.conf
И в этом файле удаляем то, что есть (если что-то есть) и вставляем:
Мы можем изменить как SSID на имя, которое мы хотим дать нашей сети, так и канал в канале, и wpa_passphrase с паролем в виде обычного текста, который мы хотим использовать для подключения.
Чтобы завершить настройку, мы открываем новый файл конфигурации, набрав:
sudo cp /etc/default/hostapd /etc/default/hostapd.orig
sudo nano /etc/default/hostapd
Сохраняем и закрываем файл до доработки. Мы почти закончили, осталось лишь несколько незначительных настроек и настроить Raspbian так, чтобы все это запускалось при запуске системы автоматически.
Окончательные настройки
Хотя наша точка доступа-маршрутизатор уже настроена и функционирует, мы не можем подключиться к Интернету через нее, а конфигурации не выполняются автоматически при запуске. Чтобы это сработало, мы должны выполнить последние шаги, перечисленные ниже.
Настроить пересылку пакетов
Чтобы Raspberry Pi перенаправлял пакеты от себя к маршрутизатору, чтобы иметь возможность выходить в Интернет, мы должны настроить следующие элементы:
Открываем и редактируем файл sysctl:
sudo cp /etc/sysctl.conf /etc/sysctl.conf.orig
sudo nano /etc/sysctl.conf
Сохраняем и закрываем документ. Чтобы изменения вступили в силу немедленно, введите:
sudo sysctl -p /etc/sysctl.conf
Включаем NAT, набрав:
sudo iptables -t nat -A POSTROUTING -j MASQUERADE
И сохраняем правила iptables, чтобы изменения сохранялись (мы устанавливаем следующий пакет: sudo apt-get install iptables-persistent и следуем указаниям мастера).
Настроить автозапуск
Чтобы точка доступа и DHCP-сервер запускались автоматически с нашим устройством, мы должны специально указать это и разрешить активацию служб вместе с Raspbian. Для этого в терминале набираем:
sudo update-rc.d hostapd enable
sudo update-rc.d isc-dhcp-server enable
Последняя настройка
Перед завершением есть файл WPAsupplicant, который в некоторых случаях может вызывать проблемы, поэтому, чтобы убедиться, что этого не произойдет, мы переместим его на безопасный путь, набрав:
sudo mv /usr/share/dbus-1/system-services/fi.epitest.hostap.WPASupplicant.service /home/pi
Наш Raspberry Pi уже работает как Wi-Fi роутер
Как только мы достигли этой точки, мы можем перезапустить Raspberry Pi. Когда он перезагружается, он автоматически создает точку доступа, назначает IP-адреса хостам, которые к нему подключаются, и направляет весь трафик с карты Wi-Fi через сетевую карту на маршрутизатор, если мы подключены к одному из них.
Для успешного решения задач, таких как обновления репозиториев, доступ в Интернет и связи с FTP-сервером необходимо настроить на Raspberry Pi WiFi-соединение. После этого микрокомпьютер может работать как полноценный медиацентр, ПК для серфинга и т. д.
Проверка на поддержку технологий

Микрокомпьютер Raspberry Pi оснащается встроенным модулем беспроводной связи по технологии WiFi, начиная с третьей модели. Более ранние модификации имеют возможность подключаться и обмениваться данными по этому протоколу только при помощи расширяющего устройства, соединяемого посредством интерфейса последовательной передачи данных (USB-картой). В Raspbian настройка WiFi может производиться с модемом от любого производителя, поскольку это система, подобная Linux. Для более точной проверки совместимости и поддержки нужно произвести следующие шаги:
- Включить микрокомпьютер и дождаться загрузки системы.
- Установить WiFi-модуль в USB-порт.
- Подключить монитор, открыть консоль командой Alt+F2 и ввести команду «Terminal» для доступа к командной строке либо подключиться к Raspberry по протоколу SSH.
- Запустить утилиту вывода информации о USB-устройствах путем ввода «lsusb|grep wireless».
- Убедиться, что в выводе есть запись, содержащая строки «Wireless Adapter».
- Запустить консоль.
- Ввести команду «lsusb».
- Посмотреть, есть ли в списке запись Wireless Adapter.

Если интерфейс находится в состоянии «down», надо его «поднять» вводом команды «ifconfig wlan0 up» от имени суперпользователя. После успешного определения совместимости можно настраивать микрокомпьютер.
Обратите внимание! Команда «lsusb» имеет набор дополнительных функций, определяемых при помощи ключей. Например, ввод «lsusb–v» выводит дополнительную информацию обо всех модулях в виде имени и ID. Для получения сведений о конкретном устройстве необходимо выполнить чистый запуск «lsusb», как было описано выше, скопировать адрес шины и номер устройства в формате типа 01:00 (bus:devnum), и выполнить lsusb -s 01:00 -v.

Важно! Для получения всей информации может потребоваться запуск команды от имени суперпользователя.
Чтобы подключиться через SSH с компьютера под управлением Windows, необходимо скачать утилиту PuTTy.
Важно! Программа поставляется без инсталляции. То есть пользователь загружает и работает в ней.
Нажимаем кнопку «Open», вводим логин и пароль для доступа к Raspberry.
Wi-Fi NANO Card для Raspberry Pi

Как пример, для использования в качестве WiFi USB-ключа можно привести устройства серии EDUP NANO card, которые имеют компактные размеры при оптимальном соотношении «цена-качество» (модель EP-N8508GS):
- скорость передачи данных: 150 Мбит/сек;
- поддержка типов шифрования: WEP, WPA, WPA-PSK, WPA2, WPA2-PSK, TKIP/AES;
- стандарт беспроводной передачи данных: IEEE 802.11b/g/n;
- ширина полосы пропускания: 2.4GHz ISM (Industrial Scientific Medical) Band;
- количество каналов: 14;
- мощность усиления сигнала: 13
Как настроить WiFi на Raspberry Pi
Итак, разберемся с настройкой подробнее.
Доступ к командной строке
Для осуществления следующих пунктов нужно подключаться к командной строке системы. Если работа происходит в графическом режиме, консоль запускается через приложения. В случае применения SSH необходимо использовать клиент (например Putty), где указывается IP-адрес, порт, после чего вводятся логин пользователя и его пароль. Доступ к строке из-под «линукс» осуществляется вводом команды ssh x.x.x.x -P xx, где x.x.x.x – IP адрес, xx – номер порта.
Проверка, распознает ли RPi подключенный к ней WiFi-адаптер

Как уже было сказано выше, проверка состояния устройства производится утилитой lsusb.
Открытие файла настроек

После того как проведена проверка на совместимость USB-адаптера и микрокомпьютера, для окончательной настройки на Raspberry Pi WiFi-подключения надо проверить и, если требуется, отредактировать файл конфигураций. Делается это при помощи ввода команды «sudo nano /etc/network/interfaces» или «sudo vi /etc/network/interfaces», в зависимости от того, какой редактор предпочтительнее.
Добавление данных о Сети
Среди строчек листинга нужно найти раздел для интерфейса wlan0, который содержит следующие записи:
- allow-hotplug wlan0;
- auto wlan0;
- iface wlan0 inet dhcp;
- wpa-ssid [ssid];
- wpa-psk [password].

Где «ssid» – точка доступа (ее имя), «password» – пароль. Если такие присутствуют, файл оставляется без изменений, в противном случае настройки приводятся к нужному виду. Также нужно заменить [ssid] и [password] на соответствующие значения, при этом следует помнить, что они пишутся в двойных кавычках!
Файл «interfaces» может содержать запись для wlan0 в несколько иной форме:
В таком случае отредактировать файл:
sudo nano /etc/wpa_supplicant/wpa_supplicant.conf,
добавив в конец строчки кода:

В конце вводится команда «sudo dhclient wlan0», необходимая для получения IP-адреса подсети. Также следует помнить, что изменения вступают в силу после перезагрузки системы «sudo reboot» или перезапуска интерфейса системными утилитами менеджера ifup.
Проверка соединения
Для этого открывается терминал поочередно, вводятся две команды:
Как получить список доступных сетей

Для получения информации с целью добавления ее в вышеописанный файл конфигураций производится сканирование доступных сетей для получения SSID путем ввода в командную строку команды sudo iwlist wlan0 scan | grep ESSID.
Полезно! Иногда после изменения настроек конфигурации Сети нет необходимости перезагружать систему. Достаточно от имени суперпользователя ввести команду (ifdown wlan0; ifup wlan0)&.
Обратите внимание! При редактировании системных файлов с правами суперпользователя нужно быть внимательным, поскольку от этих действий напрямую зависит работоспособность операционной системы. В случае возникновения ошибок вся информация может быть найдена в директории /var/log.
Настройка WiFi на Raspberry Pi через графический интерфейс

В том случае, когда подключение для настройки на Raspberry WiFi-сети осуществляется не через SSH, а напрямую, работа происходит через графический интерфейс системы. В таком режиме необходимо просто вставить WiFi-модуль в USB-порт и запустить автоматическое сканирование через ярлык приложения на рабочем столе. После этого выбрать SSID и ввести WPA-PSK-ключ. Неважно, каким образом пришлось подключать, все равно надо обязательно проверить состояние соединения.
Возможные проблемы и варианты их решений

Разрыв связи по беспроводному соединению при долгом бездействии системы. Это происходит из-за включенного в Raspbian режима энергосбережения. Нужно отключить его через ввод команды «sudo iw dev wlan0 set power_save off», если имя интерфейса «wlan0». В случае другого имени необходимо использовать его.
Читайте также:


