Настройка ipoe на роутере mikrotik
Disclaimer
Все, что написано ниже — не является ни руководством к действию, ни истиной в последней инстанции. Это лишь моя попытка помочь начинающим пользователям MikroTik настроить роутер для работы в сети Билайн. Конструктивные комментарии/предложения — приветствуются.
Область применения
Инструкция предназначена для начинающих пользователей MikroTik - абонентов Билайна, использующих подключение по протоколу L2TP. Проверена на моделях mAP, hAP, RB2011.
С высокой доли вероятности будет работать на всех роутерах MikroTik линейки SOHO.
Если на вашем роутере эта инструкция вдруг не сработала - пишите в комменты/личку - постараюсь адаптировать.
Самое важное
MikroTik может делать гораздо больше, чем абсолютное большинство домашних SOHO роутеров. Учитывая его цену, найти ему конкурентов довольно непросто. Вероятно, именно поэтому вы его и купили. Но для того, чтобы использовать его в режиме «больше, чем просто мыльница» вам придется разобраться в основах работы сетей. Недостаточно будет просто следовать инструкциям ниже. Вам придется понять каждую строчку вашего конфига, почему вы написали ее именно так, а никак иначе.
Обновление Router OS
Все инструкции ниже написаны исходя из предположения, что у вас установлена ROS версии 6.30 или выше. Начиная с этой версии ROS появилась поддержка
Теперь не нужны пляски с бубнами лишние манипуляции со статическими маршрутами, ранее совершенно необходимые для работы в сети Билайн.
Как обновить Router OS
Сброс настроек
Все инструкции ниже написаны исходя из предположения, что у вас применены дефолтные настройки. Если вы уже начитались других советов/форумов/статей, попробовали все и вся, окончательно запутались, а все равно ничего не работает — сбросьте настройки на дефолтную конфигурацию.

Как настроить интернет?
Применить QuickSet Home AP как на картинке
Собственно, после этого вся настройка умещается в 2 команды в терминале:
Как открыть порты для торрентов?
Сделать статическим адрес для компа, который будет качать торренты
Перед тем как писать любые другие правила в файрволле — убедитесь, что вы хорошо понимаете маршрутизацию пакетов внутри микротика. Пока не поймете — не пишите никаких других правил.
Как настроить локальную сеть Билайна?
В локальной сети билайна (до перехода на 100.*) были некоторые полезные ресурсы: retracker,DC хаб, игрушки. В новой сети это все кануло в лету.Если вас еще не перевели на 100.*, имеет смысл сделать следующее:
Настроить dhcp на получение маршрутов по 249 опции:
Открыть порты для торрентов в локальную сеть:
Как настроить роутер на работу с SIP телефоном от Билайна?
Не знаю, не пользуюсь
Как настроить роутер на работу с TB от Билайна?
Не знаю, не пользуюсь
Что еще хорошо бы сделать начинающему пользователю MikroTik?
Настроить нового пользователя с full правами, дефолтного admin – задизейблить.
Задача настроить Mikrotik на самом деле не так сложна как кажется. В данной статье затронем темы: настройка сети Mikrotik, настройка NAT Mikrotik, DHCP, BRIDGE, разберемся с настройками безопасности, настройка wifi Mikrotik. Данная инструкция универсальна для всех моделей Mirkotik.
Обязательно посмотрите видеозапись по настройке Mikrotik на нашем канале ITHELP21 и подписывайтесь на канал.
Подключение к Mikrotik.
1. Подключаемся к Микротику ноутбуком или компьютером в порт Eth2, а в порт Eth1 вставим кабель интернет-провайдера.

Mikrotik настройка провайдера.
В данном разделе мы будем настраивать интернет соединение, которые бывает нескольких типов: получаем ip-адрес от провайдера по DHCP как клиент, статический ip-адрес, поднимаем соединение PPPOE, рассмотрим все данные варианты подключений.
IPOE mikrotik настройка (статический IP-адрес).
в данном случае у нас интернет-провайдер использует соединение по ip-адресу, который мы получили от него же, если вы не знает ip-адрес, то нужно его уточнить у провайдера.
Допустим мы имеем:
IP (ip адрес): 213.0.4.100;
mask (маска): 255.255.255.0(или /24);
gateway (шлюз): 213.0.4.1;
DNS1: 213.0.5.1;
DNS2: 213.0.6.1;
Можно все тоже самое сделать в терминале New Terminal.
Настройка интернет-соединение по DHCP mikrotik.
Тоже самое через Terminal:
Mikrotik настройка PPPoE.
Для настройки PPPoE нам нужны логин и пароль для подключения к сети от провайдера.
Переходим на вкладку Dial Out:.
User: логин от провайдера.
Password: пароль от провайдера.
Ставим галочки: Use Peer DNS, Add Default Router.
Default Router Distance:0
Обновление прошивки Mikrotik.
Процедуру обновления MIkrotik мы описывали отдельной статьей, поэтому в данном разделе я оставлю ссылку, по которой вы получите полную информацию.
Mikrotik настройка локальной сети.
Настройка бридж Mirkotik.
Сейчас мы должны поднять на Mikrotik локальный DHCP сервер, который будет раздавать ip адреса для внутренних устройств. Будем объединять порты Eth2-Eth5 в Bridge и далее на указывать DHCP-сервер.
Через Terminal можно настроить командами:
Настройка DHCP-сервер Mirkotik для локальной сети.
Сейчас нам нужно поднять DHCP, задать адресацию и состыковать с выше созданным бриджом. Сервер будет иметь ip-адрес 192.168.0.1, раздавать адреса будет в диапазоне 192.168.0.10-192.168.0.200.
Настройка DNS Mikrotik.
Настройка NAT Mikrotik.
На вкладке General:
Chain: srcnat;
Out-interface: Eth1 (указываем тот порт, к которому у нас подключен кабель провайдера);
Вкладка Action:
Action: masquerade;
Теперь у нас должен появиться интернет на устройствах подключенных к портам Eth2-Eth5. продолжим настройку wi-fi.
Mikrotik настройка wifi.
Mode: ap bridge;
Band: 2gHz-B/G/N;
Channel Width: 20MHz;
Frequency: указываете любую частоту из указанного диапазона, лучше с помощью приложения на телефоне просканировать свободные частоты;
SSID: Название точки;
Wireless Protocol: 802.11;
Securiity Profile: WifiSec. (Security Profiles);
Bridge Mode: enabled;
Default Authenticate: галочка;
Default Forward: галочка;
На этом шаге мы закончили настройку Mikrotik для полноценной работы. Далее тема будет касаться вопросов безопасности Mikrotik.
Отключаем сервисы Mikrotik.
Переходим в меню: [IP]➙[Services].
Видим список служб, которые по умолчанию отключены. Если вы знаете какая служба для чего, то можете сами для себя выбрать, что оставить.
Для домашнего пользователя я рекомендую отключить все, кроме winbox и немного настроить Service Winbox. Заходим в службу Winbox и в строчку Avaliable From прописываем нашу внутреннюю сетку 192.168.0.0/24. Это даст возможность подключаться к Mirkotik через winbox только с указанной подсети.
2. Делаем сброс (можно пропустить, если роутер на заводских настройках):
– Выключаем роутер из сети.
– Зажимаем кнопку Reset и держим.
– Включаем питание.
– Замигала кнопка АСТ (
6 cек.), отпускаем Reset.
Подключаем по схеме:

В настройках сетевой карты TCP/IP выставляем автоматически. Компьютер должен получить IP-адрес вида 192.168.88.*
Запускаем Winbox, нажимаем на пустую кнопку, из списка выбираем наш роутер, Login – admin, Password – оставляем пустым и нажимаем Connect (не путать с Connect to ROM). В появившемся окне нажимаем на Ok и попадаем в основное окно.
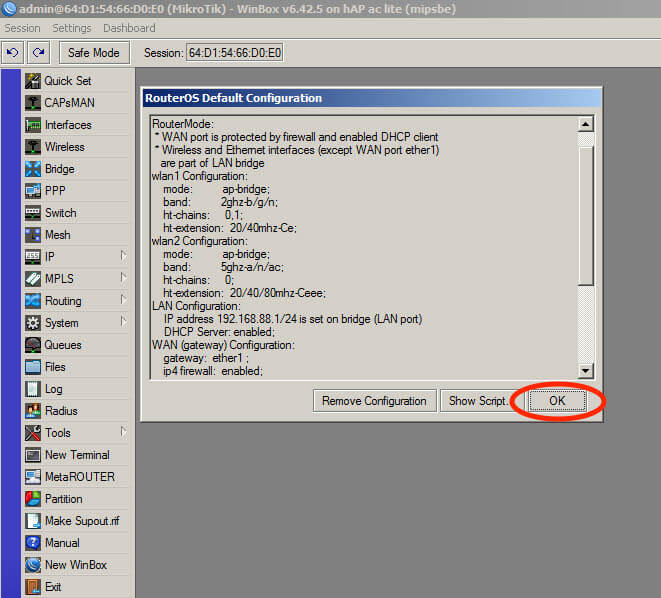
В итоге имеем преднастройку роутера:
– DHCP-Client на первом порту;
– Локальная сеть 192.168.88.0/24 на 4 порта и на Wi-Fi;
– DHCP-Server тоже включен для локальной сети (eth и Wi-Fi);
– Преднастроенный Wi-Fi без пароля.
3. Установим пароль для входа на роутер.
Заходим System Users, открываем пользователя admin, нажимаем на Password и вводим придуманный пароль, повторяем его. Рекомендуется поменять и имя, т.е. admin на что-то другое.

4. Прошиваем и добавляем нужные опции:
Нажимаем Files, в открывшееся окно перетаскиваем файл скачанной прошивки .npk
После загрузки она должна появиться в списке.

Затем выбираем System Reboot. После этого произойдет перезагрузка роутера и прошивка установится. Таким же образом нужно установить следующие пакеты: multicast-6.*-mipsbe.npk(для IPTV) ,&&nspb;ntp-6.*-mipsbe.npk (синхронизация времени), wireless-6.*-mipsbe.npk (для версий с Wi-Fi) и другие, если знаете, что они Вам нужны.
Необходимые пакеты можно добавить позже по тому же принципу – System Reboot.
5. Открываем IP - Firewall, во вкладке Filter Rules нажимаем "+", чтобы добавить новое правило:
Chain - input
Protocol 17(udp)
Dst. Port 53
Во вкладке Action выбираем Action drop, Нажимаем Apply - OK.
Перетягиваем наше правило вверх в списке.



Настройка Wi-Fi на примере hAP ac lite 2
1. Выбираем опцию Wireless wlan1, на вкладке Wireless справа нажимаем Advanced Mode:

Mode ap bridge – режим работы в качестве точки доступа;
Band 2GHz-B/G/N – режим работы точки доступа;
Chanel Width 20/40MHz Ce – ширина рабочей полосы;
Frenquency Auto – рабочая частота (канал);
SSID hAP-2Ghz – имя сети (можно своё произвольное);
Wireless Protocol 802.11;
Security Profile default – настроенный выше профиль с шифрованием и паролем для доступа;
Frenquency Mode regulatory-domain – согласно разрешенному диапазону;
Country russia регион;
Antenna Gain усиление антенны, можно 0;
WMM Support enabled – передача мультимедиа;
Bridge Mode enabled – раздача Интернета в локальный бридж;
Multicast Helper full – раздача мультикаста тем клиентам, кто его запросил.
2. Переходим на вкладку Advanced

Distance indoors – внутри помещений;
Hw. Retries 5 – кол-во попыток повторной отправки потерянных пакетов по радиоканалу;
Hw. Protection Mode rts cts – механизм защиты сети;
Adaptive Noise Immunity ap and client mode – автоподстройка к собственному и клиентскому радиоканалу.
3. Переходим на вкладку HT:

TX/RX Chains все галочки – chain0/1 – две антенны работают на приём/передачу;
AMPDU Priorities 0 – приоритет трафика по Wi-Fi (0 – без приоритетов).
4. Вкладка Nstreme:

Enable Poling без галочки – полинговый протокол не используем;
Framer Policy dynamic size – метод упаковки больших пакетов.
5. Вкладка TX Power default – регулировка мощности сигнала согласно внутренней таблице параметров сети.

Дальше идут уже диагностические вкладки, по которым можно судить о мощности и качестве сигнала, оптимальности использования канала и проходящего трафика.
6. Установка пароля.
В опции Wireless на вкладке Security Profiles открываем дефолтный профиль:

Mode dynamic keys
Authentication Types WPA PSK, WPA2 PSK – стандарты беспроводного шифрования;
Unicast и Group Ciphers tkip и aes ccm – первое программное шифрование, второе аппаратное. Если установить все галочки, то к сети смогут подключаться новые и старые устройства вне зависимости от поддерживаемого шифрования.
WPA и WPA2 Pre-Shared Key ****** – пароль.
Настройка завершена.
2. Делаем сброс (можно пропустить, если роутер на заводских настройках):
– Выключаем роутер из сети.
– Зажимаем кнопку Reset и держим.
– Включаем питание.
– Замигала кнопка АСТ (примерно 6 cек.), отпускаем Reset.
Подключаем по схеме:

В настройках сетевой карты TCP/IP выставляем автоматически. Компьютер должен получить IP-адрес вида 192.168.88.*
Запускаем Winbox, нажимаем на пустую кнопку, из списка выбираем наш роутер, Login – admin, Password – оставляем пустым и нажимаем Connect (не путать с Connect to ROM). В появившемся окне нажимаем на Ok и попадаем в основное окно.
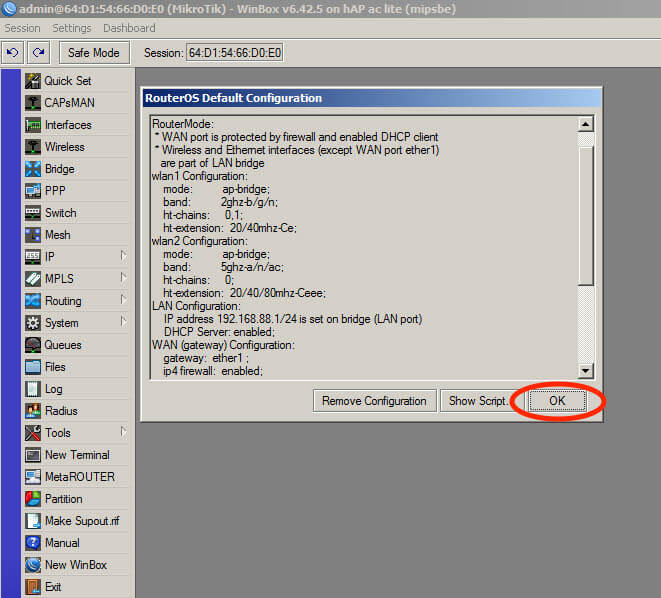
3. Установим пароль для входа на роутер.
Заходим System Users, открываем пользователя admin, нажимаем на Password и вводим придуманный пароль, повторяем его. Рекомендуется поменять и имя, т.е. admin на что-то другое. Убедительная просьба - не игнорировать данный шаг в целях безопасности!

4. Прошиваем и добавляем нужные опции:
Нажимаем Files, в открывшееся окно перетаскиваем файл скачанной прошивки .npk
После загрузки она должна появиться в списке.

Затем выбираем System Reboot. После этого произойдет перезагрузка роутера и прошивка установится. Таким же образом нужно установить следующие пакеты: multicast-6.*-mipsbe.npk(для IPTV) , ntp-6.*-mipsbe.npk (синхронизация времени), wireless-6.*-mipsbe.npk (для версий с Wi-Fi) и другие, если знаете, что они Вам нужны.
Необходимые пакеты можно добавить позже по тому же принципу - System Reboot.
Настройка L2TP + Dynamic IP
1. Заходим IP DHCP Client, открываем предустановленную конфигурацию, переходим на вкладку Advanced, в поле Default Route Distance, меняем значение на 2.

2. Заходим в опцию PPP и добавляем новый интерфейс, нажав на знак + и выбрав в списке L2TP Client. На вкладке General поле Name произвольно, например, freedom-l2tp. В поле Max MTU/MRU – 1456.

На вкладке Dial Out вносим параметры согласно регистрационной карточки абонента:

Не забудьте поставить галочку Add Default Route. Нажимаем Apply и OK, произойдет соединение.
3. Создаем правило NAT для локальной сети.
Открываем IP Firewall, выбираем вкладку NAT, нажимаем на знак + и добавляем новое правило. На вкладке General в поле Chain srcnat, Src. Address 192.168.88.0/24

На вкладке Action masquerade. Нажимаем Apply и OK.

4. Открываем IP - Firewall, во вкладке Filter Rules нажимаем "+", чтобы добавить новое правило:
Chain - input
Protocol 17(udp)
Dst. Port 53
Во вкладке Action выбираем Action drop, Нажимаем Apply - OK
Перетягиваем наше правило вверх в списке.



Настройка Wi-Fi на примере hAP ac lite 2
1. Выбираем опцию Wireless wlan1, на вкладке Wireless справа нажимаем Advanced Mode:

Mode ap bridge – режим работы в качестве точки доступа;
Band 2GHz-B/G/N – режим работы точки доступа;
Chanel Width 20/40MHz Ce – ширина рабочей полосы;
Frenquency Auto – рабочая частота (канал);
SSID hAP-2Ghz – имя сети (можно своё произвольное);
Wireless Protocol 802.11;
Security Profile default – настроенный выше профиль с шифрованием и паролем для доступа;
Frenquency Mode regulatory-domain – согласно разрешенному диапазону;
Country russia регион;
Antenna Gain усиление антенны, можно 0;
WMM Support enabled – передача мультимедиа;
Bridge Mode enabled – раздача интернета в локальный бридж;
Multicast Helper full – раздача мультикаста тем клиентам, кто его запросил.
В данной статье будет рассмотрен пример интеграции АСР LANBilling (далее АСР) с роутером Mikrotik для установки его в качестве BRAS сервера. Нами будет использоваться вариант сервисной модели IPoE с авторизаций по MAC адресу клиента.
Схема рассматриваемой сети представлена на Рис.1

Рис. 1 (Схема сети)
1. Базовая настройка АСР
Предполагается, что была выполнена установка и базовая настройка АСР. В противном случае необходимо обратиться к нашей документации, подробно описывающей данные процессы, а так же общую архитектуру системы: Документация.
2. Настройка DHCP-сервера
Роль DHCP-сервера в рамках АСР выполняет агент LBinet. Все настройки агента, в том числе создание пулов адресов и управление ими, осуществляются с помощью web-интерфейса через экранную форму редактирования свойств RADIUS-агента в разделе DHCP-сервер. Установка агента и базовая настройка выполняются типовым образом согласно документации по базовой настройке в пункте 1. Описание основных сценариев функционирования и специфичных параметров настройки отражено в документации пункт : Установка DHCP-агента LBinet.
В нашем случае может использоваться выдача IP адресов на основе mac адреса клиентского оборудования.
3. Настройка RADIUS-агента
В качестве RADIUS сервера будет выступать агент АСР - LBarcd (далее RADIUS-агент). RADIUS-агент, как это было описано выше, работает в симбиозе с агентом LBInet под одним sysid, поэтому создания дополнительных агентов в этом случае не требуется. Конфигурация агента показана на Рис. 2

Рис. 2 (Настройка агента)
Отметим важные параметры:
«Интервал между Interim-UPDATE запросами аккаунтинга» - интервал в секундах между Accounting-Update пакетами.
«Тайм-аут зависшей сессии (сек)» - интервал в секундах между временем обработки последнего Accounting-Update пакета и текущим временем, при превышении которого сессия считается устаревшей. По умолчанию 1 день, можно выставлять любые меньшие значения данного параметра, большие значения использовать крайне не рекомендуется.
«Запускать script_stop для зависших сессий» - необходим для запуска внешнего скрипта с целью принудительного разрыва устаревших сессий или отправки Disconnect-Request через внутренний механизм CoA.
«Запускать script_stop при изменении текущей скорости» - необходим для запуска внешнего скрипта с целью изменения скорости доступа или отправки через внутренний механизм CoA скоростных атрибутов для изменения текущей скорости без разрыва сессии.
«Server Identifier» - IP адрес DHCP сервера LBinet. Должен быть указан, если на сети используются DHCP Relay
Далее необходимо добавить Mikrotik в качестве сервера доступа (NAS). Для этого в форме редактирования настроек RADIUS-агента открыть раздел «Серверы доступа» и добавить новый сервер доступа. Требуется указать IP адрес и RADIUS secret которые будут использоваться при общении NAS и биллинга. Так же необходимо выбрать метод авторизации MAC (Рис.3).

Рис. 3 (Управление серверами доступа)
4. Настройка дополнительных RADIUS атрибутов
Оборудование mikrotik использует ряд VSA атрибутов, которые по-умолчанию отсутствуют в словаре АСР. С полным списком атрибутов можно ознакомиться на wiki странице вендора.
Для рассматриваемой схемы необходимо будет добавить следующие атрибуты:
| Название | Номер | Вендор | Тип |
|---|---|---|---|
| Mikrotik-rate-limit | 8 | 14988 | string |
| Mikrotik-address-list | 19 | 14988 | string |
Сделать это можно через web-интерфейс в меню «Объекты» - «Агенты» - «Словарь RADIUS-атрибутов»
Для передачи на роутер информации об ограничении скорости доступа клиента необходимо завести в системе пользовательские RADIUS-атрибуты и привязать их к соответствующим скоростям.
В нашем случае был создан тариф со скоростью 2Мбит/с, соответствующий атрибут представлен на Рис. 4

Рис. 4 (Пользовательский RADIUS-атрибут)
5. Настройка CoA (Change of Authorization)
Путь к скрипту handler указывается в конфигурационном файле RADIUS-агента (например, handler = /usr/local/billing/handler.sh). Код handler можно написать на любом скриптовом языке программирования, минимальный рабочий пример на shell можно скачать по ссылке.
6. Завершение настройки АСР
Для завершения настройки АСР требуется создать учетную запись и указать в ней MAC адрес абонента. При необходимости назначить статический IP. О том, как это сделать, можно прочесть в стандартной документации: в разделе "Учетные записи".
6. Настройка Mikrotik
Для перенаправления всех DHCP запросов на агент LBinet необходимо настроить DHCP Relay на интерфейсе роутера, к которому подключены абоненты. Возможна замена классического интерфейса на Bridge, который объединяет несколько Ethernet интерфейсов (Рис.5).

Рис. 5 (Настройка DHCP Relay)
Следующим пунктом будет настройка RADIUS взаимодействия (Рис.6). Необходимо указать IP адрес агента LBarcd, secret и порты для отправки запросов авторизации и аккаунтинга. В качестве сервисов необходимо выбрать hotspot.

Рис. 6 (Настройка RADIUS клиента)
Дополнительно необходимо активировать прием RADIUS клиентом Mikrotik запросов CoA (Рис.7)

Рис. 7 (Настройка приемы RADIUS CoA)
Поскольку стандартный пакет страниц hotspot портала предназначен для авторизации по логину и паролю, необходимо загрузить на роутер модифицированный набор страниц «hotspotmacwithoutpass» который можно скачать по ссылке.
Перейдем к настройке непосредственно функционала Hotspot.
Необходимо создать новый профиль сервера (Рис.8) с параметрами:

Рис. 8 (Профиль сервера HotSpot)
Создать профиль пользователя (Рис.9)

Рис. 9 (Профиль пользователя HotSpot)
И в конце — Hotspot сервер (Рис.10)

Рис. 10 (Профиль HotSpot сервера)
8. Заключение
В статье показан минимальный набор шагов, который необходимо выполнить для настройки данного типа авторизации абонентов. Администраторы сетей могут дополнить приведенные конфигурации, в зависимости от конкретной установки.
Более полно об оборудовании Mikrotik и его настройке можно узнать из официальной документации.
Это инструкция, как пошагово настроить роутер MikroTik с нуля без использования заводской конфигурации.
Содержание:
Подключение роутера MikroTik
Схема подключения роутера MikroTik:
- кабель провайдера интернета подключаем в первый порт роутера;
- компьютер подключаем к роутеру MikroTik сетевым кабелем в любой LAN порт от 2 до 5;
- ноутбук и другие беспроводные устройства подключим по Wi-Fi;
- блок питания включаем в разъем «Power» роутера MikroTik.
Настройка сетевой карты компьютера
Чтобы на компьютере можно было зайти в настройки роутера Mikrotik, настроим сетевую карту на получение автоматических настроек.
Открываем «Пуск» → «Панель управления» → «Центр управления сетями и общим доступом».

Windows7 - Панель управления
Перейдем в «Изменение параметров адаптера».

Windows7 - Изменение параметров адаптера
Нажимаем правой кнопкой мыши на «Подключение по локальной сети» и выбираем «Свойства»

Windows7 - Подключение по локальной сети
Нажимаем на «Протокол Интернета версии 4 (TCP/IPv4)» и кнопку «Свойства».

Windows7 - Протокол Интернета версии 4 (TCP/IPv4)
Выбираем «Получить IP-адрес автоматически» и нажимаете кнопку «OK».

Windows7 - Получить IP-адрес автоматически
Если сетевая карта не получает автоматически IP адрес из подсети 192.168.88.x, попробуйте его указать вручную (например: 192.168.88.21) или сбросить роутер Mikrotik к заводским настройкам.
Выполнить настройку роутера MikroTik можно разными способами:
Мы будем настраивать роутер Mikrotik с помощью программы Winbox.
Подключаемся к роутеру MikroTik:
Сброс настроек роутера
Сбросим все настройки роутера MikroTik.

Очистить конфигурацию MikroTik
Если у вас не появилось данное окно, сбросим настройки через меню:
Описание сетевых интерфейсов
Конфигурация сетевых интерфейсов MikroTik будет выглядеть следующим образом: первый порт ether1 будет подключен к провайдеру (WAN порт), остальные порты ether2-5 будут работать в режиме коммутатора для подключения компьютеров локальной сети.
Чтобы не путать сетевые интерфейсы, опишем их с помощью комментариев.
Записываем для первого порта ether1 комментарий "WAN":
Записываем для второго порта ether2 комментарий "LAN":
Выбираем интерфейс ether2;
Нажимаем желтую кнопку Comment;
В появившемся окне вводим комментарий "LAN";
Нажимаем кнопку OK.

Описание LAN интерфейса MikroTik
Теперь в списке интерфейсов четко видно их назначение.

Список интерфейсов MikroTik
Настройка WAN интерфейса MikroTik
Смена MAC адреса WAN порта
Если Ваш провайдер блокирует доступ к сети по MAC адресу, то необходимо сначала изменить MAC адрес WAN порта роутера MikroTik. В противном случае пропустите этот пункт.
Чтобы изменить MAC адрес порта MikroTik, открываем в программе Winbox меню New Terminal и вводим команду:
, где ether1 - имя WAN интерфейса, 00:01:02:03:04:05 - разрешенный MAC адрес.

Изменить MAC адрес MikroTik
Чтобы вернуть родной MAC адрес порта, нужно выполнить команду:
, где ether1 - имя интерфейса.

Вернуть родной MAC адрес MikroTik
Настройка Dynamic IP
Если интернет провайдер выдает Вам сетевые настройки автоматически, то необходимо настроить WAN порт роутера MikroTik на получение настроек по DHCP:
Теперь мы получили IP адрес от провайдера, который отображается в столбце IP Adress.

Получение IP адреса по DHCP MikroTik
Проверим, что есть связь с интернетом:
- Открываем меню New Terminal;
- В терминале пишем команду ping 8.8.8.8 (пингуем сайт google) и жмем Enter на клавиатуре.
Как видим, идут пинги по 60ms, значит интернет подключен и работает. Остановить выполнение команды можно комбинацией клавиш на клавиатуре Ctrl+C.

ping MikroTik
На компьютерах, подключенных к роутеру MikroTik, интернет не будет работать, пока вы не настроите локальную сеть, Firewall и NAT.
Настройка Static IP
Если вы используете статические сетевые настройки, необходимо настроить WAN порт роутера MikroTik вручную.
Настроим статический IP адрес и маску подсети WAN порта MikroTik :
Настроим адрес интернет шлюза MikroTik:
Добавим адреса DNS серверов MikroTik:
- Открываем меню IP;
- Выбираем DNS;
- В появившемся окне нажимаем кнопку Settings;
- В новом окне в поле Servers прописываем IP адрес предпочитаемого DNS сервера;
- Нажимаем кнопку "вниз" (черный треугольник), чтобы добавить еще одно поле для ввода;
- В новом поле прописываем IP адрес альтернативного DNS сервера;
- Ставим галочку Allow Remote Requests;
- Нажимаем кнопку OK для сохранения настроек.
Проверим, что есть доступ к интернету:
- Открываем меню New Terminal;
- В терминале пишем команду ping 8.8.8.8 (пингуем сайт google) и жмем Enter на клавиатуре.
Как видим, идут пинги по 60ms, значит интернет подключен и работает. Остановить выполнение команды можно комбинацией клавиш на клавиатуре Ctrl+C.

ping MikroTik
На компьютерах, подключенных к роутеру MikroTik, интернет не будет работать, пока вы не настроите локальную сеть, Firewall и NAT.
Настройка PPPoE
Если вы используете ADSL модем, к которому по сетевому кабелю подключен роутер MikroTik, сначала необходимо настроить ADSL модем в режим Bridge (мост).
Настроим клиентское PPPoE соединение на роутере MikroTik:
Настраиваем параметры PPPoE соединения MikroTik:
После создания PPPoE соединения напротив него должна появиться буква R, которая говорит о том, что соединение установлено.

PPPoE соединение на MikroTik установлено
Проверим, что есть связь с интернетом:
- Открываем меню New Terminal;
- В терминале пишем команду ping 8.8.8.8 (пингуем сайт google) и жмем Enter на клавиатуре.
Как видим, идут пинги по 60ms, значит интернет подключен и работает. Остановить выполнение команды можно комбинацией клавиш на клавиатуре Ctrl+C.

ping MikroTik
На компьютерах, подключенных к роутеру MikroTik, интернет не будет работать, пока вы не настроите локальную сеть, Firewall и NAT.
Настройка локальной сети MikroTik
Объединение Wi-Fi и проводных интерфейсов в локальную сеть
Чтобы компьютеры, подключенные к роутеру по кабелю и по Wi-Fi, друг друга «видели», необходимо объединить беспроводной и проводные интерфейсы MikroTik. Если у вас роутер без Wi-Fi, то объединяете только проводные интерфейсы.
Создаем объединение bridge-local (мост);
Добавляем в объединение проводные ethetnet порты 2-5:
Добавляем в объединение Wi-Fi интерфейс.
Назначение IP адреса локальной сети
Настроим IP адрес локальной сети MikroTik:
Настройка DHCP сервера
Чтобы компьютеры, подключенные к роутеру, получали сетевые настройки автоматически, настроим DHCP сервер MikroTik:
Теперь сетевой кабель компьютера отключаем от роутера и еще раз подключаем к нему.
Настройка Wi-Fi точки доступа MikroTik
Сначала необходимо включить Wi-Fi модуль:
Создаем пароль для подключения к точке доступа MikroTik:
- Открываем вкладку Security Profiles;
- Нажимаем кнопку Add (плюсик);
- В новом окне в поле Name указываем имя профиля безопасности;
- Для лучшей безопасности оставляем только регистрацию по протоколу WPA2 PSK;
- В поле WPA2 Pre-Shared Key вводим пароль для доступа к Wi-Fi точке;
- Для сохранения настроек нажимаем кнопку OK.
Настраиваем параметры Wi-Fi точки MikroTik:
- Открываем вкладку Interfaces;
- Делаем двойной клик кнопкой мыши на Wi-Fi интерфейсе wlan1, чтобы зайти в его настройки;
- Переходим на вкладку Wireless;
- В списке Mode выбираем режим работы ap bridge (точка доступа в режиме моста);
- В списке Band выбираем в каких стандартах будет работать Wi-Fi точка, мы выбрали B/G/N;
- В поле SSID прописываем имя точки доступа;
- В списке Security Profile выбираем имя профиля безопасности, в котором мы создавали пароль для доступа к Wi-Fi точке;
- Нажимаем кнопку OK для сохранения настроек.
Теперь можно подключаться к роутеру по Wi-Fi.
На компьютерах, подключенных к роутеру MikroTik по Wi-Fi, интернет не будет работать, пока вы не настроите Firewall и NAT.
Настройка Firewall и NAT
Чтобы компьютеры получали доступ к интернету, необходимо настроить Firewall и NAT на роутере MikroTik.
Откройте меню New Terminal для ввода команд.
Настройка NAT выполняется следующими командами:
, где ether1 - это интерфейс, на который приходит интернет от провайдера. Для PPPoE соединений указывается название PPPoE интерфейса.
Настройки NAT достаточно, чтобы заработал интернет.
Protect router - команды для защиты роутера:
Protect LAN - защита внутренней сети:
Назначаем типы интерфейсов для защиты внутренней сети (external - внешний, internal - внутренний LAN):
Изменение пароля доступа к роутеру MikroTik
Чтобы изменить пароль доступа к роутеру MikroTik, выполните следующие действия:
Сброс роутера MikroTik к заводским настройкам
Чтобы сбросить MikroTik к заводским настройкам выполните следующее:
После этого роутер перезагрузится, и вы сможете зайти в его настройки со стандартным именем пользователя admin без пароля.
Если вы войдете в настройки с помощью программы Winbox, то появится следующее окно:

Быстрая настройка роутера MikroTik
C помощью кнопки OK можно выполнить быструю настройку роутера по умолчанию.
Кнопка Remove Configuration позволяет сбросить все настройки для последующей ручной настройки роутера.
Читайте также:


