Imac late 2013 27 периодически отваливается wifi
У вас периодически перестает работать Wi-Fi на вашем Mac? Тогда попробуйте решить данную проблему следующим образом.
Хоть и macOS славится практически идеальной, безглючной работой, но все же иногда с ней тоже случается проблемы. Например некоторые пользователи жалуются на то, что их Mac не видит сеть Wi-Fi или она отваливается в процессе использования. Мы подготовили ряд полезных советов как вернуть Wi-Fi к жизни, чтобы все работало как раньше.
BlueTooth
Удалите точки доступа Wi-Fi
Если вы пользуетесь Mac уж очень давно и на нем скопилось довольно большое количество подключений Wi-Fi сетей и их паролей, то попробуйте для начала удалить большую их часть и перезагрузить macOS.
Настройки Роутера
Если Wi-Fi переодически перестает работать именно с вашей беспроводной точкой доступа, тогда возможно вам понадобится выполнить настройку роутера.
А именно, вам необходимо:
- выставить регион (страну) в зависимости от того где вы перебываете
- установить ширину канала авто
- установить канал авто
- выбрать режим смешанный или только N
Терминал в помощь
Выполните эти две команды в терминале поочередно, после чего перезагрузите Mac
Удаление файлов из системы
Если Wi-Fi на Mac до сих пор не работает корректно, тогда попробуйте сделать вот что:
Обновление ОС

Если предложенные варианты вам не подошли, тогда остается последний вариант, а именно установить обновленную версию macOS из AppStore.
У вас остались еще дополнительные вопросы? Пишите их в комментариях, о том что у вас получилось или наоборот!
Вот и все! Больше статей и инструкций читайте в разделе Статьи и Хаки Mac. Оставайтесь вместе с сайтом Android +1, дальше будет еще интересней!
Проблемы с Wi-Fi часто возникают после крупных обновлений macOS. К сожалению, High Sierra не стала исключением. Пользователи часто жалуются на разрывы соединения, отсутствие доступа к сети при подключении или проблемы с беспроводным модулем, которые решаются после перезагрузки компьютера.

В большинстве случаев помогает полный сброс настроек Wi-Fi. Для этого нужно сделать следующее:
1. Полностью отключите Wi-Fi на компьютере.
2. В Finder перейдите по пути /Library/Preferences/SystemConfiguration/
3. Удалите следующие файлы:
4. Перезагрузите компьютер
5. Включите Wi-Fi и настройте подключение заново.
Не нашли то, что искали?
Другие решения проблем
Почему автокоррекция на iPhone иногда срабатывает неправильно
Мобильная операционная система Apple имеет встроенную систему автокоррекции, которая за время использования смартфона обучается и подстраивается под предпочтения пользователя. Читать далее.
Как изменить скорость видео на iPhone
При съемке видео на iPhone (в зависимости от модели) можно настроить частоту кадров в снимаемых роликах. Стандартная частота до 60 кадров в секунду доступна при съемке вЧитать далее.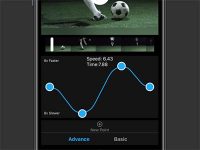
Почему не работает оптимизированная зарядка Apple Watch
После обновления до watchOS 7 в часах Apple появилась возможность умной зарядки гаджета. Аналогичная фишка ранее стала доступна на iPhone. Эта опция позволяет определить привычное время подзарядки устройства и подпитывать батарею до 80%, не заряжая ее до самого конца. Ближе к привычЧитать далее.
Почему не удаляется приложение на iPhone и отображается белая иконка
Так называемые пустые или серые иконки на iPhone могут появляться во время установки или удаления приложений. Есть целый ряд мер, которые позволяют избавиться от данной проблемы.Читать далее.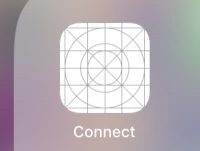
Как отключить звук запуска Mac в macOS Big Sur
Почему iPhone иногда сильно снижает яркость экрана
Как совершать экстренный вызов при помощи Apple Watch
Как откатиться с iOS 15 до iOS 14, чтобы не потерять данные
Почему не передаются фото с iPhone на Mac с функцией Камера Continuity
🙈 Комментарии 14
Хорошо что на iphone/Ipad такого не было косяка
Что то как то невесело
мак теряет вифи если неожиданно меняет country code, в высоколетящей сиерре это просто болезнь
@joker2k2 , да, мерзейший глюк, который эпл исправлять не собирается. Типа так должно быть. Берут country code с любого роутера поблизости и считают что правы. А вокруг зоопарк роутеров с любым кодом. Искал в инете решение, пишут, что нужно патчить драйвер wifi. Но не понял какой подходит.
@booka , Вокруг много роутеров, некоторые передают CC. После обновления на high сиерру начался ад. Мак подключается к моему роутеру и работает секунд 30, затем передача данных прекращается. Соединение с роутером есть. Если выключить-включить wi-fi, то он соединяется и опять через 30 сек. передача данных прекращается. Я запустил диагностику сети и он выдал мне, что несоответствие CC кодов. На маке RU, на моем роутере RU, а у соседей другие. И он решил, что надо брать у соседей.
Макбук про 2014г и роутер Asus AC66U официальной поставки.
Подобная проблема была у меня раньше, отрубалась сеть на маке и на айпаде. Решил включением на роутере протокола 802.11d (тот самый, который передает CC код). И все заработало отлично. Но с обновлением на сиерру все началось снова и не лечится.
Этому глюку ведь и правда не первый год. Сам с ним два года назад сталкивался. Сейчас мак с собой не таскаю, а в рамках домашней сети он и после обновления работает как часы. Но если Apple и в High Sierra наступили на старые грабли, то они, конечно, дятлы.
Mac, в отличии от iPhone и iPad, работают стабильно только с роутером, настроенным на 1-11 канал. Настройте роутер и всё будет ОК.
На самомом деле все проще. Нужно зайти в настройки и удалить сохраненные пароли. Вы будете удивлены, за пару лет накапливается штук 100. Icloud и ваше устройство синхронизирует, Mac начинает тупить какой верный пароль. В моем случаи, обнаружил пароль от WiFi, отель в котором был лет 8 назад. Удалите все, сохраните 5-10 паролей. Никаких проблем не будет.
@V83 , проблема не в пароле. Моя сеть вайфай просто исчезает из списка. Причем у меня роутер раздает 2 сети. 2.4 и 5Ггц. Исчезает та, к которой был подконекчен мак, когда его забирал из дома. Отключение/включение вайфай не дает ничего. Только после перезагрузки мака она опять появляется.


Самый простой и в то же время самый результативный метод. В большинстве случаев помогает раз и навсегда решить проблемы с беспроводным подключением. Ну, или до тех пор, пока вы не поставите очередное обновление macOS 🙂


- Открываем Finder и переходим по следующему адресу: /Library/Preferences/SystemConfiguration/
- В открывшемся окне находим и удаляем следующие файлы:

Этот вариант для тех, кто столкнулся с низкой скоростью при использовании беспроводного соединения. Создав сеть с собственными DNS-серверами, мы сможем уменьшить сетевые задержки и пинг, а также увеличить скорость загрузки сайтов. Для этих целей мы будем использовать сервис от Cloudflare.

- Открываем «Системные настройки» и переходим в раздел «Сеть».

- Находим пункт меню «Размещение» и в выпадающем списке выбираем «Редактировать размещение».

- В открывшемся окне нужно будет создать новую сеть. Для этого жмём на значок «плюс».
- Подключаемся к созданной беспроводной сети.

- В настройках сети жмём на кнопку «Дополнительно» и переходим во вкладку «TCP/IP». Слева находим пункт «Запросить адрес DHCP».

- Переходим в раздел «DNS». В левой части программы добавляем новый сервер. Указываем следующие адреса: 1.1.1.1 или 1.0.0.1.

Способ третий — сброс кэша DNS
В появившемся окне вводим следующую команду, в зависимости от текущей операционной системы:
Catalina: sudo dscacheutil -flushcache; sudo killall -HUP mDNSResponder
Mojave: sudo killall -HUP mDNSResponder; sleep 2; echo macOS DNS Cache Reset;
High Sierra: sudo killall -HUP mDNSResponder; sleep 2; echo macOS DNS Cache Reset;
El Capitan: sudo dscacheutil -flushcache; sudo killall -HUP mDNSResponder;
Yosemite: sudo dscacheutil -flushcache;sudo killall -HUP mDNSResponder;
Mavericks: dscacheutil -flushcache;sudo killall -HUP mDNSResponder;
Lion & Mountain Lion: sudo killall -HUP mDNSResponder;
- Вводим пароль администратора. Если всё прошло успешно, на экран будет выведена надпись macOS DNS Cache Reset.
- Перезагружаем наш Mac. Всё готово!
Поставьте 5 звезд внизу статьи, если нравится эта тема. Подписывайтесь на нас Telegram , ВКонтакте , Instagram , Facebook , Twitter , YouTube .
Если компьютер Mac настроен для подключения к сети Wi-Fi, он может анализировать соединение на предмет проблем, влияющих на производительность, включая подключение к Интернету.
Если вы выполнили действия для подключения компьютера Mac к сети Wi-Fi, но подключение к сети или Интернету ненадежно, могут помочь действия, описанные в этой статье.
Просмотр рекомендаций по оптимизации подключений Wi-Fi
При подключении к сети Wi-Fi компьютер Mac выполняет проверку на предмет проблем, затрудняющих создание быстрого, стабильного и безопасного соединения. В случае обнаружения проблем в меню состояния Wi-Fi в строке меню появляется новый пункт: «Рекомендации по улучшению Wi-Fi». Выберите его, чтобы просмотреть рекомендуемые решения.

В macOS Sierra или более поздней версии доступны рекомендации по оптимизации подключений Wi-Fi.

Анализ среды беспроводной сети
Для выполнения дополнительного анализа можно использовать программу «Беспроводная диагностика» на компьютере Mac.
- Закройте все открытые программы и подключитесь к сети Wi-Fi, если это возможно.
- Нажмите и удерживайте клавишу Option (Alt) ⌥, затем выберите «Беспроводная диагностика» в меню состояния Wi-Fi .
- Введите имя и пароль администратора при появлении соответствующего запроса.
Программа «Беспроводная диагностика» начнет анализ среды беспроводной сети.

Если проблема возникает периодически, можно запустить мониторинг подключения Wi-Fi:

Когда будете готовы просмотреть рекомендации, перейдите к окну обзора выявленных проблем. Программа «Беспроводная диагностика» запросит дополнительную информацию о вашей базовой станции или маршрутизаторе, чтобы включить ее в отчет, сохраняемый на компьютере Mac.
Для просмотра подробных сведений о каждом пункте в обзоре щелкните значок информации рядом с ним. «Лучшие советы по настройке Wi-Fi» — это рекомендации, которые будут полезны при работе с большинством сетей Wi-Fi.

Прежде чем изменять текущие настройки сети или маршрутизатора в соответствии с предложенными рекомендациями, запишите их или создайте резервную копию на случай, если у вас вновь появится необходимость использовать эти настройки.

Мониторинг подключения Wi-Fi
Возможности компьютера Mac позволяют запускать мониторинг подключений Wi-Fi для отслеживания нерегулярных проблем, например разрывов подключения. Выполните перечисленные выше действия по анализу среды беспроводной сети, но при появлении запроса выберите вариант «Выполнить мониторинг подключения Wi-Fi».
Во время мониторинга на экране компьютера будет отображаться окно с уведомлением о том, что эта функция активна. Мониторинг будет выполняться постоянно (даже при переходе компьютера Mac в режим сна) до тех пор, пока вы не закроете это окно или не подключитесь к другой сети Wi-Fi.

Если программа «Беспроводная диагностика» обнаружит проблему, мониторинг будет остановлен и вы увидите краткое описание проблемы. После этого можно будет возобновить мониторинг или перейти к окну обзора для просмотра подробных сведений и рекомендаций.


Создание диагностического отчета
Перед выводом обзора программа «Беспроводная диагностика» автоматически сохранит диагностический отчет. Вы можете создать такой отчет в любое время: нажмите и удерживайте клавишу Option, затем выберите «Создать отчет диагностики» в меню состояния Wi-Fi . Процедура создания отчета может занять несколько минут.
- ОС macOS Sierra и более поздних версий сохраняет отчет в папке /var/tmp на загрузочном диске, а затем открывает эту папку.
Чтобы открыть эту папку вручную, выберите «Переход» > «Переход к папке» в строке меню Finder и введите /var/tmp. - В ОС OS X El Capitan или более ранней версии отчет сохраняется на рабочий стол.
Отчет представляет собой сжатый файл, имя которого начинается со слова WirelessDiagnostics. Он включает в себя множество файлов с подробными сведениями о среде вашей беспроводной сети. Эту информацию можно предоставить специалисту по работе с сетями для дальнейшего анализа.

Использование других средств диагностики
В состав программы «Беспроводная диагностика» входят дополнительные средства, которые будут полезны для специалистов по работе с сетями. Их можно открыть через меню «Окно» в строке меню программы «Беспроводная диагностика»:
- Информация: эта функция используется для сбора основных сведений о текущих сетевых подключениях.
- Журналы: эта функция позволяет включить фоновое ведение журналов для сети Wi-Fi и других компонентов системы. Результаты записываются в файл с расширением .log, который хранится в папке диагностических отчетов на вашем компьютере Mac. Функция ведения журналов продолжает работать даже при закрытии программы или перезапуске компьютера Mac, поэтому не забудьте отключить ее по завершении всех необходимых процедур.
- Сканирование: эта функция используется для обнаружения маршрутизаторов Wi-Fi в вашей среде и сбора основных сведений о них.
- Производительность: эта функция используется для вывода графиков производительности подключения Wi-Fi, данные на которых изменяются в реальном времени.
- Скорость — динамика изменения скорости передачи данных (Мбит/с).
- Качество — динамика изменения коэффициента «сигнал-помехи». При падении качества ниже определенного порога подключение между устройством и маршрутизатором Wi-Fi разрывается. Среди факторов, способных снизить качество, можно выделить расстояние между устройством и маршрутизатором, а также различные объекты (например, стены), препятствующие прохождению сигнала от маршрутизатора. Дополнительная информация.
- Сигнал — динамика изменения уровней сигнала (RSSI) и помех. Показатель RSSI должен быть высоким, а показатель помех — низким. Чем больше разница между RSSI и помехами, тем лучше.
![]()
Дополнительная информация
В этом разделе представлены дополнительные рекомендации по повышению производительности подключений Wi-Fi.
![]()
Многие пользователи Mac, довольно часто сталкиваются с проблемами WiFi сети - потеря связи, длительный процесс соединения, невозможность восстановления соединения после выхода из режима сна и другие странности поведения WiFi. Часто эти проблемы можно решить с помощью обновления аренды DHCP или изменением размера MTU, но если Ваши проблемы остаются и после этих действий, тогда требуется применить более радикальные меры.
Для этого требуется удалить все файлы PLIST, отвечающие за беспроводные настройки Вашей сети. Первым делом, следует отключить сеть WiFi в строке меню:
![]()
В окне Finder нажмите комбинацию клавиш Command+Shift+G и введите следующий путь:
/Library/Preferences/SystemConfiguration/![]()
Найдите следующие файлы, скопируйте их на рабочий стол (на всякий случай) а затем удалие их из папки /Library/Preferences/SystemConfiguration:
![]()
Очистите корзину, перезагрузите Ваш Mac и подсоединитесь к Вашей WiFi сети как обычно. В результате ваших действий, система вновь создаст файлы настроек, которые Вы удалили. Тем самым Вы устраните проблемы, которые могли бы быть в результате обновления системы или неверных настроек с вашей стороны. Все должно заработать.
Примечание: Если в результате этих действий проблемы остались, то в 99% случаев, это проблемы настроек или совместимости с Вашим роутером, а не Mac OS X. Впрочем, Вы можете воспользоваться бесплатным приложением PreferenceCleaner , которое избавит Вас от необходимости работы с файлами PLIST напрямую.
Читайте также:



