На роутере не горит значок wifi
Решил сегодня написать статью по очень популярной проблеме, когда на роутере не горит лампочка WLAN, и нет Wi-Fi сети. То есть, когда роутер перестал транслировать Wi-Fi сеть. С такой проблемой сталкиваются владельцы маршрутизаторов разных производителей: TP-Link, ASUS, D-Link, ZyXel, Tenda, Netis и т. д. Не важной какой у вас роутер. Если на нем перестал гореть индикатор Wi-Fi (WLAN), и пропала Wi-Fi сеть, то сейчас мы попробуем разобраться с этой проблемой.
Возможно, у вас немного другая проблема, когда Wi-Fi сеть есть, но интернет не работает. В таком случае, смотрите статью Роутер не раздает интернет по Wi-Fi. Что делать?На разных маршрутизаторах (разных производителей и моделях) индикатор WLAN выглядит по-разному. Но он есть практически на каждом роутере. Как правило, он мигает когда идет передача данных по беспроводной сети. Сама лампочка может быть подписана "Wi-Fi", "2.4GHz", или "5GHz". А может быть просто значок
В любом случае, когда индикатор WLAN на роутере не горит и не мигает, это уже не нормально. Как вы уже поняли, WLAN – это Wi-Fi. Беспроводная сеть.
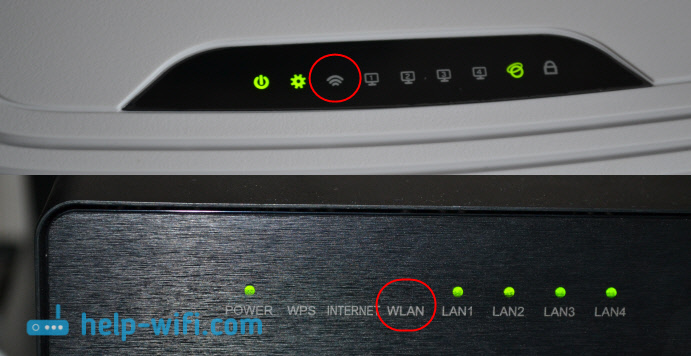
Чаще всего, проблема в следующем:
- Случайно нажали кнопку для отключения Wi-Fi, которая есть на многих маршрутизаторах. После ее нажатия, роутер перестает раздавать Wi-Fi сеть, и лампочка WLAN конечно же не горит. При этом, роутер продолжает работать, раздает интернет по кабелю. А вот Wi-Fi сеть устройства уже не видят, так как ее нет.
- Какой-то сбой в программном обеспечении. В таком случае, помогает перезагрузка, сброс настроек, или прошивка роутера. Так же, нужно проверить настройки Wi-Fi в панели управления маршрутизатором.
- Поломка маршрутизатора. Уже не раз видел случаи, когда роутер переставал раздавать Wi-Fi сеть из-за технической поломки. Если ничего не помогает, индикатор Wi-Fi так и не горит, то нужно нести роутер в ремонт (возможно, по гарантии) , или покупать новый. Если у вас такой случай, то смотрите статью по выбору маршрутизатора для дома.
Давайте проверим эту самую кнопку, которая отключает Wi-Fi на роутере. А еще проверим, что там в панели управления. Так как проблема чаще всего именно в этом.
Не горит лампочка WLAN, роутер не раздает Wi-Fi. Что делать?
Первым делом берем наш роутер в руки, и ищем на нем кнопку, которая отвечает за включение/отключение беспроводной Wi-Fi сети. Обычно, эта кнопка подписана как "Wi-Fi", "Wireless On/Off", или же просто со значком беспроводной сети

На некоторых маршрутизаторах такой кнопки нет.
Если вы нашли эту кнопку, то просто один раз нажмите на нее. Немного подождите, и смотрите на индикатор WLAN, он должен загореться. Если этого не произойдет, то перезагрузите роутер (отключив питание на пару минут) , и попробуйте нажать на кнопку еще раз. Можно нажать, и подержать секунды три. Все зависит от роутера и настроек. В любом случае, это должно помочь, и роутер должен раздавать Wi-Fi.
Проверяем статус Wi-Fi сети в настройках
Если кнопку вы не нашли, или после нажатия на нее WLAN сеть не появилась, то можно еще проверить статус беспроводной сети в панели управления маршрутизатором.
Подключаемся к своему роутеру по кабелю, здесь без вариантов, и заходим в настройки. Если не знаете как это сделать, то смотрите инструкцию по входу в настройки разных роутеров. Может быть такое, что у вас не получится зайти в панель управления, в таком случае смотрим эту статью. Если не получается войти, и рекомендации не помогают, то скорее всего, роутер просто сломался.
Если же вам повезло, и панель управления открылась, то ищем вкладку "Беспроводная сеть", "Wi-Fi", "Wireless", и открываем ее. Все зависит от модели вашего маршрутизатора. Давайте рассмотрим самые популярные.
Вот так настройки Wi-Fi выглядят на роутерах TP-Link :

Обратите внимание, что должна быть установлена галочка возле пункта "Enable Wireless Router Radio" (Включить беспроводное вещание) .
На маршрутизаторах ASUS открываем раздел "Беспроводная сеть", вкладка "Профессионально". Напротив пункта "Включить радиомодуль" переключатель должен стоять возле "Да".

На ZyXEL Keenetic, в разделе "Wi-Fi сеть" должна стоять галочка возле пункта "Включить точку доступа".
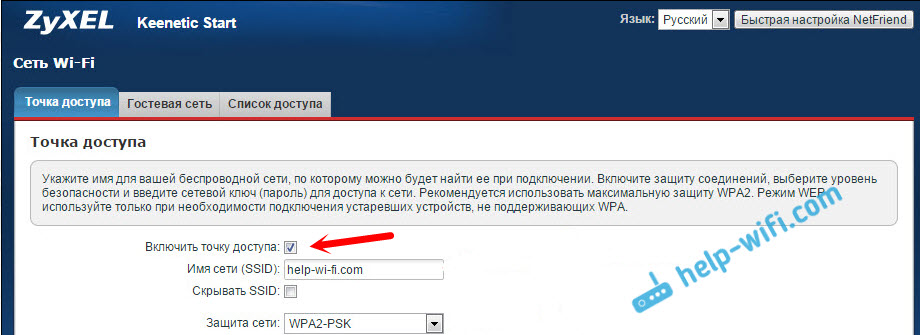
Если у вас какой-то другой роутер, то страничку с настройками беспроводной сети найти будет не сложно. Если не получится, пишите модель в комментариях, подскажу.
Ничего не помогает, роутер не транслирует Wi-Fi сеть, индикатор не горит
Если вы уже перепробовали все что только можно, а роутер так и не начал раздавать Wi-Fi, и лампочка WLAN так и не светится, то скорее всего, роутер сломался. То есть, проблема не в настройках, или программном обеспечении, а именно в железе.
Что можно еще сделать?
- Сделайте сброс настроек маршрутизатора к заводским. Найдите на роутере кнопку "Reset" (сброс) , нажмите и подержите ее секунд 10. Как правило, кнопка утоплена в корпус, так что ее нужно нажимать чем-то острым. Если не получается, наберите в поиске на нашем сайте (в самом верху) запрос, например "сброс настроек на TP-Link". У нас есть инструкции для всех популярных производителей. Или пишите в комментариях, подскажу.
- Если вы смогли зайти в настройки роутера, то обновите прошивку. У нас на сайте так же есть много инструкций для разных маршрутизаторов. Ищите инструкцию для своей модели через поиск по сайту.
Честно говоря, эти советы вряд ли помогут. Но, прежде чем нести роутер в ремонт, или идти в магазин за новым, сброс настроек и обновление прошивки нужно попробовать. Ну и потыкайте еще кнопку "Wi-Fi" (если она у вас есть) , может все таки там проблема, и индикатор WLAN начнет гореть, а роутер будет раздавать беспроводную сеть.
Какие и сколько лампочек должно гореть на роутере?
Чтобы понять, есть вообще повод для беспокойства, нужно определиться, какие лампочки должны гореть на маршрутизаторе. А чтобы определить, сколько индикаторов на роутере должно постоянно светится, достаточно просто включить логику. Каждый из них отвечает за работу того или иного интерфейса или разъема. А значит на устройстве в рабочем состоянии и с включенным wifi, должны светиться:
- Индикатор питания
- Internet, или WAN
- WiFi
- LAN 1-4, если к ним подключены какие-либо компьютеры или сетевые девайсы
Если на маршрутизаторе не горит индикатор питания?
Разумеется, если на панели роутера не горит индикатор питания, то все остальные лампочки тоже светиться не будут. Значит необходимо вставить вилку его адаптера в розетку. А также при наличии физической кнопки On/Off включить ее. Не работает? Тогда это уже вопрос к сервисному центру.
Если мигают все лампочки на роутере?
Ситуация, при которой все лампочки на маршрутизаторе мигают, мне попадалась в двух случаях:
Как вариант решения могу предложить сделать опять же сброс, либо сделать аварийное восстановление.
Причин ошибки может быть масса, вплоть до банальной поломки беспроводного модуля маршрутизатора. Кстати, иногда имеет место быть, что он просто не сохраняет ваши настройки и сбрасывается при каждой перезагрузке. Однако, в жизни чаще всего бывает все гораздо проще. Негорящий световой индикатор может сигнализировать нам о том, что роутер не раздает интернет и wifi не работает, так как он просто напросто ВЫКЛЮЧЕН. Кто не знал, в любом роутере имеется функция отключения ретрансляции беспроводного сигнала.


Она может активироваться двумя способами:
- отдельной кнопкой
- программно в настройках



Но может быть и сбоку, и сверху. Например, у Zyxel Keenetic ее невозможно перепутать ни с чем другим

Попробуйте просто нажать на эту кнопку и включить беспроводной сигнал. Также она бывает совмещена с функцией WPS. Тогда для включения-выключения вайфая делаем краткое нажатие.

Однако, кнопки на корпусе может и не быть. В этом случае функция отключения wifi имеется в настройках самого роутера в панели управления.
Здесь же, в админке, можно обнаружить и еще одну причину, когда вы не видите свою сеть wifi. Правда, при этом у него все равно должна гореть лампочка. Заключается она в активированной невидимости сигнала. Подробнее про скрытую беспроводную сеть можно почитать в другом посте.
TP-Link
Здесь нужно поставить две галочки:




Zyxel Keentic

D-Link

Netis

Другие причины, когда не работает лампочка WiFi на роутере
Реже случаи, когда в настройках беспроводной модуль включен, но при этом wifi все равно не работает и лампочка не горит. Или наоборот, все индикаторы светятся, а интернета нет. Если исключить вероятную поломку, могу рекомендовать выполнить сброс настроек или обновить прошивку маршрутизатора. Но это уже темы совсем других статей.
Проблема, когда не горит значок Wi-Fi на роутере, не новая и всегда вызывает массу вопросов. Это неудивительно, поскольку если он светится, это свидетельствует о доступе к Интернету или остановке его раздачи. Такая ситуация встречается независимо от марки и модели маршрутизатора – это может быть TP-Link, ASUS, D-Link, ZyXel, Tenda или Netis.
В зависимости от модели устройства, индикатор WLAN может внешне отличаться, однако, он обязательно присутствует на любом роутере. Если он мигает – это значит, что данные успешно передаются. При этом лампочку производители подписывают по-разному – Wi-Fi, 2.4GHz, 5GHz или графическим значком. Как бы там ни было, когда индикатор не подает признаков жизни – это приходится исправлять.
Если не горит значок «Интернет» (WAN), вам сюда.
Возможные проблемы
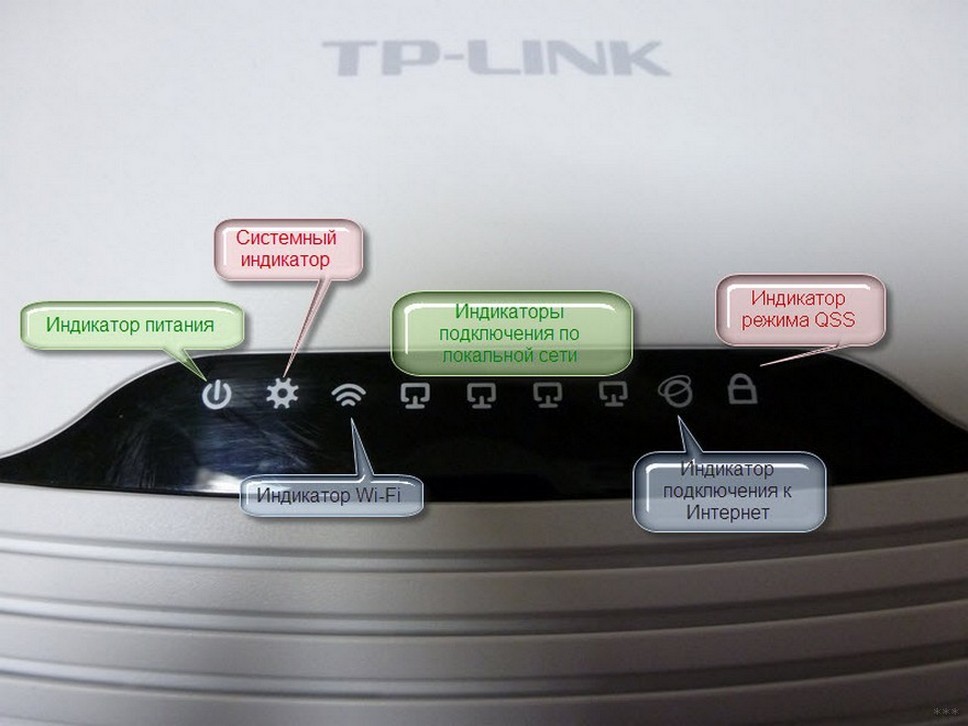
В большинстве случаев WLAN на роутере не горит из-за таких причин:
- Случайным образом была нажата кнопка выключения Wi-Fi, если производитель оснастил ею устройство. Если нажать ее, маршрутизатор не будет выполнять раздачу Интернета и, соответственно, диод гореть не будет. Одновременно передача данных через кабель будет проходить без проблем. Сеть с мобильных и других устройств также не будет видна – она отсутствует.
- Произошел сбой прошивки роутера. Любое программное обеспечение может содержать код с ошибками. Соответственно, поможет перезапуск роутер, сброс настроек до заводских или перепрошивка. Не лишним будет открыть веб-интерфейс роутера и проверить его настройки.
Если после этих действий так и не горит значок на Вай-Фай роутере, остается только обращаться в сервис по ремонту или искать новое устройство.
Способы решения
Если нет горит значок Вай-Фая на роутере, в первую очередь следует ознакомиться в документации, оснащено ли устройство кнопкой включения беспроводной сети. На корпусе она может быть подписана «Wi-Fi», «Wireless On/Off».


Если она все-таки имеется, достаточно нажать на нее один раз. Далее следует подождать несколько секунд и посмотреть – включился ли индикатор. Если нет – можно попробовать перезапустить роутер и повторно нажать кнопку или подержать ее до пяти секунд.
Способ включения на разных моделях отличается, поэтому по возможности лучше посмотреть руководство по эксплуатации.
Проверка настроек сети
Возможно, кнопка на устройстве не предусмотрена или после ее нажатия лампочка все равно не горит. Тогда следует проверить статус беспроводной сети через веб-интерфейс:
- Для этого придется подключить роутер с помощью кабеля к компьютеру или ноутбуку.
- Запустить любой веб-браузер и открыть страницу по адресу 192.168.0.1 (192.168.1.1; 192.168.0.10 или другой). Адрес производители в основном указывают на обратной стороне корпуса маршрутизатора.
- Ввести в открывшемся окне данные для входа. Опять же, в основном логин и пароль – это admin, но значение по умолчанию может отличаться. Его также часто указывают на обратной стороне корпуса.
Поскольку панели управления отличаются, рассмотрим проверку статуса сети на примерах самых популярных моделей. Заранее стоит отметить, что, если беспроводная трансляция данных на роутере выключена, нужно включить ее и обязательно перезагрузить устройство для сохранения изменений:
- TP-Link. Здесь в левом меню навигации нужно перейти по ссылке «Wireless» («Беспроводной режим») – «Wireless Settings» («Настройка беспроводного режима»). Затем остается проверить, включена ли опция «Enable Wireless Router Radio» (Включить беспроводное вещание). Если нет – установить галочку напротив нее и перезагрузить роутер.
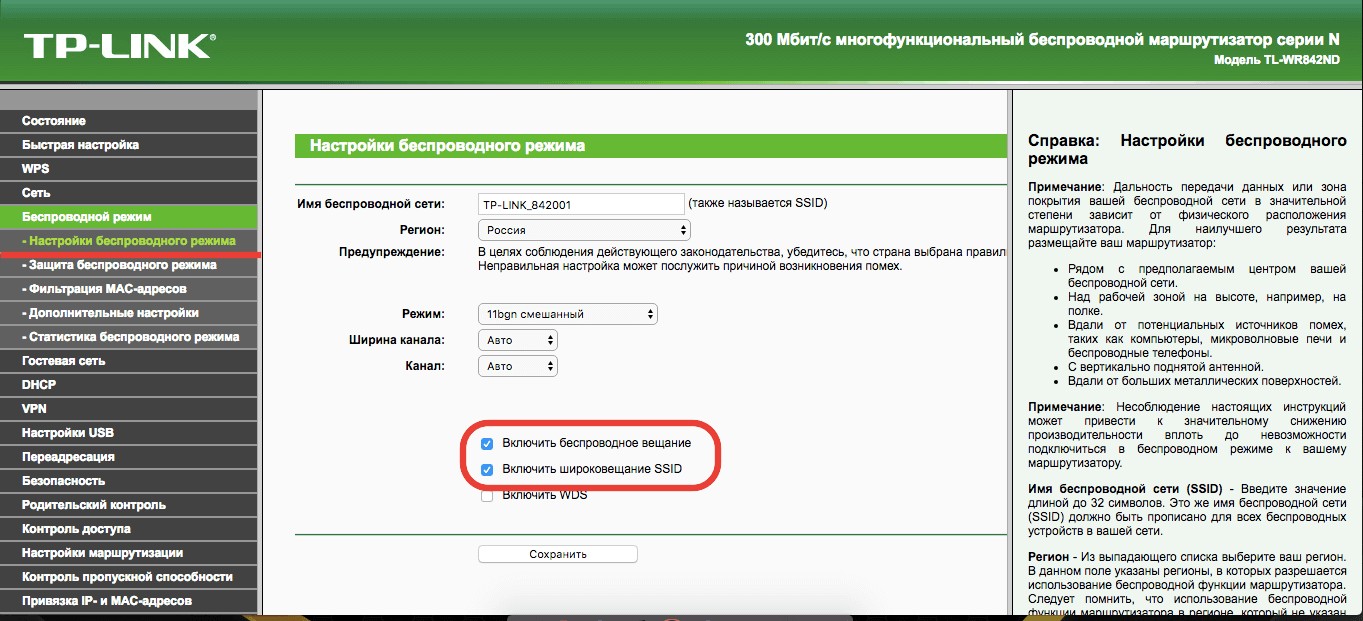
- ASUS. В веб-интерфейсах этого производителя нужно открыть «Беспроводная сеть» и сделать переход в «Профессионально». Убедитесь, что переключатель возле «Включить радиомодуль» стоит на позиции «Да».
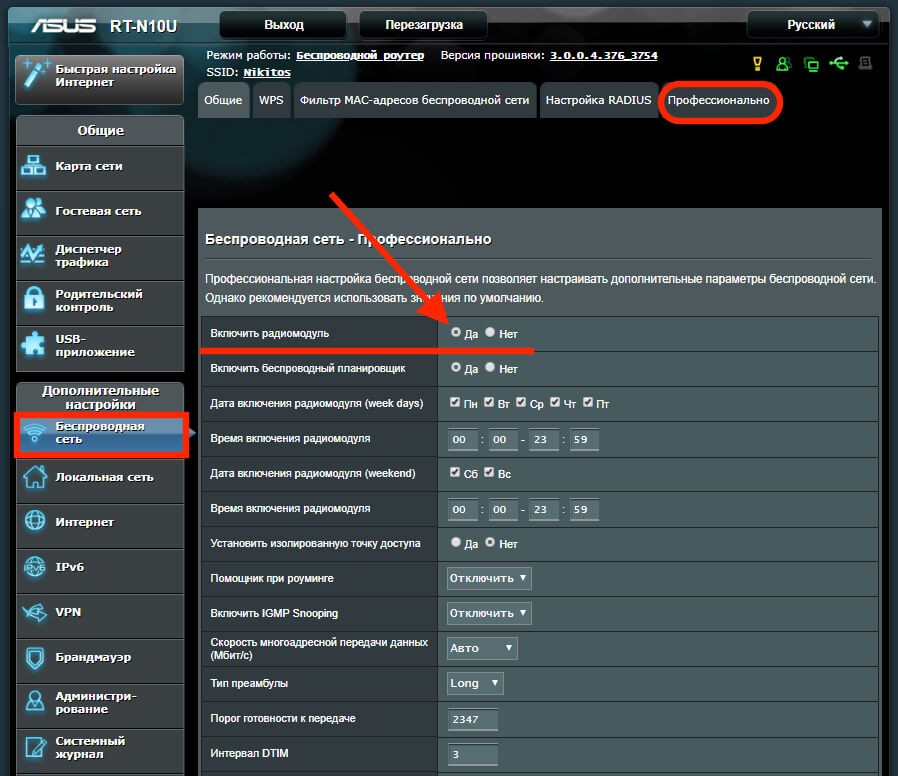
- ZyXEL Keenetic. Здесь нужно перейти в категорию «Wi-Fi сеть» и установить галочку (если ее нет) напротив «Включить точку доступа».
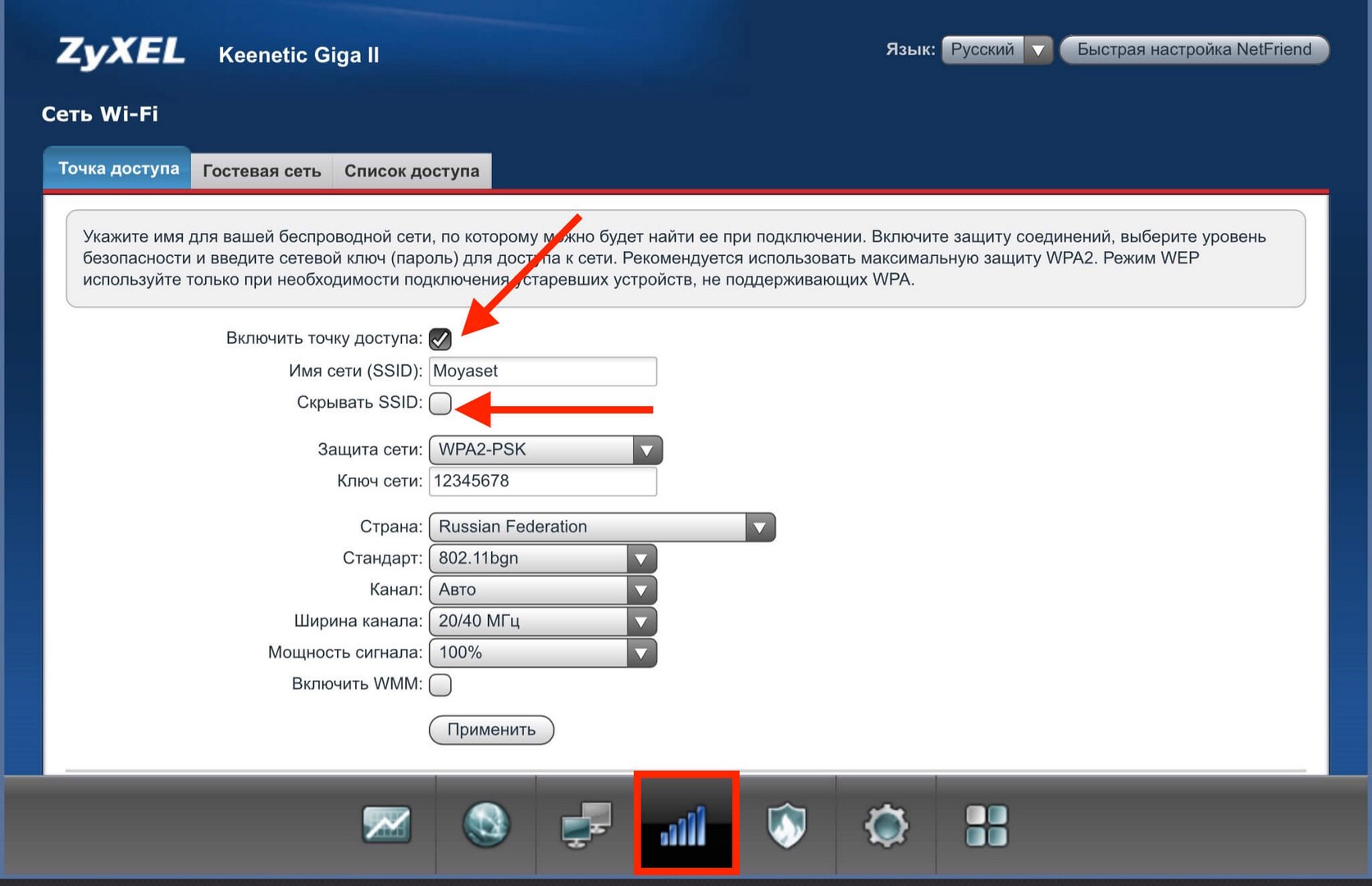
В случае с моделями других производителей найти раздел, где можно включить Wi-Fi, также несложно.
Если не горит лампочка Wi-Fi, смотрите следующее видео:
Дополнительные способы
Если раздача интернета в настройках включена, а индикатор Wi-Fi на маршрутизаторе так и не горит, стоит проверить еще два решения:
- Сбросить настройки роутера к исходным. На устройстве должна обязательно быть кнопка «Reset». Ее нужно нажать и удерживать до 10 секунд.

Эту кнопку производители утапливают в корпус, чтобы исключить возможность ее случайного нажатия. Так что нужно взять что-нибудь острое. Если получается открыть веб-интерфейс, можно найти соответствующую опцию и запустить ее несколькими кликами мыши. Хотя такая функция доступна не на всех роутерах.
- В панели управления также можно обновить версию прошивки. Вполне возможно, она просто слетела. О процессе ее установки лучше всего предварительно прочитать на официальном портале производителя и действовать в точности, как он пишет. Скачивать прошивку также необходимо именно оттуда – на сторонних ресурсах можно легко подцепить вирусное ПО и сломать роутер окончательно.
На практике последние советы мало кому помогают, однако, и они могут оказаться действенными. Поэтому не стоит спешить покупать новый маршрутизатор или нести текущий в сервисный центр.
Модем распределяет связь по всей квартире или офису, он же регулярно становится причиной отсутствия связи. Если на роутере не горит лампочка интернет, проблемы могут быть практически в любой части системы: самом устройстве, настройках, у провайдера. Чтобы узнать точную причину, придется разбирать каждую вероятную проблему отдельно.
Что показывают индикаторы?
Всего на маршрутизаторе есть несколько лапочек-индикаторов:
- Питание (Power): показывает подключение к электросети;
- WAN: отмечает, подключен ли маршрутизатор к всемирной сети;
- WLAN/Wi-Fi: работает ли вай-фай сеть;
- LAN (от1до 4 разъемов): подключен ли модем к сетевым устройствам (например, к компьютеру);
- SYS: системный показатель;
- WPS (присутствует на разных маршрутизаторах — D-Link, АСУС, ZyXel Keenetic): защищенная установка соединения.

Важно! Количество разъемов и ламп зависит от конкретного устройства.
Варианты индикации
Лампы могут светиться, не светиться или моргать, включаться они будут также не одновременно. В зависимости от разъема индикация значка может означать разное:
- Power: лампа загорелась — электричество есть, выключилась — отключено:
- WLAN/Wi-Fi: лампочки не горят на вайфае — интернет отключен, светят — сеть подключена, но неактивна, мигают — передаются данные от роутера к компьютеру;
- WAN: индикатор погас— сигнал отсутствует, ровный свет— соединение есть, мигает — идет обмен данными;
Важно! На некоторых модемах при отсутствии подключения (соединение с всемирной сетью есть, но подключиться к ней не выходит) датчик светится оранжевым, желтым или красным (например, у «TP-Link»).

- LAN: лампа не светится — ни одно устройство не включено, светится — подключены, но не используются, мигает — передаются данные;
- SYS: если лампочка мигает — все работает стабильно, не горит — сбой системы или ошибка, светит — происходит включение, загрузка. Если лампочка горит больше минуты — произошла ошибка или системный сбой;
- WPS: индикатор медленно мигает — происходит подключение, мигает быстро — сбой при подключении, горит ровно — все подключено.
Почему не работает индикатор соединения?
Вариантов может быть много — от неисправности у провайдера до поломки самого маршрутизатора.
Проблемы и их устранение
На роутере может не гореть интернет из-за следующих неисправностей:
- Неисправности у провайдера;
- Поврежден или выткнут провод;
- Неправильно выставлены настройки;
- Неисправность устройства, индикатора или порта.
Проверка исправности кабеля от провайдера
Проверить, исправен ли провод, несложно:
- Нужно подключить провод напрямую к компьютеру или ноутбуку. Если провод неисправен, соединение не будет установлено;
- Проверить индикатор: если он горит, значит, интернет «поступает», но не раздается, возможно, из-за неправильных настроек;

- Проверить внешнюю исправность провода: он может быть поврежден, также могут отойти контакты кабеля. Во втором случае потребуется вызвать мастера.
Важно! При подключении кабеля должен быть слышен щелчок. Если его нет, стоит внимательно осмотреть место соединения.
Не работает индикатор Wi-Fi
Если не горит или мигает значок wifi на роутере, стоит проверить следующие варианты:
- Не нажата кнопка включения вай-фая на приборе. Если она есть на корпусе устройства, необходимо попробовать нажать ее;
- Вай-фай не включен в настройках. Необходимо зайти в настройки беспроводной сети, проверить;
- Сбой в программе. Нужно выключить роутер от питания, подождать несколько минут, включить обратно. Если светодиод не работает, стоит попробовать сбросить все настройки до заводских, настроить маршрутизатор заново (сделать это можно кнопкой «Reset») или обновив прошивку.
Индикация отсутствует
Если лампочки не светятся вообще, проблема может быть в отключении питания или серьезных неисправностях в устройстве. Проверить это сможет только мастер. Делать ремонт самому не рекомендуется.
Не подключен кабель
Если не горит значок интернета на роутере, проблема может заключаться в выключенном кабеле. Необходимо выткнуть его, воткнуть еще раз, а также проверить, не поврежден ли сам провод.

Нахождение неисправности
Для проверки наличия интернета в кабеле стоит подключить его к ноутбуку или ПК напрямую.
- Если компьютер не видит кабель, не подключается, значит, провод поврежден;
Важно! В этом же случае на компьютере в углу должен светиться красный крестик возле символа подключения к интернету.
- Если компьютер пытается установить соединение, но без особых успехов, вероятнее всего, проблема в WAN-порте. Возможно, из-за замыкания он вышел из строя;
- Если в углу начинает светиться иконка желтого треугольника с восклицательным знаком, значит, сам интернет в кабеле есть, но из-за неверных настроек доступ в интернет не проходит;
- Еслиже проблема вмаршрутизаторе, на компьютере связь сразу появится.
Проверка работы порта роутера
Если мигает роутер и нет интернета стоит проверить работу разъема. Убедиться в том, что сам порт работает, можно при помощи патч-корда — провода, через который маршрутизатор соединяется с компьютером. Если разъем в порядке, соединение будет установлено. В этом случае проблему необходимо искать в другом месте.
Индикатор горит оранжевым
Это встречается не на всех моделях. Если лампочка светит оранжевым, значит, возникла проблема с подключением к сети.

Если сгорел WAN порт роутера
Некоторые модели допускают переназначение порта: на них кабель можно воткнуть в разъем LAN и использовать дальше. Если же такой вариант не предусмотрен, придется нести маршрутизатор в ремонт.
Вероятных причин поломки индикатора интернета на роутере может быть много: повреждение светодиода, скачок напряжения в сети, проблемы с проводом или разъемом. Необходимо проверить по очереди каждый вариант, чтобы найти правильный.

Сбой работы домашнего роутера

Если у Вашего маршрутизатора нет кнопки Включения/Выключения, то можно просто отключить его от розетки и включить заново. Либо, как вариант, отключить блок питания от роутера, как показано на фото выше, подождать 30 секунд и подключить разъём блока питания обратно. Кстати, именно перезагрузкой решаются большинство проблем, связанных с тем, что роутер не подключается к Интернету. Просто перезагрузите его и с большой долей вероятности он подключиться и заработает.
Плохой контакт в разъёме
Если перезагрузка не помогла, то можно ещё попробовать отключить входящий кабель провайдера от роутера (порт подписан как WAN или Internet), после чего подключить его заново. Бывает из-за плохого контакта или повреждённого разъёма сеть начинает отваливаться. Если причина будет в этом, то нужно будет переобжать кабель заново самостоятельно или вызвать для этого специалиста.

Роутер сбросил настройки
Сетевое оборудование очень не любит скачки напряжения по электропитанию. И частенько, особенно на старых моделях Вай-Фай маршуртизаторов, приходится встречаться с тем, что устройство сбросило настройки к заводским из-за очередного скачка электричества. Ну что же, если сбросило, то нужно настраивать. Тем более, что это не очень сложно. Главное выяснить какой тип подключения у Вас используется. Обычно это либо динамически IP (он же IPoE), либо протокол PPPoE с логином и паролем.
После того, как попадёте в веб-интерфейс, Вы можете воспользоваться мастером быстрой настройки, либо настроить Интернет на роутере вручную. Для этого надо зайти на настройки WAN-соединения:
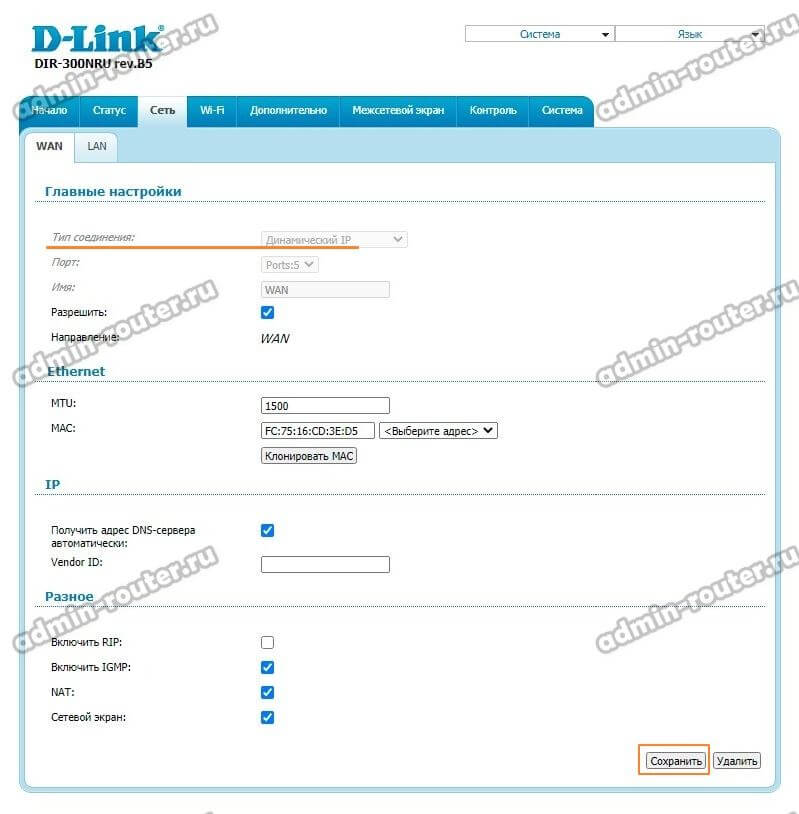
На этой страничке надо будет выставить используемый провайдером тип соединения. Если это Динамический IP (DHCP IPoE), тогда сохранить настройки и проверить доступ в Интернет.
Если используется протокол PPPoE, тогда надо будет ниже, в соответствующие поля, прописать логин и пароль на соединение:
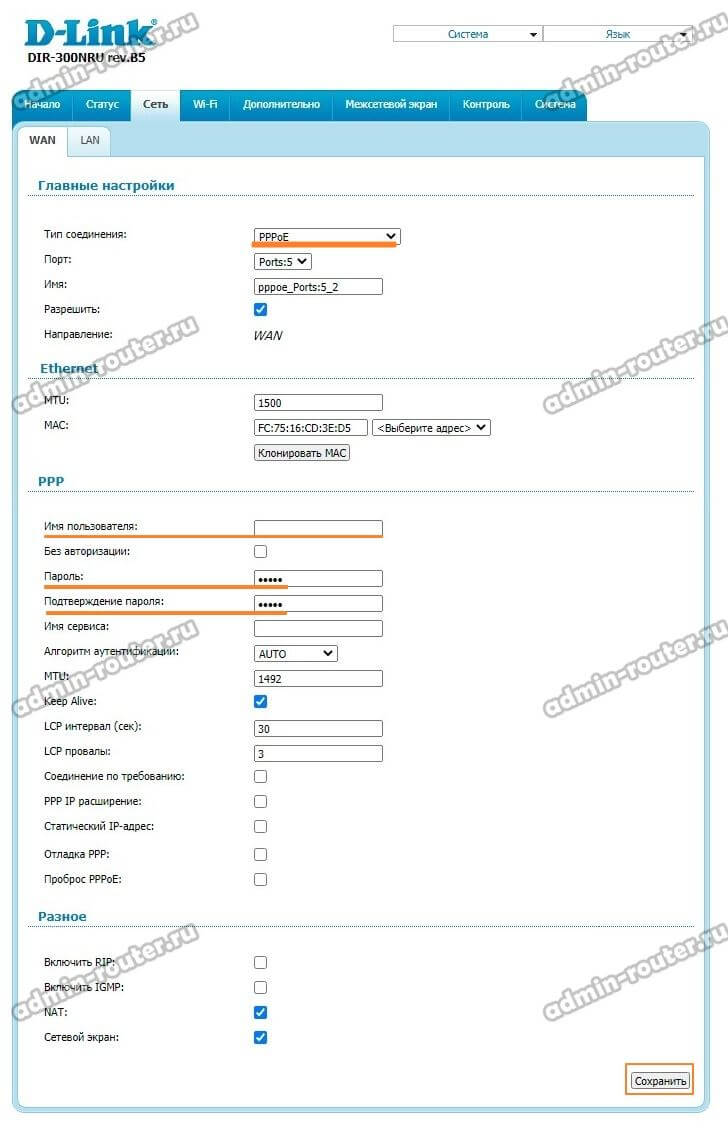
Не забудьте сохранить настройки маршрутизатора. После этого надо проверить доступ в Интернет. Если настройки верные, но доступа на сайты нет, тогда стоит обязательно сделать проверку через прямое подключение. См. следующий раздел инструкции.
Подключение напрямую в компьютер
Чтобы окончательно убедиться что дело в роутере, Вы можете подключить сетевой кабель входящий в квартиру, напрямую в сетевую карту компьютера или ноутбука. Это реально сделать, если у Вас в дом приходит витая пара (Ethernet). Если же Вы подключены через оптический кабель GPON, то в этом случае включить его напрямую в ПК не получится.

Проблемы на сети провайдера
Это ещё одна популярная причина. У провайдера тоже случаются аварии, в результате которых выходят из строя линии связи и оборудование доступа. Да банальное отключение электричества по одной фазе в подъезде часто приводит к тому, что шкаф с телекоммуникационным оборудованием оказывается обесточен и весь подъезд (а то и весь дом) сидит без доступа в глобальную сеть. Поэтому берём в руки телефон и звоним в техподдержку своему провайдеру и узнаём нет ли проблем на линии.
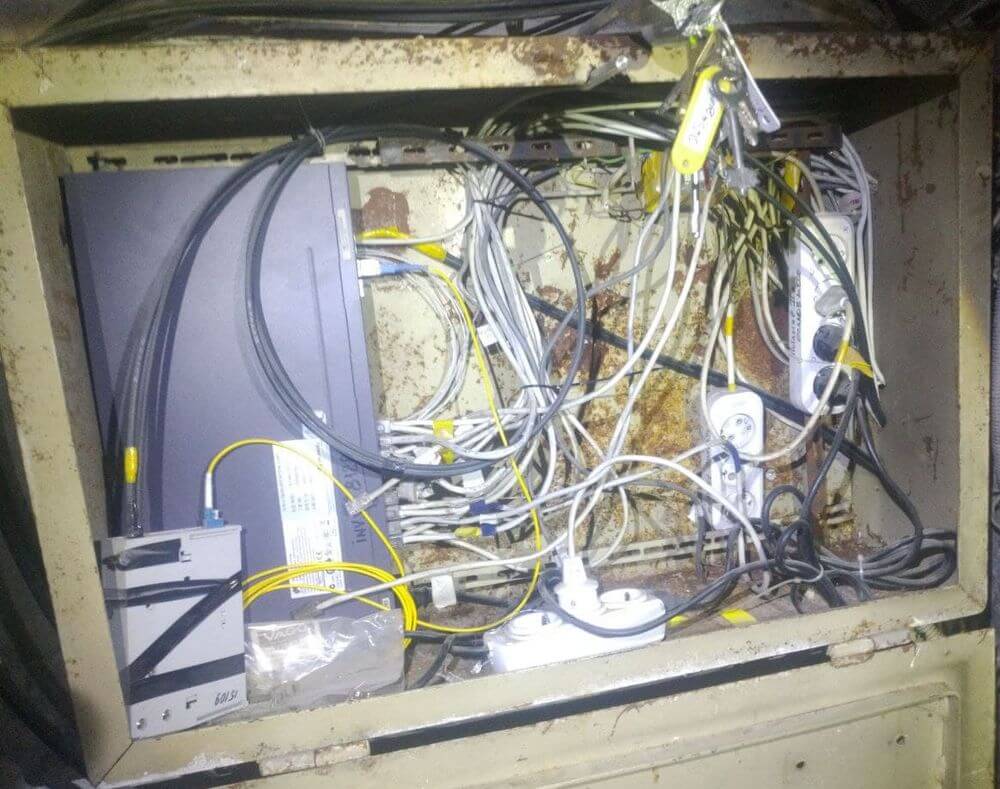
Проверка сетевого кабеля
Проблемы на сети провайдера могут быть и с линией, проложенной от его оборудования до Вашей квартиры. Проверить это просто: надо пройти по кабелю от роутера в квартире до распределительной коробки. На этом участке тоже проблемы впечатаются достаточно часто. Может злой сосед кабель обрезал, или у какого-нибудь балбеса руки чесались. А может быть кабель был повреждён ранее и теперь его кто-то задел и контакт пропал.
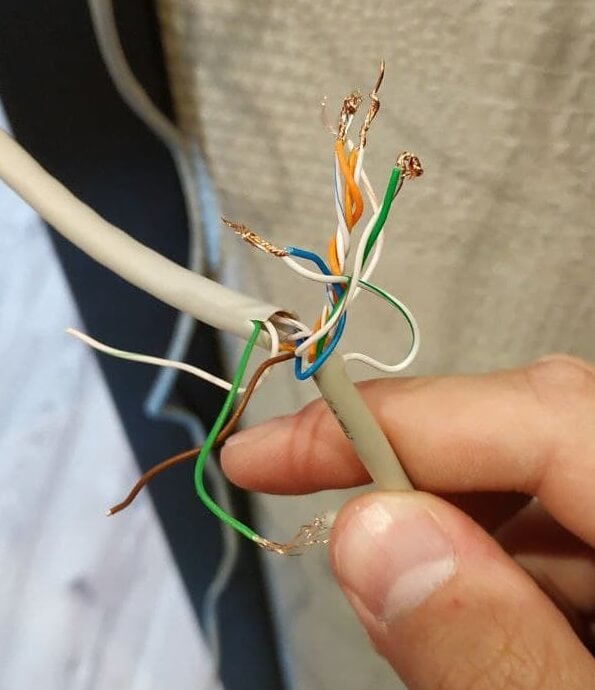
Поэтому внимательно и тщательно осмотрите провод. Если есть видимые повреждения, то Вы можете устранить их самостоятельно, если нужно срочно восстановить подключение к Интернету, а можете вызвать и дождаться специалиста провайдера и они проложат новый кабель.
Читайте также:


