Настройка роутера upvel ur 305b
Fast Ethernet и является готовым комплексным решением для доступа в Интернет и организации совместного использования ресурсов сети. В данном руководстве приведены указания по подключению, настройке и эксплуатации роутера.
• Краткая инструкция по подключению и настройке
• Компакт-диск с утилитой для настройки и руководством пользователя
• Блок питания 5 В пост. тока 1 А
• Кабель UTP (витая пара) категории 5 длиной 1,5 м
Особенности и функции
• 4 порта LAN 10/100 Мбит/с RJ45
• 1 порт WAN 10/100 Мбит/с RJ45
• Режимы работы: шлюз, мост
• Межсетевой экран с функциями фильтрации по IP-адресам, MAC-адресам и доменным именам
• Поддержка PPPoE, PPTP, L2TP, DHCP, ICMP, NAT
• Поддержка UPnP, Dynamic DNS и статической маршрутизации
• Учет входящего и исходящего трафика
• Возможность обновления микропрограммного обеспечения, сохранения резервной копии настроек в файл и восстановления заводских настроек
• Интуитивно понятный Web-интерфейс
Скорость передачи данных
Поддерживаемые протоколы подключения к Интернету
Поддерживаемые браузеры для работы с Web-интерфейсом
Размеры (Д x Ш x В)
Допустимая температура воздуха
Допустимая влажность воздуха
• IEEE 802.3 (10Base-T)
• IEEE 802.3u (100Base-TX)
1 порт WAN 10/100 Мбит/с Auto-MDIX 4 порта LAN 10/100 Мбит/с Auto-MDIX
Fast Ethernet: 100 / 200 Мбит/с (полудуплексный/дуплексный режим) Восстановление заводских настроек роутера
• Динамический IP-адрес (DHCP)
Статические маршруты (30 записей)
Internet Explorer 7.0 и более поздние версии Firefox
Фильтрация по MAC-адресам, доменным именам, URL, протоколам, IP-адресам и номерам портов
Внешний блок питания 5 В пост. тока 1 А Не более 1 Вт
144 x 82 x 28 мм
40 °C При хранении: -10
Не более 95 % (без конденсации)
CE, FCC, РОСТЕСТ, санитарно-эпидемиологическое заключение
Все индикаторы находятся на передней панели роутера.
Power Индикатор питания
Индикатор состояния роутера
CPU Если индикатор не горит, то это свидетельствует о неисправности или
некорректной работе роутера.
4 Индикаторы подключения к портам 1
4 (локальная сеть)
WAN Индикатор подключения к сети Интернет
Назначение разъемов и кнопок
Разъем RJ-45 для подключения кабеля Интернет-провайдера
Разъемы RJ-45 для подключения компьютеров и других устройств
локальной сети (LAN)
Кнопка для восстановления заводских настроек
Разъем для подключения блока питания
1. Подключите штекер блока питания к разъему DC IN .
2. Подключите блок питания к розетке.
3. Переведите выключатель питания в положение ON . Должен загореться индикатор Power на передней панели роутера.
4. Подключите кабель Интернет-провайдера к порту WAN . При наличии соединения с провайдером должен гореть индикатор WAN на передней панели роутера.
5. Подключите один конец сетевого кабеля (из комплекта поставки) к любому из
четырех портов ( 1 , 2 , 3 или 4 ), а другой конец – к сетевой плате компьютера. При
наличии соединения должен гореть индикатор соответствующего порта на передней панели роутера.
Настройка сетевой платы компьютера
Прежде чем приступить к настройке роутера, необходимо настроить сетевую плату компьютера на автоматическое получение IP-адреса и адреса DNS-сервера. Действуйте в
соответствии с приведенными ниже указаниями.
1. На рабочем столе Windows нажмите кнопку "Пуск" и щелкните на значке "Панель управления" . Если в панели управления выбран "Классический вид", то в
открывшемся окне дважды щелкните на значке "Сетевые подключения" . Если в панели управления выбран "Вид по категориям" , то щелкните на значке "Сеть и подключения к Интернету" , а затем на значке "Сетевые подключения" .
2. В открывшемся окне щелкните правой кнопкой мыши на значке "Подключение по локальной сети" и выберите "Свойства" .
3. В окне "Подключение по локальной сети – свойства" выделите пункт "Протокол Интернета (TCP/IP)" и нажмите кнопку "Свойства" .
5. Отметьте галочкой опцию "При подключении вывести значок в области уведомлений" и нажмите кнопку OK для завершения настройки сетевой платы
Для Windows Vista
1. На рабочем столе Windows нажмите кнопку "Пуск" и щелкните на значке "Панель управления" . В открывшемся окне щелкните на надписи "Просмотр состояния сети и задач" .
2. В открывшемся окне щелкните в левом поле на пункте "Управление сетевыми подключениями .
3. Щелкните правой кнопкой мыши на значке "Подключение по локальной сети" и
4. В открывшемся информационном окне нажмите кнопку "Далее" .
5. Выделите пункт "Протокол Интернета версии 4 (TCP/IPv4)" и нажмите кнопку
6. Выберите опции "Получить IP-адрес автоматически" и "Получить адрес DNSсервера автоматически" и нажмите кнопку OK .
1. На рабочем столе Windows нажмите кнопку "Пуск" и в открывшемся меню щелкните на значке "Панель управления" . В открывшемся окне выберите просмотр по категориям и щелкните на надписи "Просмотр состояния сети и задач" .
2. В открывшемся окне щелкните "Изменение параметров адаптера" .
3. Щелкните правой кнопкой мыши на значке "Подключение по локальной сети" и выберите "Свойства" .
4. Выделите пункт "Протокол Интернета версии 4 (TCP/IPv4)" и нажмите кнопку
5. Выберите опции "Получить IP-адрес автоматически" и "Получить адрес DNSсервера автоматически" и нажмите кнопку OK .
На этот раз в нашей тестовой лаборатории – четырёхпортовый маршрутизатор Upvel UR-305B. Модель обладает четырьмя LAN-портами 100 Мбит/с, отличается компактными размерами и малым энергопотреблением. Устройство поддерживает IP-TV и к тому же функционирует как брандмауэр, защищая компьютер от атак извне. О том, каков роутер в деле, читайте в нашем обзоре.Содержание
Маршрутизатор приехал к нам на тестирование в небольшой белой коробке, оформленной в фирменных цветах продукции Upvel.

Упаковка Upvel UR-305B
Из упаковки мы извлекли следующий набор:
- Роутер Upvel UR-305B.
- Адаптер питания.
- Патчкорд длиной 1,5 м.
- Компакт-диск с ПО.
- Гарантийный талон.
- Документация на русском языке.
По сути, в комплекте есть всё нужное для начала работы с роутером.
Маршрутизатор очень компактный – его чёрный глянцевый корпус, украшенный логотипом производителя на верхней панели, имеет размер всего 144x28x82 мм.

Верхняя панель Upvel UR-305B
Лицевая панель несёт на себе ещё один логотип и семь индикаторных светодиодов – питание, CPU, LAN 1-4 и WAN.

Передняя грань Upvel UR-305B
На задней панели устройства размещены:
- Порт WAN.
- Четыре порта LAN 100 Мбит/с.
- Переключатель питания роутера.
- Кнопка сброса.
- Гнездо питания.
На дне роутера предусмотрены отверстия для крепления на стену, четыре мягкие ножки и наклейки с технической информацией.

Дно Upvel UR-305B
Вес маршрутизатора, по нашим измерениям, составляет 148 г.

Вес Upvel UR-305B
Технические характеристики Upvel UR-305B мы свели в единую таблицу.
- 4 порта RJ-45 10/100 Мбит/с с автосогласованием и функциями Auto-MDIX
- IEEE 802.3 10Base-T; IEEE 802.3u 100Base-TX
WAN: RJ-45 10/100 Мбит/с Auto-MDIX
Поискав на сервере производителя, мы не нашли новой прошивки, поэтому тестировали устройство "из коробки". Поскольку мастера настройки Upvel стандартизированы, мы сразу перешли в веб-интерфейс Upvel UR-305B, состоящий из семи разделов:
- "Состояние" включает в себя три страницы состояния, журналы и статистику.
- "Основные настройки" содержат все настройки LAN и WAN-подключений.
- "Маршрутизация" позволяет создавать новые маршруты и просматривать таблицу маршрутизации.
- "Доступ" даёт возможность настраивать фильтрацию, DMZ, обнаружение DoS-атак и перенаправление портов.
- "Сервис" дозволит провести такие операции, как смена пароля, обновление прошивки и работа с файлами настроек.
- "Дополнительные настройки" дают доступ к DDNS, QoS, выбору режима работы и SSH.
- "Мастер настройки" – мастер начальной установки роутера.
Скорость встроенных LAN-портов при передаче между двумя ПК в обоих направлениях составила в нашем тестировании около 90 Мбит/с.
Копирование LAN1-LAN2 на Upvel UR-305B Копирование LAN2-LAN1 на Upvel UR-305B
Нагрев устройства во время тестирования не превышал комнатную температуру, что не удивительно – энергопотребление роутера с четырьмя клиентами составило около 1 Вт.

Энергопотребление Upvel UR-305B
Свечение светодиодов передней панели было неярким, а при размещении на стене они не будут мешать даже ночью.
Стоимость Upvel UR-305B на момент тестирования составила 500 рублей, что, по сути, очень близко к цене на обычный коммутатор. Только в этом случае вы получаете очень экономный прибор с функциями маршрутизатора, который не займёт много места дома и позволит легко построить сеть 100 Мбит/с для раздачи Интернета на подключённые устройства.
Продукция калифорнийской компании UPVEL, производящей сетевое оборудование, известна российскому потребителю. Популярность объясняется высоким качеством маршрутизаторов, учитывающих требования отечественных провайдеров Интернет и операторов связи. Статья познакомит с востребованными моделями UR-315 и 325, их характеристиками. Опишет, как настроить роутер Upvel.
Технические параметры

Сравнение роутеров UPVEL:
UR-315BN
UR-325BN
Частота 2,4 ГГц, протокол 802.11n
Предел обмена Wi-Fi, МБит/сек
Кодировка WEP, WPA, WPA2
Выход передатчика 13 dBm
Две, поддержка MIMO
4 порта LAN 100 Мбит/Сек
Дистанция, метров: на улице 300, в помещении до 100
Поддержка моста, репитера, технологии WDS
Поддержка VLAN и IPTV
Протоколы связи, используемые Россией, статическая и динамическая маршрутизация, межсетевой экран
Технология VLAN позволяет создать виртуальную сеть. Это дает возможность конфигурировать несколько подсетей или групп пользователей в пределах существующего физического домена. Такие решения применяются для локальных сетей офисов и предприятий.
Обзор еще одной модели от UPVEL можно посмотреть в следующем видео:
Частота и скорость
Используется стандартная радиочастота Wi-Fi локальных сетей. Этот канал выделен роутерам, работа любых других радиостанций на этой частоте запрещена. Стандарт IEEE 802.11n позволяет работу Wi-Fi в диапазоне 2,4 или 5 ГГц.
Скорость обмена зависит от количества антенн и определена конструкцией устройства. Максимальные для этого стандарта 600 МБит/Сек можно получить только при разделении на 4 антенны. Нужно знать, что заявлена канальная скорость, а реальный обмен составляет при разном количестве антенн – не более, МБит/Сек:
- одна – 55
- две – 110
- три – 165
- четыре – 220
Технология MIMO нормализует скорость обмена с несколькими девайсами сети, используя раздельные антенны для передачи и приема сигнала.
Небольшая мощность передатчика роутера не позволит использовать W-Fi на большом расстоянии, но часто радиус зоны уверенного приема превышает размеры жилья. Достаточно на мобильном телефоне зайти в настройки беспроводных сетей и открыть WLAN. Появившийся список доступных роутеров в многоэтажной застройке может достигать нескольких десятков.
Защита сети
Для защиты от несанкционированного доступа в настройках роутера есть шифрование разными способами:
Последний вариант самый популярный и рекомендуемый для надежной защиты беспроводной сети. Фильтрация МАС-адреса и режим скрытого присутствия SSID еще больше снижают вероятность доступа посторонних.
Беспроводной мост WDS, репитер
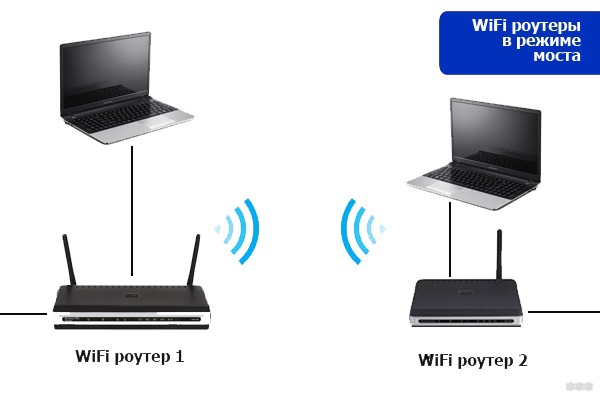
Эта функция поможет подключить по Wi-Fi к маршрутизатору следующий роутер, который будет раздавать доступ дальше. Проводное соединение между ними не нужно. Такая схема может потребоваться, когда устройство с модулем Wi-Fi оказалось вне зоны покрытия основного роутера, а сетевой провод туда завести невозможно или лень.
Мост позволяет увеличить дистанцию связи еще на половину первоначального радиуса зоны. Скорость обмена в сети при этом падает в два раза.
IP-телевидение

Многие провайдеры предоставляют платную услугу подключения цифрового телевидения по интернет протоколу. Основное достоинство IPTV в изображении и звуке высочайшего качества. Это дает возможность:
- использовать 5.1-канальную акустику;
- записывать и сохранять любые каналы в фоновом режиме, применяя планировщик заданий;
- с помощью онлайн-приложений создавать интерактивность просмотра каналов;
- другие сервисные и потребительские возможности, предоставляемые цифровым телевидением.
Межсетевой экран, маршрутизация
Эта опция, другое название которой FireWall, обрабатывает проходящие через роутер пакеты данных в соответствии с установленными правилами. В отличие от защитника, используемого каждым устройством отдельно, экран защищает локальную сеть целиком.
Нормирование процесса движения пакетов данных в сети по определенным алгоритмам называется маршрутизацией, которая бывает:
Функция требует привлечения квалифицированного администратора, поэтому дома применяется редко.
Подготовка
Простая настройка модели 315 описана тут:
В комплекте поставки присутствует установочный диск, настройка роутера Upvel не занимает много времени, не требует специальных знаний или инструмента. До начала работ с роутером нужно выполнить подготовку, которая позволит затем перейти к настройке, предварительно изучив инструкцию.
Установка и подключение
Перед настройкой любых маршрутизаторов, в том числе и роутеров Upvel, нужно выбрать место. Учитывайте, что:
- зона покрытия Wi-Fi образует окружность с роутером в центре, что важно при большой площади расположения девайсов;
- интернет на маршрутизатор подается витой парой, которую не всегда удобно протаскивать через все помещение;
- если используется устройство с сетевой картой, они соединяются с роутером сетевым кабелем;
- промежуточные перегородки ослабляют сигнал;
- роутер может лежать на ровной поверхности или висеть на стене при условии вертикального расположения антенн.
Как подключить роутер Upvel? Найдя компромиссное решение и определив место, вставить кабель провайдера в гнездо «WAN», патч-корд от компьютера в любой порт «LAN1-4». Если есть приставка IPTV, соединить ее с «LAN4». Затем подать питание 220 В.

До начала работ проверить настройку сетевой карты компьютера, протокол которой обеспечивает автоматическое получение адреса IP и DNS-сервера. Выполнив корректировку настроек, рестартовать ПК после включения роутера.
Простая настройка
Роутер, параметры которого до этого менялись, нужно сбросить в заводские установки, нажав «RST/WPS», и не отпуская, держать кнопку 10 секунд.
В открывшемся окне интерфейса пропишите логин «admin», пароль «admin» установленные по умолчанию для Wi-Fi роутеров Upvel. Откроется главная страница, где можно редактировать параметры.
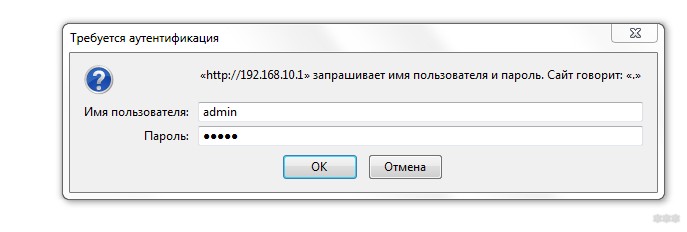
- Открыв вкладку «Сервис», войти в «Задание пароля».
- Сменить логин и пароль на собственный (ввести данные доступа в веб-интерфейс роутера Upvel).
- Подтвердить ввод нажатием «Применить изменения».
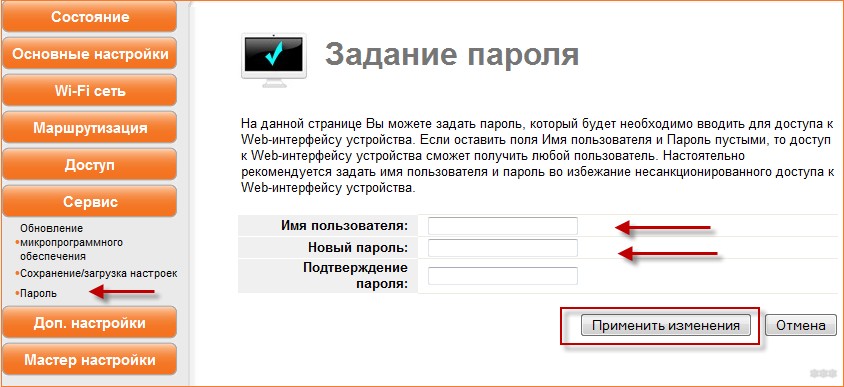
Можно переходить к настройкам. Удобнее всего использовать «Мастер настроек», если к работе роутера не предъявляются особые запросы, требующие изменения параметров в ручном режиме. Каждое окно настройки содержит подробное описание пунктов редактирования, поэтому даже неопытный пользователь не ошибется.
Режим работы
Установить нужное, выбрав из предложенного:
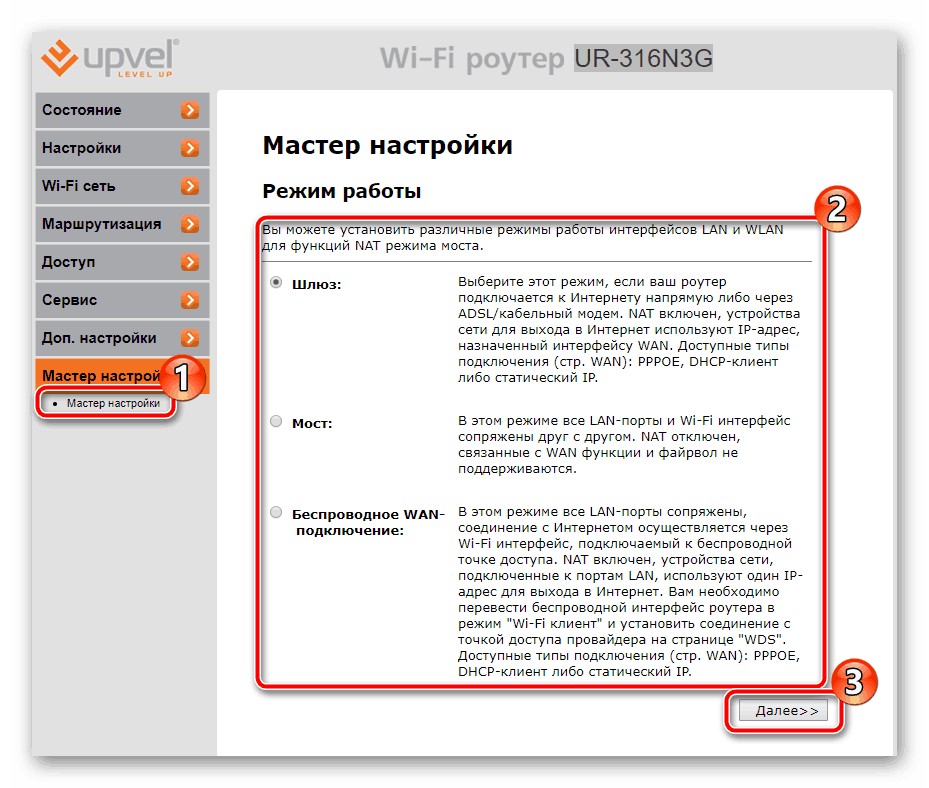
- «Шлюз»
- «Мост»
- «Беспроводное WAN-подключение»
Для продолжения кликнуть «Далее».
Корректировка WAN
Настраиваем тип проводного соединения на роутере Upvel для выхода в интернет, назначенный провайдером и указанный в договоре или сопроводительной документации. Выбранный протокол может потребовать занесения дополнительных данных. Кнопка «Далее» после окончания ввода отправит на следующую страницу Мастера.
Активизация и защита сети
Также необходимо изменить (поставить) пароль от Wi-Fi на роутере Upvel. Из выпадающего списка взять подходящий тип шифрования для защиты Wi-Fi от внешних подключений. Рекомендуется использовать протокол «WPA2». Затем ввести ID-ключ, который необходимо запомнить или сохранить в надежном месте.
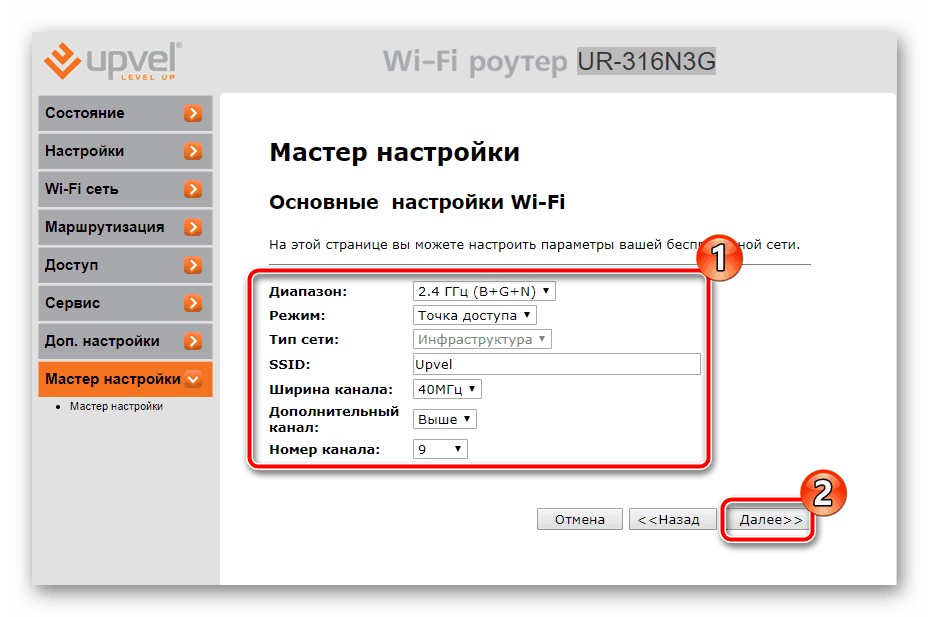
Нажатие «Завершено» сохранит все изменения. Роутер готов начать работу.
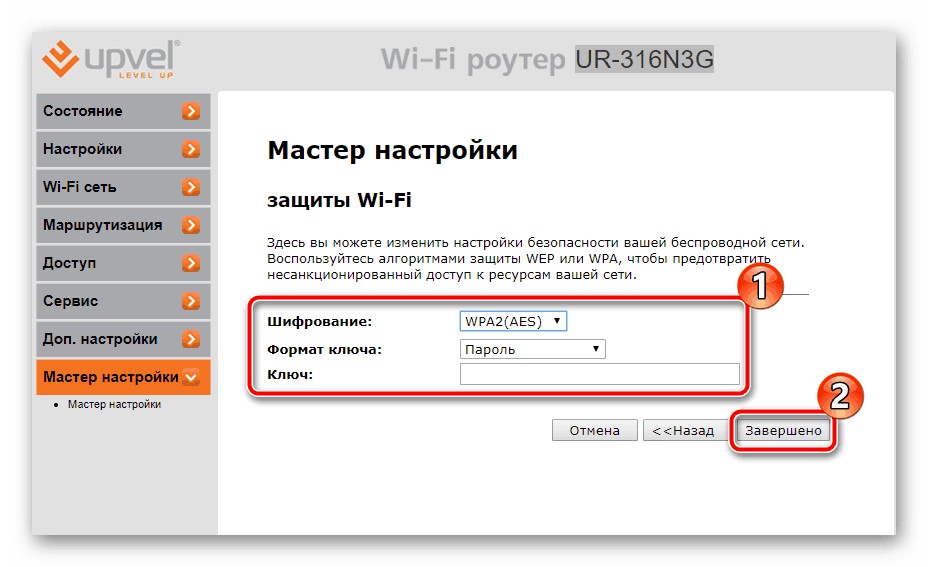
Ручной режим
Простое изменение нескольких параметров настройки «Мастером» не всегда устраивает продвинутого пользователя. Можно тщательно прописать значения параметров в режиме ручной настройки. Присутствуют пояснения и подсказки, но такая работа требует понимания процесса. На главной странице справа виден перечень режимов.
Состояние
Вкладка показывает текущие параметры системы. Позволяет изменить язык общения с интерфейсом. Просмотреть параметры локальной сети и подключения к интернету:
- LAN, WAN и Wi-Fi соединения
- данные трафика обмена
- LOG-файл настроек
Отражен список беспроводных устройств, присутствующих в сети на момент включения, с указанием МАС-адресов каждого.
Инструкции по настройке для провайдера Билайн доступны тут:
Основные настройки
Позволяют изменять параметры подключения к интернету и локальной сети:
- Изменение LAN потребуется для установки IP-адреса роутера, назначения способа работы DHCP-сервера, определения диапазона используемых локальной сетью адресов. Откорректировать список зарезервированных клиентов.
- Настройка интерфейса WAN. Выпадающий список предлагает выбрать тип подключения к интернету. Обычно используется DHCP, обеспечивающее динамический адрес IP.
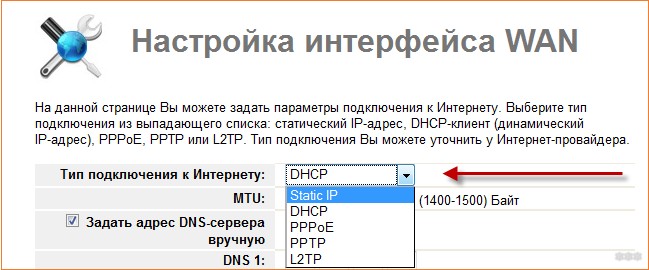
- Максимальный объем данных MTU определяется роутером автоматически.
- МАС устанавливается изначально при подключении интернета. Галочка разрешает его клонировать при смене основного устройства.
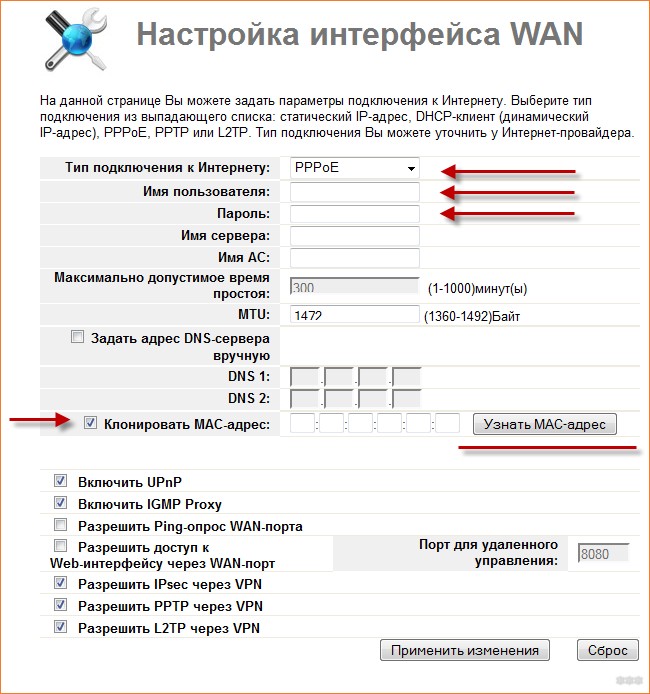
- Подтверждение Ping-опроса порта разрешает провайдеру тестировать доступность роутера с сервера, а PPTP через VPN разрешает соединение по паролю и логину.
- Установка текущего времени и даты с корректировкой часового пояса нужны, чтобы правильно отражалась статистика.
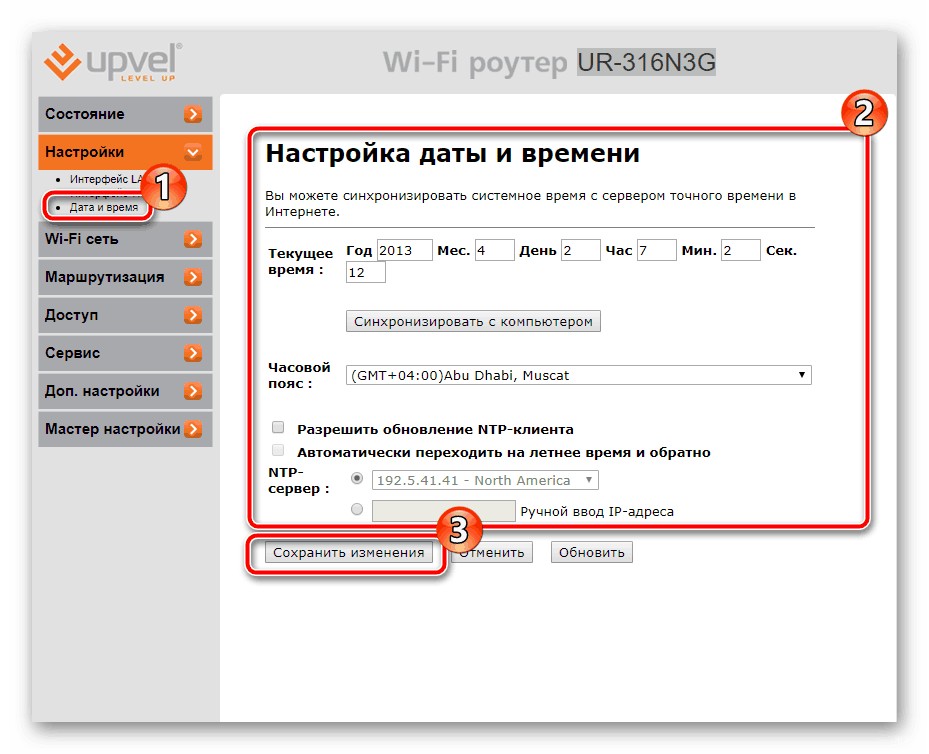
Wi-Fi сеть
Работа начинается с подтверждения включения беспроводного модуля:
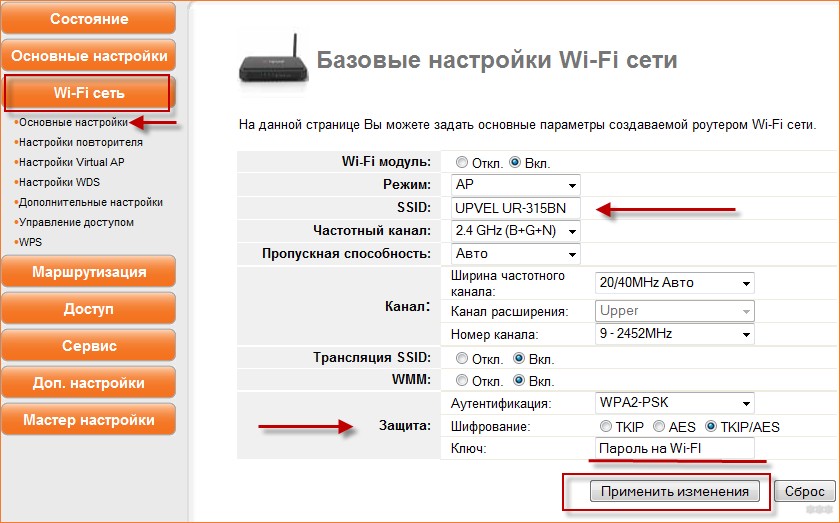
- точку доступа организовать выбором режима «АР»;
- в окно SSID ввести имя создаваемой беспроводной сети;
- частоту канала оставить неизменной, а его номер можно подбирать, если возникают проблемы связи;
- включить трансляцию SSID и WMM;
- установить защиту, выбрав способ WPA2-PSK, метод шифрования, придумать пароль;
- дополнительные настройки помогут выставить оптимальную мощность передачи сигнала;
- управление доступом разрешит вход клиентам, МАС-адреса которых присутствуют в списке.
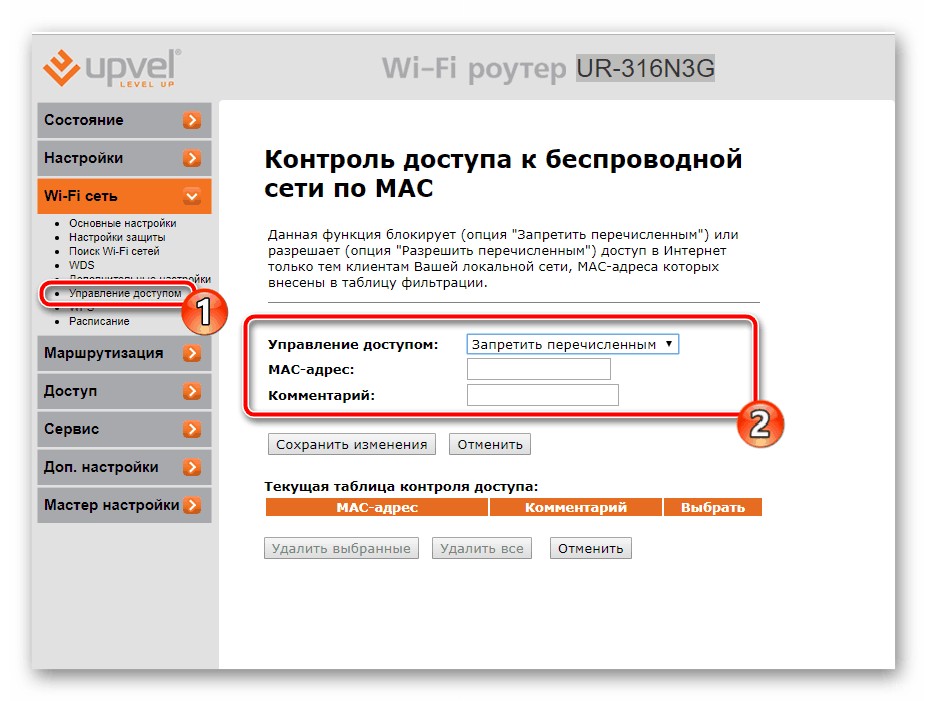
- Здесь устанавливается доступ локальной сети к интернету и через WPS.
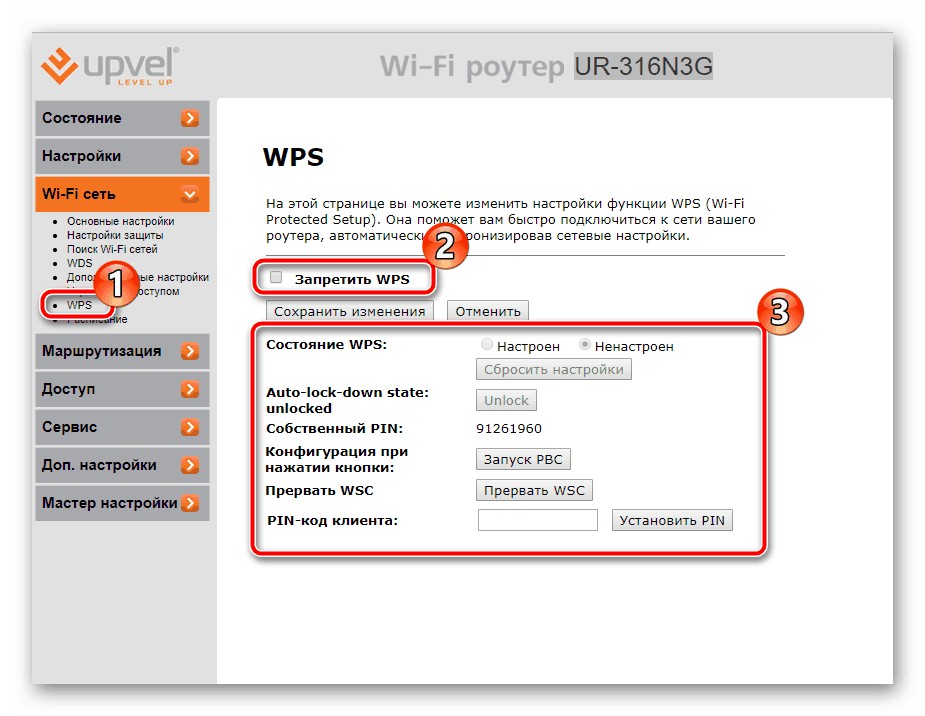
Маршрутизация
Поможет установить постоянную связь роутера с сетями выбранных провайдеров, назначив их список и прописав таблицу.
Доступ в сеть
Задавание адресов и URL не позволит попадание на исключенные из списка сайты.
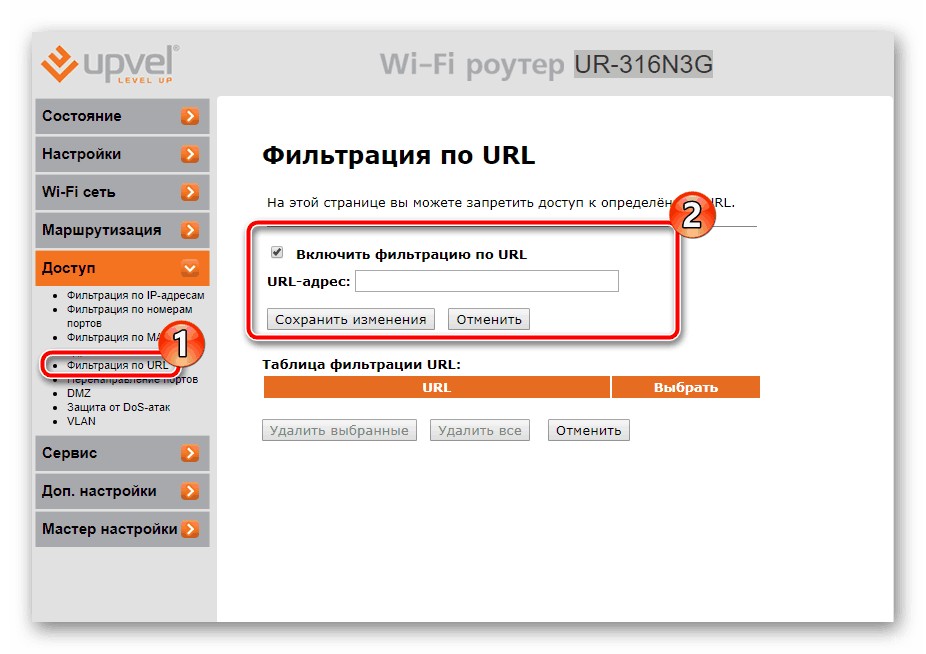
Перенаправление портов нужно для создания локальных серверов. Ограничение внешних пакетов информации поможет входу в сеть, снижая возможность DoS-атак.
Сервис
Меню позволяет обновить программное обеспечение роутера, сохранить, загрузить настройки. При необходимости можно поменять пароль доступа к WEB-интерфейсу.
После корректировки любых настроек не забывайте подтвердить действие нажатием «Применить изменения».
Наша статья поможет настроить сетевое оборудование Upvel через Мастер или веб-конфигуратор. Надеемся, что сложностей не возникнет. Но при появлении вопросов обязательно напишите в комментарии!
Здравствуйте. В прошлый раз (год назад) я писал (комментарий от 15.06.2017) как соединил роутеры Upvel UR-315BN в одноранговую сеть в целях увеличения площади покрытия WiFi одного SSID. Сейчас обстоятельства коренным образом изменились. Захотелось поделиться опытом.
Итак. Мы имеем, в пределах досягаемости, доступную нам WiFi сеть. Задача – получить интернет посредством беспроводного подключения для "расшаривания" в нашей внутренней сети. Для этого нам понадобится один из роутеров (Upvel UR-315BN) превратить в клиент (репитер).
Заходим в настройки роутера через браузер компьютера, подключённого патчкордом к испытуемому нами устройству, введя его собственный IP-адрес в строке и набрав ранее установленный нами, в целях безопасности, логин и пароль доступа к интерфейсу. Сразу же после этого открываем вкладку "Режим работы" и меняем "галку" на "Беспроводное WAN-подключение".

Обязательно сохраняем изменения кнопочкой внизу и переходим на вкладку "Основные настройки WiFi". Здесь меняем режим работы на "Клиент" и вводим SSID (имя сети) к которой мы намерены подключиться.
Делаем всё как на скриншоте ниже, помня о том, что канал и способ шифрования на точке доступа и нашем репитере должны быть идентичны (поэтому выставлен номер канала "авто"). О шифровании немного из надписей на рисунке. Обязательно не забываем сохранить изменения кнопочкой внизу (иначе все наши телодвижения были напрасны).

Далее нажимаем на кнопку "Поиск WiFi сетей" и попадаем на страницу, собственно, поиска сетей. Здесь жмём "Поиск" (странно, как было не догадаться?!) и перед нами предстаёт таблица с доступными в нашей местности сетями.
Находим необходимую нам сеть, помечаем её "галкой" и нажимаем "Подключиться" внизу. Нам предложат ввести SSID и пароль. Вводим имя и пароль сети к которой мы подключаемся. Сохраняем.

В зависимости от прошивки, либо роутер начинает перезагружаться сам, либо нам нужно нажать кнопочку "перезагрузить" на странице "состояние" (в самом начале интерфейса).
После этого роутер какое-то время думает (при этом настоятельно просит не выключать и не перезагружать его). После минутного ожидания, вас скорее всего снова попросят ввести логин и пароль доступа к интерфейсу роутера (но не факт - никто не может быть уверен что у него на уме). Итак, смотрим вкладку "Состояние".
Если в списке "Настройки WiFi" -> "Состояние" появилась надпись "Connected", значит всё Ok и мы подключились к удалённой точке доступа.

Можно сразу же в браузере проверить наличие интернета, открыв какой-нибудь сайт. Ну, и для любителей cmd конечно: ping, tracert, pathping. Если такой надписи, о соединении, не появляется слишком долго, то процедуру следует повторить с самого начала.
Итак, после того как один из наших роутеров (в нашем случае это Upvel) превратился в репитер, то теперь к нему можно подключать остальные посредством витой пары из LAN репитера в WAN доступа нашей сети.
Я уже говорил в прошлый раз о том, как настроены остальные и по этому повторяться не буду. Лишь отмечу, что они работают в режиме "шлюз", а в настройках WAN интерфейса стоит DHCP клиент (то есть подключён к выделенной линии не предполагающей ввода логина и пароля провайдера).
Вот пожалуй и всё. Смотрим скорость.

Не супер скоростная точка доступа нам попалась, конечно, но на безрыбье. Да, ещё, в каждый из роутеров можно попасть из каждого устройства, подключённого к любой точке доступа сети, введя в строке браузера его IP и набрав логин и пароль безопасности данного роутера. Может быть кому то пригодится.
Большое спасибо Ивану, который поделился этой полезной информацией по настройке роутера Upvel в режиме репитера (клиента).
Читайте также:


