Моноблок не подключается к wifi
Сколько статей я уже написал о решении разных проблем с Wi-Fi сетью в Windows 10, и вот несколько дней назад сам столкнулся с такой проблемой. Сейчас все подробно расскажу. Возможно, кому-то пригодится моя информация. А может нам удастся собрать в комментариях новые и рабочие решения.
У меня была проблема, когда просто не удается включить Wi-Fi сеть. Драйвер установлен, все вроде работает, а беспроводная сеть отключена. Как ее включить – непонятно. Но проблему я решил. Как конкретно, я сама не понял. В любом случае, у меня есть что вам рассказать.
Купил я недорогой ноутбук Lenovo для работы. Установил на него Windows 10. Как обычно, зашел в диспетчер устройств, и увидел, что очень много неизвестных устройств. Драйвера не установились автоматически, в том числе на Wi-Fi модуль. Это как бы нормально.
Зашел на официальный сайт, нашел страничку с драйверами для своей модели ноутбука. Скачал основные драйвера и начал устанавливать. Установил драйвер на WLAN (Wireless LAN, он же Wi-Fi) . Все установилось без проблем. В диспетчере устройств появился адаптер Intel® Dual Band Wireless-AC 3165. Отлично. Перезагрузил ноутбук, и понял, что Wi-Fi не работает.
Проблема следующая: иконка на панели уведомлений в виде беспроводной сети с красным крестиком. Нажимаю на нее, там надпись "Беспроводная сеть – Отключено". Кнопка "Wi-Fi" активная. Нажимаю на нее – ничего не происходит.

Нажимаю еще несколько раз – кнопка становится неактивной.

Хорошо. Зашел в параметры, в раздел "Сеть и Интернет". Вкладка Wi-Fi есть. Там сеть отключена. Нажимаю на переключатель – он возвращается обратно! Нажимаю еще пару раз – зависает (как будто включается) . Но так и ничего не происходит.

Открываю папку "Сетевые подключения", там возле адаптера "Беспроводная сеть" статус "Нет подключения".

Захожу в диспетчер устройств, но там все в порядке. Беспроводной адаптер есть, и в свойствах написано, что он работает нормально.

Для включения беспроводной связи на компьютере используйте переключатель на передней или боковой панели компьютера или функциональные клавиши.

Нажимаю "Проверить, устранена ли проблема" и получаю такой результат: Беспроводная связь отключена – Не исправлено (см. подробнее в этой статье).

Ну и собственно все. Wi-Fi не включается, ноутбук не видит доступные сети и ничего не работает.
Почему не удается включить Wi-Fi на ноутбуке и как решить проблему?
Получается, проблема в том, что Windows 10 почему-то "думает", что Wi-Fi модуль отключен. Об этом сообщается после завершения диагностики неполадок. Но он включен и нормально работает.
Как решилась проблема у меня: потыкал кнопку F7. На ноутбуке Lenovo она отвечает за включение режима "В самолете". Но это не дало результата. Заново запустил установку драйвера Wi-Fi адаптера, заменил драйвер из списка уже установленных. У меня оказалось три подходящих драйвера. Затем скачал и установил какую-то дополнительную утилиту для своей модели ноутбука. Так же установил драйвер управления электропитанием. Все с официального сайта производителя ноутбука.
Но Wi-Fi так и не заработал. Я решил перезагрузить ноутбук, и после перезагрузки все заработало. Ноутбук увидел доступные Wi-Fi сети и без проблем подключился к моей домашней сети. Поэтому, мне сложно сказать, что конкретно решило проблему. Я думаю, что помогла установка утилиты, которая вроде бы отвечает за функциональные клавиши. Но возможно, я ошибаюсь.
Несколько советов:
- Перезагрузите ноутбук.
- Проверьте, запущена ли служба автонастройки WLAN по этой инструкции.
- Попробуйте заново запустить установку драйвер Wi-Fi адаптера и после установки выполните перезагрузку.
- Посмотрите, есть ли на вашем ноутбуке отдельный переключатель Wi-Fi. На новых моделях для этой задачи используются функциональные клавиши. Например, FN + F2, F7 и т. д. Все зависит от ноутбука. На функциональной клавиши должно быть изображение беспроводной сети, или самолета (режим "В самолете") .
- Установите все драйвера для своей модели ноутбука с официального сайта. Так же посмотрите утилиты. Особенно утилиту, которая отвечает за работу функциональных клавиш. Что-то типа Utility for Windows 10, System Interface Foundation for Windows 10, Energy Management, Hotkey Features Integration, ATKPackage.
- Попробуйте выполнить замену драйвера по этой инструкции.
- Удалите Wi-Fi адаптер с диспетчера устройств и перезагрузите ноутбук.
Статьи с решениями похожих проблем:
Решение через центр мобильности Windows 10
Обновление: в комментариях подсказали еще одно решение. Я когда писал о решении похожей проблемы в Windows 7, то описывал там способ, по которому можно было запустить беспроводную связь через Центр мобильности Windows. Честно говоря, я думал, что в Windows 10 этот центр мобильности убрали. Но нет. Как оказалось, его можно найти и запустить через поиск.
Все должно заработать. Проверил все у себя на компьютере. Центр мобильности у меня есть, но нет настройки Wi-Fi. Не знаю, возможно, это зависит от обновления. В любом случае, эта информация не будет лишней. Может кому-то пригодится.
Запускаем все службы
Обновление: в комментариях подсказали, что причина может быть в отключенных службах. Обычно такое бывает из-за отключенной службы WLAN. Я писал об этом выше и давал ссылку на подробную инструкцию. Но в Windows есть возможность запустить все службы. Думаю, можно попробовать.
Нажимаем сочетание клавиш Win + R, вводим команду msconfig и нажимаем Ok. Ставим "Обычный запуск", нажимаем на кнопку "Применить" - "Ok" и перезагружаем компьютер.

Обновите BIOS
Обновление: есть отзывы, что эту проблему удалось решить только обновлением BIOS. Посмотрите на сайте производителя, строго для своей модели. Возможно, там есть новая версия BIOS. Обновите ее. Только делайте все строго по инструкции. Она так же должна быть на сайте производителя.
После обновления сделайте сброс настроек BIOS.
Делаем так, чтобы Wi-Fi всегда был включен
Обновление: если ничего не помогает, есть одно рабочее, но не очень простое решение. Суть в том, чтобы на Wi-Fi модуле заклеить контакт, который позволяет системе отключать Wi-Fi. После этого беспроводная сеть всегда будет включена. Даже функциональные клавиши, настройки и утилиты не смогут на это повалиять.
Обязательно пишите в комментариях, получилось ли у вас включить Wi-Fi. Что помогло и как решили эту проблему. Так же можете описать свой случай, рассказать о решениях, которые вам помогли.

В работе беспроводной сети могут возникнуть проблемы, когда компьютер либо совсем не видит Вай-Фай, либо в перечне ближайших доступных сетей отсутствует лишь точка доступа конкретного пользователя. Причин этому может быть несколько, и устраняются они различными способами.
Первоначальные действия
Если на компьютере не видны никакие точки доступа, то нужно убедиться в активности беспроводного адаптера. Для этого с клавиатуры набирается комбинация Fn+F3 (на разных моделях могут быть различные сочетания Fn+F2 или Fn+F5). Для эффективной работы комбинаций кнопок нужно позаботиться об установке драйверов на клавиатуру. Старые модели для возможности обнаружения сети Wi-Fi могут иметь специальную кнопку.
Дальнейшие действия
Если подключение к сети после произведенных выше манипуляций отсутствует, нужно определиться с конкретной причиной возникновения неполадок. Wi-Fi-соединение может пропасть после длительного активного состояния или из-за выполнения некоторых манипуляций с компьютерной аппаратурой. При возникновении неисправности со стороны операционной системы происходит подача сигналов об ошибке в виде сведений о том, что интернет-адаптер неактивен.
Для подключения Wi-Fi необходимо определить первоисточник проблемы, вызвавшей исчезновение интернет-соединения и предпринять действия по ее устранению.
Сложности в сети
Если интернет отсутствует даже при наличии установленных драйверов к клавиатуре и включённом модуле Вай-Фай, следует выполнить такие действия:

Проблема с роутером
Если проблема состоит в том, что конкретный роутер не раздаёт Wi-Fi, то потребуется выполнение следующих действий:
Проблема с программным обеспечением
Wi-Fi пропадает во время обновления операционной системы. По этой причине после полученных обновлений переустанавливается программа (в том числе и для беспроводной связи). После этого компьютер сможет видеть всё необходимое.
Неисправный адаптер
Для удаления адаптера нужно выполнить следующие действия:
Исправление неисправности при помощи службы автонастроек WLAN
Службой автоматических настроек выполняется определение порядка действий в настройках, регулировании и работе локальных сетей. С помощью этой службы создаётся виртуальная точка доступа беспроводной сети, после чего компьютер применяется как роутер. Функционирование компьютерной техники может происходить без включения функции WLAN, при этом не будет раздачи Wi-Fi.
Запускается WLAN с помощью двух методов:
Другие методы устранения проблем
Если перед появлением неполадки Вай-Фай имел рабочее состояние, для устранения неполадок потребуется:
Из перечисленных способов устранения неисправности, когда компьютер не видит Вай-Фай, пользователь наверняка сможет подобрать наиболее подходящий. Возможно, придется попробовать несколько методов, прежде чем проблема будет решена. В любом случае, у каждого способа несложный алгоритм, доступный даже новичкам и не способный нанести вред компьютеру.
Всем привет. Надеюсь тут помогут. Недавно приобрел новый моноблок Lenovo (ОС Windows 10) и него такая проблема, довольно часто отключается интет по wifi бывает на несколько секунд, бывает и больше, но не больше минуты, потом связь восстанавливается. Я попробовал переустановить драва модуля wifi, включил макс производительность по питанию, но проблема осталась и это дико раздражает, так как в основном я работаю по RDP. Прошу помочь советом.

Лига Сисадминов
658 постов 12.3K подписчиков
Правила сообщества
Отключить временное отключение адаптера wi -fi для энергосбережения

так может это у вас роутер мигает, а не компьютер.
Попробуйте в качестве теста раздать wifi с телефона на моноблок. Статистика по отключениям интернета должна как-то поменяться, значит дело не в компе.
ну и есть запасной вариант со шнурком (ethernet) наверное.
Итоги:
Всем привет, спасибо за советы). Пока не знаю что помогло, но я выполнил два действия после которых проблема ушла. 1-ое действие, нашёл другие драва по id оборудования (id выглядит так PCI\VEN_168C&DEV_003E&SUBSYS_082717AA&REV_32), спасибо за совет @igorincha. 2-ое действие, выключил полностью Bluetooth, спасибо за совет @frroot. Ну я думаю всё таки помогла переустановка драйверов.
Глянь настройки на роутере. Рабочий ноут жены постоянно отваливался от домашней сети. У меня зухель вива первая, и ширина полосы вифи стояла 20/40мгц. Смотрю список подключенных устройств, а ноут жены единственный использует 40мгц. Ставлю принудительно 20 - и все прекрасно работает.
Все очень просто надо выключить полность Bluetooth. Так как он находится на одной карте с wifi. @meplaha, зайдите на сайт Intel и попробуйте обновить драйвера с помощью их утилиты. В ряде случаев помогает. Если нет в СЦ скорее всего замена модуля вафли а иногда и материнской платы. Было подобное на lenovo 13s.2ды сталкивался с подобным.1 раз после переустановки виндовс с 7 на 10 причиной был не тот драйвер, даже с сайта производителя ноута драйвер не работал корректно, нашел по id оборудования драйвер, заработало. 2ой раз со свистком от зуксяля при цене около 2к, у них отзывов много было плохих на этот свисток, но надежда была, что будет работать корректно, в итоге так и не заработал.
А что за адаптер? Не броадком случаем? Еще, как вариант, биос попробовать обновить Та же проблема. Моноблок Lenovo, Windows 10. Долго грешил на роутер, но нет, проблема в компе.Подожду ответа.
Винду обнови, потом драва.
А почему сразу ноут, может роутер виноват.
С телефона так же отваливатся?
Так роутер в каждой квартире, лучше сидеть на 5 ГГц
Какая-нибудь зависимость есть? Через равные промежутки времени? Это в какой-то определенной программе или в разных?Могу предложить загрузиться с LiveCD/флешки и проверить повторится ли проблема. Если повторится - то полюбому в гарантию.
несите в гарантию мой совет
Было такое на ноутбуке, поиграйся с настройка роутера: каналами и 802 протоколом
Куда то гонор пропал, да и память отшибло
Был тут не далее тип который тиранил всю округу со своим песелем. Но что то пошло у него не по плану.
Реальная помощь от России

Владимир Мединский про фильм "Зоя" и творчество BadComedian

Пранк "удался"!
Штрафы золотом брать стали
В очередной раз в шоке от Сбербанка - приходит тут СМС от них , что с меня списали штраф в рамках исполнительного производства 0,1 грамм золота с металлического счёта. Штраф был на 300 рублей, причем деньги были и на обычном рублевом счете. Просто теперь , чтобы купить/вернуть эти 0,1 грамм золота надо уже заплатить 457 руб. Что им помешало взять рублями не понимаю((
Думаю что буду валить от них, достали уже такой самодеятельностью.

Неблагодарный я
Неделю назад знакомый попросил некую сумму в долг. Я одолжил на неделю со словами, чтоб вернул 17-го, т.к. деньги целевые. Сегодня вернул. И стоит, чего-то мнется. Чего, говорю, еще-то? И тут он взорвался:
Что-то я его претензий вообще не понял, в следующий раз подумаю трижды, давать ли ему в долг.
Промашка
Лето, я в отпуске, сижу с маленькой дочкой (3 года), решил сходить на почту и за одно жену с работы встретить. Проблема в том что дочь недавно болела и я не знал что ей надеть, шорты или штанишки, ну думаю "лучше штанишки лёгкие и кофточку", нашел новый красивый костюм, оделись и пошли на почту. Уже на почте в очереди, обращаю внимание что кофта маловата в рукавах, решил их чутка закатать к локтям, что бы в глаза жене особо не бросалось, а то ещё скажет: "вот нельзя тебя одного с ребенком оставлять, даже собрать нормально не можешь." Получив посылку и встретив жену с работы, первым что я услышал от нее: "Паша, а почему дочь в пижаме?". А план то был великолепен.
Идеальный порядок цитат

Свои ПДД
В Брянске приготовитель шаурмы решил обучить "своим ПДД" девушку с ребёнком. Причём продолжал обучение не смотря на плачущего ребёнка.
Ни кого ни к чему не призываю.


Чурки

Мероприятие приуроченное к двадцатилетию первого фильма о Гарри Поттере пройдет без Роулинг

А мне так удобней!
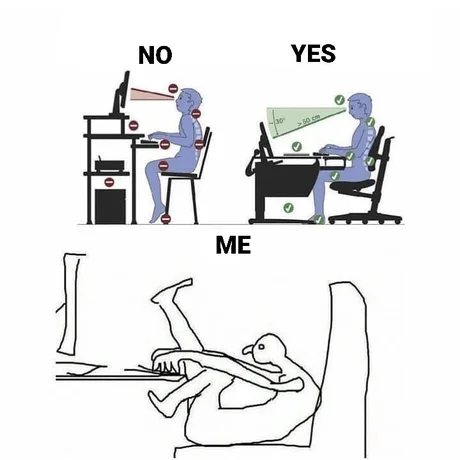
Казахстанские силовики начали отмазывать местного фермера-казаха, 20 лет державшего в рабстве русского мужчину
А вот так казахстанские силовики объясняют, почему русский мужчина 20 лет работал на фермера-казаха ДОБРОВОЛЬНО
Разумеется, что просто так диагностику неполадок никто запускать не будет. Значит, есть какие-то проблемы с подключением к интернету по Wi-Fi сети. Скорее всего, беспроводной модуль действительно отключен. На панели уведомлений красный крестик, а возле самого адаптера статус "Нет подключения".
В этой статье я дам некоторые рекомендации, которые должны помочь вам избавится от этой проблемы. Для начала, давайте посмотрим, как выглядит эта ошибка в Windows 7:

Обратите внимание, что статус адаптера "Беспроводное сетевое соединение" (или "Беспроводная сеть" в Windows 10) – "Нет подключения". А результат диагностики: "Не исправлено". Хотя, как показывает практика, иногда средство диагностики исправляет эту ошибку автоматически. Появляется статус "Исправлено" и Wi-Fi начинает работать.
Диагностика неполадок сети Windows
Вполне возможно, что вы еще не запускали диагностику неполадок. Поэтому, первым делом советую использовать именно это решение. Нажмите правой кнопкой мыши на иконку подключения и выберите "Диагностика неполадок".
Возможно, Windows сама включить беспроводную связь и все заработает. Если же нет, то смотрите следующие решения.
Как включить беспроводную связь в Windows?
Осмотрите свой ноутбук со всех сторон, в том числе возле клавиатуры. Нам нужен отдельный переключатель, или кнопка, которая отвечает за включение/отключение беспроводной связи. Как правило, возле них нарисована иконка беспроводной сети, антенна, или что-то в этом роде. Выглядят они примерно вот так:

Если такого аппаратного переключателя нет, тогда посмотрите на клавиатуру. Там должна быть отдельная кнопка с иконкой беспроводной сети. Как правило, ее нужно нажимать в сочетании с клавишей FN. Например, FN + F2.

Здесь уже все зависит от конкретного ноутбука. Так как сам переключатель, и клавиши могут быть разные.
После использования переключателя, или сочетания клавиш, в Windows должны появится доступные Wi-Fi сети.
Статьи по теме:
Проблема осталась? Еще раз хорошенько проверьте вариант с аппаратным переключателем, сочетанием клавиш и смотрите другие решения.
Дополнительные решения
И так, что еще можно сделать:
Не исключено, что есть другие решения. Если вы знаете, как можно решит эту проблему другим способом, то напишите об этом в комментариях. Так же можете описать свой случай. Возможно, что-то подскажу.
Wi-Fi распространился повсеместно. Он есть почти во всех общественных заведениях и парках, а также некоторые частные квартиры и домохозяйства стали оснащать Wi-Fi. Во многих электронных устройствах производители устанавливают такой модуль.
Сейчас без него не обходится ни один компьютер, будь то стационарный или в лэптоп исполнении, а о телефонах, телевизорах и планшетах уже и напоминать не стоит, ведь даже некоторые часы уже имеют встроенный Wi-Fi-адаптер.
Совершенно точно, очень скоро эта функция будет присутствовать и в чайниках, дверных замках, холодильниках, кофеварках, микроволновках и даже в кондиционерах.
Из области использования в качестве развлекательных, образовательных и коммуникационных целях, подключение к беспроводной сети стремительно переросло в насущную необходимость каждого человека. Но что делать, когда появляются сложности с подключением?

Ниже представлено руководство, как можно быстро и эффективно устранить трудности с соединением для различных типов электронных гаджетов.
Решение проблем с подключением к интернету
Если пользователю не удалось подсоединиться к Wi-Fi со своего электронного устройства, то в первую очередь надо проверить наличие интернета у самого маршрутизатора, транслирующего беспроводной сигнал.
Для этого нужно подсоединить к роутеру компьютер через провод и посмотреть, произойдет ли подключение к глобальной сети. Если нет, то сложности возникли в некорректных настройках прибора либо на стороне компании поставщика услуг связи.
При положительном результате, то есть в случае, когда в ПК доступ в интернет появился по кабельному соединению, то приступить к настройкам беспроводной сети.
Решение проблемы
Сначала убедиться в активности светодиода со значком «Wi-Fi» на маршрутизаторе, а также удостовериться в том, что модуль Wi-Fi включен в гаджете, с которого планируется выйти в сеть.
В случае, если не горит индикатор роутера, требуется открыть web-конфигуратор прибора (в него можно попасть через браузер, а адрес указывается в документации аппарата или на наклейке снизу корпуса устройства) и включить сеть.
В случае, когда нет активности связи в ПК или в мобильном девайсе, то произвести перезагрузку устройства. При использовании лэптопа, модуль по умолчанию уже в нем активирован.
Однако каким-нибудь другим пользователем прибор может быть отключен в целях экономии заряда аккумулятора. Тогда на клавиатуре следует отыскать клавишу с характерным изображением. Например, на «ASUS» требуется, удерживая кнопку «FN» щелкнуть по «F2».

На разных ноутбуках включение осуществляется по-разному, например на «Acer» и «Lenovo» предусматриваются отдельные переключатели, расположенные на одном из торцов мобильного ПК.

Такой тумблер необходимо просто установить в положение «Включено/On» и адаптер активируется.
После того, как модуль включен, рекомендуется перезапустить маршрутизатор, для этого его можно просто отсоединить от сети электропитания и потом подключить вновь.
Затем дождавшись полного завершения загрузки роутера, необходимо перезагрузить ноутбук или гаджет. Можно сделать исключение только для лэптопов «Vaio» от компании «Sony», так как у них соединение выполнится в автоматическом режиме, но даже и для этих машин лишняя перезагрузка не повредит.
Активация Wi-Fi в компьютере средствами операционной системы
В ПК на Windows потребуется исполнить следующие действия:

Когда исполнение описанных мероприятий не привело к успеху и по-прежнему компьютер не подключается к интернету, то придется перейти к изучению следующих параграфов этого руководства.
Проблема с программным обеспечением
Частое затруднение, являющееся причиной такой неполадки – это некорректно установленные драйвера либо их отсутствие.

При этом в «Диспетчере устройств» не отображается имя модуля, а также он может быть отмечен значком «!».
Что делать, когда не установлено программное обеспечение для Wi-Fi-модуля?
Потребуется исполнить лишь несколько следующих шагов:
- Выписать точное наименование модели лэптопа, то есть непросто, например, «Samsung», а из документации или с упаковки девайса выяснить его полное имя. В случае использования стационарного ПК, то таким же образом узнать модель самого Wi-Fi-адаптера;
- Войти на интернет-ресурс производителя оборудования и для своего устройства скачать ПО;
- ПО инсталлируется, как и любая другая программа, потребуется только выполнять требования мастера инсталляции. После процедуры обязательно перезапустить ПК. Также можно установить и посредством «Диспетчера устройств», но предварительно потребуется извлечь дистрибутив драйвера в отдельный каталог в памяти ПК. Затем в графе «Драйвер» клацнуть «Обновить» и нажать «Выполнить поиск на этом компьютере». Далее показать программе месторасположения каталога с дистрибутивом и ОС сама установит ПО.
Если доступ не появился, даже при том, что теперь девайс видит сеть, но не может соединиться, то, вероятно, в web-конфигураторе маршрутизатора некорректно выставлен режим.
Проверка настроек роутера
В web-конфигураторе открыть закладку «Wireless» и установить режим Mixed. В интерфейсе приборов «D-Link» этот стандарт отображается следующим образом:

В случае, когда в интернет выйти до сих пор невозможно, то вероятнее всего на этой стадии компьютер уже отлично видит беспроводную сеть, но не подключается.
Отладка соединения
В такой ситуации в «Центр управления сетями и общим доступом» будет отображать следующую картину.

Необходимо исполнить такие действия:

- Кликнуть по иконке сетей, находящейся в трее;
- Далее запустить контекстное меню от проблемной линии, к которой не удается подсоединиться;
- Затем клацнуть по строчке «Состояние»;
- После этого возможны две схемы развития событий.
Отобразилось меню следующего вида:

Это означает, что проблема в Wi-Fi-модуле, который не может получить «IP» адрес или просто он не корректно указан.
- В трее на иконке соединений вывести контекстное меню и открыть «Центр управления сетями и общим доступом»;
- Щелкнуть «Изменение параметров адаптера»;
- Зайти в меню от проблемного подключения;
- Клацнуть «Свойства»;
- Кликнуть «Протокол Интернет TCP/IPv4»;
- Затем, если в графы введены адреса, то переписать их в блокнот (вдруг со временем пригодятся);
- Установить отметки для активации автоматического присвоения адресов;
- Клацнуть «Ok»;
- Сейчас уже должно удаваться беспрепятственно обращаться к всемирной паутине, но если выход до сих пор не открылся, то надо будет вручную вписать адреса, как показано на скриншоте ниже (они срабатывают для многих моделей маршрутизаторов и провайдеров);
- При неудовлетворительном результате потребуется сделать звонок в техподдержку поставщика услуг связи для уточнения адресов.
Отобразилось меню следующего вида:

Это означает, что некорректно введены параметры сети в web-интерфейсе маршрутизатора либо указаны не те DNS-адреса.

- Выделив строчку «Протокол Интернет TCP/IPv4» щелкнуть «Ввод»;
- Далее активировать графу для присвоения DNS в автоматическом порядке либо напечатать их вручную, как показано на изображении ниже:
- Проверить наличие доступа компьютера в глобальную сеть. Теперь все должно работать исправно.
Если снова вход проблематичен, то остается единственный вариант, в котором потребуется просто снять ограничения в web-конфигураторе маршрутизатора.
Сложности с подключением к Wi-Fi на Android-девайсе
До начала выполнения нижеописанных мероприятий, рекомендуется убедиться в исправности транслируемой точки доступа, а для этого подключится к нему с другого девайса, например, с лэптопа. Возможно, что проблема не в Androidе, а в настройках транслятора.
Это часто происходит по вине самого владельца мобильного устройства, так как высока вероятность ошибки во время ввода ключа доступа к защищенной сети. Надо тщательнее проверять каждый символ кода и сложности быстро самоустранятся.

Следующая по популярности причина – это телефон или планшет не поддерживает вид защиты, которая указана web-конфигураторе маршрутизатора.

Надо лишь изменить данный тип, войдя в интерфейс настроек прибора, после этой корректировки соединение произойдет без проблем.
Применение сторонних приложений
В «Плей-маркете» от Google доступны для безвозмездного использования множество утилит, призванных решить все возникающие сложности с подключением к Wi-Fi Android-девайсов.

Приложение демонстрирует состояние соединения и все доступные в радиусе действия точки. По информации от разработчиков, утилита способна увеличивать мощность приема сигнала, если он слабый или транслятор расположен слишком далеко.
А также и наоборот, снижать силу Wi-Fi при излишне мощном сигнале, особенно это актуально, когда девайс находится в непосредственной близости к роутеру.
Чтобы воспользоваться преимуществами утилиты его только надо установить, а далее после запуска она в автоматическом режиме исправит все проблемы и работает потом в фоновом порядке, поэтому сложностей с подключением, как правило, у пользователей уже не возникает.
Когда причина неполадок в прошивке?
Иногда после установки в гаджет новой версии от стороннего разработчика появляются проблемы с соединением. При этом наилучшим вариантом будет осуществление сброса параметров девайса к заводскому состоянию.
Анализ характеристик транслятора беспроводного сигнала
Если в web-конфигураторе активирован фильтр по «MAC» адресам, то гаджет может элементарно оказаться в перечне нежеланных клиентов. В таком случае поможет простое отключение этого фильтра либо потребуется исключить устройство из черного списка. С данной целью МАС-адрес девайса можно узнать, войдя в настройки смартфона или планшета.
Гаджет от «Apple» не желает подключаться в Wi-Fi
Часто девайсы на iOS при попытке соединиться с модулем начинают писать: «Не удалось подключиться к сети». Почему компания «Apple» не разработала инструкций, как действовать в подобных ситуациях, до сих пор остается непонятным. Ниже представлена самодельная методика по устранению этой ошибки.

Необходимо осуществить лишь несколько следующих шагов:
Эта методика отлично справляется с устранением сложностей возникающих при подключении, однако, она не совсем удобна пользователям из-за удаления сохраненных кодов доступа к сетям. Поэтому, сначала, можно попробовать нижеописанные методики, хотя они не так эффективны.
Перезапуск iPhone
С целью принудительно перезапустить устройство требуется, удерживая клавишу «Домой», нажать на кнопку отключения девайса.
Переподключение
В случае, когда гаджет обнаруживает Wi-Fi, но не способен с ним соединиться, то следует исполнить несколько действий:
- Открыть в меню настройки Wi-Fi;
- Указать точку доступа, планируемую для соединения, кликнуть «Забыть эту сеть»;
- Произвести поиск подключений;
- Снова соединиться с требуемым Wi-Fi.
Если вышеописанные методики не привели к желаемому результату, то вероятно проблема заключается в неисправности Wi-Fi-адаптера или в маршрутизаторе.
В первом случае потребуется отнести iPhone на диагностику в сервисный центр, а во втором можно самостоятельно выполнить несколько манипуляций с роутером, а для этого сделать:
- Открыть web-конфигуратор маршрутизатора;
- Заменить тип защиты на «WEP»;
- В параметрах настроек установить область проживания пользователя — «США».
![]()
Читайте также:


