Зависает роутер tp link tl wr841n
Ребята помогите! ОЧЕНЬ Нужна ВАША Помощь! Проблема такая: Есть роутер tp link TL-WR841N/TL-WR841ND. Он настроен на раздачу. Интернет раздает, все подключаются , у всех интернет работает. От провайдера 15 мегабит. В группе главный комп ( на котором все манипуляции с роутером, модемом) плюс к точке подключено : 4 ноутбука и телефоны время от времени. Проблема в том что время от времени интернет пропадает у одного или нескольких членов подключенных к точке доступа (роутеру) . В целом интернет есть , но у кого то пропадает. Перезагружаешь оборудование всё нормализуется. Сделал ограничение по скорости для всех подключенных к точке к точке . Не помогло ! Обновил прошивку роутера , не помогло! В чем проблема ? помогите решить её! Буду рад любой помощи!
Безымянный.jpg 248.24 kb, file has never been downloaded.
You don't have the permssions to download the attachments of this post.
2 Ответ от Admin 2014-02-12 13:42:33
kozhin1992, ну, как бы не вижу проблемы. Интернет есть, но пропадает. Это наблюдается только на компьютерах, которые по Wi-Fi?
Ограничение скорости, оно вам необходимо, или вы этой же сделали после того, как возникла проблема?
Интернет пропадает всегда на одном, двух компьютерах, или на всех?
Торренты на ноутбуках не запущенны? Может он просто нагрузку не выдерживает.
3 Ответ от kozhin1992 2014-02-12 13:53:25
Дело в том что ограничение я поставил чтобы устранить эту проблему. Но не помогло. А симптомы такие: Интернет раздаётся , точка есть. Всё свободно подключаются , но через некоторое время у какого то клиента интернет пропадает. В то время как в целом он есть. К точке подключается но приёма,передачи нет. А если роутер перезагрузить это проходит. Не пойму в чем может быть дело. Может модэм? Было дело мыслил что он как бы зависает. Но не знаю как убедится в этом. Еще вот скрин. На нем срок действия адреса. Время убывает. Возможно это корень зла?
Безымянный 2.jpg 186.46 kb, file has never been downloaded.
You don't have the permssions to download the attachments of this post.
4 Ответ от Admin 2014-02-12 14:31:11
Проблема точно не в одном ноутбуке? На всех наблюдается такое?
Больше похоже на том, что это просто проблемы на определенном ноутбуке. И роутер тут не при чем.




90% без конденсации
Влажность (при хранении): 5%
90% без конденсации
Маршрутизатор (роутер) TL-WR841N TP-LINK представляет собой устройство, способное обеспечить передачу данных беспроводной сети со скоростью до 300 Мбит/сек. Данный роутер великолепным образом подойдет для небольших офисов, а также для создания проводного и беспроводного интернет-подключения в домашних условиях.
Маршрутизатор (роутер) отличается довольно простой настройкой, которую условно модно разделить на несколько этапов. Первый включает в себя подключение TL-WR841N TP-LINK к компьютеру.

Для этого необходимо включить маршрутизатор в сеть, затем подключить к роутеру в порт «WAN» кабель интернета, а в порт «LAN» - кабель, который идет в комплекте с маршрутизатором (роутер), второй конец данного кабеля подключите к вашему компьютеру.
После этого необходимо произвести настройку локальной сети. Для этого в Windows XP, зайдя в свойства «Протокол интернета версии 4», необходимо выбрать «Получать IP адрес автоматически» и «Получать адрес DNS сервера автоматически». Для активации этих параметров необходимо зайти в папку «Сетевые подключения», затем выбрать при помощи правой кнопки мыши свойства «Подключения по локальной сети» и открыть «Протокол интернета».
Эти же самые параметры, т.е. «Получать IP адрес автоматически» и «Получать адрес DNS сервера автоматически», необходимо установить в Windows Vista и Windows 7 (если вы пользуетесь одной из данных ОС). Только в первом случае необходимо зайти в папку «Центр управления сетями и общим доступом», затем в «Управление сетевыми подключениями», где нужно выбрать «Подключение по локальной сети», затем «Свойства».
В Windows 7, в папке «Центр управления сетями и общим доступом», необходимо выбрать «Изменение параметров адаптера», затем «Подключение по локальной сети», далее действуем по вышеописанной схеме.

Следующий этап настройки – это прошивка маршрутизатора (роутер). Для этого необходимо открыть вкладку под названием «System Tools» и выбрать строчку «Firmware Upgrade». Вы увидите, что вам необходимо прикрепить файл, содержащий прошивку. В том случае, если такового файла у вас нет, то его придется скачать с сайта tp-link. После загрузки файла завершится процесс прошивки, роутер перегрузится.
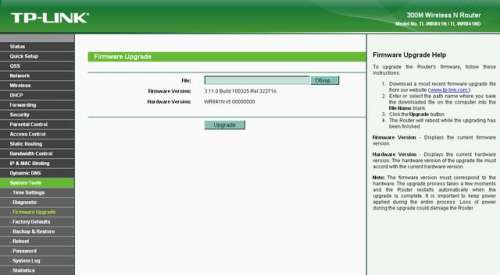
Далее открываем «Network», выбираем «WAN» и настраиваем нужный вам тип соединения в поле, именуемом «WAN Connection Type». После введения всей нужной информации, нажимайте кнопку «Save». Если потребуется заполнить строку «MAC Clone», то там нужно выбирать «Clone MAC Address», после этого необходимо также сохранить настройки.
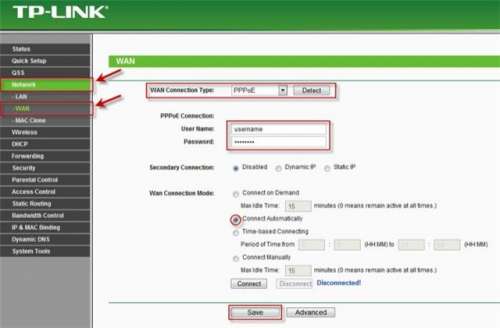
Настройка беспроводной сети осуществляется гораздо быстрей. Для начала необходимо выбрать вкладку «Wireless», затем «Wireless Settings», там вписываете имя своей сети, чтобы ее можно было легко найти, при желании можете указать свой регион.
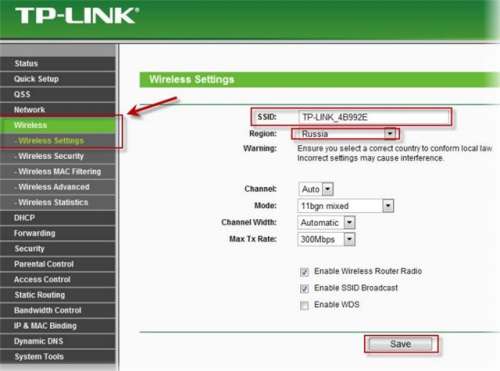
После этого, открываете вкладку «Wireless Security», где вписываете ключ безопасности, выбираете «WPA-PSK/WPA2-PSK», затем - «Encryption», где задаете параметр под названием «TKIP», в поле «PSK Password» укажите пароль, который защитит вашу сеть от несанкционированного доступа.
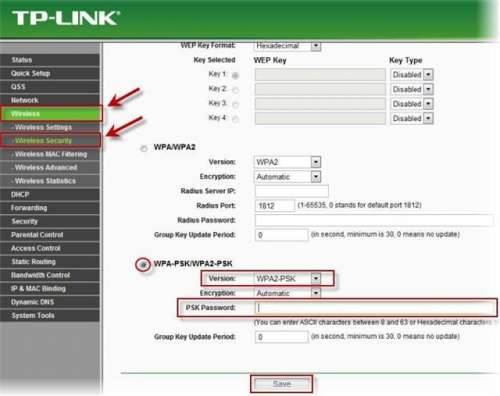
кабель, которым соединяешь комп с роутером/коммутатором, какой? самодельный или магазинный ?
Магазинный))все кабеля заводские в упоковках былиючерез один любой кабель инет работает когда второй подключаю тогда не работает тот который подключил вторым((
Archer VR900 , Archer VR2600v , TD-W8968 , TL-WR843ND , Archer AX10 , Archer C5( V1.20 ) , Archer C2 , Archer C59 (EU) , Archer AX96 , TD-W8961ND , Archer VR2600 , Archer C6U , TD-W8961NB , Archer VR1200v , TL-WDR3600 , TL-WR710N , TL-WR741ND , TL-WR940N , Archer C80 , Archer C58HP , TD-W8950N , Archer C6 , Archer C7 , Archer AX90 , TL-WR843N , Archer C5400X , TD-W8950ND , Archer A20 , Archer A1200 , Archer C64 , TL-MR3220 , TD-W8901GB , TD-W8961N , TL-WR941ND , Archer VR400 , Archer AX4200 , Archer C3200 , Archer XR500v , Archer A2 , Archer AX75 , Archer AX73 , Archer A10 , Archer VR2100 , Archer VR2800v , Archer C50( V1 ) , Archer VR600v , TD-W8980 , TD-W8920G , Archer C55 , TD-VG3511 , Archer C54 , TL-WR720N , TL-WR841N , TD-VG3631 , Archer VR1210v , Archer VR600b , Archer A6 , Archer A7 , Archer AX72 , TD-W8960N , Archer A5 , TL-WR542G , Archer A8 , TL-WR340G , Archer A9 , Archer AX68 , Archer AX5300 , Archer VR900v , Archer C4000 , TD-W8951ND , TD-W8970 , Archer VR900b , TL-WR842N , TL-MR3040 , TL-WR841HP , Archer AX1500 , TL-WDR4900 , Archer AX60 , Archer VR300 , TL-WR543G , Archer AX3000 , Archer A2600 , Archer AX55 , TL-WR841ND , Archer AX51 , Archer C50 V3.0 , Archer C5 V4 , Archer D50 , TD-W9970 , Archer VR400v , TD-W8970B , TD-W8101G , Archer A2200 , Archer VR2800 , TL-WR743ND , Archer C20(ISP) , Archer VR1600v , Archer C3150 , Archer AX50 , Archer C20 V4 , Archer VR900v v1 , TL-WR702N , Archer AX6000 , Archer C25 , Archer C24 , TD-W8901G , Archer C2 V1 , Archer VR900 v1 , Archer AX10/A , Archer C2600 , TL-WR340GD , Archer C21 , Archer C20( V1 ) , TL-MR3020 , TL-WR840N , Archer C2 V3 , Archer A10 Pro , Archer VR1200 , Archer AX1800 , Archer VR200 , Archer VR600 , TL-WR541G , TL-MR3420 , Archer AX206 , TD-W8151N , TL-WR842ND , Archer C900 , Archer AX4400 , Archer A54 , Archer AX4800 , Archer C20(RU) , Archer VR200v , TD-W8980B , Archer A2300 , TL-WDR3500 , TL-WR740N , Archer C20i , Archer C2(RU) , Archer A2600 Pro , Archer C5 v4.0 , TL-WR1042ND , Archer GX90 , TL-WR700N , Archer C5 Pro , Archer D2 , Archer C2300 , Archer C1210 , Archer AX23 , Archer D5 , Archer AX20 , Archer VR2100v , Archer C3150 V2 , Archer AX21 , TD-W9980 , Archer VR500v , Archer A3000 , TL-WDR4300 , Archer C2700 , Archer D20 , Archer VR600 V3 , TL-WR2543ND , TL-WR850N , Archer D9 , Archer C50(RU) , Archer D7 , Archer AX11000 , Archer AX3200 , TL-WR810N
Приготовление:
1. Пожалуйста, убедитесь, что подключение к Интернету является стабильным, когда компьютер подключён к маршрутизатору/маршрутизатору с модемом TP - LINK по кабелю. Если нет, попробуйте поменять кабель Ethernet , порт LAN или компьютер, чтобы выполнить проверку. Вы также можете обновить программное обеспечение маршрутизатора/маршрутизатора с модемом до последней версии .
2. Если вы используете модем от поставщика Интернет-услуг и маршрутизатор от TP - LINK , убедитесь, что Интернет работает стабильно, когда компьютер подключён напрямую к Интернет-модему. Если при таком подключении работа Интернета не является стабильной, свяжитесь с вашим поставщиком Интернет-услуг для устранения неисправностей.
Беспроводные устройства попеременно отключаются от беспроводной сети, в то время как проводные устройства остаются подключёнными и работают исправно. Встроенное программное обеспечение маршрутизатора уже было обновлено до последней версии.
В большинстве случаев данная проблема вызвана местными факторами окружающей среды, влияющими на качество беспроводного сигнала.
1. Устанавливайте беспроводные клиентские устройства на разумном расстоянии. Чем больше расстояние устройства от маршрутизатора, тем слабее будет сигнал. Попробуйте приблизиться к маршрутизатору, чтобы проверить, улучшится ли соединение.
2. Размещайте устройство вдали от препятствий. Устанавливайте беспроводной маршрутизатор в центральной точке вашего дома и вдали от препятствий, которые могут блокировать беспроводной сигнал, например, вдали от больших металлических объектов или аквариумов, железобетонных или изолированных фольгой стен и прочих элементов, которые могут серьёзно ослабить беспроводной сигнал при его прохождении.
3. Уменьшите количество беспроводных клиентов. Чем больше устройств используют одну беспроводную сеть, тем меньше пропускной способности будет доступно каждому устройству. Некоторые устройства в сети могут использовать большую часть пропускной способности. Попробуйте отключать какие-либо устройства, чтобы улучшить производительность других устройств. Вы можете попробовать провести тестирование, подключая дополнительные устройства к беспроводной сети, чтобы определить максимально допустимое количество беспроводных клиентов в вашей сети.
4. Устраните интерференцию другого беспроводного оборудования. Все беспроводные устройства передают данные “по воздуху”. Беспроводные телефоны, устройства типа “радионяня”, устройства Bluetooth (например, беспроводные колонки, мыши) и беспроводные сети соседей могут влиять на качество работы вашей беспроводной сети. Переместите устройства Wi - Fi от прочих излучающих устройств или отключите их, если они не используются.
5. Переместите маршрутизатор в более подходящее место.
Для маршрутизаторов с внешними антеннами попробуйте изменить направление антенн для достижения максимальной производительности беспроводной передачи данных. Мы рекомендуем устанавливать устройство на возвышенности и устанавливать антенны под углом в 45˚ (диагонально) или 0˚ (параллельно полу), что будет более эффективно. Поскольку антенны всегда передают слабый сигнал у основания, не рекомендуется размещать беспроводное клиентское устройство под беспроводным маршрутизатором.
6. Измените некоторые настройки маршрутизатора/маршрутизатора с модемом TP - LINK . Если проблема сохраняется, вы можете попробовать изменить беспроводные настройки вашего беспроводного маршрутизатора/маршрутизатора с модемом.
Пожалуйста, выберите необходимую категорию продукции для получения информации об изменении настроек беспроводного режима:




2) Перейдите в Wireless (Беспроводной режим) - Wireless Settings (Настройки беспроводного режима) (или Wireless 2.4 GHz (Беспроводной режим 2,4 ГГц) - Wireless Settings (Настройки беспроводного режима), выберите соответствующий регион/страну. Если в настройках указано местоположение, отличное от вашего, вы можете столкнуться со схожей проблемой разъединения беспроводного подключения.
3) Попробуйте использовать различные каналы беспроводной связи.
Каналы 1,6 и 11 обычно являются лучшими, но любой канал может быть использован. Вы можете использовать бесплатное ПО, которое называется inSSIDer или Acrylic Wi-Fi Free, для определения свободного канала. Вы также можете изменить ширину канала на 20 МГц, что обеспечит вам более стабильную и менее загруженную беспроводную среду. После выполнения всех настроек нажмите “Save” ( Сохранить).

4) Перейдите в Wireless (Настройки беспроводного режима) - Wireless Security (Защита беспроводного режима). Рекомендованный тип шифрования – это WPA / WPA 2 Personal (также называется WPA - PSK / WPA 2- PSK ). После выполнения всех настроек нажмите “Save” ( Сохранить).

5) Перейдите в меню System Tools (Системные инструменты) – Reboot (Перезагрузка). Перезагрузите маршрутизаторы, чтобы сохранить настройки, протестируйте беспроводное соединение после перезагрузки.

TD - W 8901 G , TD - W 8951 NB , TD - W 8151 N , TD - W 8901 N , TD - W 8951 ND , TD - W 8961 NB , TD - W 8961 ND , TD - W 8961 N
2) Перейдите в меню Interface Setup (Настройка интерфейса) – Wireless (Беспроводная сеть) и выберите соответствующий регион/страну. Если в настройках указано местоположение, отличное от вашего, вы можете столкнуться со схожей проблемой разрыва беспроводного подключения.
3) Попробуйте использовать различные каналы беспроводной связи.
Каналы 1,6 и 11 обычно являются лучшими, но любой канал может быть использован. Вы можете использовать бесплатное ПО, которое называется inSSIDer или Acrylic Wi-Fi Free, для определения свободного канала. Вы также можете изменить ширину канала на 20 МГц, что обеспечит вам более стабильную и менее загруженную беспроводную среду. После выполнения всех настроек нажмите “Save” ( Сохранить).

4) Перейдите в меню Interface Setup (Настройка интерфейса) – Wireless (Беспроводная сеть). Выберите наиболее защищённый тип подключения, чтобы избежать возможности подключения к вашей сети сторонних клиентов. Рекомендованный тип шифрования – это WPA - PSK , WPA 2- PSK или WPA - PSK / WPA 2- PSK (смешанный) .

5) Перейдите во вкладку Maintenance (Эксплуатация устройства) – SysRestart (Перезагрузка системы). Выберите пункт Current Settings (перезагрузка с текущими настройками) для сохранения настроек и нажмите кнопку Restart (Перезагрузка). Повторно протестируйте беспроводное соединение после перезагрузки маршрутизатора с модемом.

Для маршрутизаторов с модемом ADSL : TD - W 8950 N , TD - W 8950 ND , TD - W 8960 ND , TD - W 8960 N , TD - W 8960 NB , TD - W 8910 G , TD - W 8920 G , TD - W 8968 V 3
2) Перейдите в Wireless (Беспроводной режим) – Basic (Базовые настройки) . Если в настройках указано местоположение, отличное от вашего, вы можете столкнуться со схожей проблемой разрыва беспроводного подключения. Нажмите Apply / Save (Применить/Сохранить) для завершения настроек.

3) Перейдите во вкладку Wireless (Беспроводной режим) – Advanced (Расширенные настройки) и попробуйте использовать различные каналы беспроводной связи. Каналы 1,6 и 11 обычно являются лучшими, но любой канал может быть использован. Вы можете использовать бесплатное ПО, которое называется inSSIDer или Acrylic Wi-Fi Free, для определения свободного канала. Вы также можете изменить ширину канала на 20 МГц, что обеспечит вам более стабильную и менее загруженную беспроводную среду. Нажмите Apply / Save (Применить/Сохранить) для завершения настроек.

4) Перейдите в меню Wireless (Беспроводной режим) – Security (Защита) . Выберите наиболее защищённый тип подключения, чтобы избежать возможности подключения к вашей сети сторонних клиентов. Рекомендованный тип шифрования – это WPA - PSK (надёжный), WPA 2- PSK (наиболее надёжный) или WPA - PSK / WPA 2- PSK (адаптивный) .


5) Перейдите в Management (Настройки) – Reboot (Перезагрузка). Перезагрузите модем с маршрутизатором для сохранения настроек . Повторно протестируйте беспроводное соединение после перезагрузки маршрутизатора с модемом.

Для маршрутизаторов с модемом ADSL ( другие модели ) : Archer D 9, Archer D 7, Archer D 7 b , Archer D 5, Archer D 2, TD - W 8980, TD - W 8980 B , TD - W 8970, TD - W 8970 B , TD - W 8968 V 1& V 2, TD - W 9980, TD - W 9980 B , TD - VG 3631, TD - VG 3511
2) Перейдите в Wireless (Беспроводной режим) – Basic Settings (Базовые настройки) (или Wireless 2.4 GHz (Беспроводной режим 2,4 ГГц) - Wireless Settings (Настройки беспроводного режима), выберите соответствующий регион/страну. Если в настройках указано местоположение, отличное от вашего, вы можете столкнуться со схожей проблемой разъединения беспроводного подключения.
3) Попробуйте использовать различные каналы беспроводной связи.
Каналы 1,6 и 11 обычно являются лучшими, но любой канал может быть использован. Вы можете использовать бесплатное ПО, которое называется inSSIDer или Acrylic Wi-Fi Free, для определения свободного канала. Вы также можете изменить ширину канала на 20 МГц, что обеспечит вам более стабильную и менее загруженную беспроводную среду. После выполнения всех настроек нажмите “Save” ( Сохранить).

4) Перейдите в меню Wireless (Беспроводной режим) – Wireless Security (Защита беспроводного режима) . Выберите наиболее защищённый тип подключения, чтобы избежать возможности подключения к вашей сети сторонних клиентов. Рекомендованный тип шифрования – WPA / WPA 2- Personnal , в поле Encryption (Шифрование) необходимо выбрать AES . Нажмите Save ( Сохранить ) для сохранения настроек.

5) Перейдите в System Tools (Системные инструменты) – Reboot (Перезагрузка). Перезагрузите модем с маршрутизатором для сохранения настроек . Повторно протестируйте беспроводное соединение после перезагрузки маршрутизатора с модемом.

7. Протестируйте беспроводное устройство и подключение по Wi - Fi . Если все устройства обладают постоянным беспроводным соединением, но для некоторых наблюдаются разрывы, это может быть связано с проблемами в работе клиентского устройства.
Попробуйте подключить его к другой беспроводной сети, или попробуйте обновить систему или драйвер беспроводного адаптера.
Был ли этот FAQ полезен?
Ваш отзыв поможет нам улучшить работу веб-сайта.
Спасибо
Спасибо за обращение
Нажмите здесь, чтобы связаться с технической поддержкой TP-Link.
TP-LINK
Model No. TL-WR841N / TL-WR841ND
Роутер может не зависать несколько суток. Бывает что по 2-3 раза зависает за день, приходится перезагружать его. А стоит зайти поиграть в КС 1,6, так через 1-5 минут он виснет и так постоянно. Роутеру года 3-4, может чуть больше. Провайдер EastNet
Это лечится или на помойку?
TP-LINK
Model No. TL-WR841N / TL-WR841ND
Роутер может не зависать несколько суток. Бывает что по 2-3 раза зависает за день, приходится перезагружать его. А стоит зайти поиграть в КС 1,6, так через 1-5 минут он виснет и так постоянно. Роутеру года 3-4, может чуть больше. Провайдер EastNet
Это лечится или на помойку?
Проверьте блок питания, процессор греется?
Может роутер молния шарахнула?
TP-LINK
Model No. TL-WR841N / TL-WR841ND
Роутер может не зависать несколько суток. Бывает что по 2-3 раза зависает за день, приходится перезагружать его. А стоит зайти поиграть в КС 1,6, так через 1-5 минут он виснет и так постоянно. Роутеру года 3-4, может чуть больше. Провайдер EastNet
Это лечится или на помойку?
Дома такой же.В один прекрасный день тоже глючить начал иногда.
Разобрал-чипак греется шо писец.Наклеил радиатор.Год полёт нормальный.
Вместе с роутером сетевая выделываться начала.Похоже молния зацепила слегонца.
Дома такой же.В один прекрасный день тоже глючить начал иногда.
Разобрал-чипак греется шо писец.Наклеил радиатор.Год полёт нормальный.
Вместе с роутером сетевая выделываться начала.Похоже молния зацепила слегонца.
Ну роутер у меня греется прилично и грелся изначально. Неделю уже как думаю разобрать, поставить радиатор и обдув, благо есть кулеры 25*25*10
Дома такой же.В один прекрасный день тоже глючить начал иногда.
Разобрал-чипак греется шо писец.Наклеил радиатор.Год полёт нормальный.
Вместе с роутером сетевая выделываться начала.Похоже молния зацепила слегонца.
Сам проц пока исправен греется не значительно, но стоит ему пройти через грозу так в проце что-то дохнет (например варистор внутри по питанию), он начинает потребляTь больше ток и соответственно больше греться. После грозы может быть все что угодно.
в проце что-то дохнет (например варистор внутри по питанию), он начинает потребляTь больше ток и соответственно больше греться
Варистор что, прям на кристалле? Варисторы обычно ставят в БП для защиты от перенапряжений и его дохлость на потребление процом не должна влиять.
ИМХО, поставить любой радиатор (обдува вообщем-то не надо) и, если не поможет, попробовать альтернативные прошивки - OpenWRT, DD-WRT (благо модель ходовая и прошивок достаточно).
И ещё один момент - за горзу - что-то "накрыться" после грозы может и у провайдера - начнут свичи глючить и т.п. Это не к теме топикстартера, а вообще - был случай, когда после грозы долго искал проблему у себя.
Варистор что, прям на кристалле? Варисторы обычно ставят в БП для защиты от перенапряжений и его дохлость на потребление процом не должна влиять.
Да, варистор или защитный стабиллитрон прям в чипе.
По функциям они, конечно, похожи, но всё-таки это не одно и то же. Физика работы варистора и супрессора разная. По микроконтроллерам я в курсе, что проектируют защитные диоды на кристалле, но по входам. Про то, что в цепях питания. *dntknw* там же токи такого уровня, что лепить на кристалл - жирновато.
Посмотрел на официальном сайте. Оказывается там дофига версий было:
TL-WR841ND V9
TL-WR841ND V8
TL-WR841ND V7
TL-WR841ND V5
TL-WR841ND V3
TL-WR841ND V11
TL-WR841ND V10
А версии у ТП-линка очень важная штука! У меня сейчас 741ND v4.20 по сравнению с предидущими версиями вообще еле тёплый! Так что неплохо было бы разобраться с этим вопросом. Может быть и правда ему только радиатор поможет!
А версии у ТП-линка очень важная штука!+1000, у меня TL-WR841N V8.4 работает 24/7 уже два года без нареканий , не греется(чуть тёплый),а до этого был такой же, но V7, прослужил 5 месяцев,затем начал зависать и греться, как у ТС - поменяли по гарантии( в тогда ещё работавшей Компьютерной моде) на вышеуказанный.
Посмотрел на официальном сайте. Оказывается там дофига версий было:
TL-WR841ND V9
TL-WR841ND V8
TL-WR841ND V7
TL-WR841ND V5
TL-WR841ND V3
TL-WR841ND V11
TL-WR841ND V10
А версии у ТП-линка очень важная штука! У меня сейчас 741ND v4.20 по сравнению с предидущими версиями вообще еле тёплый! Так что неплохо было бы разобраться с этим вопросом. Может быть и правда ему только радиатор поможет!
+1,на старую версию радиатор,болячка ихняя*icon_old*
По функциям они, конечно, похожи, но всё-таки это не одно и то же. Физика работы варистора и супрессора разная. По микроконтроллерам я в курсе, что проектируют защитные диоды на кристалле, но по входам. Про то, что в цепях питания. *dntknw* там же токи такого уровня, что лепить на кристалл - жирновато.
При чем тут токи, при чем тут похожи и т.д.? Они предназначены для того чтобы не дать напряжению возрасти выше какого-то уровня. В мониторах в скалерах тоже применяют такие цепи защиты от скачка напряжения внутри чипа (не путать с кристаллом, кристалл это кристалл, чип это чип, внутри чипа отдельно от кристалла может еще быть что угодно), в мобильных телефонах варисторных сборок очень много которые выполняют функцию защиты от статического напряжения и т.д. Даже в известном ШИМе UC3843 в цепи его питания есть как ты говоришь защитный диод (функционально это стаббиллитрон, супрессор)
Маршрутизатор – это сетевое оборудование, которое позволяет с одного источника интернета раздать его сразу на несколько устройств. К примеру, в квартиру или дом проложен кабель «витая пара», по которому предоставляется доступ в интернет на скорости 100 Мбит/с. Его можно подключить напрямую к ПК или ноутбуку (при наличии сетевого порта RJ-45). Но чтобы вместе с этим ещё был и Wi-Fi, а также можно было подключить другие компьютеры, то как раз и устанавливается маршрутизатор. Но что делать, если роутер TP-Link не работает, не подключается к интернету? Что может предпринять обычный пользователь для исправления ситуации?
Типичные причины отсутствия доступа в интернет

Можно выделить следующие ключевые причины, которые приводят к проблемам с роутерами, в том числе TP-Link:
- Отсутствие подключения к интернету со стороны провайдера. Чтобы проверить этот вариант достаточно подключить кабель напрямую к ПК/ноутбуку. Если интернета и в этом случае не будет, то тогда остается лишь обращаться в поддержку провайдера.
- Не подключен кабель. В роутерах TP-Link кабель, по которому «приходит» интернет, должен подключаться к порту с отметкой «WAN» (его, как правило, выделяют синим цветом). Такие же на вид порты, но с отметкой «LAN», используются для подключения дополнительных устройств (для «дублирования» подключения).

- Неправильно настроен маршрутизатор. Точную инструкцию, какие параметры подключения должны быть заданы, можно узнать непосредственно у провайдера. «Универсальных» настроек нет, так как тип подключения у каждого оператора может отличаться.
- Неисправность роутера или устройства, которое подключается к интернету. Следует проверить, как другие устройства работают с роутером и сохраняется ли на них проблема с доступом в интернет.
- Программная ошибка в работе роутера. Исправляется либо его перезагрузкой, либо сбросом до заводских настроек с последующей настройкой «с нуля».
И следует упомянуть, что если не работает интернет на TP-Link, то к Wi-Fi подключаться все равно можно. Просто в свойствах такого подключения будет указан «Ограниченный доступ» (или «Запрещено»).

В Windows в трее значок подключения к сети при этом будет с восклицательным знаком (в некоторых телефонах тоже индикатор сети «сигнализирует» об отсутствии подключения).
Смена настроек
О том, как подключить и настроить роутер TP-Link, рассказывается в следующем видео:
Как проверить правильность настроек маршрутизатора? В некоторых моделях оборудования TP-Link источников интернета может быть несколько (например, кабельное подключение, USB-модем, Wi-Fi-мост). Соответственно, в настройках необходимо выбрать правильный источник.
Для доступа к настройкам потребуется:
- Любым удобным способом подключиться к роутеру. Можно по кабелю (предпочтительный вариант, кабель идет в комплекте, подключаться к компьютеру/ноутбуку нужно через LAN-порт).
- Открыть браузер (любой, можно даже на телефоне) и ввести в адресную строку: 192.168.1.1 и нажать Enter (адрес для доступа к настройкам может быть другим, его можно узнать из стикера на самом маршрутизаторе или из инструкции).
- Ввести логин/пароль для доступа к настройкам. По умолчанию в TP-Link установлено: логин admin, пароль admin (их рекомендуется менять на другие, чтобы предотвратить несанкционированный доступ других лиц к параметрам устройства).

- Перейти на вкладку «Network» (Сеть).
- В пункте «WAN» выбрать «Dynamic IP». Обязательно после внесения новых параметров нужно в нижней части страницы нажимать «Save» (Сохранить). Без этого новые настройки не будут задействованы.

- Если имеется пункт «Internet», то выбрать в нем необходимый источник (WAN – это подключенный кабель в WAN-порт, в большинстве случаев его и нужно выбрать).
В некоторых случаях ещё можно выбрать подключение не Dynamic IP, а PPPoE, но в этом случае пользователю ещё нужно будет ввести логин/пароль (их предоставляет сам провайдер, можно поискать в договоре).

Кстати, в разделе Network также выводятся данные автоматического тестирования подключения. Если там указано Disable, то значит интернет отсутствует именно на входе (то есть данные не поступают от провайдера).
Сброс настроек в заводским
Самая подробная статья по сбросу настроек у нас здесь.
Если к роутеру TP-Link вообще невозможно подключиться (после ввода адреса в браузере страница не открывается), то следует попробовать сбросить настройки устройства к заводским. Для этого понадобится:
- Отсоединить все кабели, кроме питания (маршрутизатор должен быть подключен к электросети).
- С помощью тонкого предмета (идеально подходит зубочистка) нажать на роутере кнопку Reset и держать её в течение 10 секунд. Маршрутизатор при этом перезагрузится (сигнализируя об этом световыми индикаторами), настройки будут сброшены к заводским.

- Подключиться к роутеру и произвести его настройку, следуя инструкции от провайдера.
То же самое можно выполнить, если пользователь банально забыл пароль к Wi-Fi, но подключиться он может только таким образом (то есть по кабелю ни одно из устройств не подключено).
Если же на попытку сбросить настройки маршрутизатор вообще никак не реагирует (не перезагружается, либо после перезагрузки сразу выключается), то это прямо указывает на аппаратную поломку. Решение единственное – это обращение в сервисный центр для ремонта.
Если и после этого пользователь не может подключиться к роутеру, то вариантов остается всего 2:
- Попробовать использовать другой роутер. Желательно – той же самой модели TP-Link, который был установлен ранее и через который интернета нет.
- Если замена оборудования не помогла, то остается лишь обращаться к провайдеру. Вполне возможно, что интернет-кабель был частично поврежден, или окислились контакты коннектора. Но такие неисправности может исправлять только представитель сервисной поддержки.
Итого, причин, почему не работает интернет на роутерах TP-Link, может быть много. Если подключение исчезло внезапно, то часто помогает банальная перезагрузка маршрутизатора. Но если интернет отсутствует длительное время (больше суток), то проблема, скорее всего, на стороне пользователя, если исключены неисправности на линии.
Стоит упомянуть, что средний срок службы роутеров TP-Link составляет от 2 до 5 лет (если ориентироваться на отзывы на тематических форумах). Вполне возможно, что пришло время его сменить на более современную модель.
Читайте также:


