Мои устройства bluetooth как убрать
Если Windows 10 не удалит ваши Bluetooth-устройства, не нужно паниковать. На самом деле это довольно распространенная проблема среди пользователей, и хорошая новость заключается в том, что есть несколько решений, которые можно использовать для ее устранения.
Не удается удалить устройство Bluetooth в Windows 10? Вот 5 исправлений:
1. Удалите устройства Bluetooth
Скрытые устройства Bluetooth могут помешать вам удалить другие устройства Bluetooth. Настройте в Диспетчере устройств показ всех скрытых устройств, удалите их и перезагрузите компьютер. Вот пошаговое руководство о том, как это сделать:
- Зайдите в Пуск> введите «Диспетчер устройств»> дважды щелкните первый результат
- Выберите вкладку «Вид»> нажмите «Показать скрытые устройства».
- Удалите устройства Bluetooth (щелкните их правой кнопкой мыши и выберите «Удалить»)
- Перезагрузите компьютер (все устройства Bluetooth появятся снова после перезагрузки компьютера) и проверьте, сохраняется ли проблема.
Bluetooth не работает, а устройства исчезли? Вот краткое руководство, которое поможет вам их найти.
2. Установите службы Bluetooth на автоматический

- Нажмите одновременно клавиши Windows и R, чтобы запустить «Выполнить».
- Введите services.msc > и нажмите Enter.
- Проверьте, включена ли служба поддержки Bluetooth и установлено ли значение Автоматически
- Если это не так, просто щелкните правой кнопкой мыши службу поддержки Bluetooth и перейдите в Свойства
- Используйте раскрывающееся меню, чтобы установить для служб Bluetooth значение Автоматически.
3. Используйте встроенное средство устранения неполадок
В Windows 10 также имеется встроенное средство устранения неполадок, которое помогает устранить ряд общих технических проблем.

- Зайдите в Настройки> Устранение неполадок> выберите Bluetooth
- Запустите средство устранения неполадок
- Вы также можете запустить средство устранения неполадок оборудования и устройств, расположенное чуть ниже средства устранения неполадок Bluetooth.
Если проблема не устранена, перейдите к следующему решению. Ваш значок Bluetooth отсутствует? Взгляните на эту статью о Windows 10, чтобы узнать, как ее вернуть.
Если у вас возникли проблемы с открытием приложения Настройка, обратитесь к этому руководству, чтобы решить эту проблему.
Если средство устранения неполадок не может загружаться должным образом, исправьте его с помощью этого полного руководства.
4. Обновите ваши драйверы
Вы можете установить последние обновления драйверов на свой компьютер, запустив Диспетчер устройств. Щелкните правой кнопкой мыши устройство Bluetooth, которое вы хотите обновить, и выберите «Обновить драйвер».

Windows не может найти и загрузить новые драйверы? Не волнуйтесь, мы вас обеспечим.
Вы также можете использовать Центр обновления Windows для автоматической загрузки и установки последних обновлений системы, включая самые новые драйверы.
Выберите «Настройки»> «Обновления и безопасность»> нажмите кнопку «Проверить наличие обновлений» и установите доступные обновления.

Не можете обновить Windows 10? Ознакомьтесь с этим руководством, которое поможет вам быстро их решить.
Отказ от ответственности : некоторые функции этого инструмента не являются бесплатными.
5. Удалите другие беспроводные устройства из комнаты
В редких случаях другие беспроводные устройства или устройства Bluetooth могут создавать помехи устройству Bluetooth, которое вы пытаетесь удалить. Если возможно, убедитесь, что рядом с устройством Bluetooth нет других беспроводных устройств, которые вы хотите удалить.
6. Очистите свой реестр
Отсутствующие или поврежденные ключи реестра могут помешать вам удалить устройства Bluetooth. Эта проблема может возникнуть, если стороннее программное обеспечение или вредоносное ПО допустили несоответствующие изменения в ключах реестра Bluetooth.
Вы также можете использовать средство проверки системных файлов Microsoft для проверки повреждений системных файлов. Утилита проверяет целостность всех защищенных системных файлов и по возможности исправляет файлы. Вот как запустить сканирование SFC:
1.Перейдите в Пуск> введите cmd >, щелкните правой кнопкой мыши Командная строка> выберите Запуск от имени администратора

2. Теперь введите команду sfc/scannow

3. Дождитесь завершения процесса сканирования и перезагрузите компьютер. Все поврежденные файлы будут заменены при перезагрузке. Попробуйте удалить устройство еще раз, чтобы увидеть, если этот метод решил проблему.
Если команда scannow останавливается до того, как процесс завершится, и сканирование прервано, обратитесь к этому полезному руководству, чтобы решить эту проблему.
Если у вас возникли проблемы с доступом к командной строке от имени администратора, вам лучше ознакомиться с этим руководством.
Мы надеемся, что эти быстрые решения помогли вам решить эту надоедливую проблему с Bluetooth. Для получения дополнительных предложений или вопросов, которые у вас могут возникнуть, обратитесь к разделу комментариев ниже.

С Блютузом знаком каждый, кто хоть раз в жизни слышал словосочетание «современные технологии». Это массовая технология передачи информации между девайсами, находящимися не далее десяти метров друг от друга, беспроводным образом. Единственной проблемой может послужить лимит перечня сопряжений, обычно подключить можно около двадцати телефонов. Рано или поздно у обладателей операционной системы Андроид он заполнится, а подключить очередной гаджет будет необходимо. Где найти реестр, как очистить кэш устройств в Bluetooth?
Зачем нужен Bluetooth
Блютуз позволяет обмен данными между ПК, телефонами, планшетами, принтерами, фотоаппаратами, наушниками, джойстиками, даже мышками, клавиатурами. В процессе используется первичное сопряжение. Это значит, что смартфон запоминает переданную информацию. Аппарат, с которого передавали эти данные, после подключится без запроса. Если рядом соединяются несколько пар гаджетов, то они не мешают друг другу. Последовательность переключения между частотами случайна. Беспроводная сеть использует диапазон ISM, его же используют при создании некоторых бытовых приборов.

Просмотр списка подключенных устройств
Чтобы найти перечень подключенных гаджетов, выполните действия:
- В «Настройках» выберите «Bluetooth».
- Переместите тумблер вправо, активировав режим. Появится каталог.
- Тапните «Опции», далее – «Показать полученные файлы». Появится реестр смартфонов, дата каждого подключения и размер переданного объекта.
Способы удаления из списка подключений
Вариантов удалить кеш Bluetooth устройств на Android – масса. Ниже представлены некоторые из них.
Удаление одного устройства
Если хотите оставить большую часть перечня, рекомендуется использовать этот вариант. Выберите модуль, который хотели бы удалить. Как это сделать:
- В «Настройках» нажмите «Bluetooth».
- Активируйте его и зайдите в каталог подключений по инструкции, предложенной выше.
- Найдите название смартфона, с которым хотели бы удалить историю подключений. Если высвечивается надпись «такого пользователя не существует», это значит, что он сменил никнейм. Такие соединения рекомендуется удалять в первую очередь.
- Нажмите на него, тапните «Опции», далее – «Отсоединить».

Выше было сказано о том, что функция есть и на компьютерах. Инструкция, как удалить устройства в списке блютуз подключений на компьютере:
- Зайдите в «Пуск».
- Найдите меню «Устройства и принтеры». Если не получается, введите запрос в поисковую строку.
- Высветится перечень подключенных ранее гаджетов. Выберите, что хотите удалить.
- Подтвердите действие.
Очистка кеша (удаление всего списка)
Чистка кеша блютуз всего реестра неудобна удалением каждого устройства по отдельности практичным. Обратившись к этому способу, очистите весь перечень. Инструкция:
- Найдите кнопку «Диспетчер приложений» в подразделе настроек «Приложения».
- Среди всего каталога установленных приложений найдите блютуз.
- Зайдите во вкладку, тапните «Очистить данные приложения».
- Перезагрузите смартфон, и все названия смартфонов пропадут из истории.
Постепенно в разделе для временных объектов информация накапливается, тем самым тормозит работу. Очистка раздела кэша не удалит другую информацию, сохранённую на смартфоне. Для этого:
- Выключите телефон.
- Одновременно удерживайте клавиши «Питание», «Домой», «Громкость» до появления иконки ОС Android.
- Пользуясь качелькой громкости, переведите выделение на кнопку восстановления – она должна называться «Wipe cache».
- Подтвердите своё решение, нажав кнопку питания.
- Тапните «Да» и вновь зажмите клавишу блокировки.
- Перезагрузите девайс и вновь активируйте Блютуз.
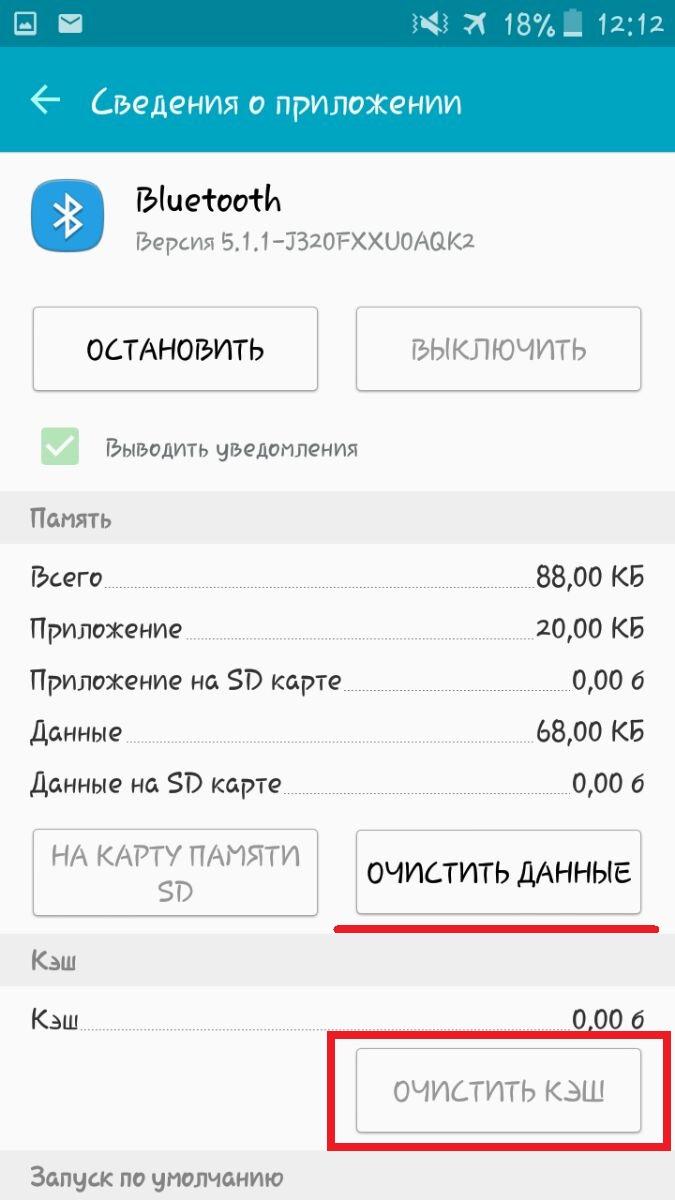
Убрать старые подключения
Удалить кеш Bluetooth устройств на Android можете, обратившись к этой инструкции:
- Откройте раздел «Подключения» и включите Блютуз.
- На большинстве смартфонов автоматически появляется каталог подключений, если так не случилось, зайдите в раздел «Устройства».
- Выберите телефоны, связь с которыми хотите устранить.
- Удалите их, нажав на значок мусорного ведра.
- Перезагрузите гаджет.
Удаление истории принятых файлов
Если нужно почистить историю переданных объектов телефонов c операционной системой Android, то:
- Откройте меню «Bluetooth» и активируйте его.
- Тапните «Опции», затем «Показать полученные файлы».
- Откроется окно с информацией о принятых объектах.
- Выберите то, что хотели бы удалить, нажав на значок мусорного ведра.
Убрать устройства из списка подключений по Bluetooth, когда нужно очистить место можно быстро и легко. Действия на вашем телефоне могут немного отличаться, но в целом вы сразу поймёте, о чём идёт речь. Если вы вдруг удалили нужный пункт каталога, не стоит расстраиваться, ведь есть способы восстановления. Например, перезагрузка или обновление версии и прошивки смартфона. Выполнив её, пользователь исправит небольшие сбои.
В этой статье я покажу как выполнить две манипуляции с Bluetooth наушниками на любом устройстве. Как их отключить, и как полностью удалить из списка подключенных Bluetooth устройств. Чтобы подключить наушники к другому устройству, или чтобы они автоматически не подключались после включения. Рассмотрим на примере удаления/отключения наушников от компьютеров и ноутбуков на Windows 10, (для Windows 7 и 8 инструкция тоже подойдет) , от телефонов на Android, iPhone, iPad.
После первого сопряжения Bluetooth наушников с каким-то устройством (ноутбуком, телефоном, не важно) , эти устройства объединяются в пару. Запоминают друг друга. После выключения наушников (кнопкой, или спрятав их в зарядной кейс) они выключаются и отключаются от устройства автоматически. После включения наушников они автоматически подключаются к тому устройству, с которым уже сопряжены. Это удобно.
Зачем удалять или отключать Bluetooth наушники от устройства?
У многих возникают проблемы с подключением наушников к другому устройству. Или, например, проблема с рассинхронизацией наушников (когда речь идет о раздельных TWS наушниках) . Поэтому нужно просто отключить наушники в настройках устройства, или же полностью удалить их (разорвать сопряжение) . Чтобы тот же телефон, или ноутбук "забыл" наушники. Не зависимо от устройства, в настройках Bluetooth выбрав подключенные наушники есть две настройки:
- Отключить – наушники просто отключаются от устройства. То есть разрывается Bluetooth соединение между наушниками и тем же телефоном. После чего наушники переходят в режим подключения и вы сможет подключить их к другому устройству. При этом наушники остаются в списке сопряженных Bluetooth устройств. Телефон или компьютер их "помнит" и в следующий раз они подключатся автоматически.
- Удалить (забыть) – в этом случае мы полностью удаляем беспроводные наушники на данном устройстве. Разрываем сопряжение. Они больше не будут подключаться автоматически и пропадут из списка сопряженных устройств. Чтобы снова использовать наушники на данном устройстве придется подключить их заново.
Дальше я покажу где находятся эти настройки на отдельных устройствах. Производитель и модель наушников в данном случае не играет никакой роли.
На телефоне (Android)
Нужно зайти в настройки и открыть раздел "Bluetooth" или "Подключенные устройства". Там будет отображаться список всех подключенных устройств. Нажмите на наушники (или на кнопку напротив наушников) и в меню будет доступно два варианта: "Отключить" (если наушник в данный момент подключены) и "Удалить" (отменить сопряжение) .

Выбираем нужный нам варианты (информация по каждому пункту есть выше в статье) . Возможно, после удаления наушников вам пригодится статья почему телефон не видит беспроводные наушники по Bluetooth или не работает один беспроводной наушник, перестал играть.
На ноутбуке или компьютере (Windows)
Чтобы отключить или удалить Блютуз наушники на компьютере с установленной Windows 10 нужно открыть "Параметры", затем перейти в раздел "Устройства" – "Bluetooth и другие устройства". Или просто нажать правой кнопкой мыши на иконку Bluetooth в панели уведомлений и выбрать "Перейти к параметрам".

Находим в списке свои наушники, нажимаем на них и выбираем "Отключить" или "Удалить устройство" в зависимости от того, что вы хотите сделать. Если наушники в данный момент не подключены к компьютеру, то пункт "Отключить" может отсутствовать.

Если у вас Windows 7, то нужно открыть панель управления и перейти в раздел "Оборудование и звук" – "Устройства и принтеры". Дальше нажать правой кнопкой на наушники и выбрать "Удалить устройство".

После выполнения этих действий вам могут пригодиться следующие статьи:
На iPhone или iPad
Управление подключенными наушниками на iPhone или iPad происходит точно так же, как и на других телефонах или планшетах. Нужно зайти в настройки и перейти в раздел "Bluetooth". Там нажать на наушники которые нужно отключить либо удалить и выбрать соответствующий пункт в настройках.

После подтверждения действия наушники будут удалены из списка ваших устройств на Айфоне.
Если остались какие-то вопросы, дополнения, или замечания – пишите в комментариях. Всего хорошего!
У обладателей планшетов или смартфонов на ОС Android, которые имеют на борту Bluetooth модуль, может возникнуть ситуация, когда необходимо будет удалить Bluetooth устройство с Androidпо каким-либо из причин. Далее мы подробнее рассмотрим ситуации и методы удаления подключенных девайсов.
Возможные ситуации
Последний описанный вариант является так называемой проверкой подлинности. То есть это защита от того, чтобы вы по ошибке не отправили какие-то важные или секретные файлы не тому человеку, поэтому и приходится вводить проверочный код. Каждое такое сопряжение сохраняется в памяти, что позволит подключить несколько Bluetooth устройств.
На некоторых моделях (в основном на старых версиях Android) эта память ограничена, чаще всего 20 девайсами, и, когда она заполняется, последующее новое сопряжение становится невозможным без удаления одного из старых Bluetooth устройств на вашем Android.
Сохраненный смартфон в памяти вашего девайса в следующий раз уже будет автоматически подключаться без какого-либо вопроса, выполнять отправку или прием файлов. Если вы не хотите этого, тогда это устройство также нужно будет убрать из списка. А если вдруг после передумаете, снова его сохранить можно будет, повторно переподключившись и введя проверочный код.
Инструкции
Ниже приведены два варианта устранения возникшей проблемы.
Отключение одного из аппаратов
Чтобы стереть лишнее устройство, выполните следующее:


- Нажмите на качельку справа сверху для перевода беспроводного модуля в активный режим и отображения списка запомнившихся устройств.

- На нужном названии клацните по пиктограмме в виде шестеренки для активации специального меню.

- Для отключения нажмите на пункт «Отсоединить». После чего аппарат будет стерт из списка.

Если же необходимо стереть абсолютно все девайсы, данный способ не является практичным. Для этого предлагаем ознакомиться со вторым способом.
Удаление всех устройств
Для того чтобы очистить список Bluetooth устройств на Android, выполните следующее:





- В открывшемся окне необходимо нажать на кнопку «Очистка кэш-памяти», после чего память будет очищена.

Bluetooth-устройства для Android: Видео
Читайте также:


